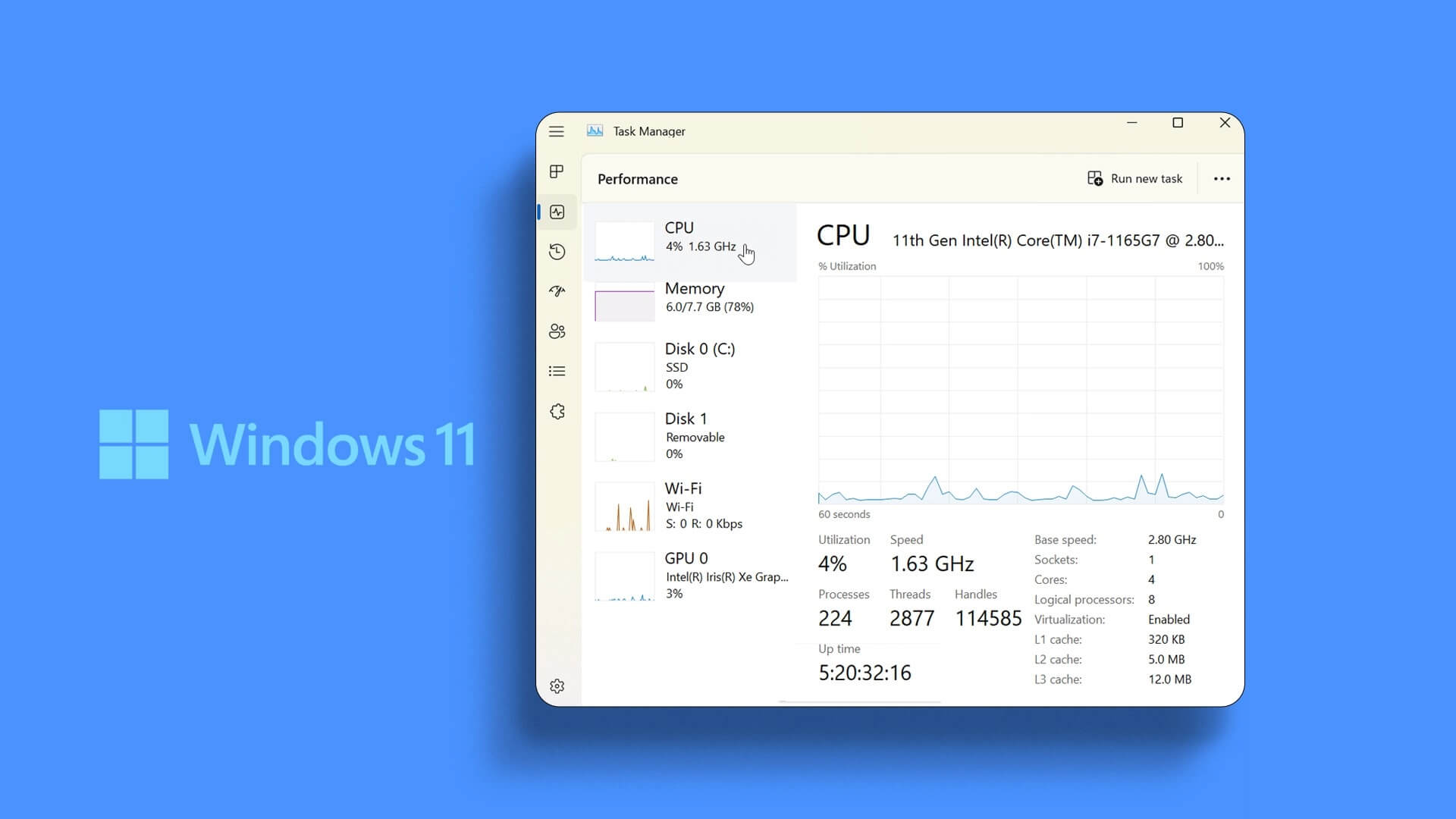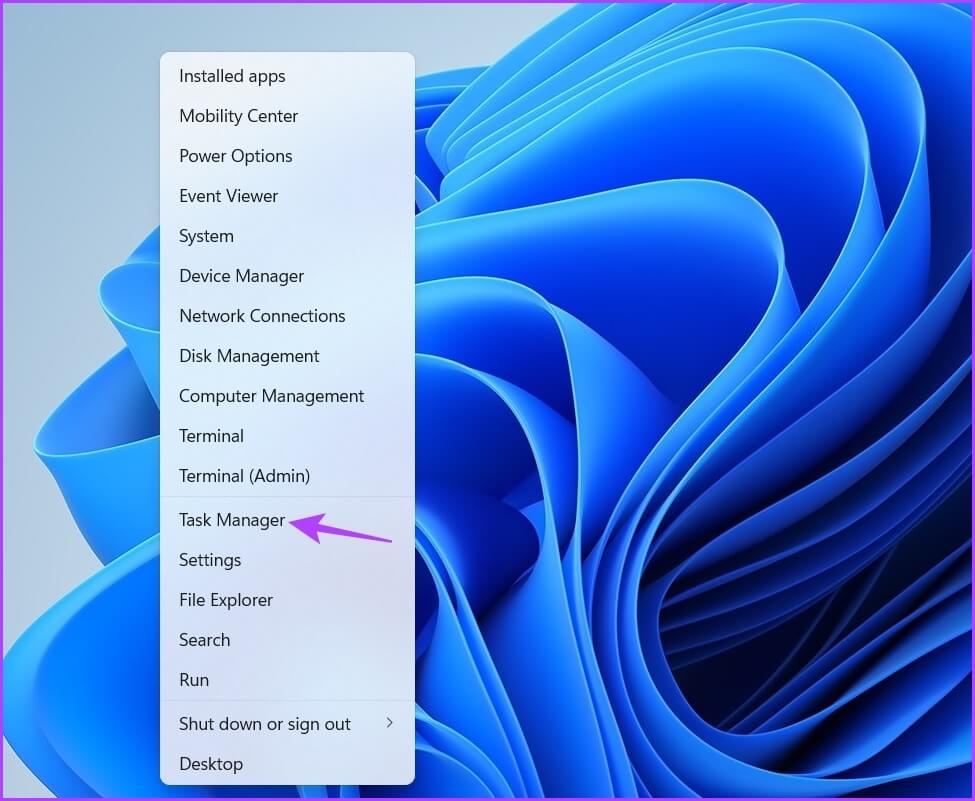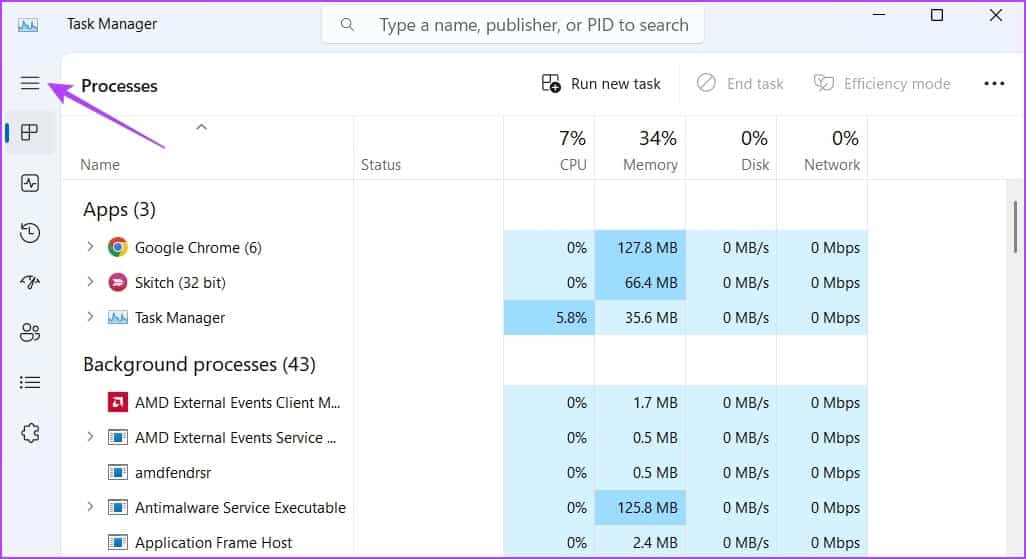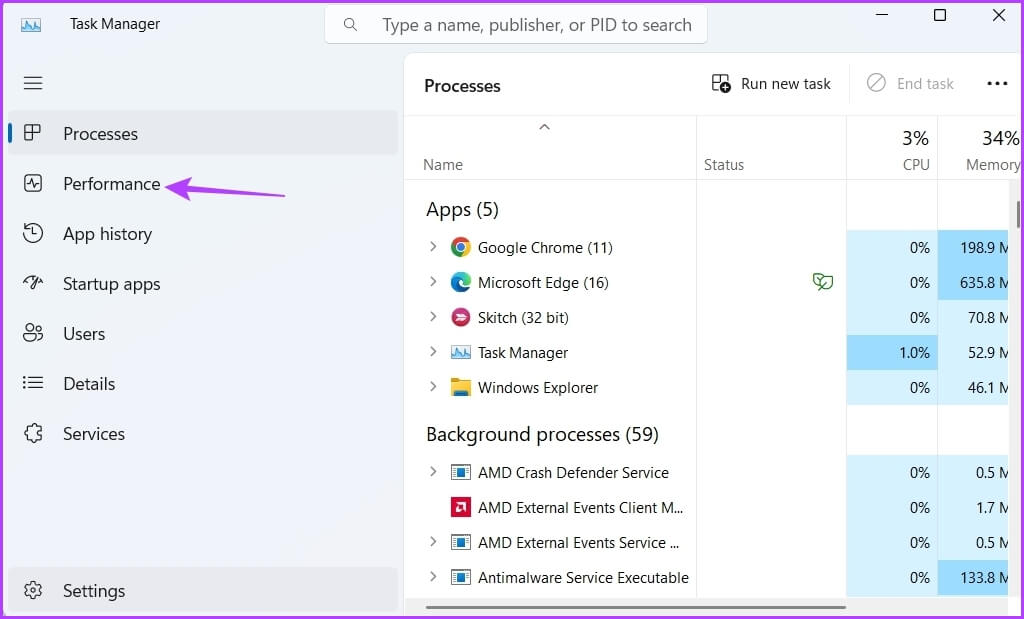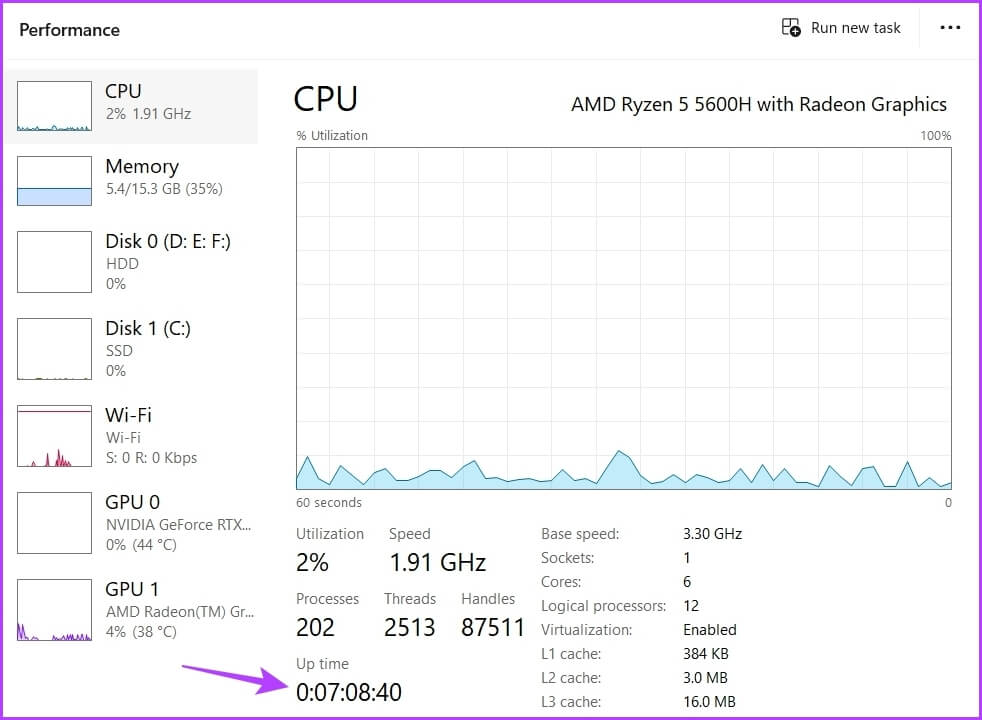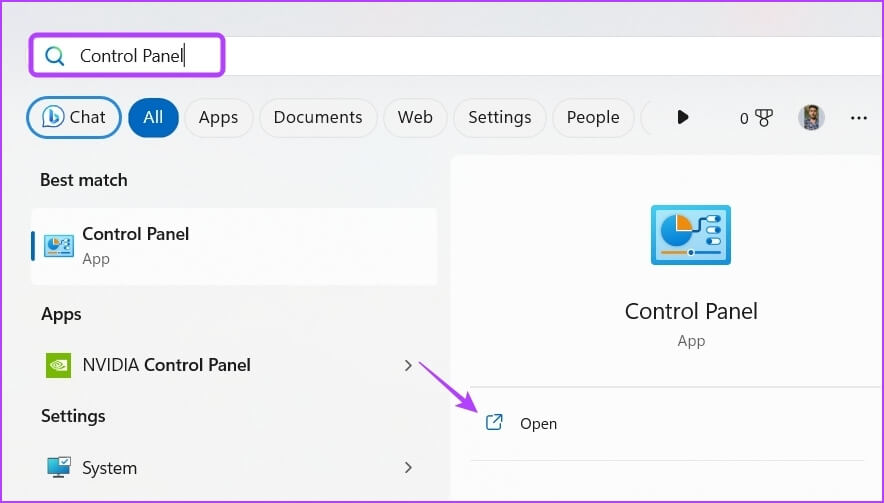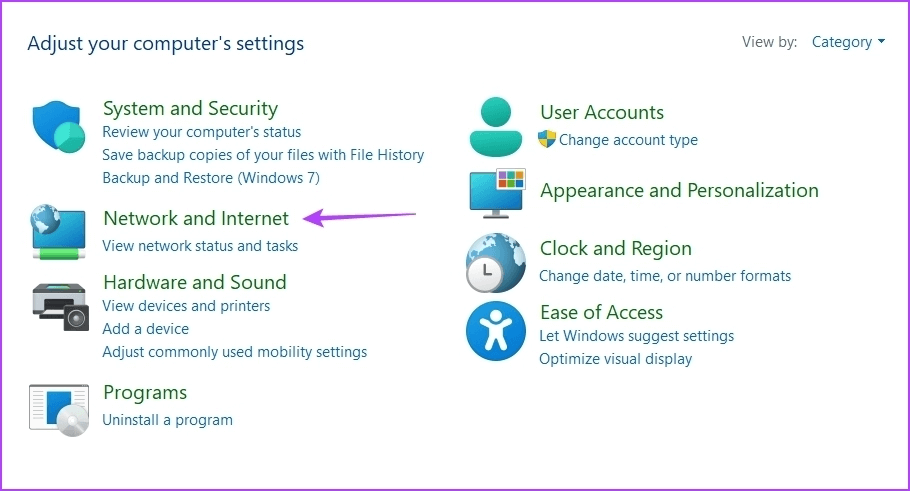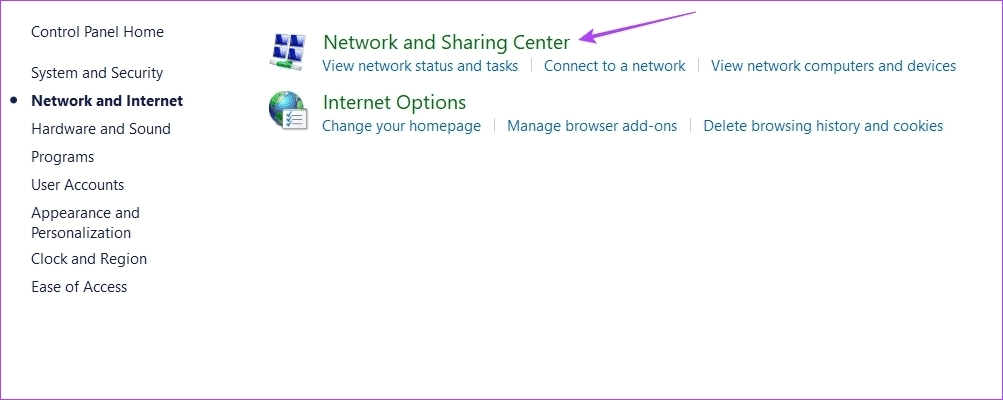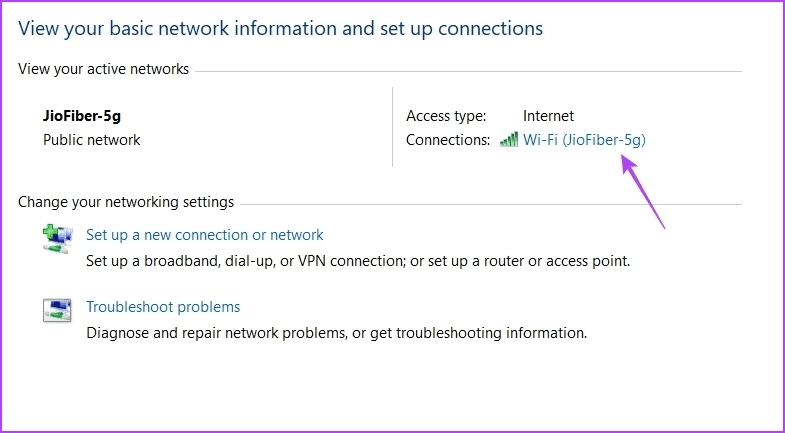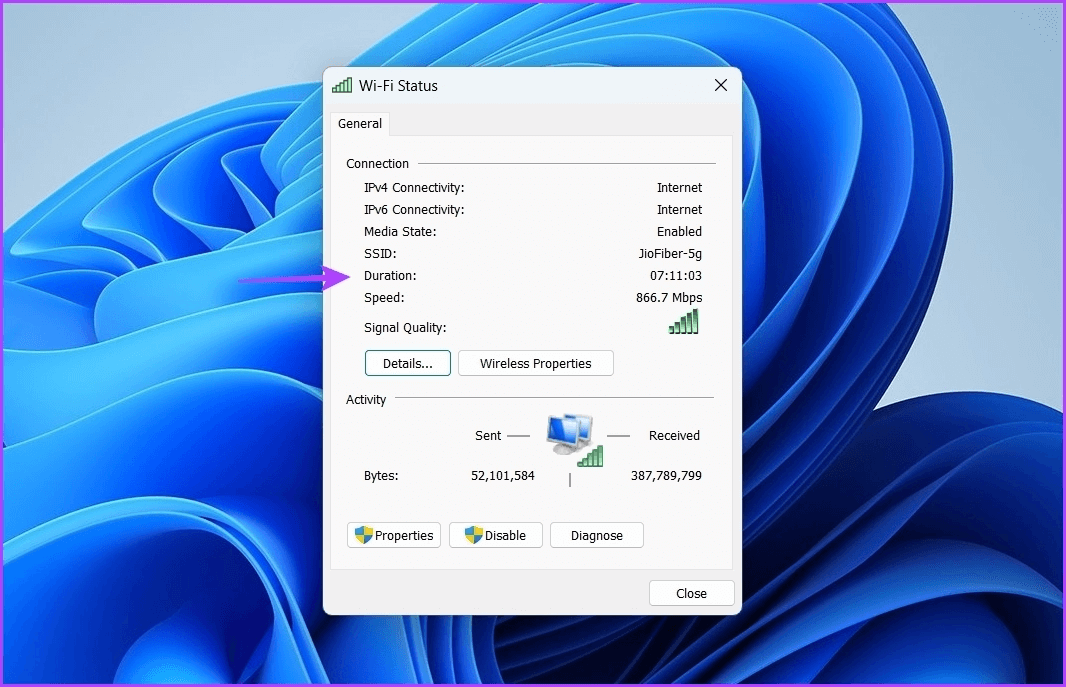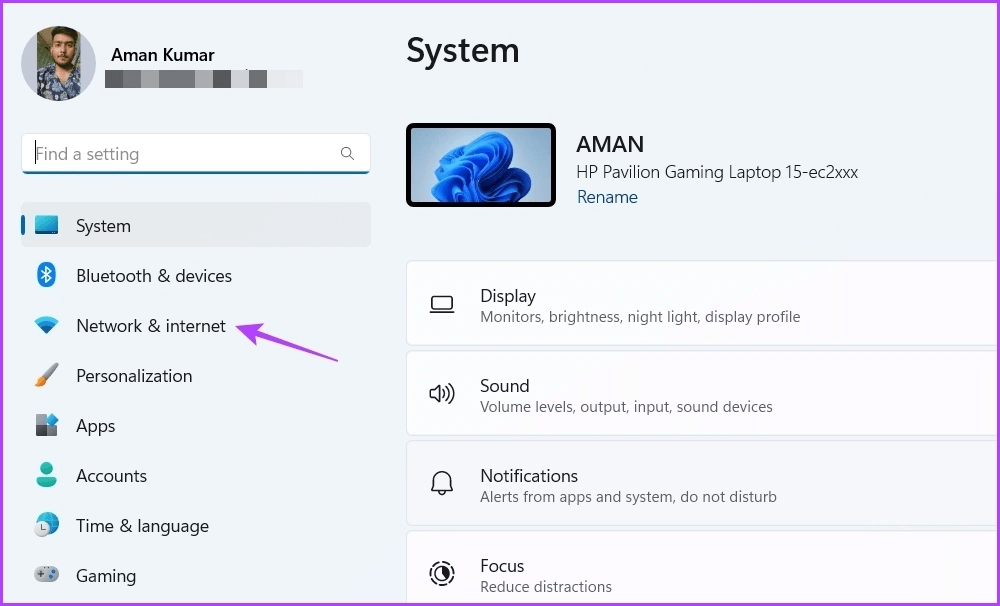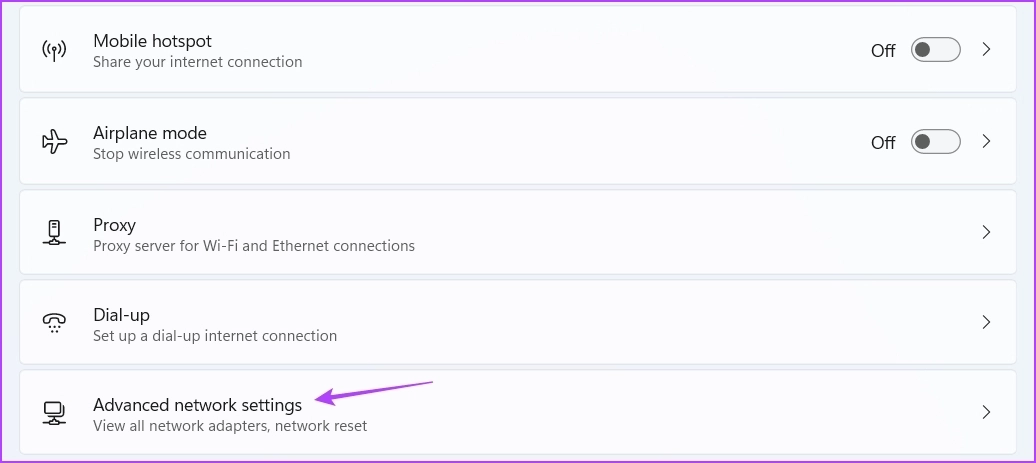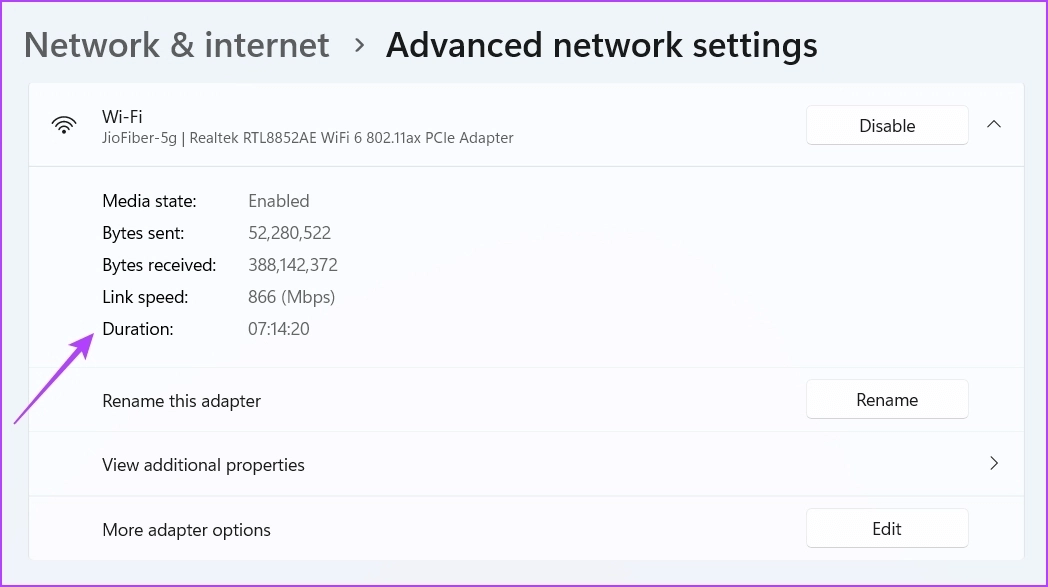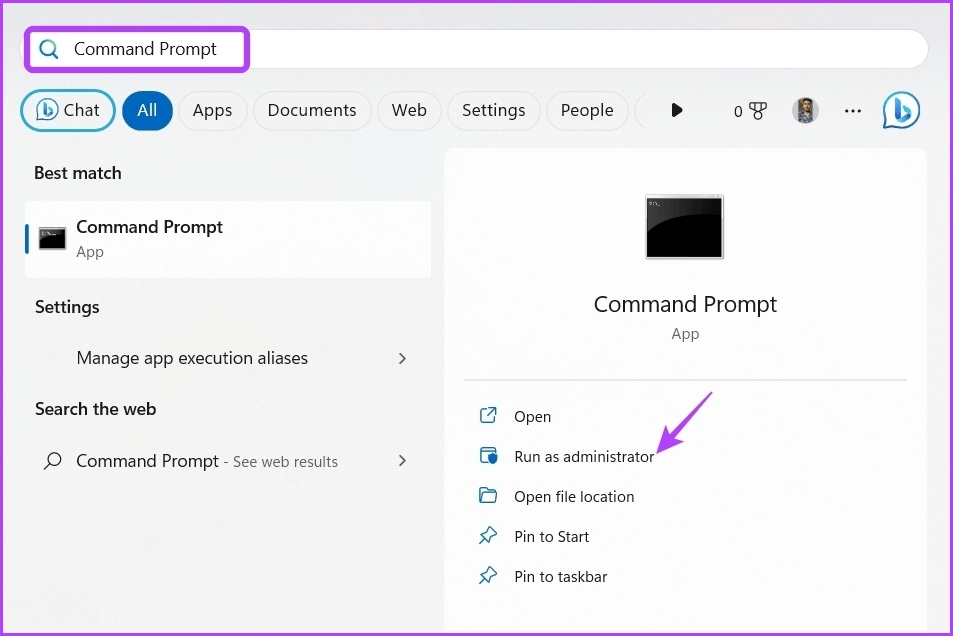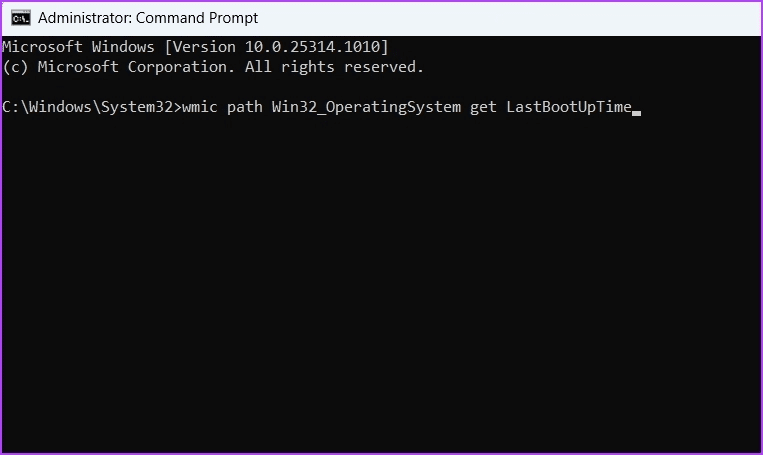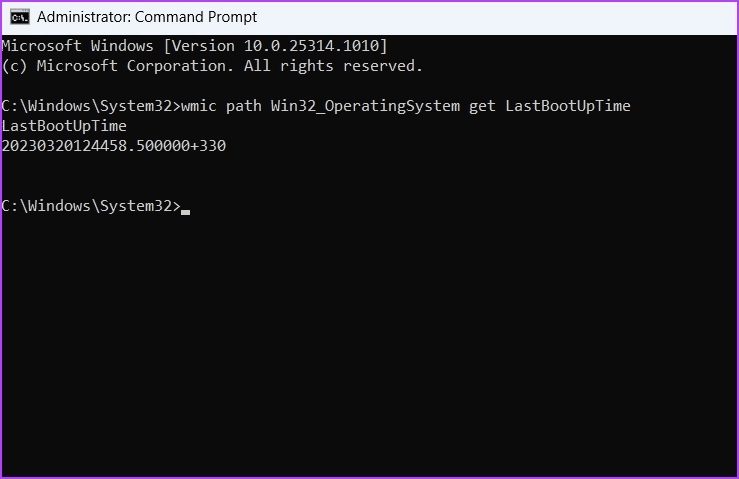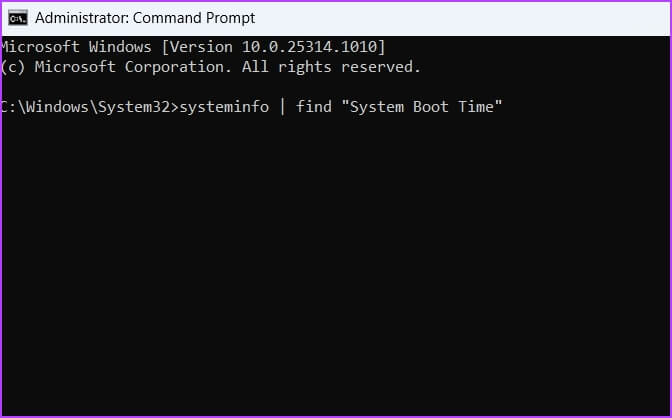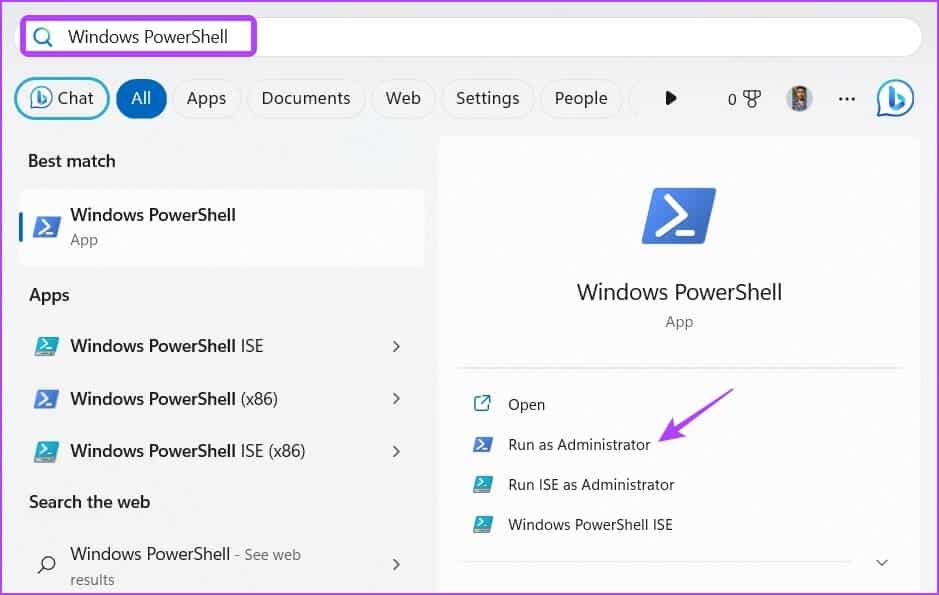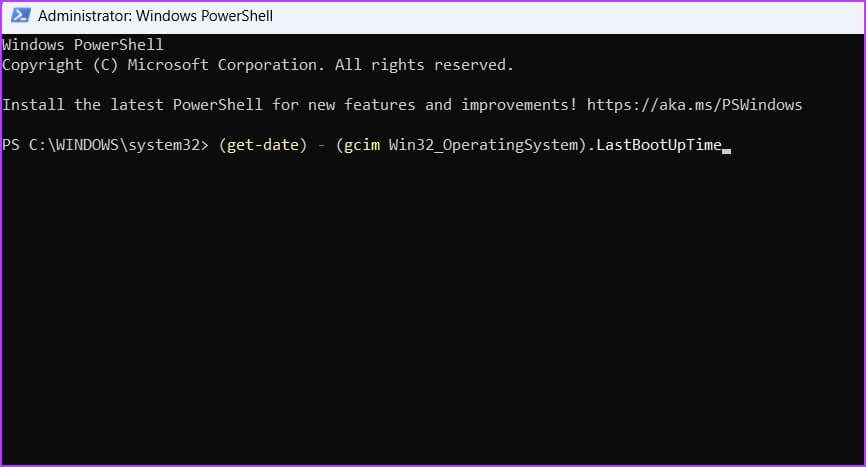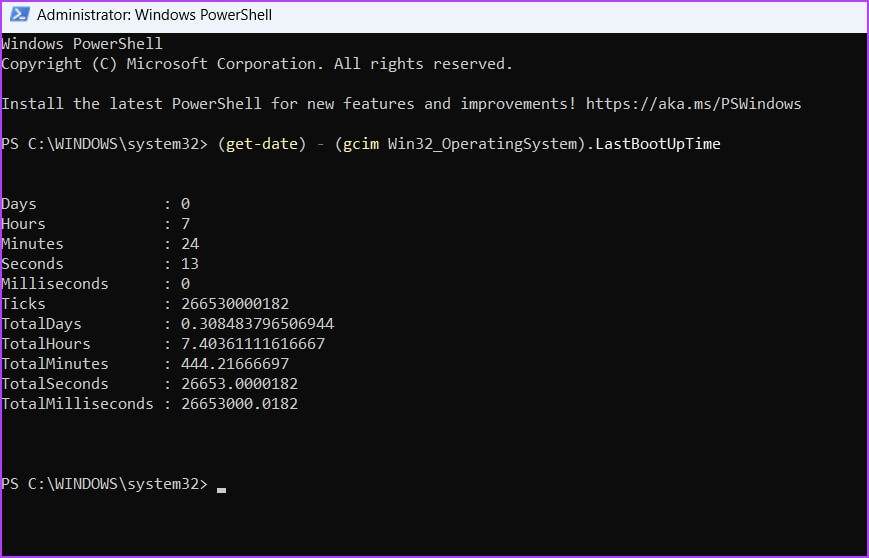Windows 4에서 PC의 부팅 시간을 확인하는 11가지 최고의 방법
시스템이 느린 이유를 찾고 있거나 네트워크 문제 해결 , 컴퓨터가 언제 켜져 있는지 아는 것이 중요합니다. 그러나 Windows에서 시스템 가동 시간을 확인할 수 있는 전용 도구는 없습니다.
컴퓨터의 부팅 시간을 확인하려면 작업 관리자 및 제어판과 같은 도구를 사용해야 합니다. 따라서 Windows 11에서 컴퓨터의 가동 시간을 확인하는 방법에 대한 몇 가지 방법이 있습니다.
작업 관리자를 사용하여 컴퓨터 부팅 시간 확인
그것은 일반적으로 Task Manager 백그라운드에서 실행되는 프로그램 관리, 시작 응용 프로그램 구성 및 변경을 위한 도구입니다. 우선 서비스. 컴퓨터의 시간을 확인할 수 있는 곳이기도 합니다.
단계1 : 작업 표시줄에서 Windows 아이콘을 마우스 오른쪽 버튼으로 클릭하고 Task Manager 컨텍스트 메뉴에서.
단계2 : 에 작업 관리자 , 클릭 햄버거 옵션 왼쪽 사이드바에서
단계3 : 고르다 성능 목록에서.
탭에서 "성능오른쪽 창에서 가동 시간을 확인할 수 있습니다.
제어판을 사용하여 컴퓨터 부팅 시간 확인
제어판을 사용하면 컴퓨터를 더 잘 제어할 수 있습니다. 이를 사용하여 화면을 사용자 지정하고, 네트워크 설정을 변경하고, 프로그램을 관리하는 등의 작업을 수행할 수 있습니다.
당신을 보자 제어반 또한 컴퓨터가 켜져 있는 시간도 확인하십시오. 이를 확인하기 위해 따라야 할 단계는 다음과 같습니다.
단계1 : 클릭 윈도우 키 메뉴를 열다 시작.
단계2 : 유형 제어반 검색 표시줄에서 왼쪽 창에서 열기 옵션을 클릭합니다.
단계3 : 고르다 네트워크와 인터넷.
단계4 : 옵션을 선택하세요 네트워크 및 공유 센터.
단계5 : 딸깍 하는 소리 네트워크 이름 오이 옆에 통신.
연결 상태 창에서 기간 옵션 옆에 있는 가동 시간을 확인합니다. 이 방법은 컴퓨터를 켠 후 연결을 재설정하지 않은 경우에만 작동합니다.
설정 애플리케이션을 사용하여 컴퓨터가 켜져 있는지 확인하십시오.
설정 앱은 Windows 운영 체제의 가장 중요한 측면 중 하나입니다. Windows 업데이트 다운로드, 계정 제어 및 앱 관리에서 장치 설정 사용자 지정에 이르기까지 모든 작업을 설정 앱에서 수행할 수 있습니다.
가장 좋은 점은 컴퓨터의 가동 시간도 볼 수 있다는 것입니다. 시스템이 실행된 시간을 보려면 설정 앱의 고급 네트워크 설정으로 이동해야 합니다. 이를 위한 단계별 지침은 다음과 같습니다.
단계1 : 단축키 누르기 윈도우 + I 앱을 열려면 설정.
단계2 : 응용 프로그램에서 설정 , 옵션을 선택하세요 네트워크와 인터넷 왼쪽 사이드바에서.
단계3 : 옵션을 선택하세요 고급 네트워크 설정 창에서 네트워크와 인터넷.
단계4 : 연결 유형 옆의 드롭다운 아이콘을 클릭하고 기간 옵션 옆의 시간을 확인합니다. 컴퓨터가 작동한 시간을 보여줍니다.
다시 말하지만 이 방법은 컴퓨터를 켠 후 네트워크 연결을 재설정하지 않은 경우에만 유용합니다.
명령줄 도구를 사용하여 컴퓨터가 실행 중인지 확인
명령 프롬프트 및 Windows PowerShell과 같은 명령줄 도구는 고급 Windows 작업을 수행하기 위한 이동 옵션입니다. 그러나 이를 사용하여 시스템 가동 시간 확인과 같은 간단한 작업을 수행할 수도 있습니다.
명령 프롬프트 창에서 수행하여 컴퓨터가 몇 시에 작동하는지 확인할 수 있는 두 가지 Windows 부팅 명령이 있습니다. 하나는 Net Statistics 명령이고 다른 하나는 SystemInfo 명령입니다. 명령 프롬프트 창에서 이러한 명령이 어떻게 실행되는지 확인해 보겠습니다.
단계1 : 시작 메뉴를 열고 검색 표시줄에 명령 프롬프트를 입력한 다음 왼쪽 창에서 관리자 권한으로 실행을 선택합니다.
2단계: A관리자 권한 명령 프롬프트 창에 다음 명령을 입력하고 누르십시오. 엔터 버튼.
wmic 경로 Win32_OperatingSystem get LastBootUpTime
그 결과 LastBootUpTime 메시지와 일련의 숫자가 표시됩니다. 언뜻 보기에 이러한 숫자가 위협적으로 보일 수 있지만 쉽게 해독하여 장치의 가동 시간을 얻을 수 있습니다.
예를 들어 결과적으로 20230320124458.500000 + 330을 얻습니다. 그러면 다음과 같이 디코딩할 수 있습니다.
- 연도: 2023
- 월: 03
- 오늘: 20
- 12시야
- 분: 44
- 초: 58
- 밀리초: 500000
- 그리니치: 330
이는 시스템 가동 시간이 12시간 44분 58초임을 의미합니다.
이제 SystemInfo 명령을 사용하여 가동 시간을 확인하려면 상승된 명령 프롬프트 창에서 다음 명령을 실행하십시오.
시스템 정보 | "시스템 부팅 시간" 찾기
결과에서 시스템이 부팅된 시간을 확인할 수 있습니다.
마찬가지로 Windows PowerShell을 사용하여 Windows에서 런타임 정보를 얻을 수 있습니다. 방법은 다음과 같습니다.
단계1 : 시작 메뉴 검색 표시줄에 Windows PowerShell을 입력하고 왼쪽 창에서 관리자 권한으로 실행을 선택합니다.
단계2 : PowerShell 창에 다음 명령을 입력하고 누릅니다. 엔터 버튼:
wmic 경로 Win32_OperatingSystem get LastBootUpTime
컴퓨터가 점수에 얼마나 오래 있었는지 확인할 수 있습니다.
컴퓨터 가동 시간 추적
이것들은 모두 컴퓨터 가동 시간을 확인하는 작업 방법이었습니다. Windows 10에서도 이러한 방법을 모두 사용할 수 있습니다. 그러나 문제가 발생하면 적절한 솔루션을 제공할 수 있도록 댓글로 알려주세요.