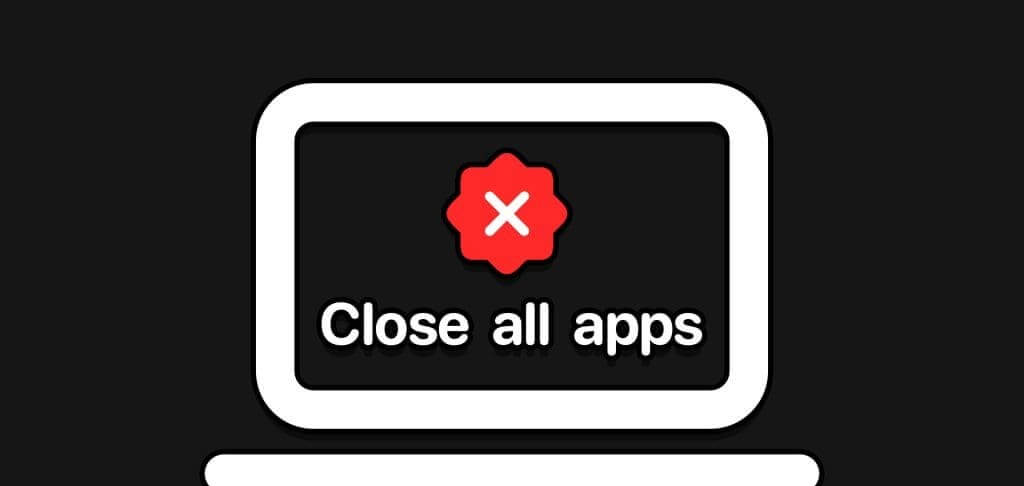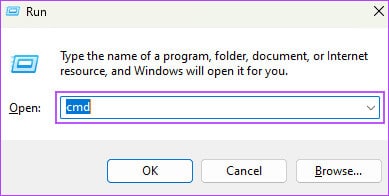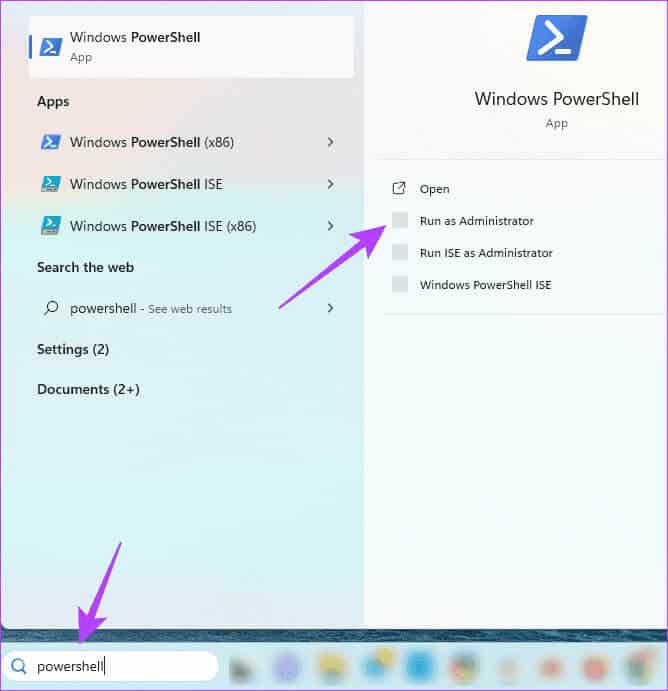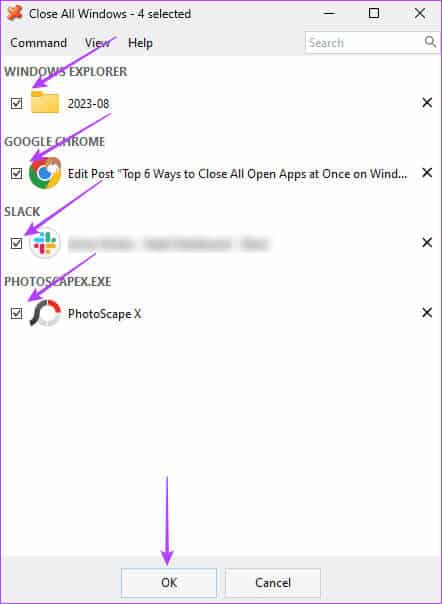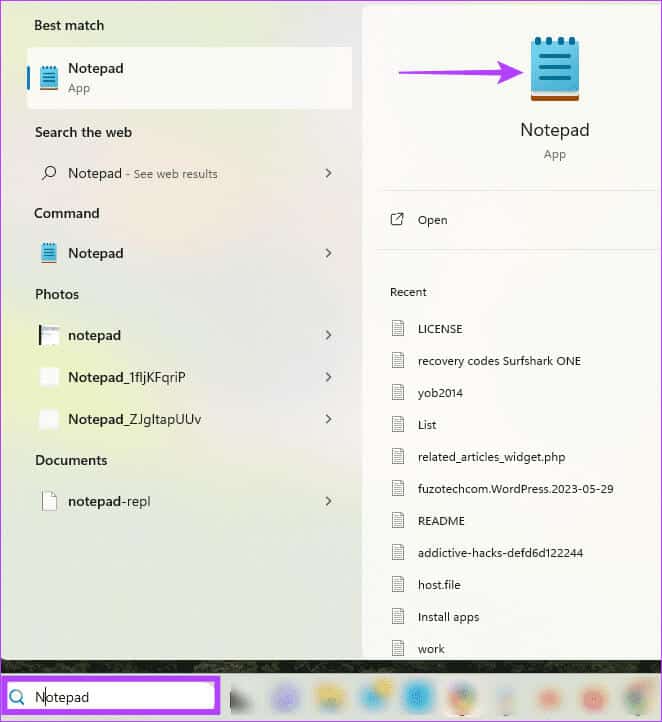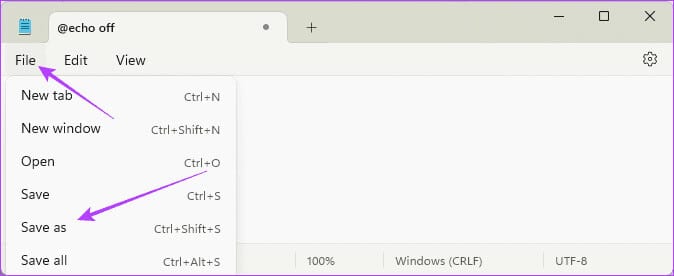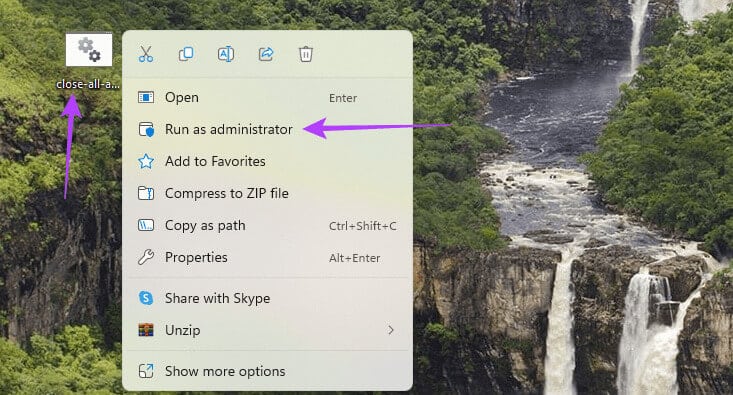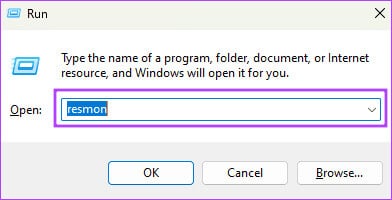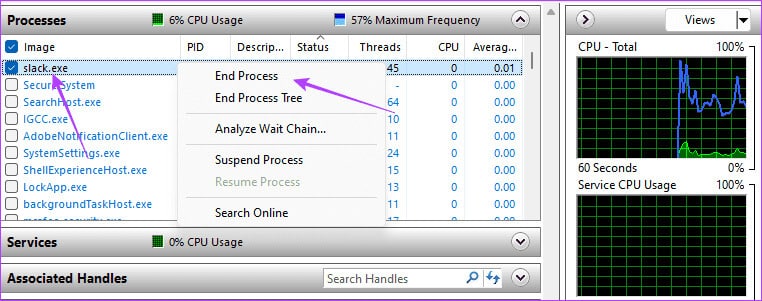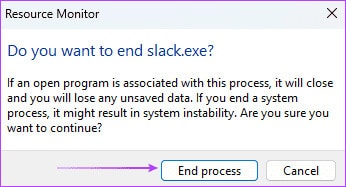Windows 5에서 열려 있는 모든 앱을 한 번에 닫는 11가지 방법
때로는 여러 개의 애플리케이션이 열려 있고 모두 함께 닫고 싶을 때가 있습니다. 닫는 아이콘을 개별적으로 클릭할 수 있습니다. 이는 안전할 수 있지만 모든 응용 프로그램을 한 번에 닫는 가장 효과적인 방법은 아닙니다. 그렇다면 Windows 11에서 열려 있는 모든 응용 프로그램을 한 번에 어떻게 닫습니까?
두 가지 방법이 있으며 이 가이드에서 해당 방법을 안내해 드리겠습니다. 간단한 팁을 드리자면, 목표가 다음과 같다면 컴퓨터를 닫고 끄세요, 당신은 할 수 있습니다 Alt+F4 사용, 선택 일시 휴업. 하지만 컴퓨터를 계속 실행하면서 앱을 닫고 싶다면 계속 읽어보세요.
1. 명령 프롬프트 사용
당신을 도울 수 있습니다 명령 프롬프트 Windows 운영 체제에서는 애플리케이션과 프로그램이 빠르게 시작되거나 닫힐 수 있습니다. Taskkill 명령을 사용하면 유틸리티는 열려 있는 모든 응용 프로그램을 한 번에 닫을 수 있습니다. 이 명령은 다양한 매개변수를 허용하며 특정 애플리케이션 인스턴스나 프로세스를 닫도록 조정할 수 있습니다.
단계1 : 클릭 키보드 단축키 Windows + R 대화 상자를 열려면 "고용".
단계2 : 유형 cmd를 그리고 누르다 컨트롤 + 쉬프트 + 엔터 열 수 있는 키보드 명령 프롬프트 관리자 권한으로.
표 3 : 아래 명령을 입력하고 누르십시오 입력합니다.
taskkill /f /im *2. POWERSHELL을 사용하여 모든 애플리케이션을 닫습니다.
처럼 보인다 Windows PowerShell을 명령 프롬프트는 Windows에서 특정 작업을 수행하기 위해 텍스트 명령도 허용하기 때문입니다. 명령을 입력하여 특정 응용 프로그램이나 실행 중인 모든 응용 프로그램 및 프로세스를 닫을 수 있습니다. 당신이해야 할 일은 다음과 같습니다.
단계1 : 딸깍 하는 소리 Windows 검색 아이콘 작업 표시줄에 다음을 입력하세요. PowerShell을 검색창에서 옵션을 선택하세요. "관리자 권한으로 실행".
단계2 : PowerShell 창에 다음 명령을 입력하고 누릅니다. 입력 :
프로세스 가져오기 | 중지 프로세스
3. 타사 도구를 사용하여 여러 애플리케이션 닫기(CLOSEALL)
Windows 11에서 원활하게 사용하여 모든 창이나 응용 프로그램을 닫을 수 있는 몇 가지 타사 도구가 있습니다. CloseAll은 많은 앱 중 하나이며 아래 단계에서는 사용 방법을 설명합니다.
단계1 : 앱 다운로드 CloseAll 그리고 컴퓨터에 설치합니다.
단계2 : 응용 프로그램을 실행하십시오. 닫으려는 모든 애플리케이션의 확인란을 선택한 후 버튼을 클릭하세요. "확인".
4. 배치 스크립트를 사용하여 모든 창을 닫습니다.
배치 파일은 명령줄 해석기에 의해 완료되거나 실행되는 일련의 스크립트가 포함된 문서입니다. Windows 11 작업을 자동화하는 데 필수적인 경우가 많습니다. 아래 예에서 이를 사용하여 파일을 복사하거나 이메일을 보내거나 동시에 열려 있는 응용 프로그램을 종료할 수 있습니다.
단계1 : 클릭 Windows 검색 아이콘, 그리고 유형 메모장 검색창에서 다음을 누르세요. 엔터 버튼 켜려면.
단계2 : 메모장에 아래 텍스트를 입력하세요.
@echo off
taskkill /f /im *
pause표 3 : 목록을 클릭하십시오 "파일" 오른쪽 상단 모서리에서 선택하고 "다른 이름으로 저장". 그런 다음 파일에 이름을 지정하고 파일이 .BAT 확장자로 끝나는지 확인하세요.
단계4 : 해당 파일을 찾아 마우스 오른쪽 버튼으로 클릭하고 선택하세요. "관리자 권한으로 실행".
5. 리소스 모니터를 사용하여 모든 창을 닫습니다.
Windows 11에서 리소스 모니터 도구를 사용하면 모든 응용 프로그램을 보고 운영 체제의 하드웨어 및 소프트웨어 구성 요소가 어떻게 실행되는지 모니터링할 수 있습니다. 이는 귀중한 문제 해결 도구이며 리소스 소모를 감지하고 컴퓨터 상태를 모니터링하는 데 필수적입니다. 아래와 같이 열려 있는 여러 창을 닫는 데에도 사용할 수 있습니다.
단계1 : 클릭 키보드 단축키 Windows + R 대화 상자를 열려면 "고용".
단계2 : 유형 재연 그리고 누르다 엔터 버튼 켜다 리소스 모니터.
표 3 : 닫으려는 애플리케이션을 선택하세요. 선택 항목을 마우스 오른쪽 버튼으로 클릭하고 프로세스를 종료합니다.
단계4 : 버튼을 클릭하여 선택을 확인하세요. "프로세스 종료".
즉시 컴퓨터 메모리 확보
Windows 11에는 특히 컴퓨터를 계속 사용하려는 경우 열려 있는 모든 앱을 한 번에 닫을 수 있는 키보드 단축키가 없습니다. 그러나 위에서 설명한 솔루션은 모든 경우에 충분하므로 가장 실용적이라고 생각되는 솔루션을 고수해야 합니다. 이 프로세스는 RAM을 확보하고 CPU 사용량이 많은 경우 컴퓨터 충돌을 방지하는 데 도움이 됩니다.