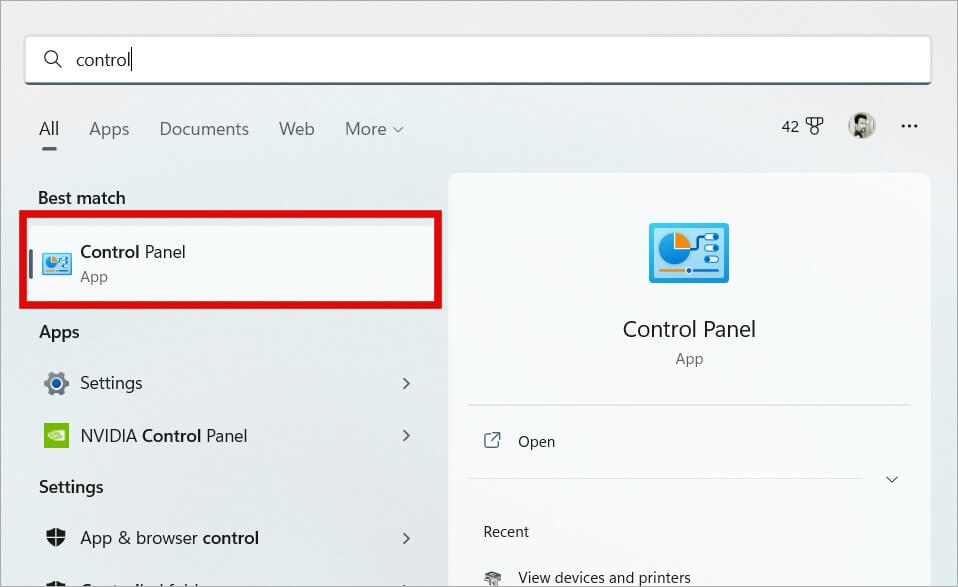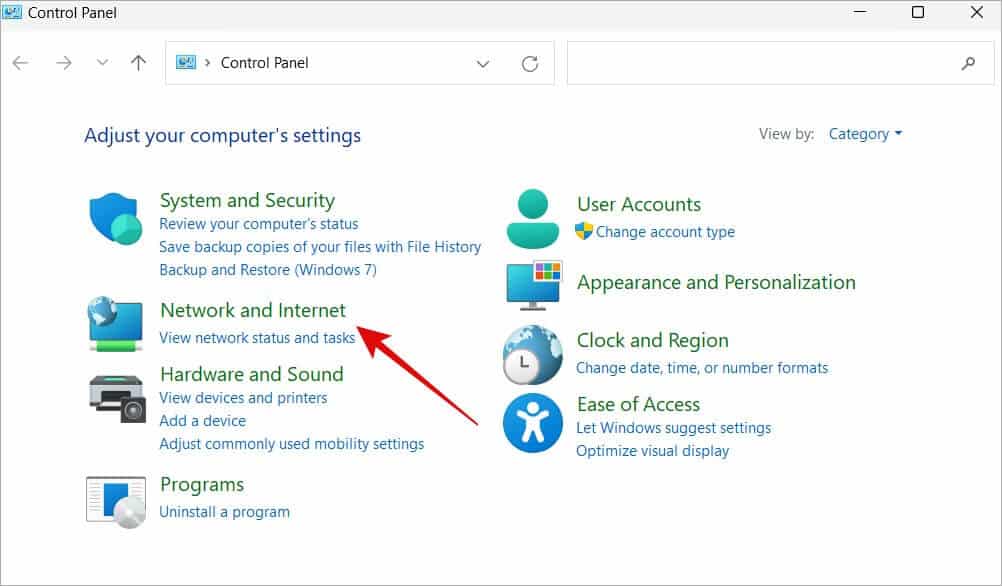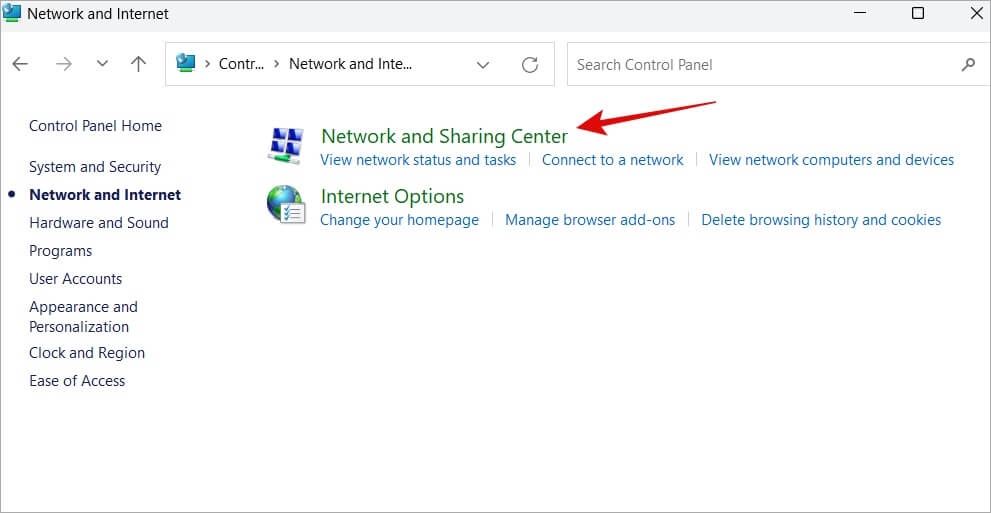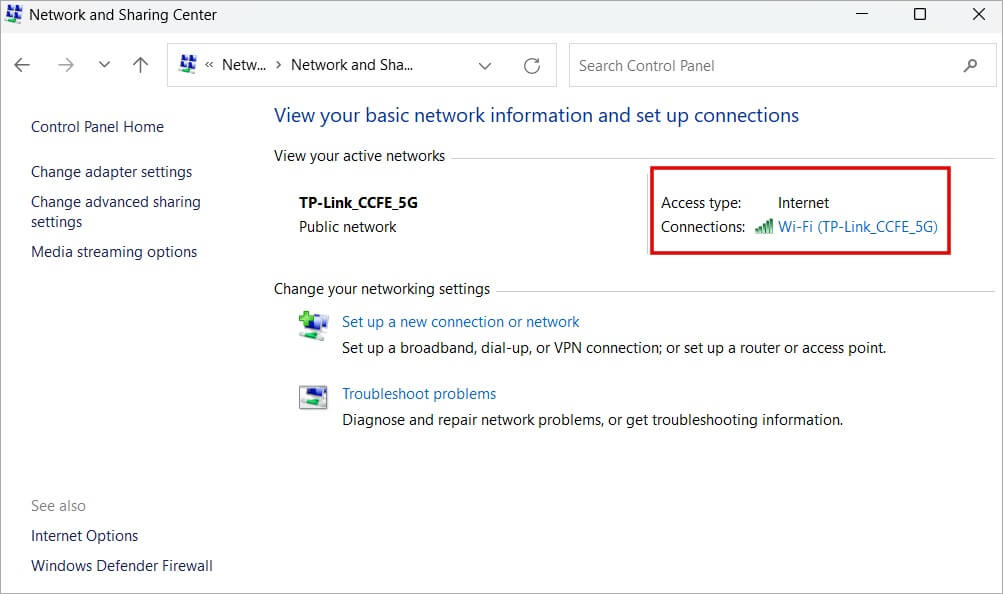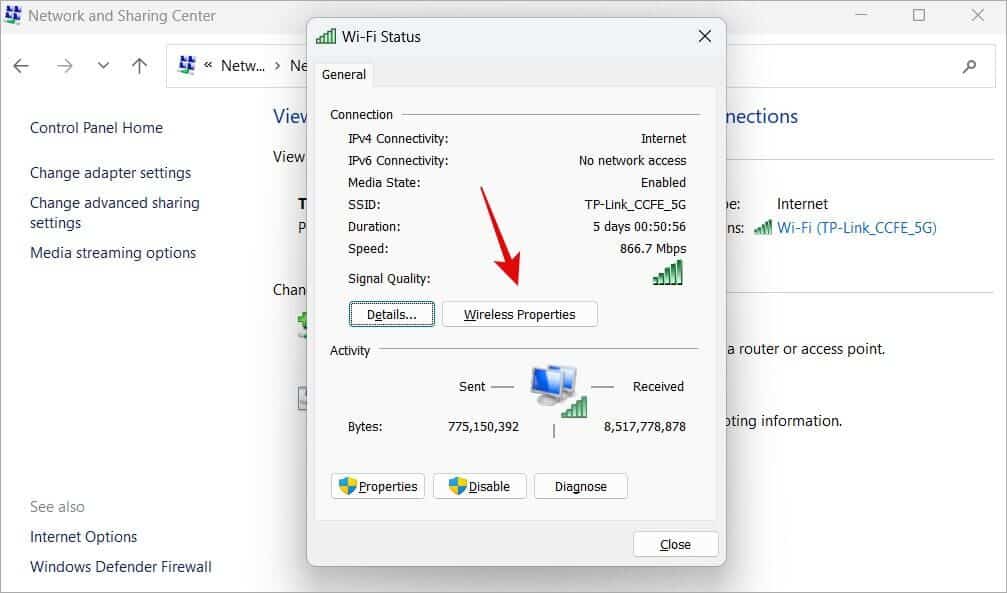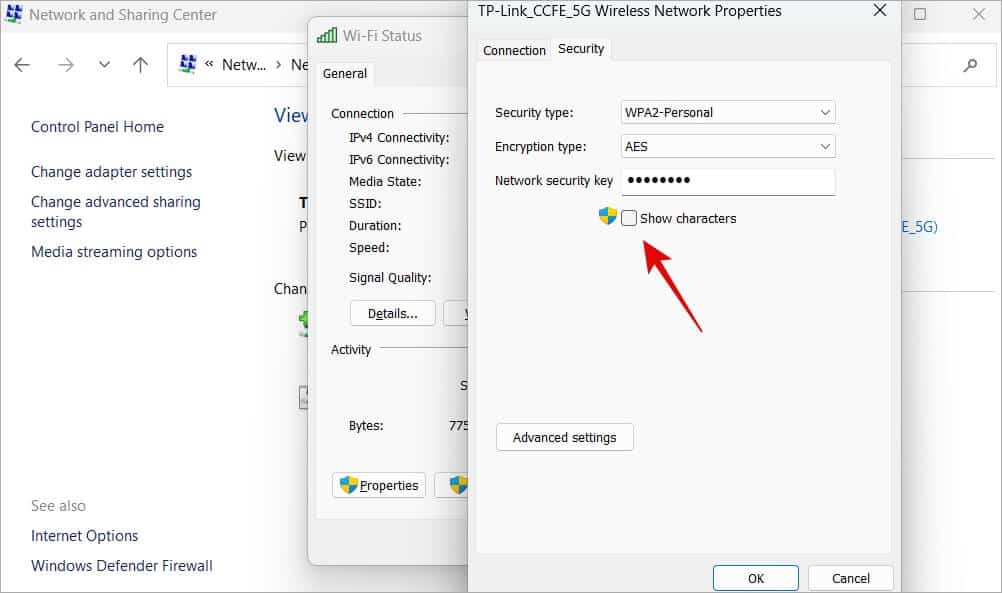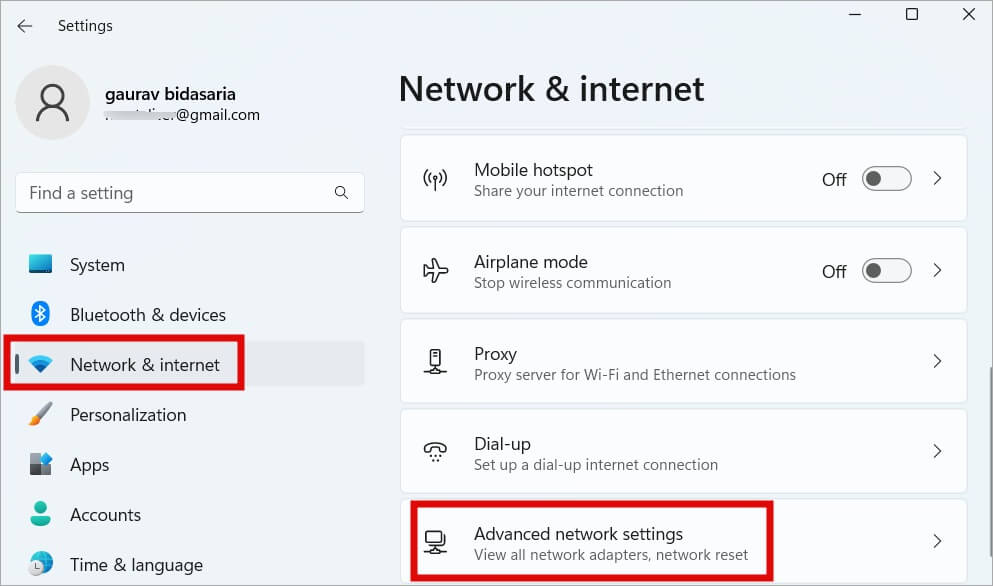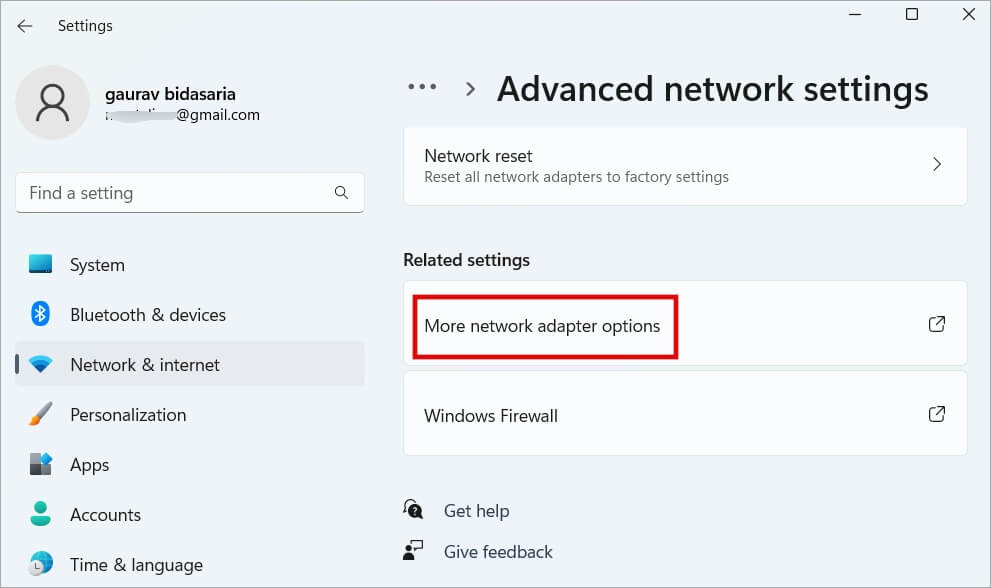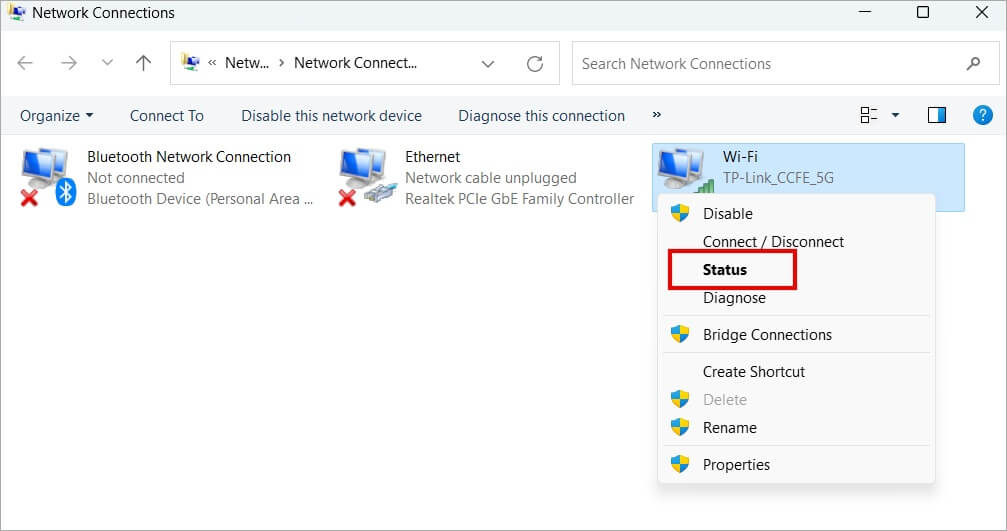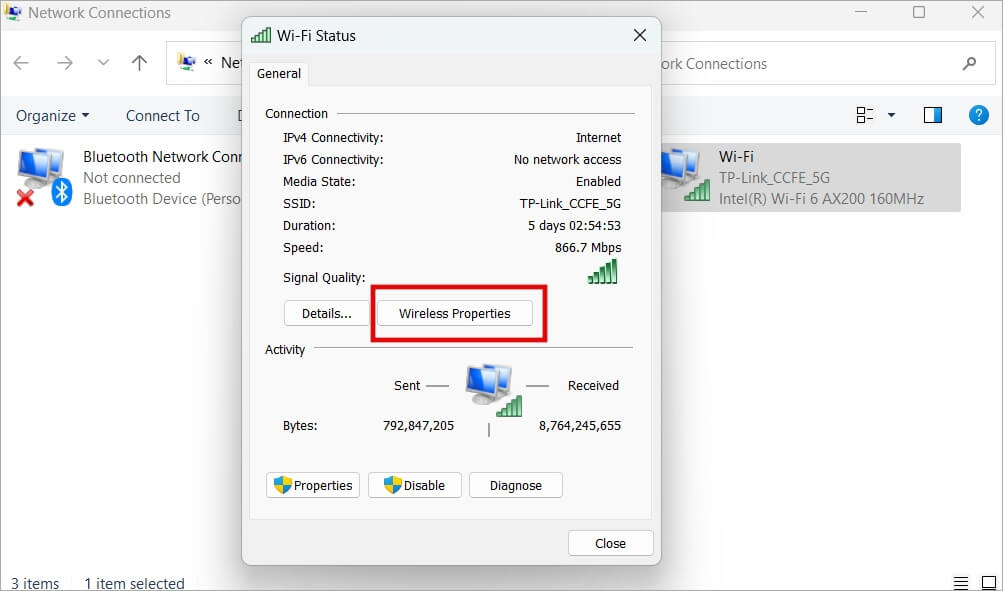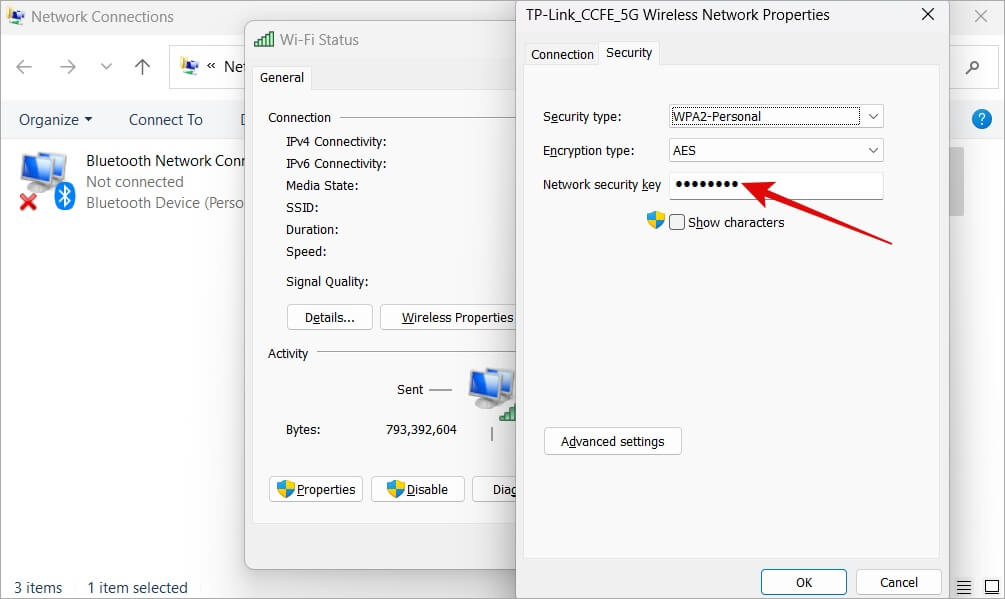Windows 11 PC에서 Wi-Fi 비밀번호를 찾고 변경하는 방법
Wi-Fi 비밀번호는 대부분 다음으로 설정됩니다. ISP 기술자 그리고 그들은 묻지 않는다 사용자 그 이상입니다. 이는 사용자가 종종 비밀번호를 잊어버리고 비밀번호를 연결 기기를 구입하거나 다른 사람과 비밀번호를 공유하고 싶을 때 Wi-Fi를 사용하세요. Windows 11에서 Wi-Fi 암호를 찾는 방법과 나중에 기억할 수 있도록 Windows에서 Wi-Fi 암호를 변경하는 방법을 살펴보겠습니다.
Windows 11에서 Wi-Fi 비밀번호 찾기
Windows PC에서 Wi-Fi 비밀번호를 찾는 단계는 매우 쉽습니다. 이를 수행하는 방법은 여러 가지가 있지만 시간과 노력을 절약할 수 있는 가장 쉽고 빠른 방법을 공유합니다.
참고: 암호를 찾으려면 Windows 컴퓨터가 Wi-Fi 네트워크에 연결되어 있어야 합니다. Windows는 모든 Wi-Fi 암호를 저장하므로 예를 들어 컴퓨터가 부팅될 때마다 사용자가 암호를 다시 입력할 필요 없이 라우터에 다시 연결할 수 있습니다. 컴퓨터가 Wi-Fi 네트워크에 연결되지 않은 경우 Wi-Fi 비밀번호가 아직 저장되지 않았기 때문에 이를 사용하여 Wi-Fi 비밀번호를 찾을 수 없습니다. Android 휴대전화가 네트워크에 연결된 경우 Wi-Fi 비밀번호를 찾기 위해 사용할 수도 있습니다.
1. 버튼 클릭 시작 / 윈도우 및 검색 제어판이 있습니다. 클릭하여 엽니다. 연구 결과.
2. 이동 네트워크와 인터넷.
3. 클릭 네트워크 및 공유 센터 다음 화면에서.
4. 클릭 Wi-Fi 네트워크 이름 너의 옆에 통신.
5. 다음 팝업창에서 "무선 기능탭 아래 "공공의".
6. 두 번째 팝업 창의 보안 탭에서 문자 표시를 선택하여 네트워크 보안 키 영역에 암호를 표시합니다.
참고: Wi-Fi 비밀번호가 해킹되지 않도록 이 작업을 수행할 때 뒤에 아무도 없거나 뒤를 보고 있지 않은지 확인하십시오.
이제 이 암호를 사용하여 모든 장치, Windows 또는 기타 운영 체제를 Wi-Fi 네트워크에 연결할 수 있습니다.
Windows 11에서 Wi-Fi 비밀번호 변경
이제 Windows 11에서 Wi-Fi 비밀번호를 찾는 방법을 알게 되었습니다. Windows용 Wi-Fi 비밀번호도 쉽게 변경할 수 있습니다. 다음 부분에서 변경해야 한다는 것을 알고 있습니다.
1. 누르기 윈도우 + I 앱을 열려면 설정. 퍄퍄퍄 네트워크와 인터넷 왼쪽 사이드바에서 고급 네트워크 설정 오른쪽 사이드바에서
2. 스크롤 화면 하단 انقر فوق 기타 네트워크 어댑터 옵션.
3. 이것은 열릴 것입니다 네트워크 연결 새 창에서. 마우스 오른쪽 버튼으로 클릭 Wi-Fi 위에서 마우스 오른쪽 버튼 연결하고 상황에 맞는 메뉴에서 상태를 선택합니다.
4. 클릭 다음 팝업 창의 무선 네트워크 속성.
5. 다른 팝업 창에서 네트워크 보안 키 값을 수정하여 Wi-Fi 비밀번호를 변경할 수 있습니다. 이것은 위의 단계에서 본 현재 비밀번호이기도 합니다. 딸깍 하는 소리 "확인" 변경 사항을 저장합니다.
그리고 당신은 끝났습니다. 이제 이전에 Wi-Fi 네트워크에 연결된 모든 장치에 새 Wi-Fi 암호를 다시 입력해야 합니다. 자동으로 분리됩니다.
Windows 11에서 Wi-Fi 비밀번호를 변경하는 이유
위에서 Wi-Fi 비밀번호를 변경해야 할 필요성을 느끼는 이유 중 하나를 이미 보았습니다. 그러나 다른 이유도 있습니다.
- 귀하의 Wi-Fi 비밀번호는 네트워크를 혼잡하게 만드는 많은 사람들과 공유되었습니다.
- 직원이나 손님이 떠났고 더 이상 그/그녀가 귀하의 Wi-Fi를 사용하는 것을 원하지 않습니다.
- 당신은 당신의 Wi-Fi가 해킹당했다는 사실을 두려워하거나 알고 있고 그것을 보호하기를 원합니다.
- Wi-Fi 비밀번호가 복잡하거나 기억하기 어렵거나 다른 사람이 설정하여 기억할 수 있는 비밀번호로 변경하고 싶습니다.
Wi-Fi 비밀번호는 무엇입니까
대부분의 사용자는 결국 Wi-Fi 네트워크에 대해 잘못되거나 약한 비밀번호를 선택합니다. Windows 컴퓨터에서 Wi-Fi 비밀번호를 변경할 때 영숫자이고 특수 문자가 포함된 강력한 비밀번호를 선택하는 것이 좋습니다. 더 강력한 암호는 대역폭뿐만 아니라 데이터를 제공하는 개인 정보도 보호합니다.
이 문제를 해결하는 좋은 방법은 Dashlane, BitWarden 또는 1Password와 같은 암호 관리자를 사용하는 것입니다.