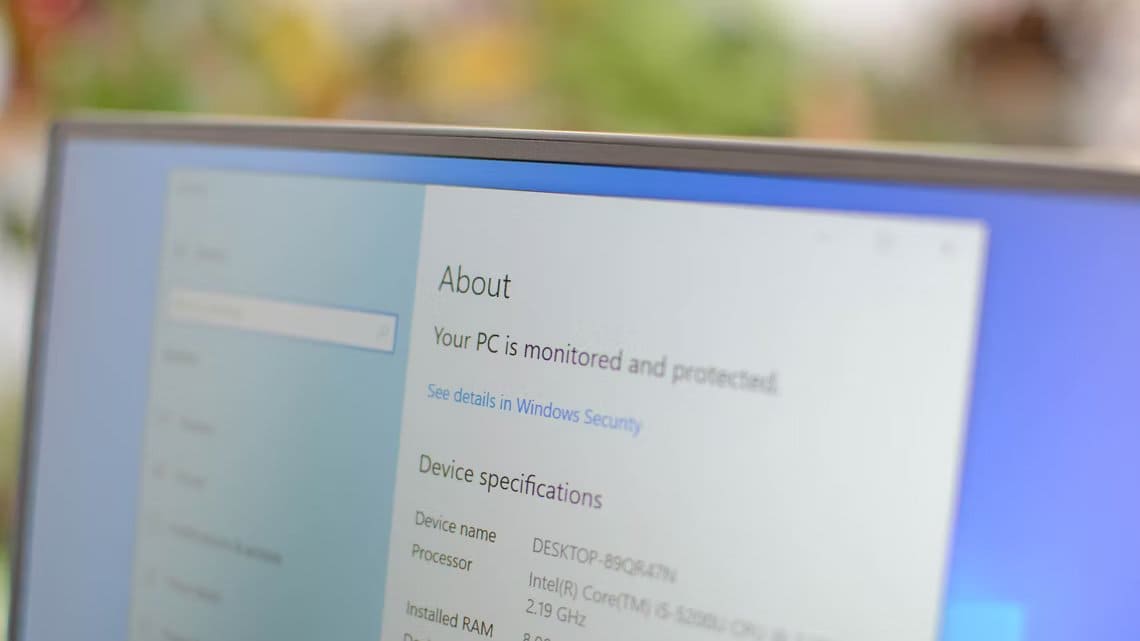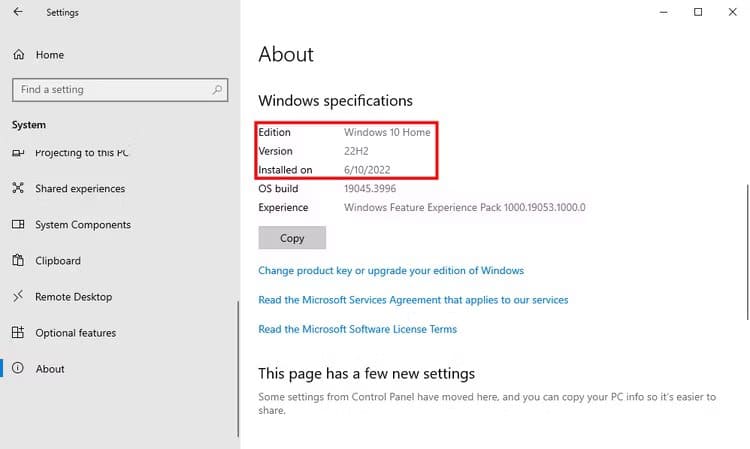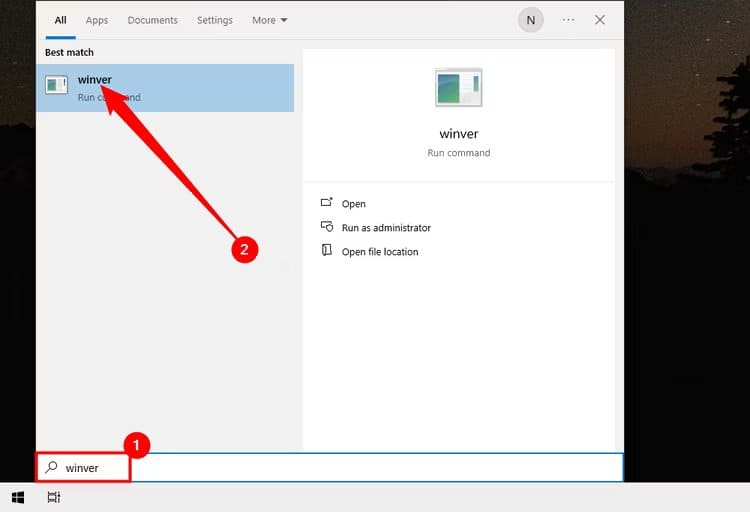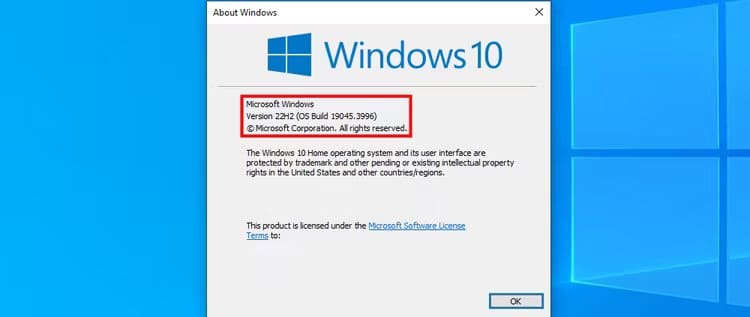사용 중인 Windows 10의 버전과 빌드를 확인하는 방법
설정 앱을 열고 다음으로 이동하세요. 시스템 > 표시 정보 Windows 버전에 대한 모든 정보. 또는 시작 메뉴를 연 다음 검색 창에 “winver”를 입력하면 Windows 설치에 대한 기본 정보를 빠르게 볼 수 있습니다.
과거에는 Windows 빌드 번호가 업무의 일부가 아닌 이상 Windows 빌드 번호에 대해 별로 생각하지 않았을 것입니다. 실행 중인 Windows 10의 버전을 확인하는 방법은 다음과 같습니다.
빌드 릴리스는 무엇을 의미하나요?
Windows에서는 항상 빌드 번호를 사용해 왔습니다. 이는 Windows 운영 체제에 대한 중요한 업데이트를 나타냅니다. 전통적으로 대부분의 사람들은 자신이 사용하는 주요 버전(Windows Vista, 7, 8 등)을 기준으로 Windows를 지칭합니다. 이러한 릴리스에는 Windows 7 서비스 팩 1 등을 참조할 수 있는 서비스 팩도 있습니다.
Windows 10에서는 상황이 조금 바뀌었습니다. Microsoft는 또한 서비스 팩을 없애고 대신 매년 두 개의 대규모 버전을 출시했습니다. 특정 Windows 버전으로 돌아가고 싶다면 해당 버전 번호로 돌아가는 것이 더 쉽습니다. Microsoft는 Windows 10을 항상 최신 상태로 표시하기 위해 버전 번호를 다소 숨겼지만 찾기가 어렵지 않습니다.
주의
릴리스 외에도 다양한 기능을 갖춘 다양한 버전의 Windows 10(Home, Professional, Enterprise 등)이 있습니다.
설정 앱을 사용하여 Windows 버전을 확인하는 방법
새로운 설정 앱은 사용하기 쉬운 형식으로 빌드, 빌드 및 릴리스 정보도 제공합니다. Windows+i를 눌러 설정을 엽니다. 설정 창에서 시스템 > 정보로 이동합니다. 조금 아래로 스크롤하면 찾고 있는 정보가 표시됩니다.
이동 시스템 > 소개 그리고 아래로 스크롤하세요. 숫자가 보일 거예요 "버전" 및 "빌드" 여기.
- 버전. 이 줄은 현재 사용 중인 Windows 10 버전(Home, Professional, Enterprise 또는 Education)을 알려줍니다. Home을 사용하고 있고 Professional로 업그레이드하려는 경우 Windows 10 내에서 Professional로 업그레이드할 수 있습니다. Windows 10 Enterprise 또는 Education 버전으로 전환하려면 전체 재설치가 필요하며 일반 Windows Home 사용자가 사용할 수 있는 생성되지 않은 개인 키가 필요합니다.
- 해제. 빌드 번호는 사용 중인 Windows 10 버전에 대한 최상의 정보를 제공합니다. 이 번호는 원래 가장 최근의 주요 릴리스 날짜를 기준으로 하며 YYMM 형식을 사용합니다. 예를 들어, 위 스크린샷에서 버전 “1607”은 우리가 실행 중인 빌드가 2016년 10월의 빌드임을 알려줍니다. 이는 Windows 2017의 대규모 연간 업데이트입니다. Fall Creators Update는 1709년 10월에 출시되었으므로 버전 10입니다. 최신 Windows 22 업데이트는 출시된 연도를 기준으로 이름이 지정됩니다. 예를 들어, 최신 Windows 2 업데이트는 2017H2022입니다. 이는 2024년 하반기에 출시되었음을 의미합니다. 24. 1년 XNUMX월에 출시된 업데이트는 XNUMXHXNUMX이라고 합니다.
- 운영 체제 구축. 이 줄에는 실행 중인 특정 운영 체제 버전이 표시됩니다. 주요 빌드 번호 릴리스 사이의 마이너 빌드 릴리스에 대한 일종의 타임라인을 제공합니다. 위 스크린샷에서 빌드 "14393.693"은 실제로 1607년 2016월에 출시된 빌드 10 이후 출시된 XNUMX번째 빌드였습니다. 이 정보는 주요 빌드 번호보다 대부분의 사람들에게 덜 중요하지만 여전히 이를 파악하는 데 도움이 됩니다. 당신이 원하는. 재시작. 궁금하신 경우 Microsoft TechNet 사이트에서 Windows XNUMX의 전체 빌드 및 릴리스 기록을 확인하실 수 있습니다.
- 시스템 유형. 이 줄은 Windows 32의 10비트 버전을 사용하고 있는지 아니면 64비트 버전을 사용하고 있는지를 알려줍니다. 또한 컴퓨터가 64비트와 호환되는지 여부도 알려줍니다. 예를 들어, "64비트 운영 체제, x64 기반 프로세서"는 64비트 프로세서에서 10비트 버전의 Windows 64을 사용하고 있음을 나타냅니다. "32비트 운영 체제, x64 기반 프로세서"는 32비트 버전의 Windows 10을 사용하고 있지만 원하는 경우 장치에 64비트 버전을 설치할 수 있음을 나타냅니다.
Winver 대화 상자를 사용하여 Windows 버전 및 빌드 번호를 찾으세요.
또한 레거시 Windows 대기 도구(winver)를 사용하여 이 정보 중 일부를 찾을 수도 있습니다. 시작을 누르고 "winver"를 입력한 다음 Enter를 누릅니다. 키를 누를 수도 있습니다. 윈도우+R, 그리고 유형 winver를 대화 상자에서 달리다, 그런 다음 입력합니다.
Windows 정보 상자의 두 번째 줄에는 Windows 10의 버전과 빌드가 표시됩니다. 버전 번호는 수식에 있음을 기억하세요. YYMM -그래서 1607 이는 2016년 10월을 의미합니다. 몇 줄만 입력하면 사용 중인 Windows 10 버전이 표시됩니다(이 예에서는 Windows XNUMX Pro).
상자가 표시되지 않습니다. “윈도우에 대해서” Windows 64의 32비트 버전을 사용하든 10비트 버전을 사용하든 상관없이 설정 앱을 통해 탐색하는 대신 버전을 확인하고 빌드하는 더 빠른 방법을 제공합니다.
버전, 에디션, 빌드 번호, 빌드 유형 등 모든 정보는 Windows 10이 특정 업데이트를 받았는지, 특정 버전에서만 사용할 수 있는 기능에 액세스할 수 있는지 여부를 확인하려는 경우 중요할 수 있습니다. 프로그램의 64비트 버전을 다운로드해야 하는지 아니면 32비트 버전을 다운로드해야 하는지 선택하세요. 최신 소식을 확인하고 싶다면 데스크톱에서 바로 버전 번호를 확인할 수 있는 방법도 있습니다.