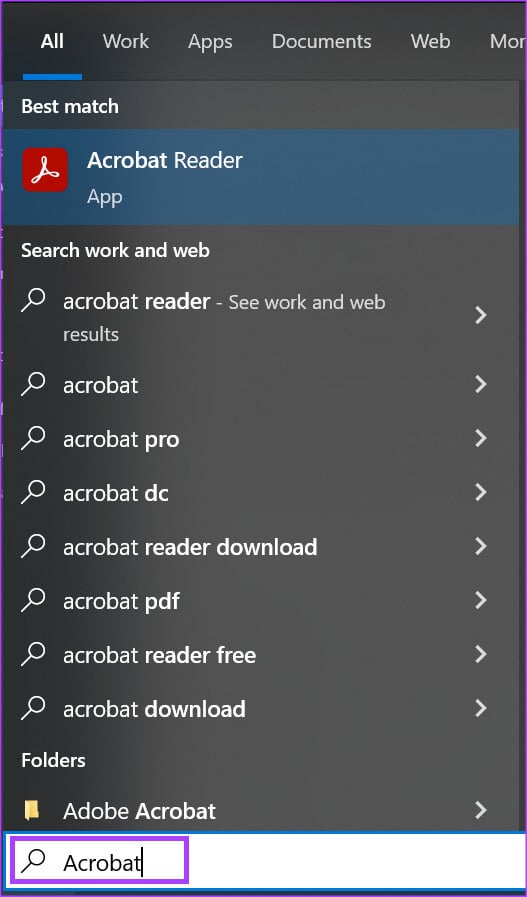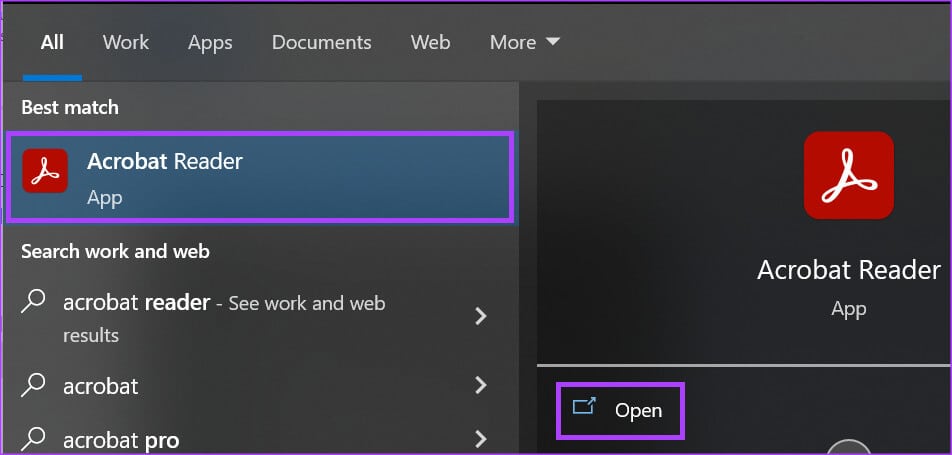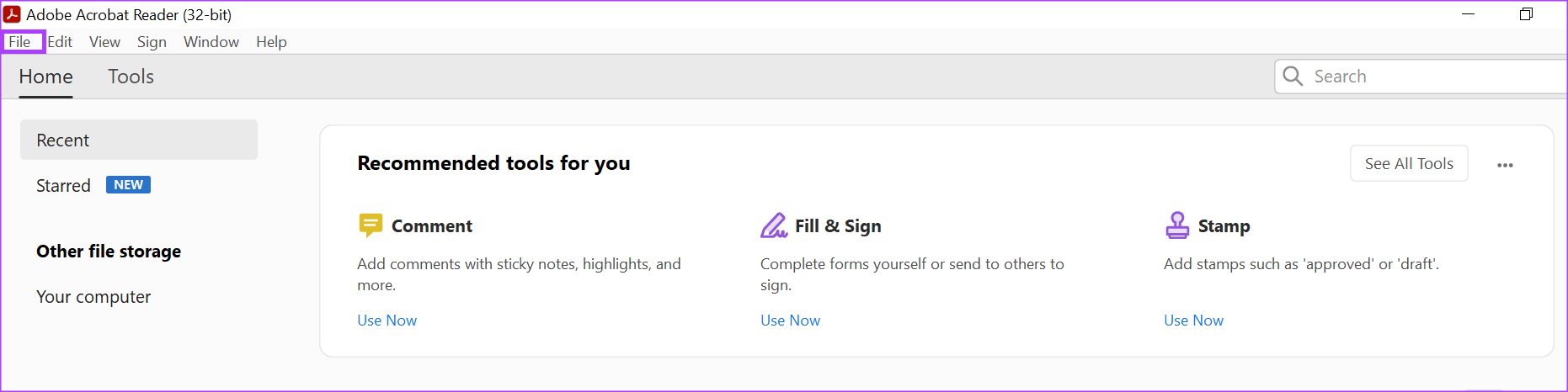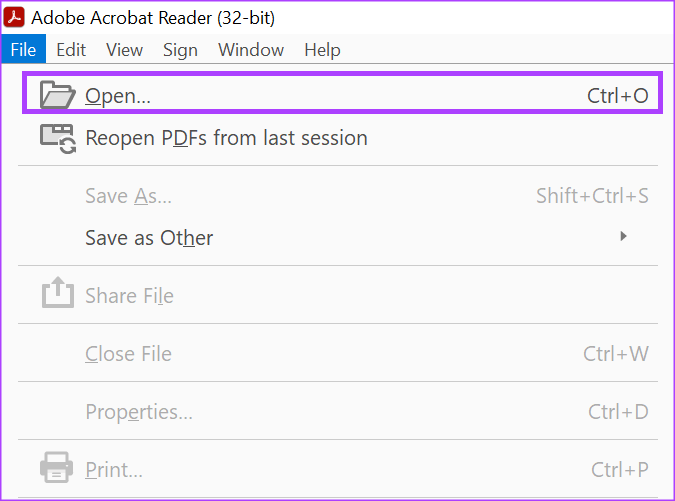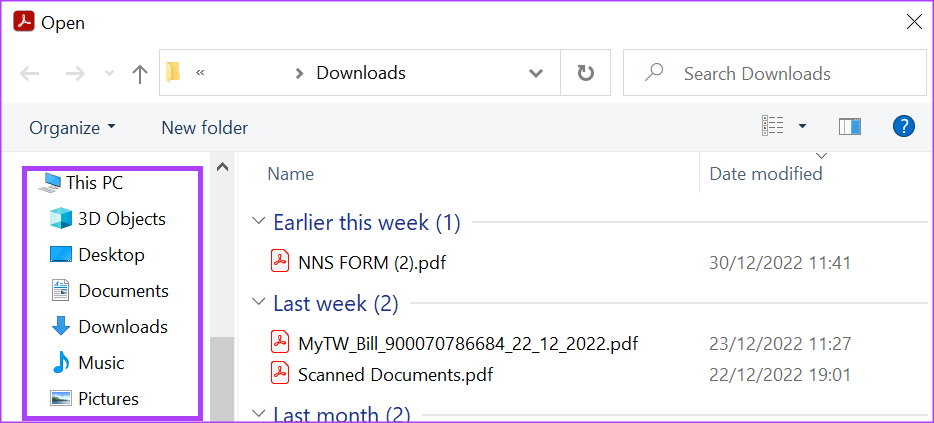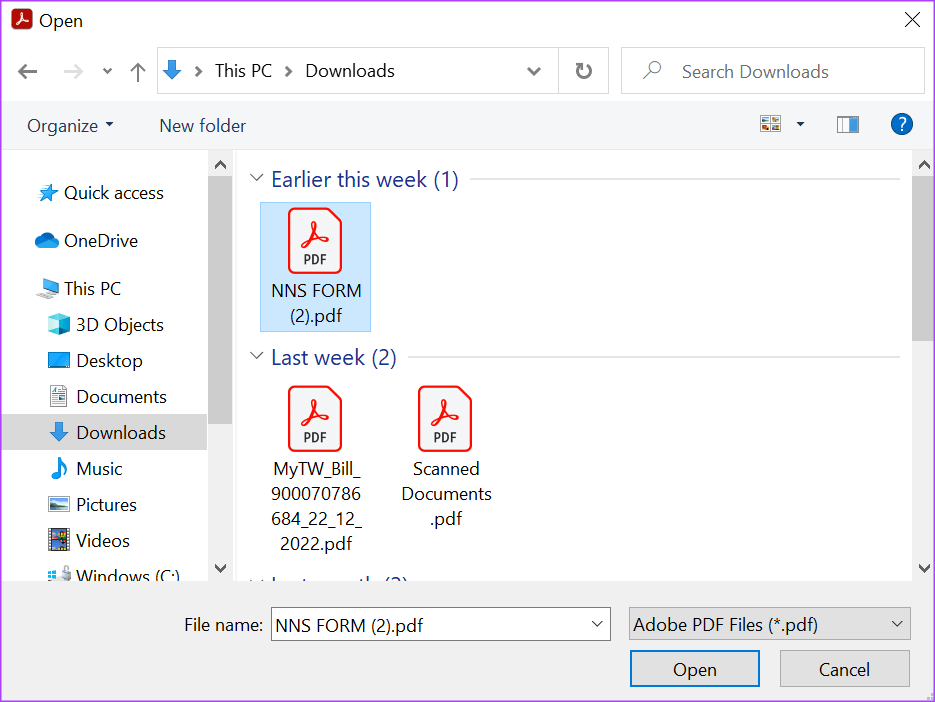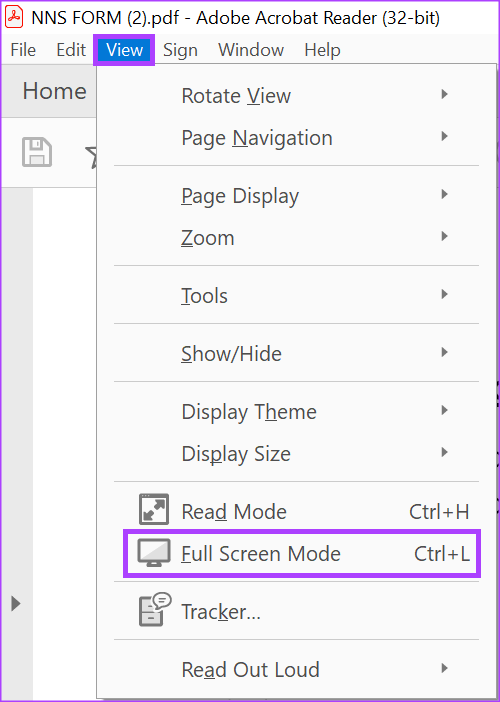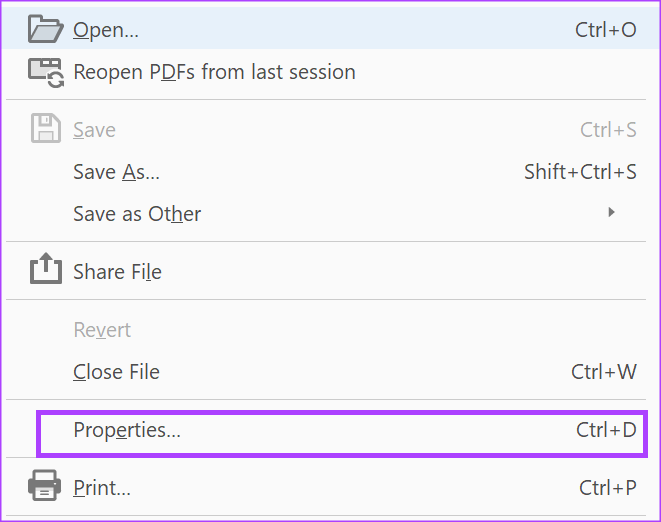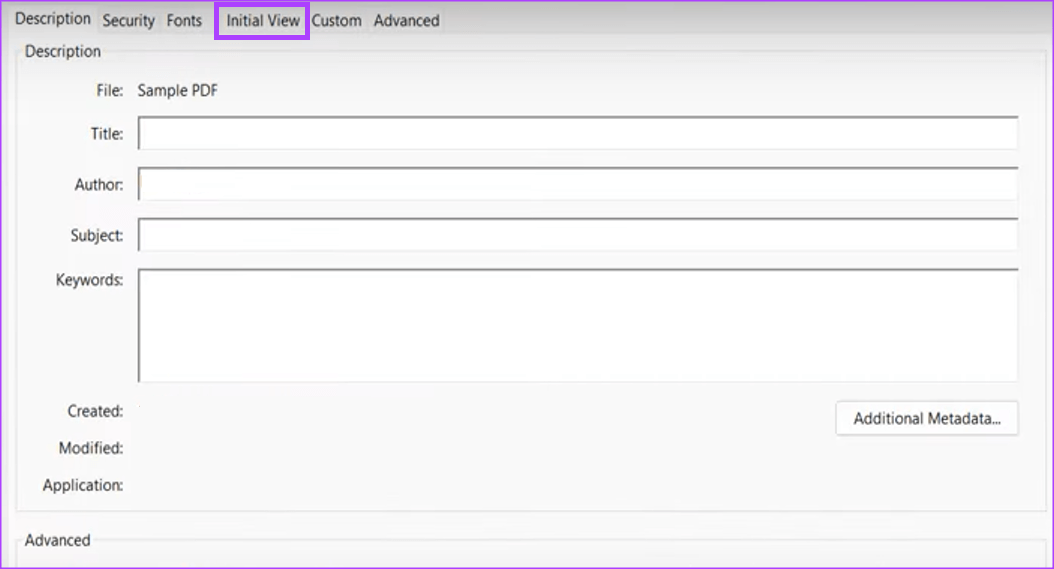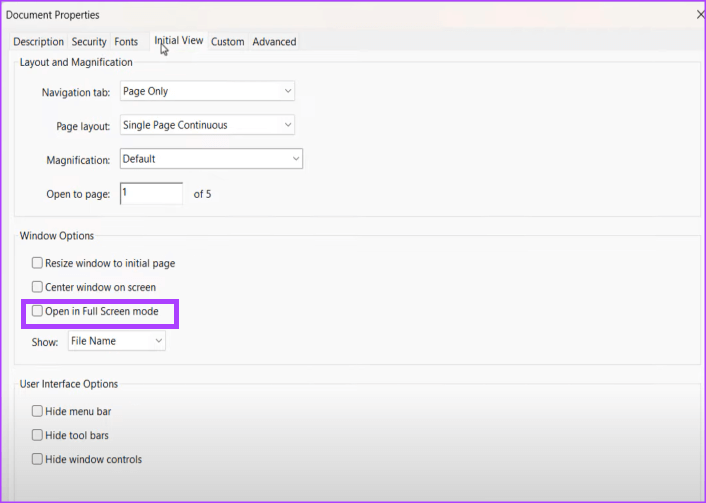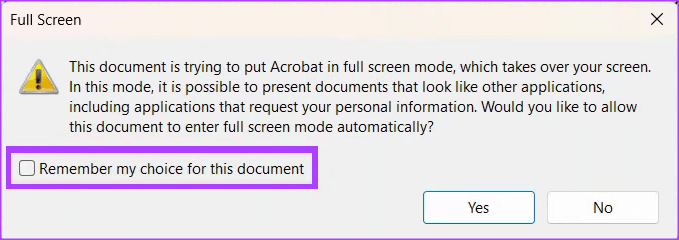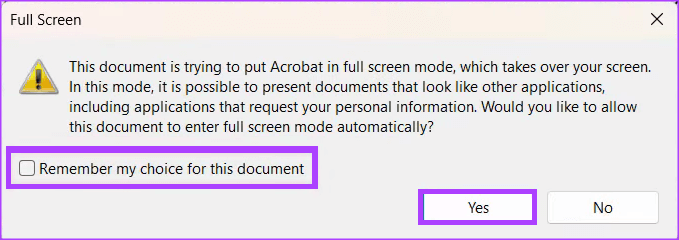Windows 11에서 Adobe Acrobat을 사용하여 전체 화면으로 PDF를 여는 방법
문서와 양식을 교환하는 동안 많은 사람들이 해당 파일을 PDF 파일로 변환하는 것을 선호합니다. 오늘날 스마트폰과 컴퓨터는 번거로움 없이 대부분의 일반적인 파일을 열 수 있습니다. 그러나 전체 PDF 파일을 볼 때 세부 사항에 주의를 기울여야 합니다. 사이드 스크롤링은 PDF를 보는 데 재미가 없습니다.
Adobe Acrobat을 사용하면 PDF 파일을 볼 수 있습니다. 전체 화면 모드에서. 이것은 대형 외부 모니터가 있거나 초라한 노트북에서 시청할 때 유용합니다. Windows 11 PC에서 Adobe Acrobat을 사용하여 전체 화면에서 PDF 파일을 여는 방법은 다음과 같습니다. 이러한 솔루션은 Windows 10에서도 작동합니다.
ADOBE ACROBAT를 사용하여 전체 화면에서 PDF를 수동으로 여는 방법
청중이 프레젠테이션 내용을 볼 수 있도록 대부분의 PPT는 전체 화면 모드로 표시됩니다. 버튼을 클릭하면 PPT 콘텐츠가 PC 또는 프로젝터의 전체 화면을 덮습니다. Adobe Acrobat 또는 Acrobat Reader를 사용하여 PDF로 동일한 작업을 수행할 수 있습니다. 방법은 다음과 같습니다.
단계1 : 버튼을 클릭 시작 그리고 유형 곡예사 그것을 검색하기 위해 Windows 검색.
단계2 : من 결과 , 클릭 아크로뱃 앱 그것을 열려면.
단계3 : 오른쪽 상단에서 파일 탭.
단계4 : 목록에서”파일" , 클릭 "열다파일 탐색기(Windows 탐색기)를 시작합니다.
단계5 : من 파일 탐색기 , 사이트로 이동 PDF 에 표시하려는 전체 화면으로보기.
단계6 : PDF 파일을 클릭하고 열기를 선택하면 다음에서 볼 수 있습니다. 어도비 애플리케이션.
단계7 : 언제 PDF , 클릭 탭 상단의 막대에서 봅니다.
단계8 : 목록에서 제안 , 클릭 전체 화면으로보기.
PDF 파일은 PowerPoint 프레젠테이션처럼 컴퓨터 화면을 덮습니다. 위의 단계는 Adobe Acrobat DC 및 Adobe Acrobat Reader 응용 프로그램에 적용됩니다.
ADOBE ACROBAT를 사용하여 전체 화면에서 PDF를 자동으로 여는 방법
버튼을 누르지 않고 전체 화면 모드에서 PDF 파일을 보려면 Adobe를 설정해야 합니다. 설정을 적용한 후 PDF 파일을 전체 화면 모드로 보기 위해 사용자의 개입이 필요하지 않아야 합니다. 그러나 이 옵션은 Adobe Acrobat Pro DC 구독에서만 사용할 수 있습니다.
1 단계: 버튼을 클릭 시작 그리고 유형 곡예사 응용 프로그램을 검색합니다.
단계2 : 결과에서 아크로뱃 앱 그것을 열려면.
단계3 : 테이프에 어도비 애플리케이션 , 탭을 클릭 파일.
단계4 : 목록에서”파일" , 클릭 파일 탐색기를 실행하려면 엽니다(Windows 탐색기).
단계5 : من 파일 탐색기 , 이동 PDF 파일 위치 에 표시하려는 전체 화면으로보기.
단계6 : 파일 클릭 PDF 훠궈 열다 Adobe 응용 프로그램에 표시합니다.
단계7 : 파일을 연 후 PDF , 테이프에 어도비 벽돌 , 탭을 클릭 파일.
단계8 : 목록에서”파일" , 클릭 "ئصائصAdobe 설정을 표시합니다.
단계9 : 딸깍 하는 소리 제안 초기의 문서 속성 창에서
단계10 : 이내에 창 옵션 설정 퍄퍄퍄퍄퍄퍄퍄 정사각형 오픈 옆에 전체 화면으로보기.
단계11 : "를 클릭하십시오.확인문서 속성 창 하단에서 새 변경 사항을 저장합니다.
단계12 : 버튼을 클릭 어도비에 저장 파일 닫힘 PDF.
단계13 : 다시 열다 PDF 팝업 창이 나타납니다.
단계14 : 확인을 요청하는 팝업 옆의 상자를 선택하십시오. 문서 열기 전체 화면 모드에서.
단계15 : "를 클릭하십시오.부디선택 사항을 저장하려면 다음을 수행해야 합니다. 전체 화면 모드로 문서를 엽니다.
나중에 문서를 열 때마다 전체 화면 모드에서 수행됩니다. 전체 화면 보기를 종료하려면 키보드에서 Esc 키를 누르십시오.
ADOBE ACROBAT를 사용하여 PDF 재정렬
이제 PDF가 전체 화면 모드이므로 프레젠테이션에 쉽게 사용할 수 있습니다. PDF 파일의 배열이 걱정된다면 Adobe Acrobat을 사용하여 PDF 페이지를 원하는 대로 재정렬할 수도 있습니다. 너도 할 수 있어 새 페이지 삽입 또는 이미 존재하는 페이지를 삭제하십시오.