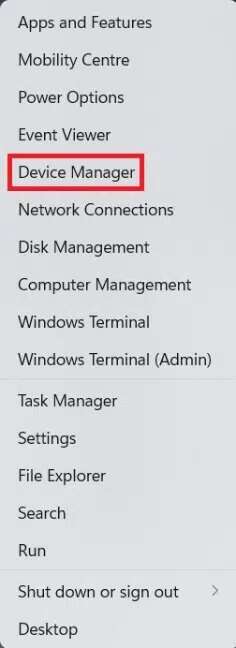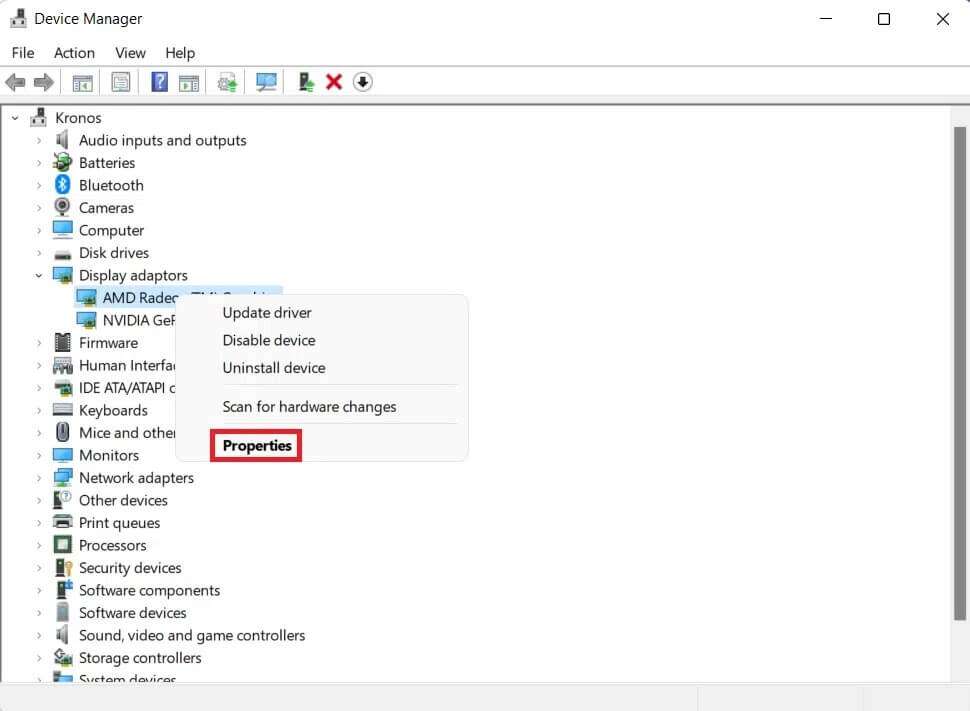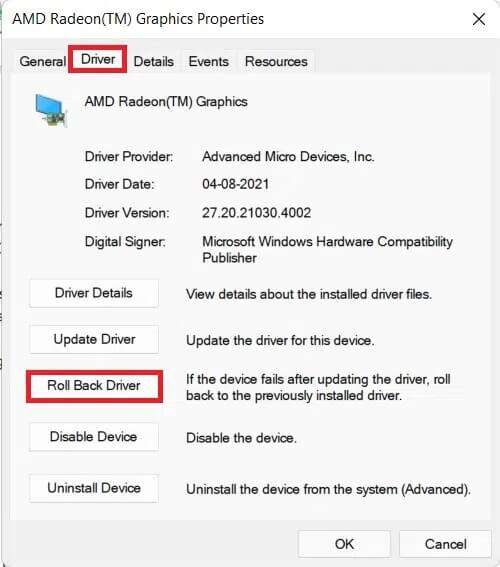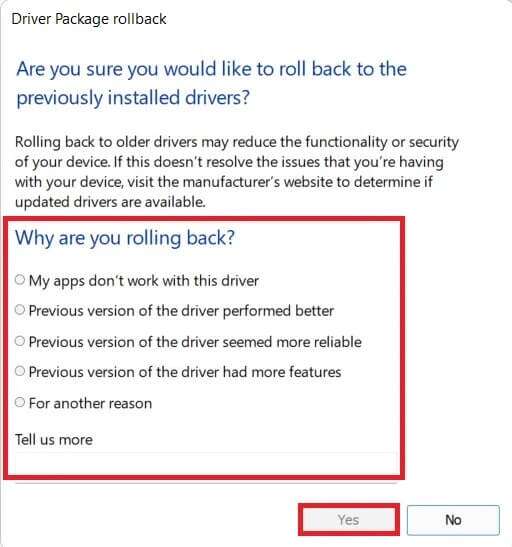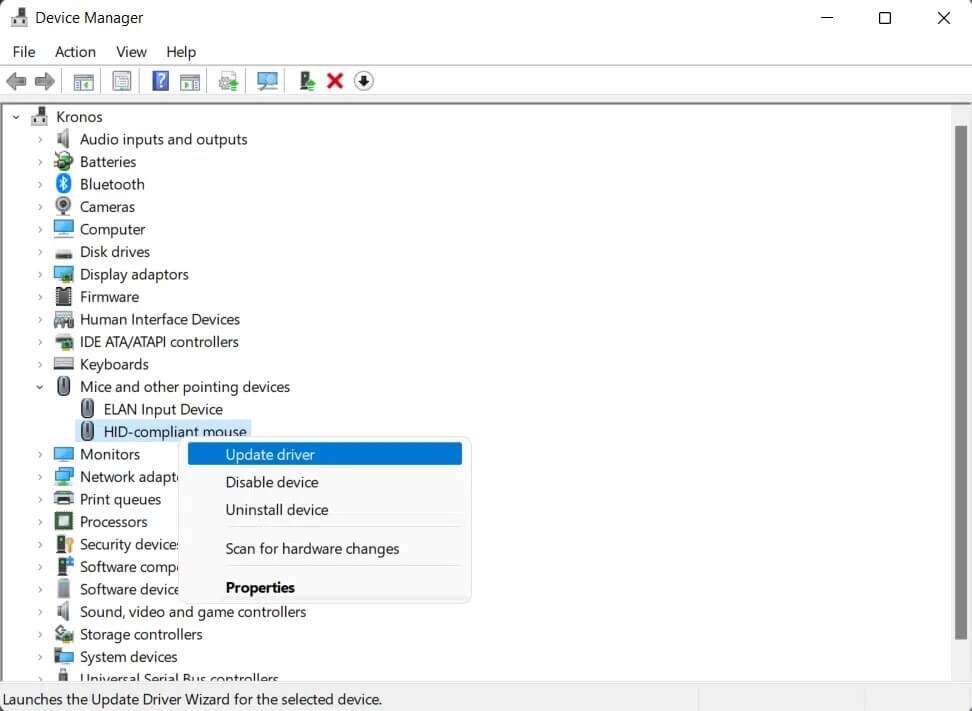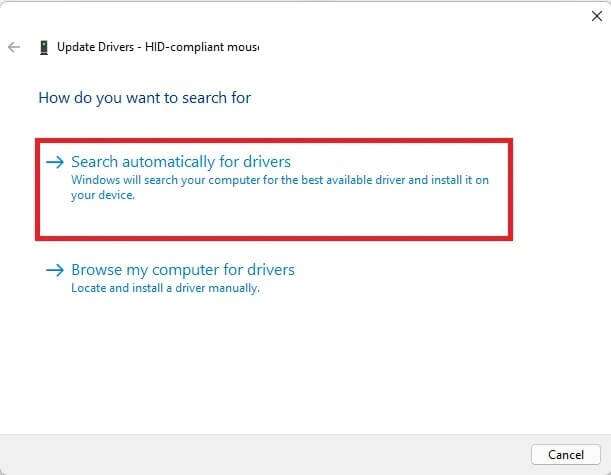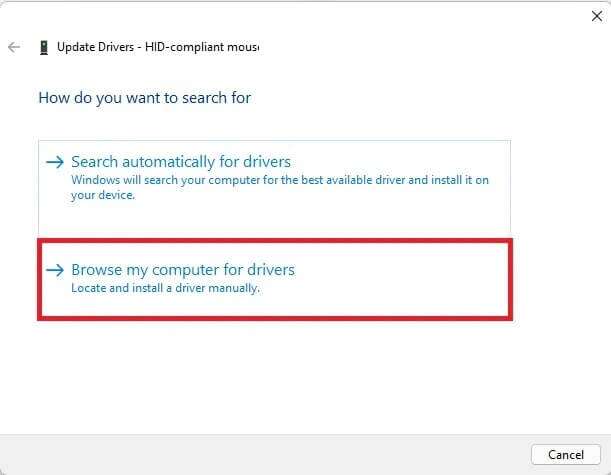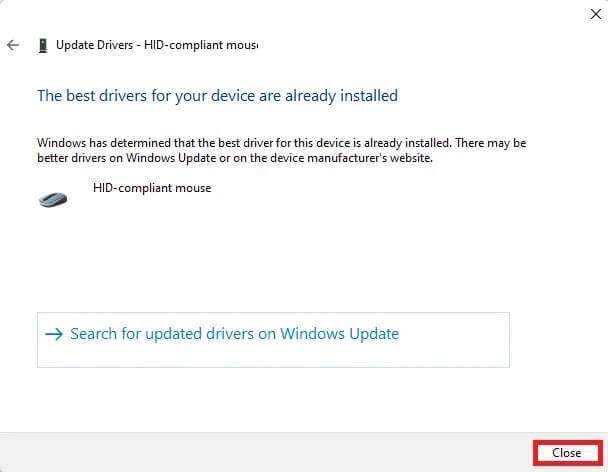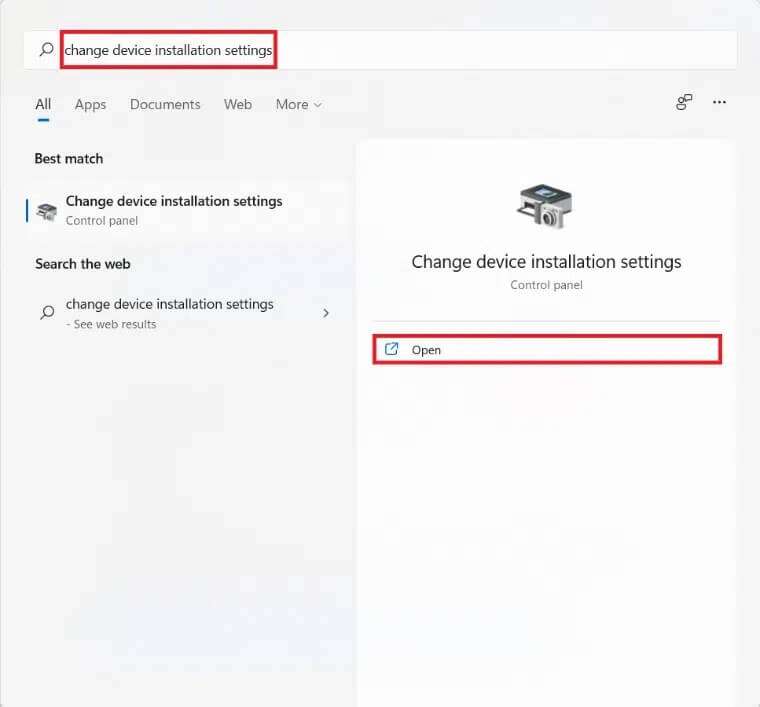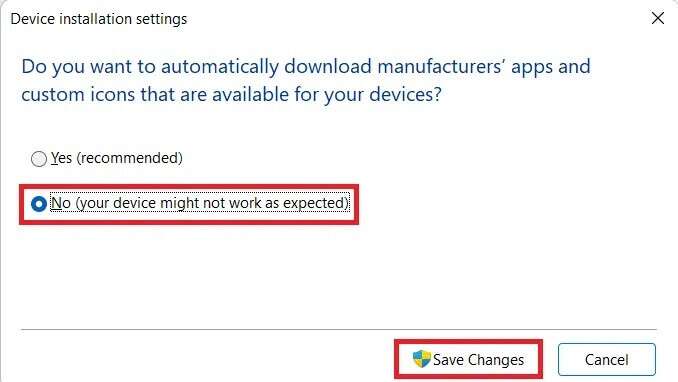Windows 11에서 드라이버 업데이트를 실행 취소하는 방법
운영 체제 하드웨어를 운영 체제 및 소프트웨어에 연결하는 데 도움이 되는 소프트웨어입니다. 장치 관리자에 목록이 표시됩니다. 다른 드라이버와 설치 및 연결된 모든 장치용. Windows 업데이트에서 찾고 있습니다. 드라이버 업데이트 컴퓨터에 자동으로 설치합니다. 드라이버를 수동으로 업데이트할 수도 있습니다. 그러나 업데이트된 버전은 항상 계획대로 작동하지 않을 수 있으며 불안정을 유발할 수 있습니다. 또는 단순히 이전 버전보다 열등할 수 있습니다. 어떤 경우든 항상 할 수 있습니다. 드라이버 업데이트 제거 그리고 필요할 때 이전 버전으로 롤백하십시오. Windows 11에서 드라이버 업데이트를 업데이트하고 롤백하는 방법을 알아보려면 아래를 읽으십시오.
Windows 11에서 드라이버 업데이트를 실행 취소하는 방법
때때로 컴퓨터에 시스템 오류를 일으킬 수 있는 불안정한 업데이트가 있을 수 있습니다. 주어진 단계에 따라 Windows 11에서 드라이버를 이전 상태로 복원합니다.
1. 내 키를 누릅니다. 윈도우 + X 함께 눌러 빠른 링크 메뉴를 엽니다.
2. 장치 관리자를 선택합니다. 선택한 목록. 보여진 바와 같이.
3. 여기에서 장치 범주(예: 디스플레이 어댑터)를 두 번 클릭합니다.
참고: 드라이버가 업데이트되고 드라이버 롤백을 수행하려는 장치 범주를 선택할 수 있습니다.
4. 그런 다음 장치 드라이버를 마우스 오른쪽 버튼으로 클릭합니다(예: AMD 라데온(TM) 그래픽).
5. 클릭 ئصائص من 컨텍스트 메뉴 , 아래 그림과 같이.
6. 드라이버 탭으로 전환합니다.
7. 그런 다음 선택 드라이버를 롤백하십시오.
8. 후퇴하는 이유를 결정합니까? 섹션을 클릭하고 예를 클릭합니다.
9. 마지막으로 프로세스가 완료되면 컴퓨터를 다시 시작하십시오.
Windows 11에서 드라이버 업데이트를 롤백하는 방법입니다.
장치 드라이버를 업데이트하는 방법
아래 나열된 단계에 따라 최신 드라이버를 설치하십시오.
1. 켜다 장치 관리자 이전과 같이.
2. 업데이트할 드라이버가 있는 장치 범주(예: 마우스 및 기타 포인팅 장치)를 두 번 클릭합니다.
3. 그런 다음 장치 드라이버(예: HID 호환 마우스)를 마우스 오른쪽 버튼으로 클릭합니다.
4. 옵션을 클릭하십시오t 드라이버 업데이트 디스플레이가 독특합니다.
5a. 그런 다음 아래와 같이 자동으로 드라이버 검색을 클릭합니다.
5 나. 또는 컴퓨터에 최신 드라이버를 이미 다운로드한 경우 내 컴퓨터에서 드라이버 찾아보기를 클릭합니다. 설치할 드라이버를 찾아 선택합니다.
6. 그림과 같이 장치에 가장 적합한 드라이버가 이미 설치되어 있다는 메시지가 표시되면 닫기를 클릭합니다.
7. 마법사가 드라이버 설치를 완료한 후 Windows 11 컴퓨터를 다시 시작합니다.
자동 드라이버 업데이트를 끄는 방법
Windows 11에서 드라이버 업데이트를 실행 취소하는 방법을 배웠습니다. 업데이트를 모두 거부하도록 선택할 수 있습니다. 다음과 같이 자동 드라이버 업데이트를 쉽게 끌 수 있습니다.
1. 검색 아이콘을 클릭하고 장치 설치 설정 변경을 입력합니다.
2. 그런 다음 "열다시작합니다.
3. "لا장치에 사용할 수 있는 제조업체의 앱 및 사용자 정의 아이콘을 자동으로 다운로드하시겠습니까? 질문.
4. 마지막으로 장치 설치 설정 창에서 변경 사항 저장을 클릭합니다.
Windows 11에서 드라이버 업데이트를 업데이트하거나 롤백하는 방법입니다. 또한 자동 업데이트 기능을 끌 수 있습니다. 아래 댓글 섹션에 제안과 질문을 남겨주세요.