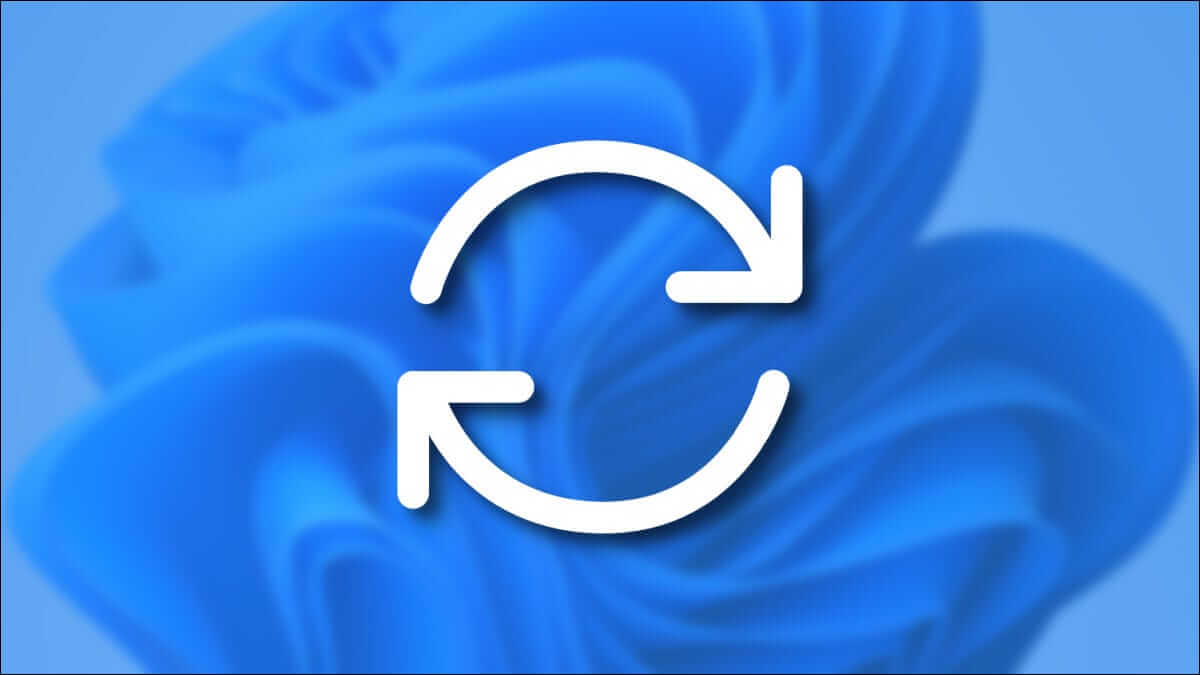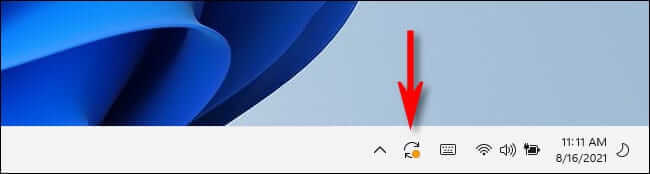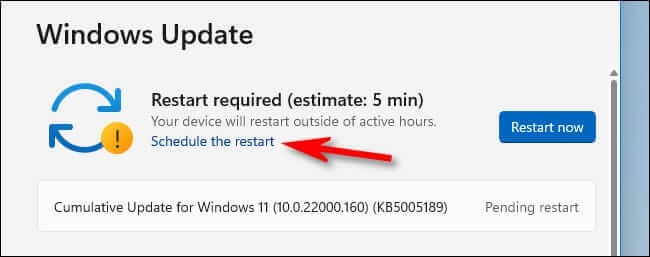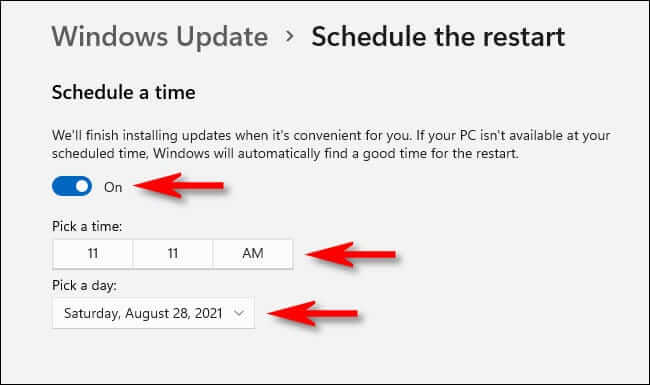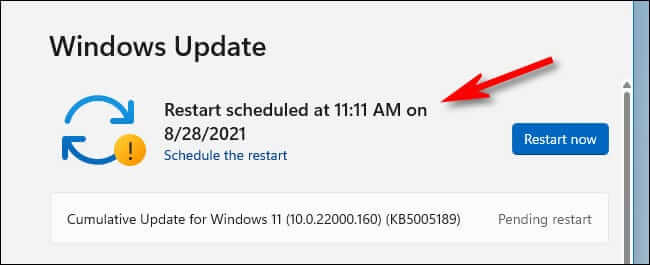Windows 11에서 Windows 업데이트 다시 시작을 예약하는 방법
만약 그랬다면 윈도우 11 업데이트 사용 가능하지만 준비되지 않음 시스템을 다시 시작하려면 후에, 당신은 할 수 있습니다 업데이트를 설치하기 위해 더 편리한 시간을 예약하십시오. 현재 날짜로부터 7일 이내. 설정 방법은 다음과 같습니다.
Windows 11에서 업데이트를 사용할 수 있는 경우(Windows가 업데이트를 설치하기 위해 시스템을 다시 시작하려고 함) 시계 근처의 작업 표시줄에 작은 Windows 업데이트 다시 시작 아이콘이 표시됩니다. 두 개의 화살표가 원 안에 구부러진 것처럼 보입니다. 이 아이콘을 한 번 클릭하십시오.
(또는 다음을 누를 수 있습니다. 윈도우 + I 화이팅 설정 을 탭한 다음 "윈도우 업데이트" 사이드바에서.)
아이콘을 클릭하면 Windows 설정 페이지가 열립니다. "윈도우 업데이트". 페이지 상단의 메시지 아래 "재부팅 필요", 탭하다 "다시 시작 예약".
페이지에서 "재시작 예약" , " 아래의 토글을 클릭하십시오.일정 시간” 켜려면. 그런 다음 내 목록을 사용하십시오. “시간을 선택하세요” و “하루를 선택하세요” 재시작 및 업데이트를 수행할 시간과 날짜를 지정합니다.
그런 다음 한 화면으로 돌아갑니다(창의 왼쪽 상단 모서리에 있는 뒤로 화살표를 한 번 눌러). 큰 다시 시작 아이콘 옆에 나열된 예약된 다시 시작 확인이 표시됩니다.
이번에 틀리면 "Schedule Reboot"를 다시 클릭하고 수정하십시오. 예상한 것과 같으면 설정을 닫습니다. 지정한 시간과 날짜에 Windows 11 PC가 자동으로 다시 시작되고 업데이트가 설치됩니다.
버튼을 사용하여 최대 XNUMX주일 동안 업데이트를 일시 중지할 수도 있습니다. “일주일만 쉬세요” 같은 페이지에서. 행운을 빕니다. 신의 축복이 있기를!