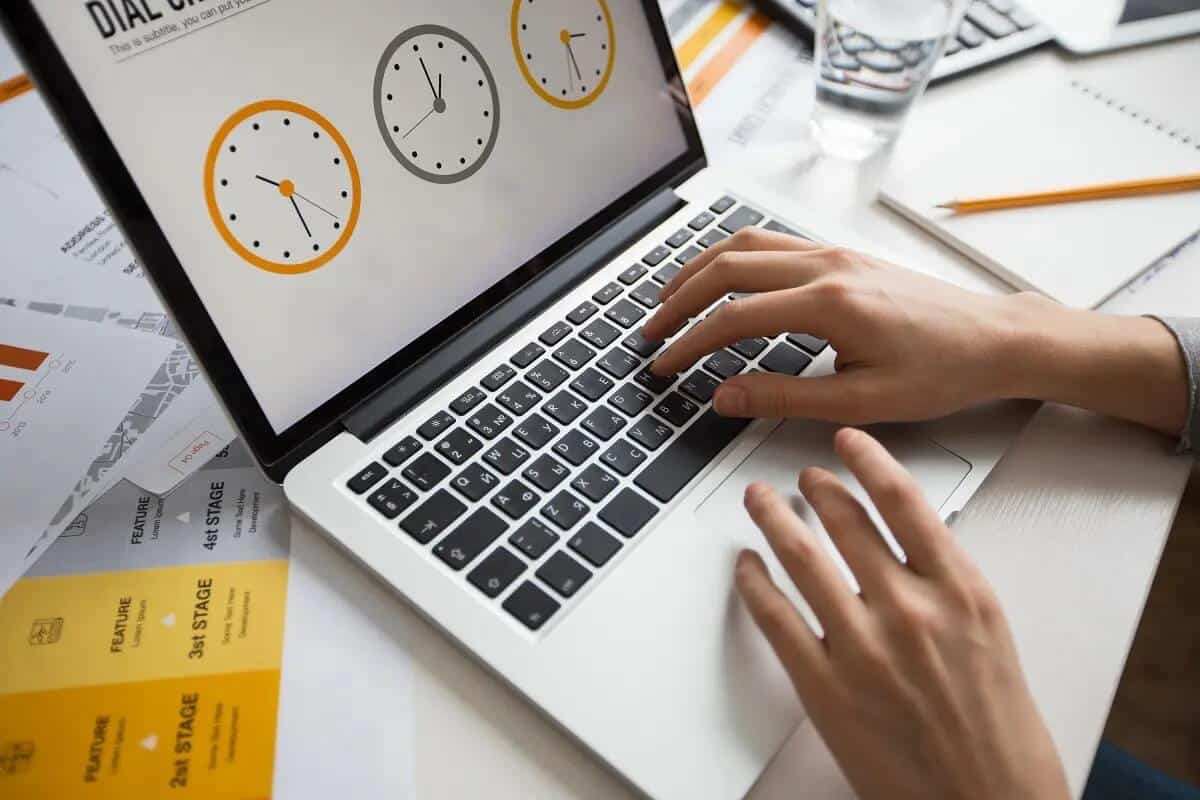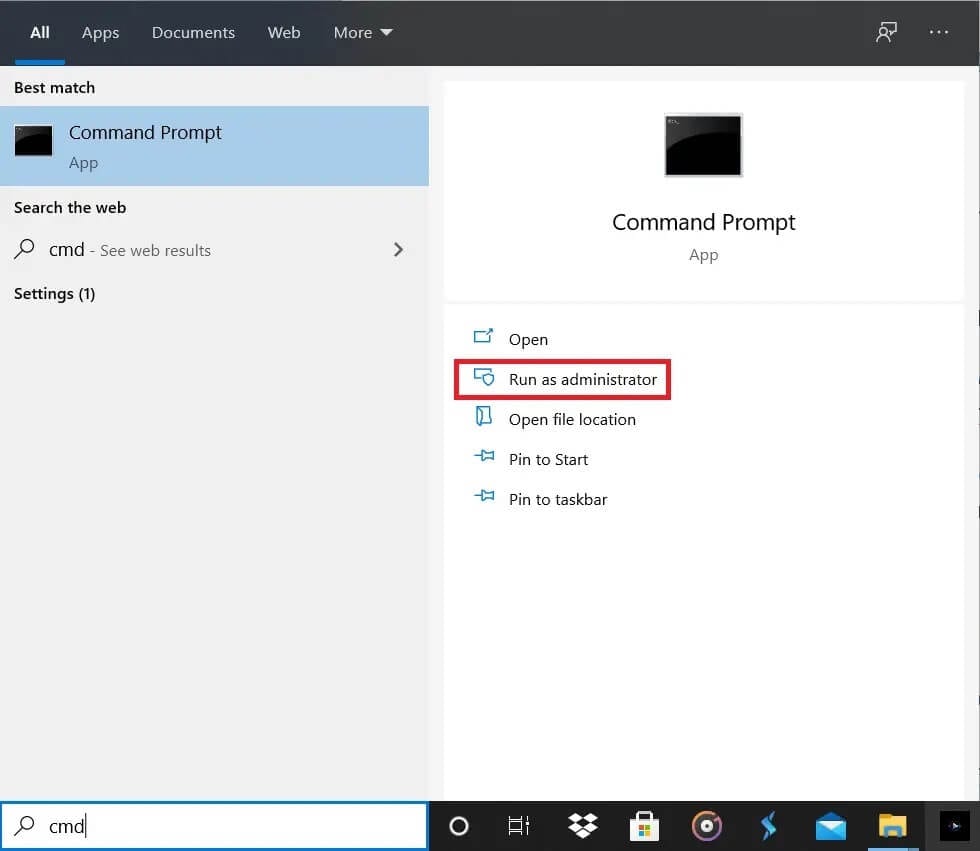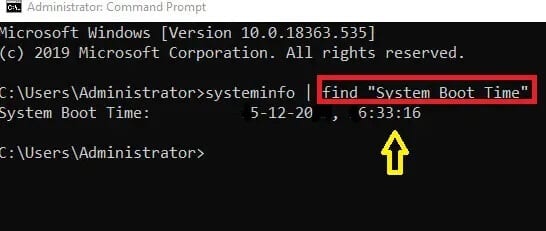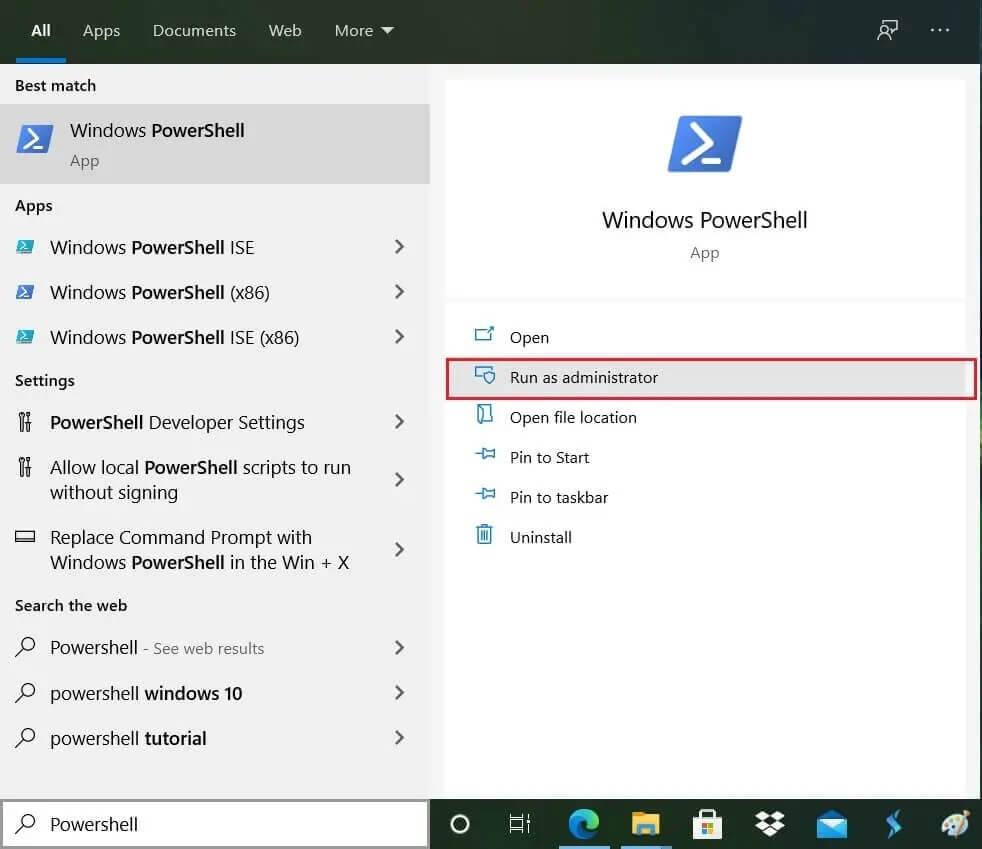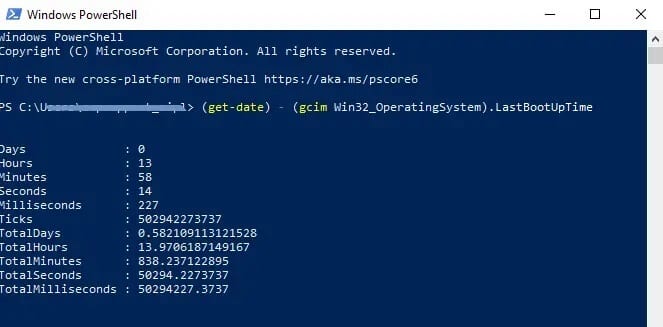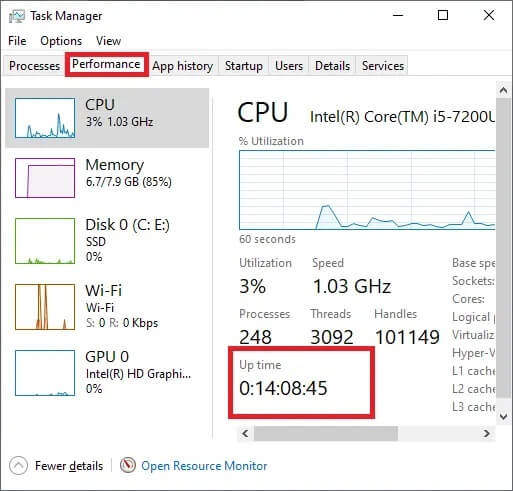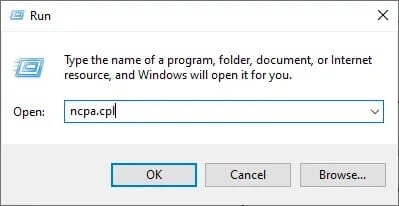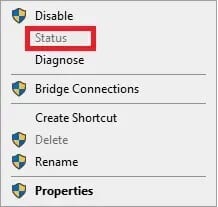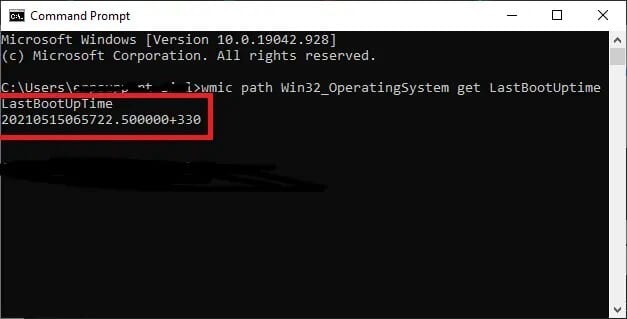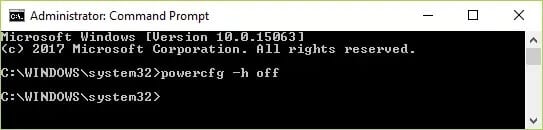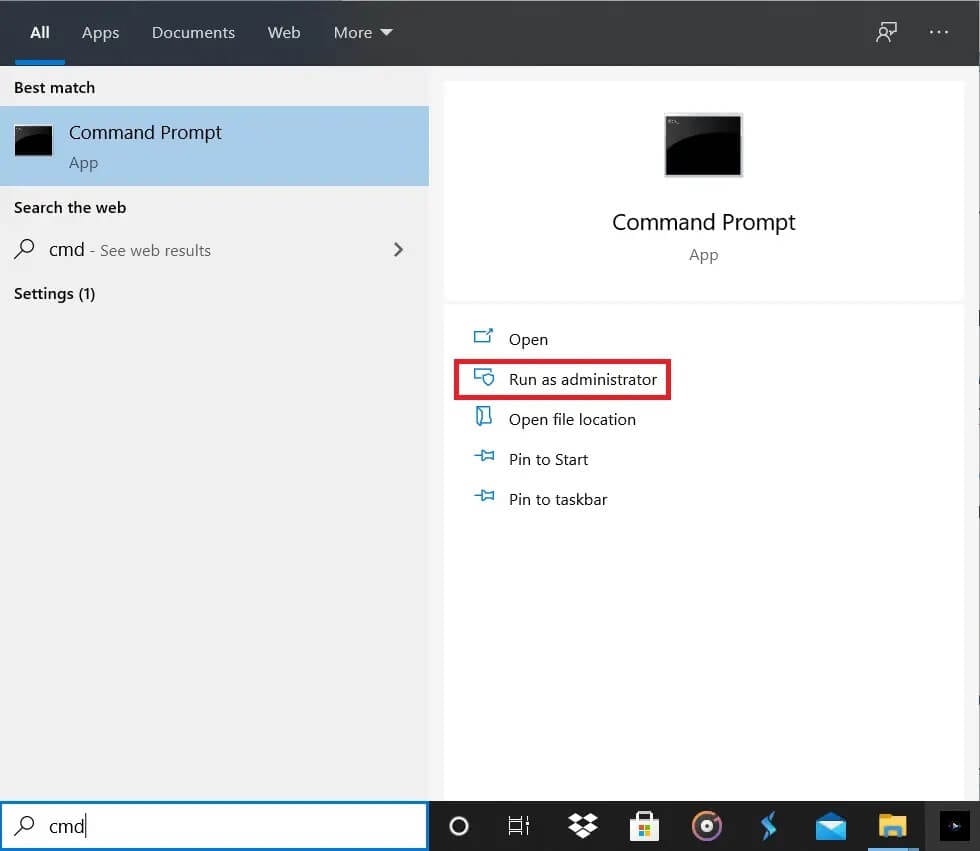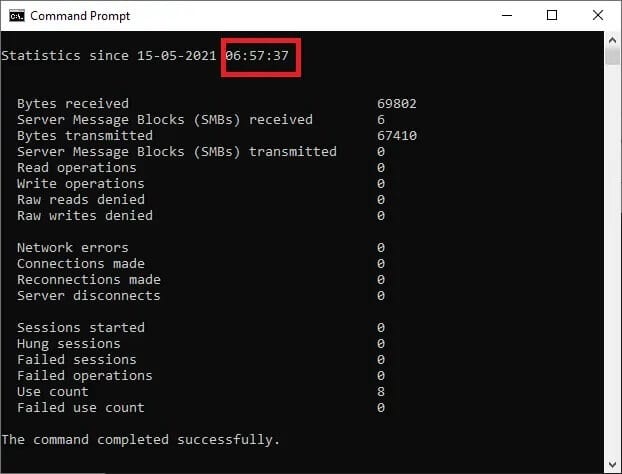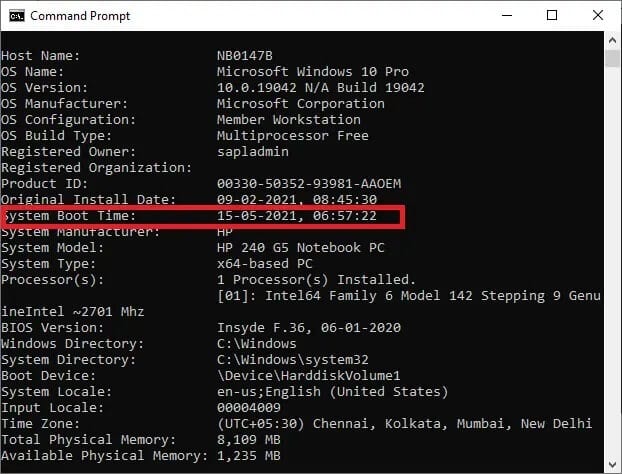Windows 10에서 시스템 가동 시간을 확인하는 방법
컴퓨터를 다시 시작하거나 다시 시작하지 않고 실행한 시간을 확인하려면 Windows 10 부팅 시간을 확인하기만 하면 됩니다. 이 가동 시간을 통해 시스템의 이전 다시 시작 상태를 모니터링할 수 있습니다. 가동 시간은 재부팅 없이 충분한 가동 시간의 백분율에 대한 통계 데이터를 제공합니다.
Windows 10에서 시스템 가동 시간을 확인하는 방법
Windows 10 가동 시간을 모니터링하는 것은 일부 문제 해결 시나리오에 유용하며 이 문서에서는 Windows 10 가동 시간을 감지하는 방법을 제공합니다.
방법 1: 명령 프롬프트 사용
1. Windows 검색에 명령 프롬프트 또는 cmd를 입력한 다음 관리자 권한으로 실행을 클릭합니다.
2. 이제 다음 명령을 입력하십시오. cmd를:
"시스템 부팅 시간" 찾기
3. 이 명령을 입력했으면 Enter 키를 누릅니다. 다음 줄에는 아래와 같이 Windows 10 부팅 시간이 표시됩니다.
방법 2: PowerShell 사용
1. Windows 검색을 사용하여 PowerShell을 검색하여 실행합니다.
2. 검색 메뉴로 이동하여 Windows PowerShell을 입력한 다음 관리자 권한으로 실행을 클릭하여 실행할 수 있습니다.
3. PowerShell에 명령을 입력합니다.
(get-date) - (gcim Win32_OperatingSystem) .LastBootUpTime
4. Enter 키를 누르면 Windows 10 부팅 시간이 다음과 같이 표시됩니다.
일: 0 시간: 14분: 45초: 51밀리초: 974 틱: 531519745890 TotalDays: 0.615184891076389 TotalHours: 14.7644373858333 TotalMinute
두 번째 방법을 사용하면 일, 시간, 분, 초, 밀리초 등의 가동 시간과 같은 많은 시간 세부 정보를 볼 수 있습니다.
방법 3: 작업 관리자 사용
1. 열기작업 관리키를 길게 누르면 Ctrl + Esc + 시프트 함께.
2. 창에서”작업 관리, 탭으로 전환성능".
3. CPU 열을 선택합니다.
4. 그림과 같이 Windows 10 부팅 시간이 표시됩니다.
이 방법은 윈도우 10에서 시스템 부팅 시간을 알 수 있는 보다 쉬운 방법이며, 그래픽 데이터를 제공하기 때문에 분석이 용이하다.
방법 4: 네트워크 설정 확인
시스템이 이더넷 연결을 사용하여 인터넷에 연결되어 있으면 네트워크 설정을 사용하여 Windows 10 부팅 시간을 모니터링할 수 있습니다.
1. 대화 상자를 시작할 수 있습니다. "고용검색 메뉴로 이동하여 입력 "고용".
3. 유형 ncpa.cpl을 다음과 같이 클릭한 다음 "확인".
4. 이더넷 네트워크를 마우스 오른쪽 버튼으로 클릭하면 아래와 같은 상태 옵션이 표시됩니다. 그것을 클릭하십시오.
5. 상태 옵션을 클릭하면 Windows 10 부팅 시간이 Duration이라는 이름으로 화면에 표시됩니다.
방법 5: Windows 관리 인터페이스 الأمر 명령 사용
1. 관리자 권한으로 명령 프롬프트를 실행합니다.
2. cmd에 다음 명령을 입력하고 Enter 키를 누릅니다.
wmic 경로 Win32_OperatingSystem LastBootUptime을 가져옵니다.
3. 마지막 부팅 시간이 아래와 같이 표시됩니다.
일부는 위에 표시된 디지털 정보로 가동 시간을 찾고 싶어할 수 있습니다. 아래에서 묘사 되어진:
- 작년 재개: 2021.
- 지난달 재시작: 05월(XNUMX).
- 마지막 재부팅 날짜: 15.
- 마지막 재시작 시간: 06.
- 마지막 재시작 후 분: 57.
- 마지막 재시작 후 초: 22.
- 마지막 재시작 후 밀리초: 500000
- 마지막 재부팅의 GMT: +330(GMT보다 5시간 빠름).
이는 시스템이 15년 2021월 6.57일 오후 XNUMX시 XNUMX분, 정확히 XNUMX시에 다시 시작되었음을 의미합니다. 마지막 재시작 시간에서 현재 가동 시간을 빼서 시스템의 부팅 시간을 간단히 계산할 수 있습니다.
Windows 10 시스템에서 빠른 시작 기능이 활성화된 경우 정확한 마지막 부팅 실행 시간을 볼 수 없습니다. 이것은 Windows 10에서 제공하는 기본 기능입니다. 정확한 부팅 시간을 보려면 다음 명령을 실행하여 이 빠른 시작 기능을 비활성화하십시오.
powercfg -h 꺼짐
방법 6: Net Statistics Workstation 명령 사용
1. 검색 메뉴로 이동하여 명령 프롬프트 또는 cmd를 입력하여 명령 프롬프트를 시작할 수 있습니다.
2. 명령 프롬프트를 관리자로 시작하는 것이 좋습니다.
3. 다음 명령을 입력하고 Enter 키를 누르십시오.
순 통계 워크스테이션.
4. 입력을 클릭하면 화면에 일부 데이터가 표시되고 필요한 Windows 10 부팅 시간이 다음과 같이 나열된 데이터 위에 표시됩니다.
방법 7: systeminfo 명령 사용
1. 위의 방법을 사용하여 명령 프롬프트를 시작합니다.
2. cmd에 다음 명령을 입력하고 Enter 키를 누릅니다.
시스템 정보
3. Enter 키를 누르면 화면에 일부 데이터가 표시되고 Windows 10에 필요한 부팅 시간이 마지막으로 다시 시작할 때 수행한 날짜와 함께 표시됩니다.
위의 모든 방법은 따르기 쉽고 Windows 10뿐만 아니라 Windows 8.1, Windows Vista 및 Windows 7과 같은 다른 버전의 Windows에서도 수행할 수 있습니다. 동일한 명령이 모든 버전에 적용됩니다.
이 기사가 도움이 되었기를 바라며 Windows 10에서 시스템 가동 시간을 확인할 수 있기를 바랍니다. 이 기사와 관련하여 질문이 있는 경우 아래 댓글 섹션을 통해 저희에게 연락하십시오.