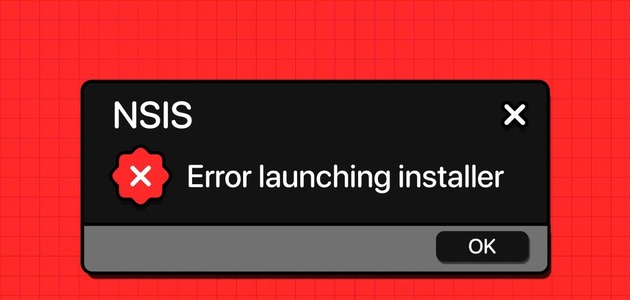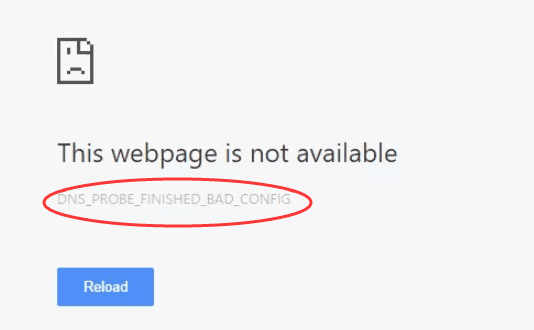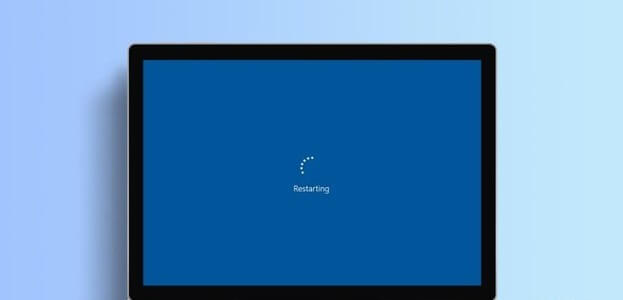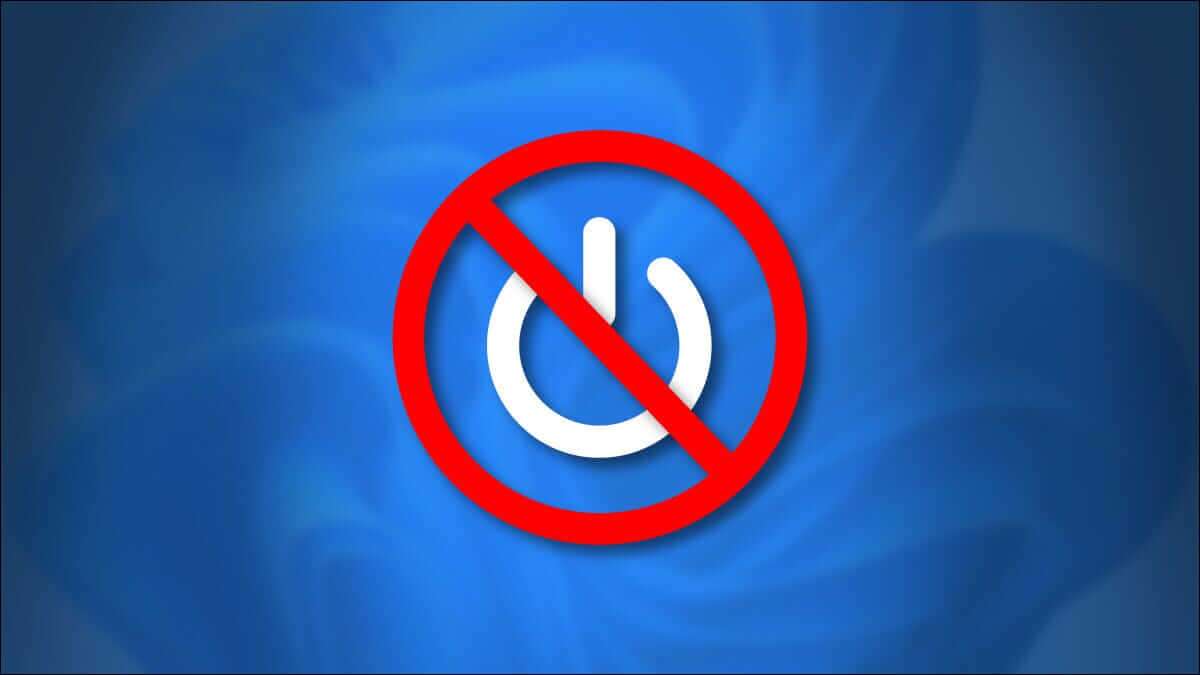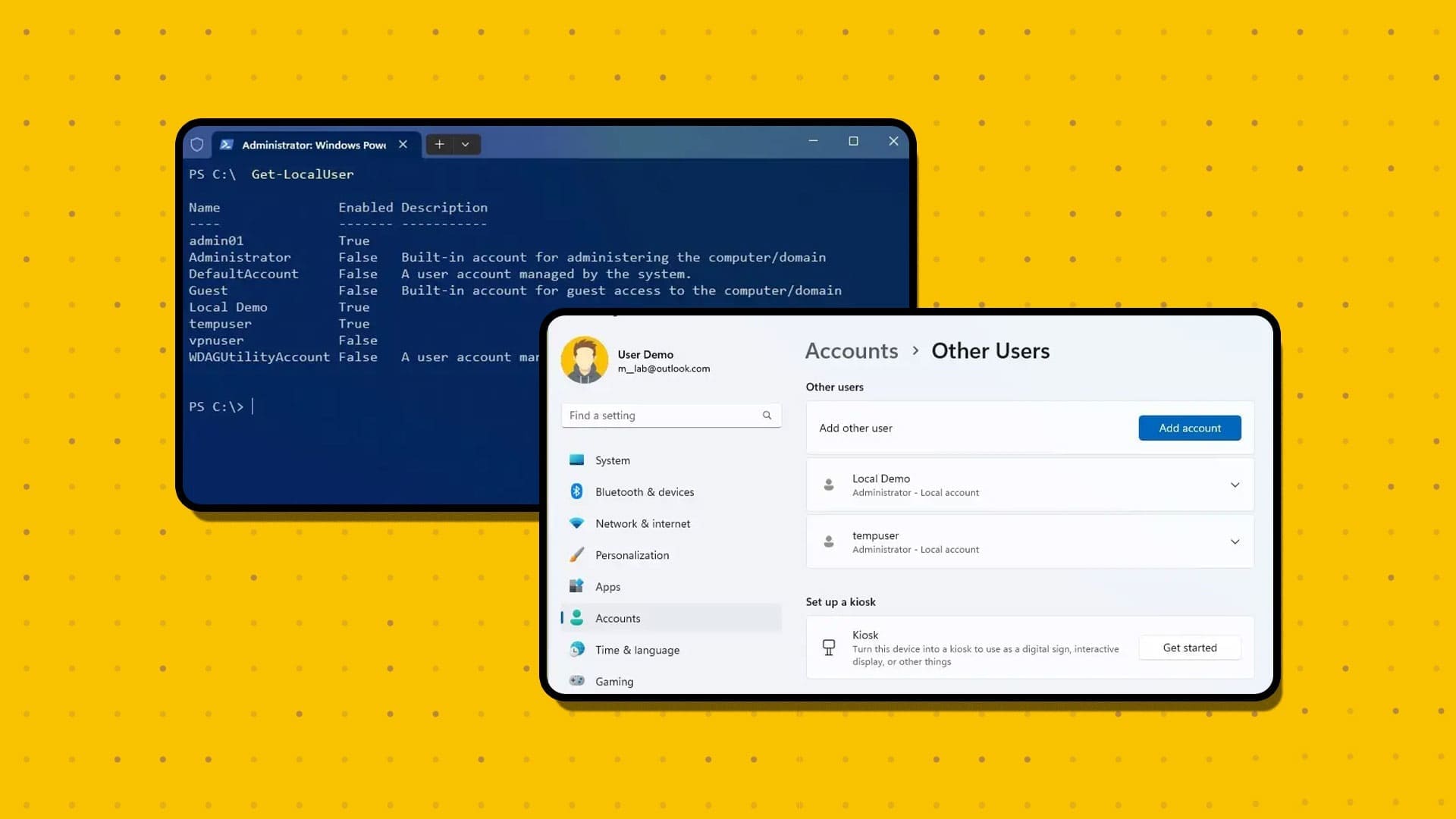여러 무선 연결을 사용할 수 있는 장소에 거주하거나 근무하는 경우 가장 강력한 Wi-Fi에 연결하고 싶을 수 있습니다. 그러나 이동 중에 네트워크 간에 수동으로 전환하는 것은 피곤할 수 있습니다. 다행히 더 나은 방법이 있습니다. 이를 통해 Windows PC를 자동으로 스캔하고 사용 가능한 가장 강력한 Wi-Fi 네트워크로 전환하도록 구성할 수 있습니다. Windows 10 및 Windows 11에서 가장 강력한 Wi-Fi로 자동 전환하는 방법은 다음과 같습니다.

이렇게 하려면 네트워크 어댑터를 약간 변경하고 적극적인 로밍 값을 수정해야 합니다. 본질적으로 Windows가 더 강력한 Wi-Fi 네트워크에 연결되도록 합니다. 물론 이것은 Windows 랩톱을 사용하고 이동이 잦은 경우에 유용할 수 있습니다.
이 게시물에서는 Windows에서 자동 네트워크 전환을 설정하는 단계를 안내합니다. 자, 더 이상 고민하지 않고 시작해 보겠습니다.
이 기사의 스크린샷을 찍기 위해 Windows 11 PC를 사용했습니다. 그러나 Windows 10 PC에서 동일한 단계를 따라 자동 네트워크 전환을 활성화할 수 있습니다.
가장 강력한 WI-FI로 자동 전환하도록 창 구성
기본적으로 Windows는 다음을 검색하지 않습니다. Wi-Fi 네트워크 이미 네트워크에 연결된 경우 기타. 그러나 네트워크 어댑터 속성을 수정하여 언제든지 이 동작을 변경할 수 있습니다.
Windows에서 다른 무선 네트워크를 검색하도록 허용
자동 네트워크 전환을 활성화하려면 먼저 Windows가 네트워크에 연결된 경우에도 다른 무선 네트워크를 검색하도록 허용해야 합니다. 이것은 당신이해야 할 일입니다.
단계1 : 딸깍 하는 소리 검색 아이콘 작업 표시줄에서 누르거나 윈도우 키 + 열려면 키보드의 S 윈도우 검색 메뉴. 쓰다 제어반 상자에서 표시되는 첫 번째 결과를 선택합니다.
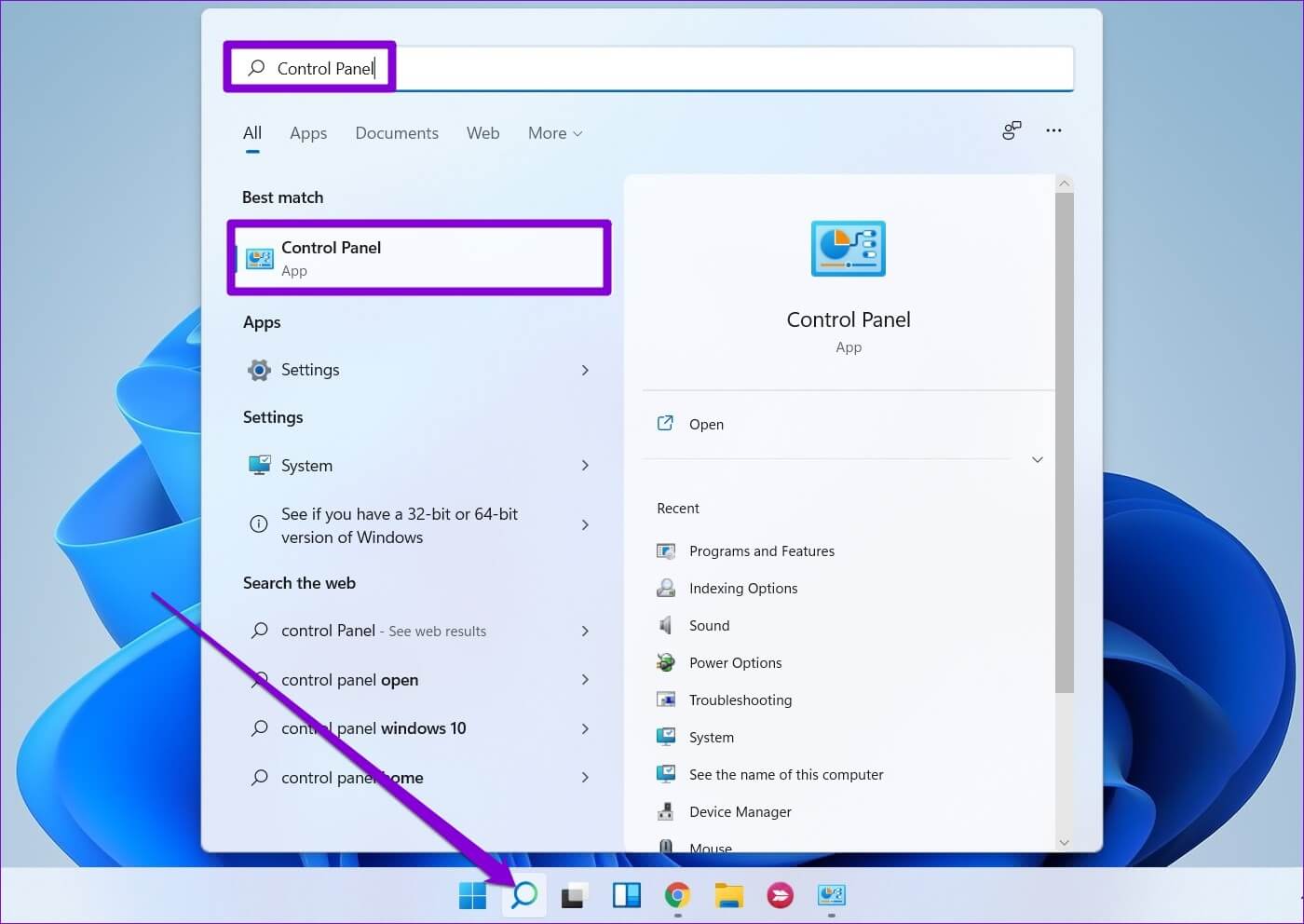
단계2 : 에 제어판 창 , 오른쪽 상단 모서리에 있는 드롭다운 메뉴에 액세스하여 디스플레이 유형을 다음으로 변경합니다. 작거나 큰 기호.
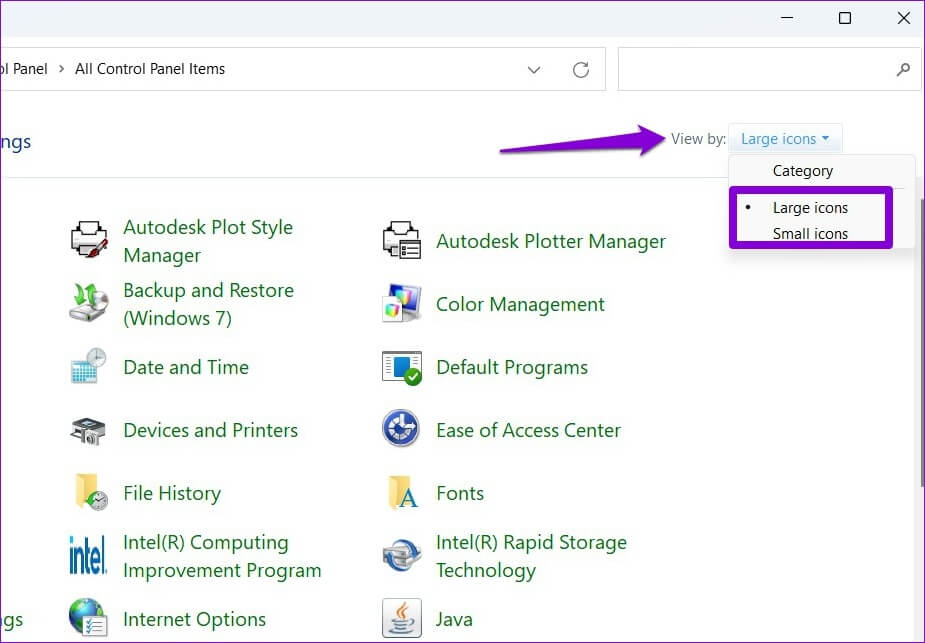
표 3 : 딸깍 하는 소리 네트워크 및 공유 센터.
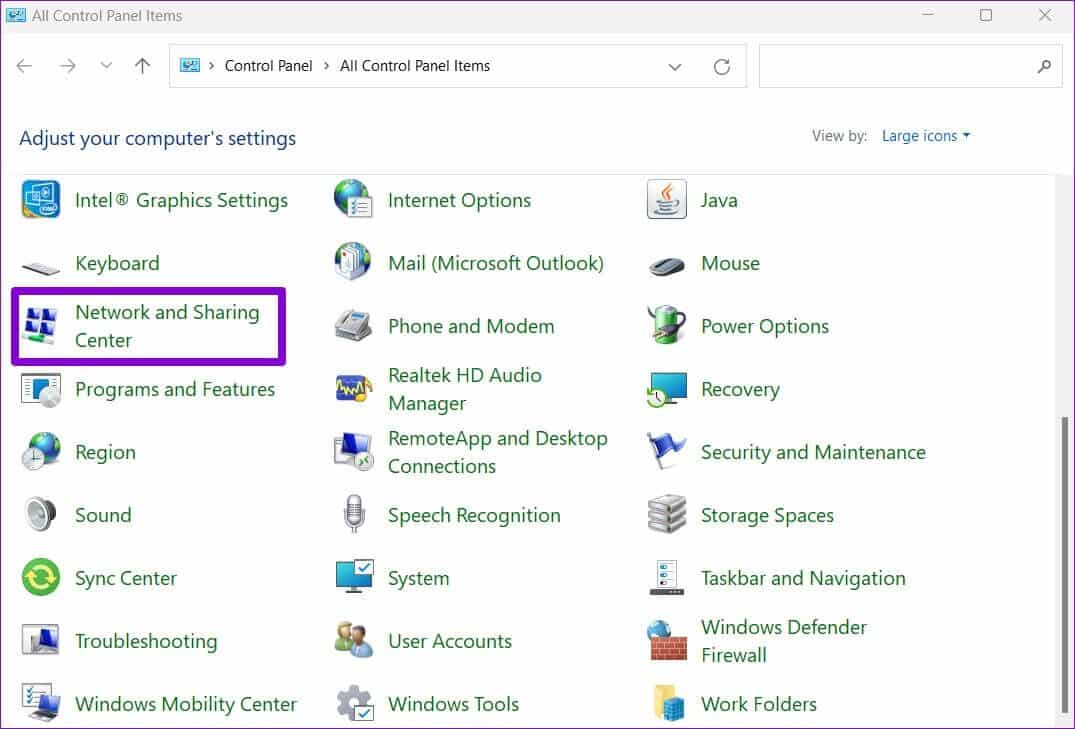
단계4 : 딸깍 하는 소리 어댑터 설정 변경 왼쪽 사이드바에 있습니다. 이것은 열릴 것입니다 네트워크 연결 창.
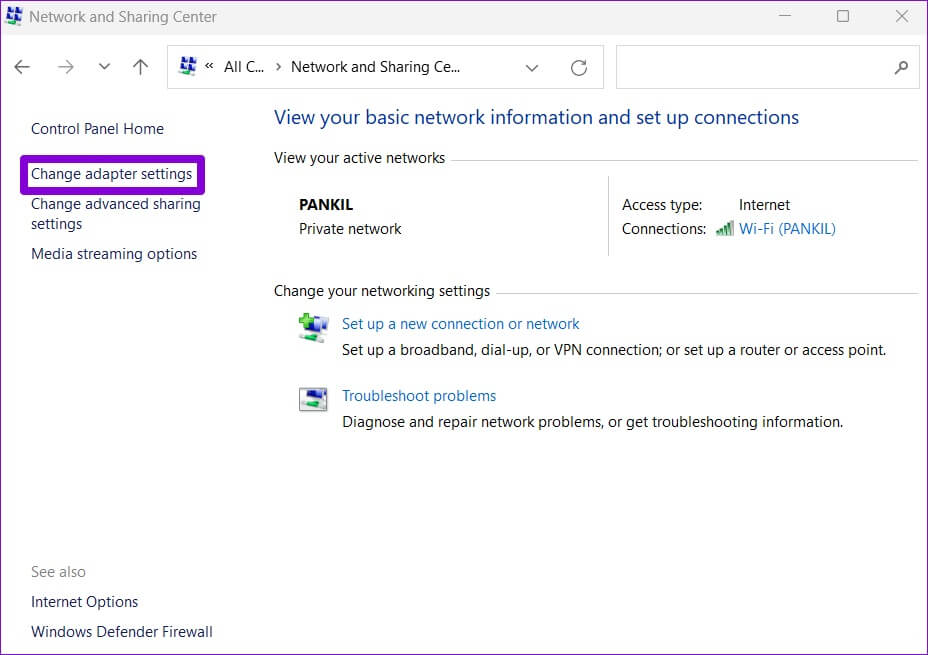
단계5 : 오른쪽 클릭 와이파이 어댑터 훠궈 케이스 목록에서.
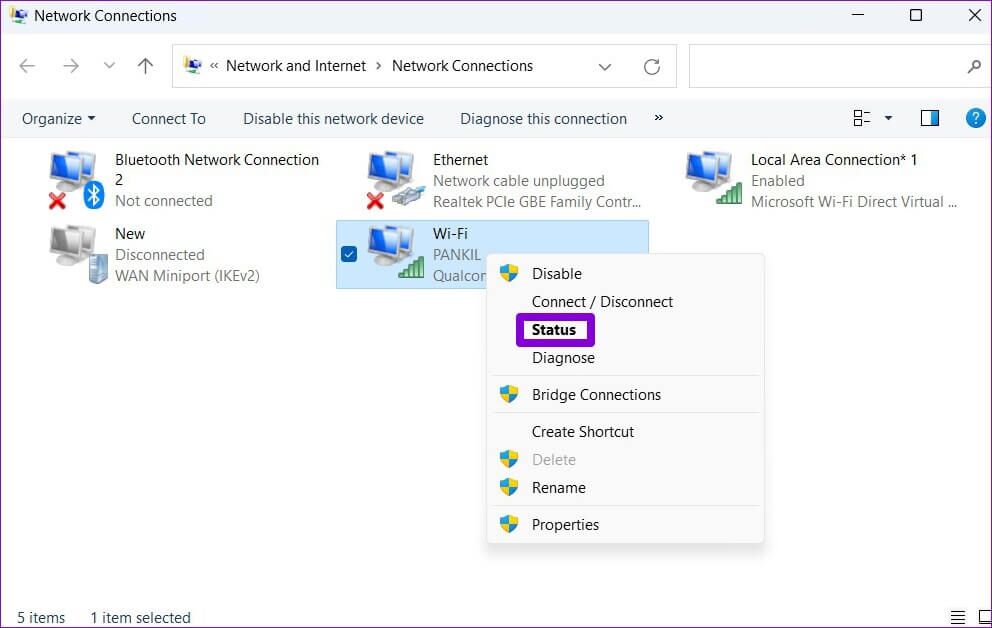
표 6 : 다음을 탭합니다. 무선 속성 버튼.
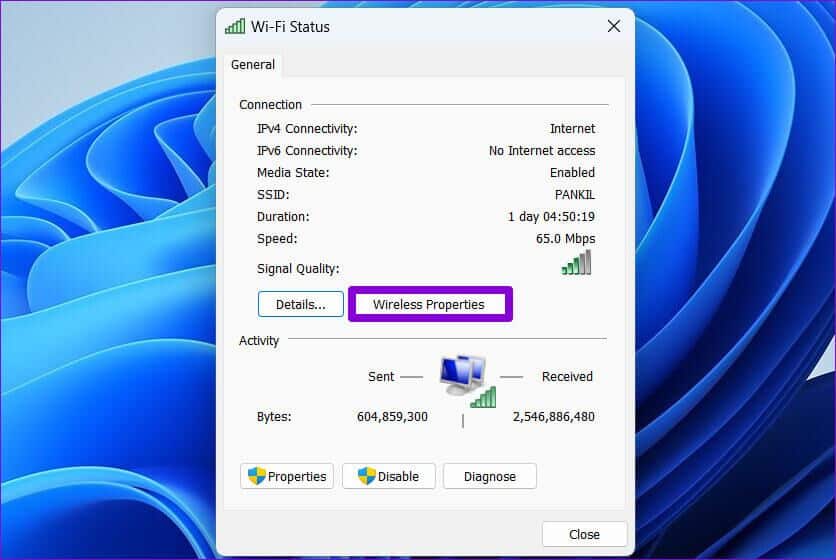
단계7 : 이내에 연락처 탭 , 다음과 같은 확인란을 선택하십시오. "이 네트워크에 연결된 동안 다른 무선 네트워크 검색". 그런 다음 "확인" 밖.
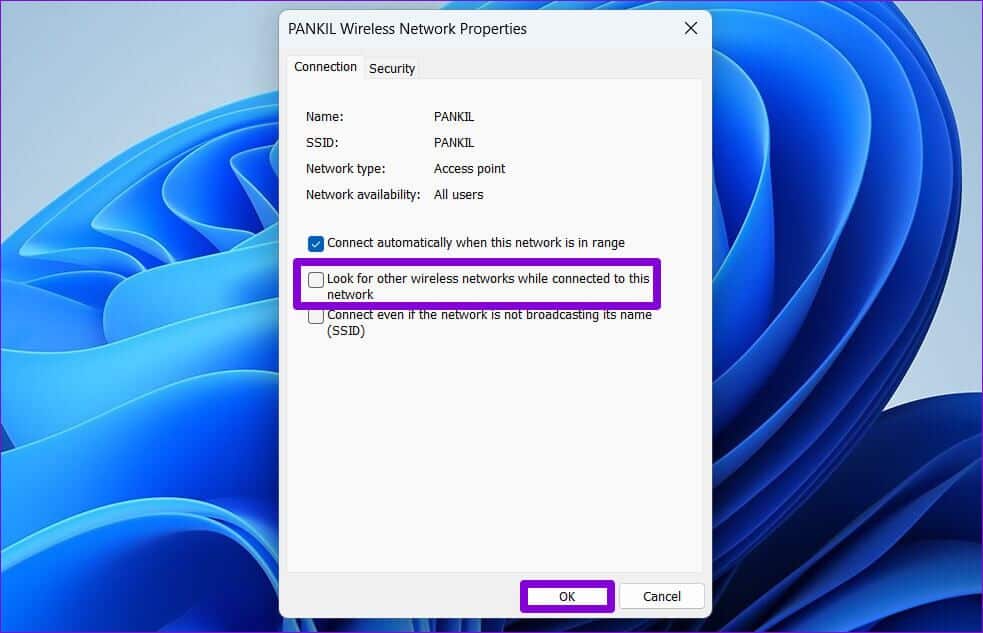
위의 단계를 완료하면 Windows가 근처 Wi-Fi 네트워크를 적극적으로 검색합니다.
로밍 공격성 조정
로밍 공격성은 장치가 근처 AP(액세스 포인트) 또는 네트워크 연결 지점을 검색하는 속도입니다. 더 강력한 무선 네트워크로 자동 전환하려면 Wi-Fi 어댑터의 적극적인 로밍 값을 높여야 합니다. 즉, 컴퓨터는 계속해서 더 나은 네트워크를 찾고 있으며 이는 랩톱의 배터리 수명에 약간의 영향을 줄 수 있습니다.
로밍 위험의 기본값은 보통입니다. 최고 수준의 힘으로 설정 네트워크 어댑터 현재 네트워크의 강도가 충분하더라도 다른 강력한 연결을 검색합니다.
Windows에서 심각한 로밍 값을 변경하려면 다음 단계를 따르세요.
단계1 : 오른쪽 클릭 시작 버튼 또는 누르다 윈도우 키 + X 빠른 링크 목록을 열려면. 그런 다음 선택 기기 관리자 목록에서.
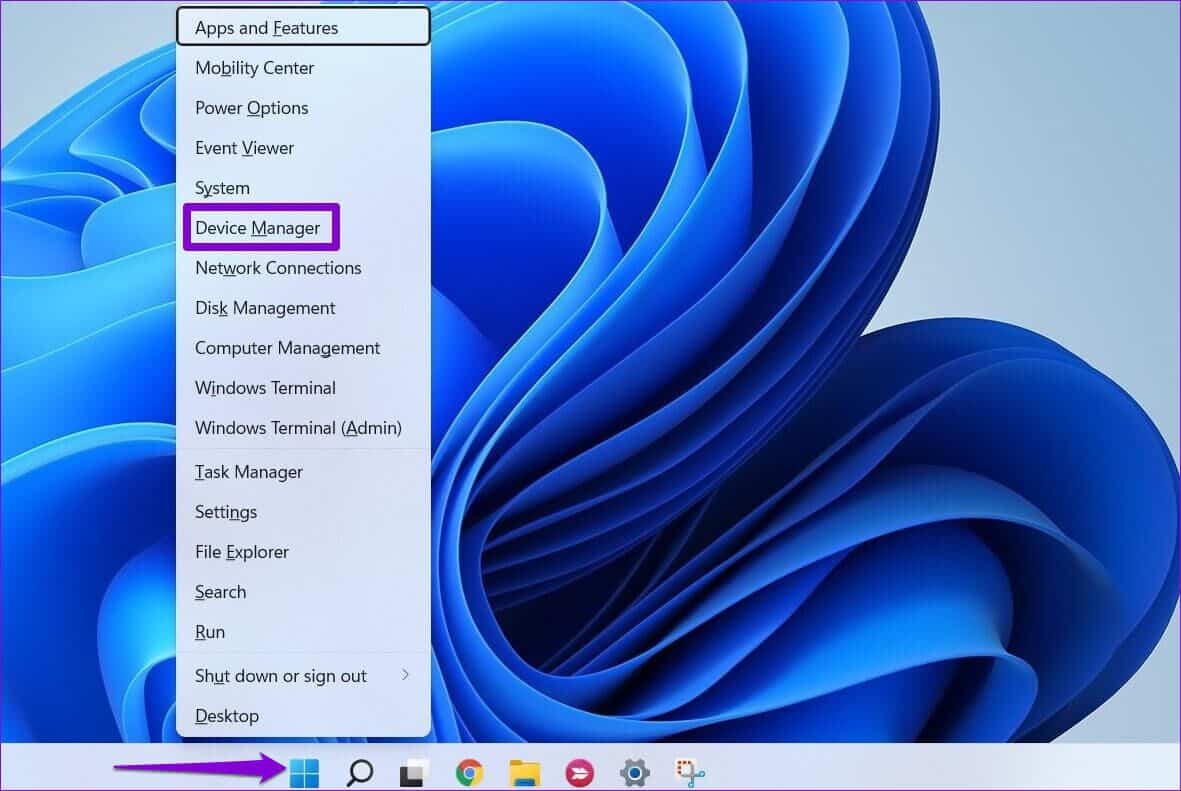
단계2 : 더블 클릭 네트워크 어댑터 그것을 확장합니다.
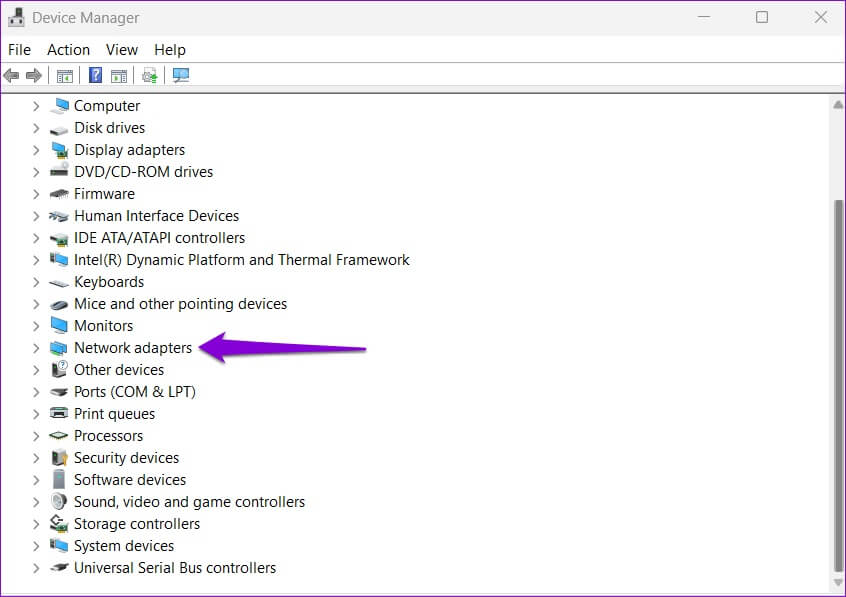
표 3 : 오른쪽 클릭 네트워크 어댑터 훠궈 형질.
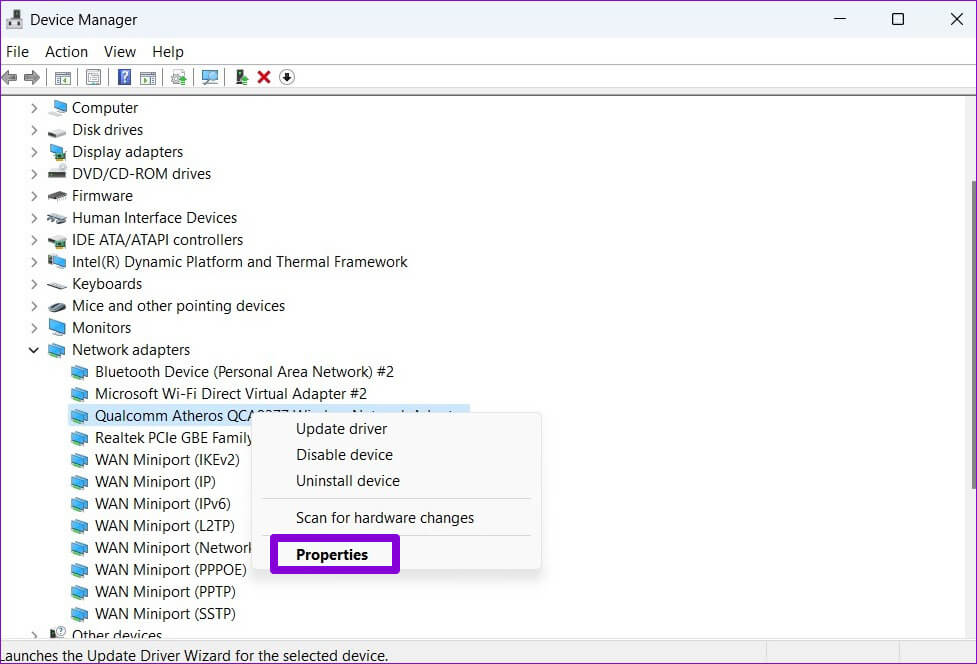
단계4 : 에 속성 창 , 로 전환 고급 탭.
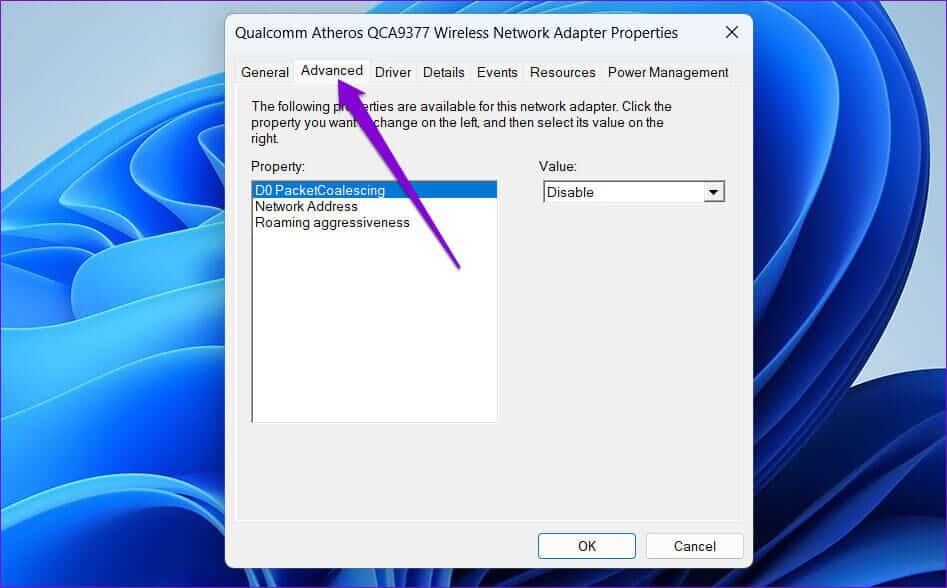
단계5 : 속성에서 선택 로밍 전력. 그런 다음 값 아래의 드롭다운을 사용하여 목록에서 맨 위를 선택합니다.
마지막으로 "확인" 변경 사항을 저장합니다.
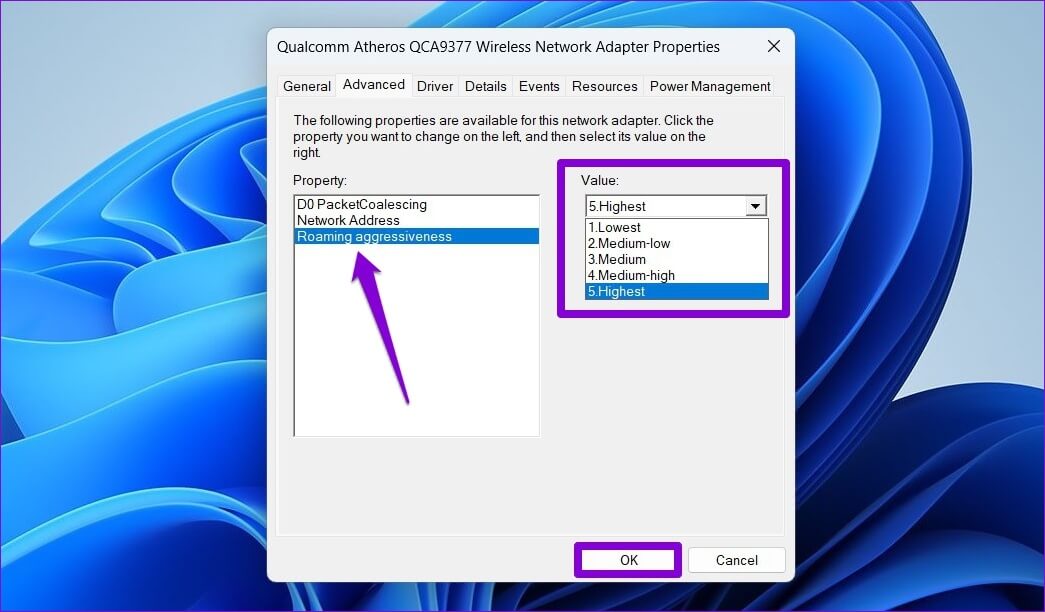
닫다 장치 관리자 창 و컴퓨터 다시 시작 변경 사항이 적용됩니다. 그런 다음 Windows는 주변 네트워크 연결을 적극적으로 검색하고 사용 가능하게 되면 더 강력한 네트워크로 전환합니다.
주목해야 할 한 가지 중요한 점은 Windows는 네트워크를 전환하는 동안 신호 강도만 고려한다는 것입니다. Windows가 즐겨 사용하는 무선 네트워크에만 연결되도록 하려면 Windows에 저장된 Wi-Fi 네트워크의 우선 순위를 변경하는 것을 고려할 수 있습니다.
부드러운 전환
가장 강력한 Wi-Fi로 자동 전환하는 데 도움이 되는 Windows용 타사 앱 및 소프트웨어도 있습니다. 자동 네트워크 전환 외에도 이러한 앱을 사용하면 무선 연결을 쉽게 추가, 관리 및 제거할 수 있습니다. 그러나 가능한 오래 원래 옵션을 사용하는 것이 좋습니다.
자동 네트워크 전환을 활성화하면 약한 신호 강도 또는 임의 연결 끊김으로 인한 인터넷 관련 문제를 방지할 수 있습니다. 그러나 강력한 신호 강도에도 불구하고 Windows에서 느린 인터넷 속도가 발생하는 경우 즉시 문제를 해결하는 것이 좋습니다.