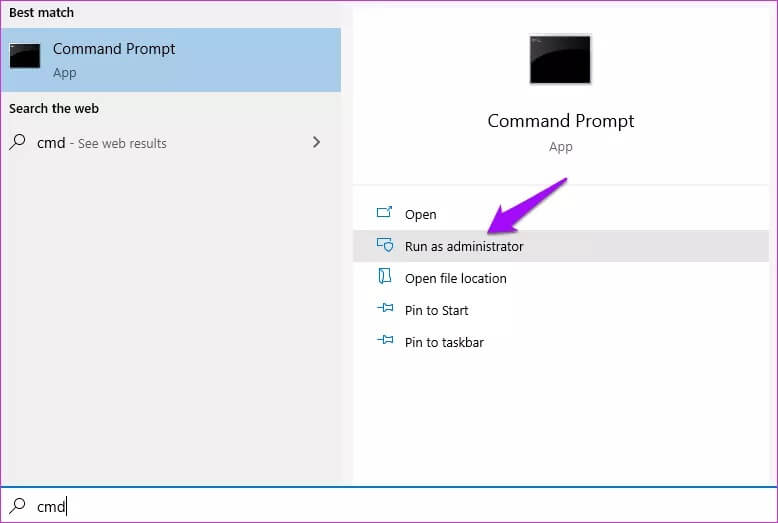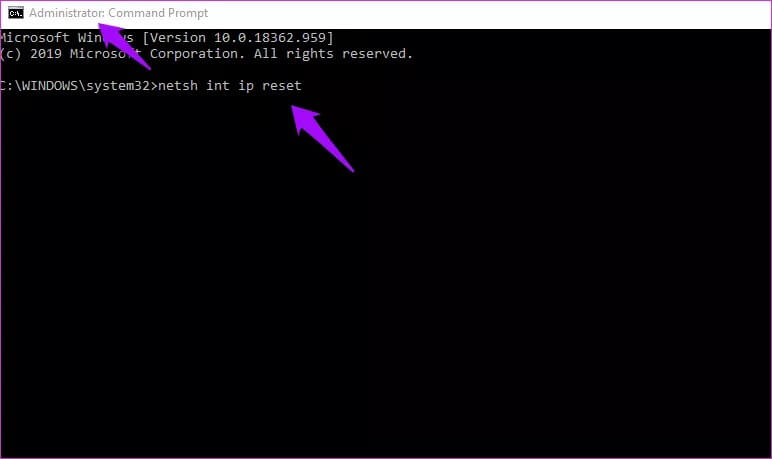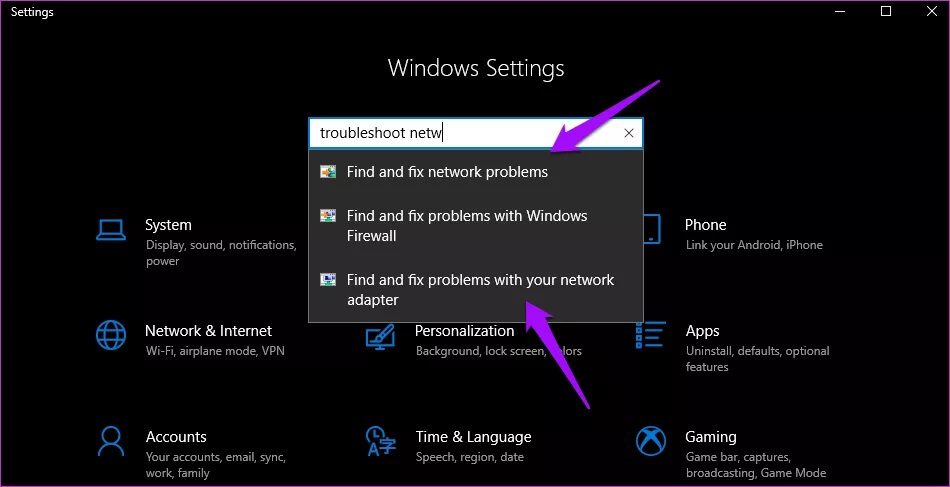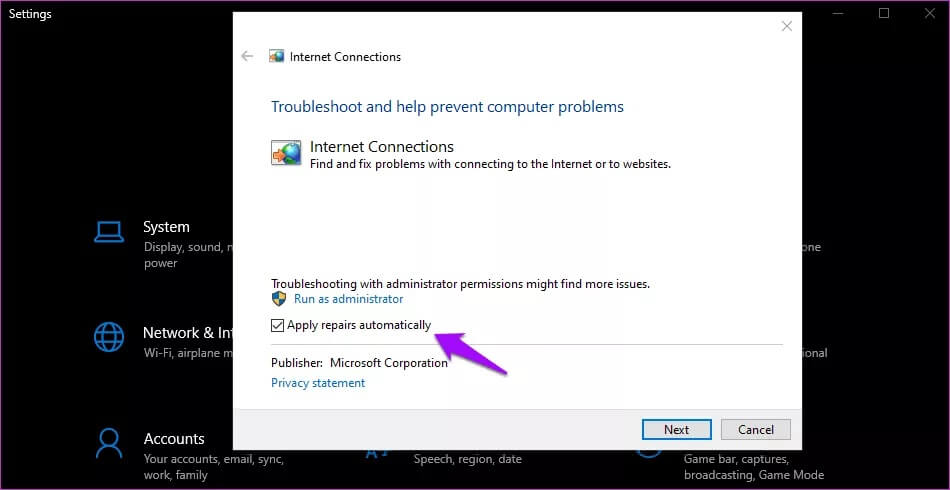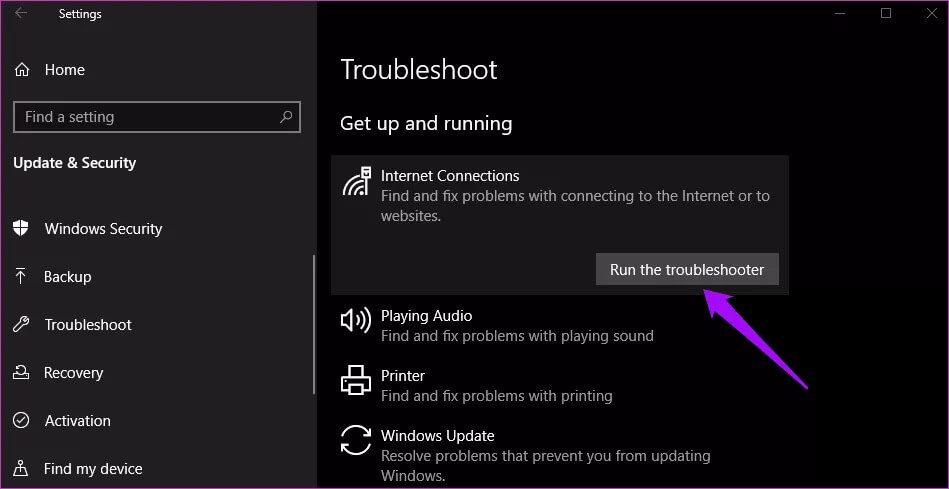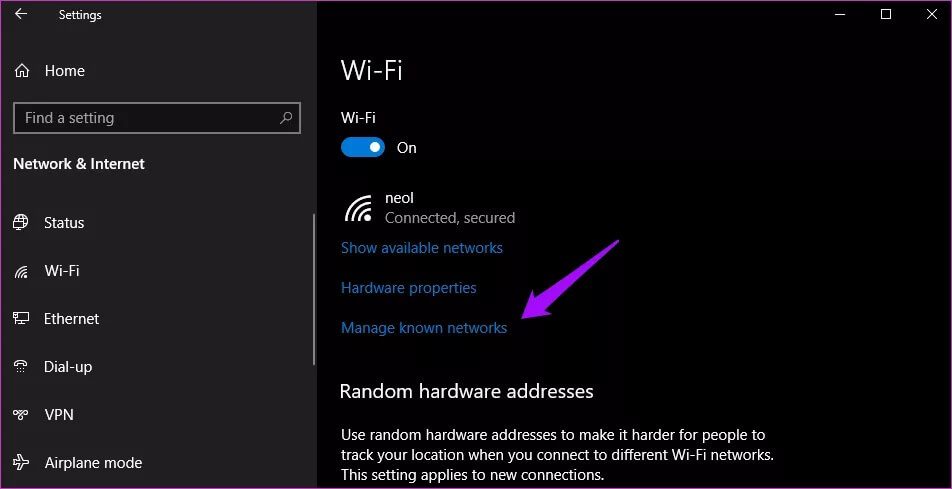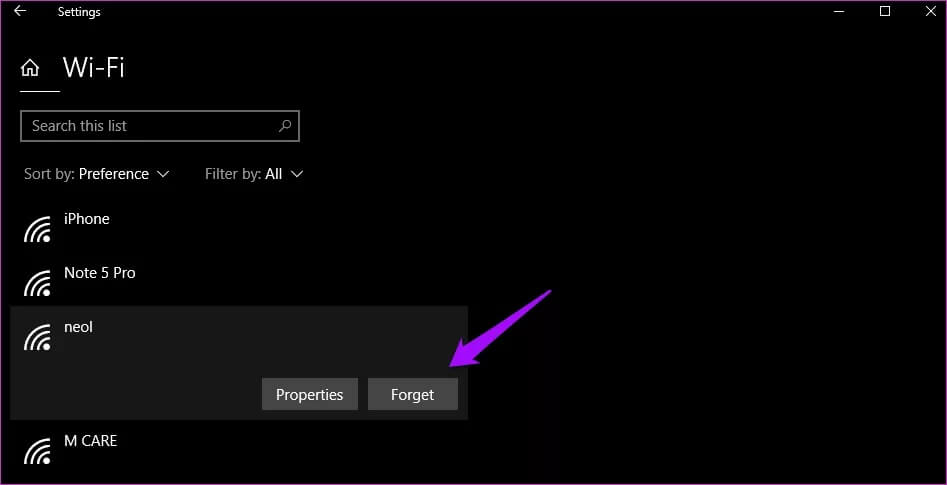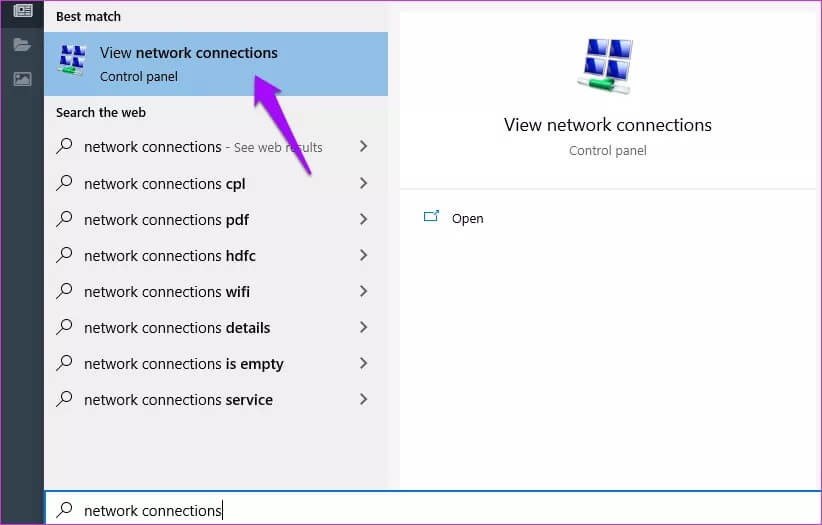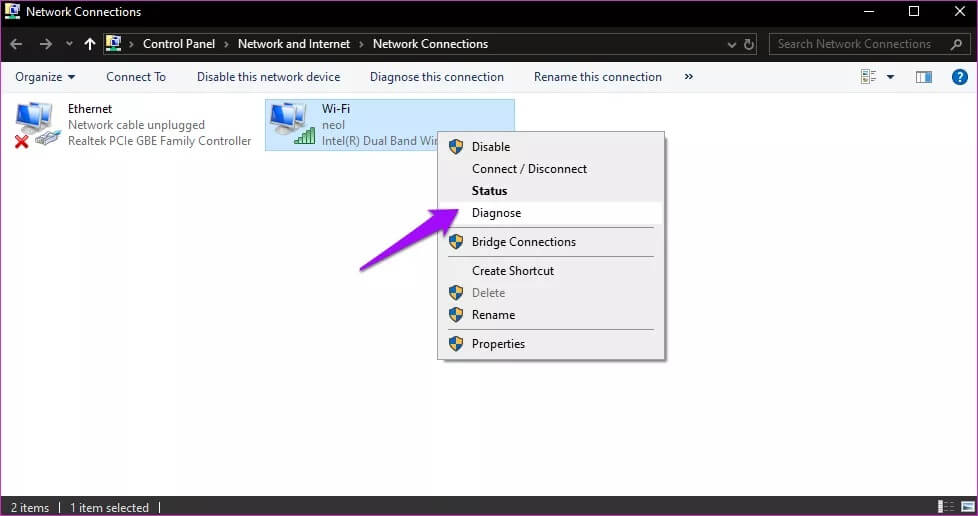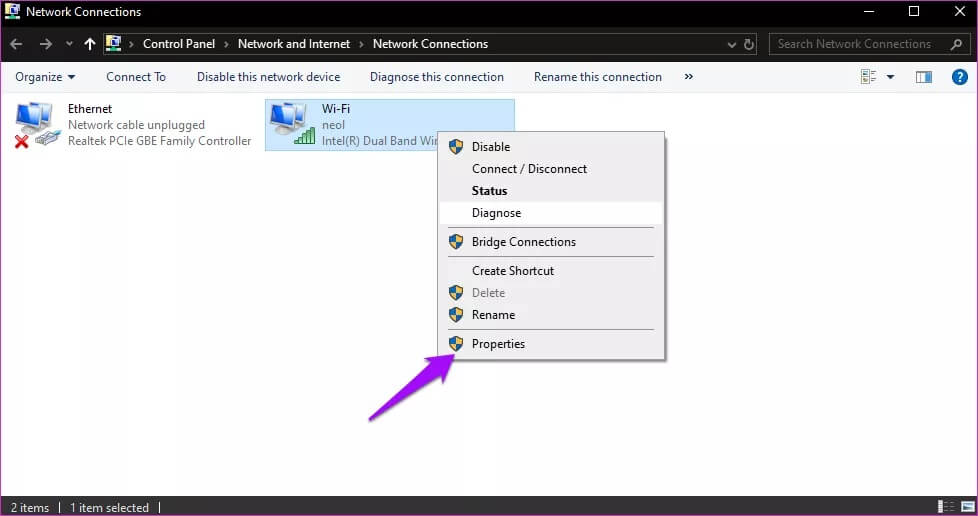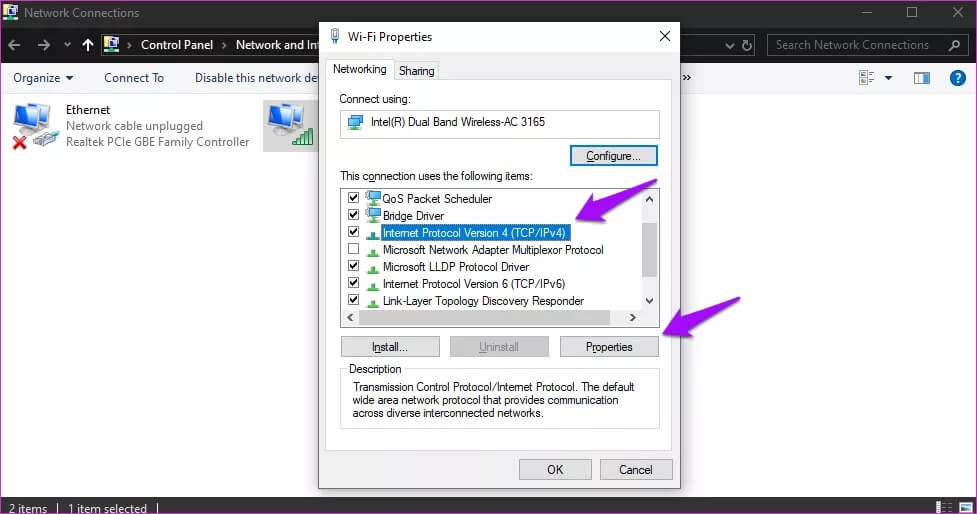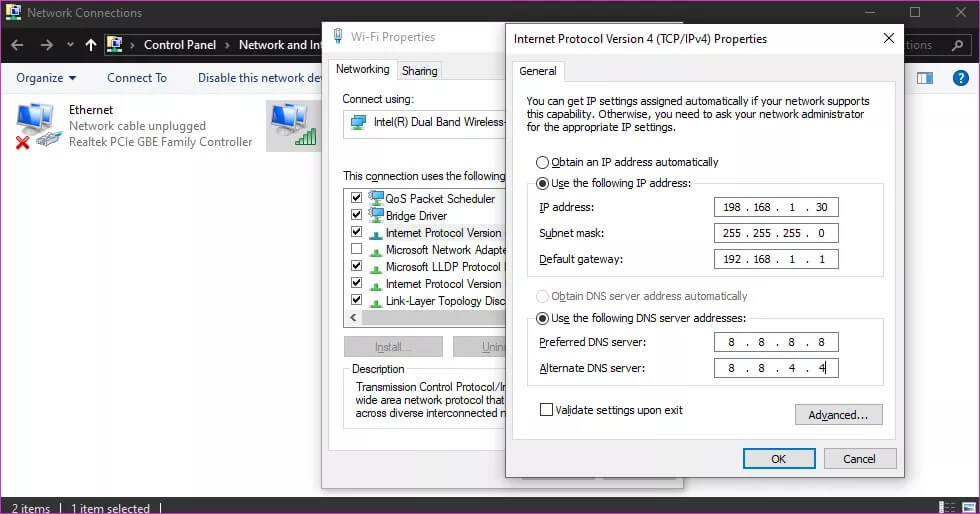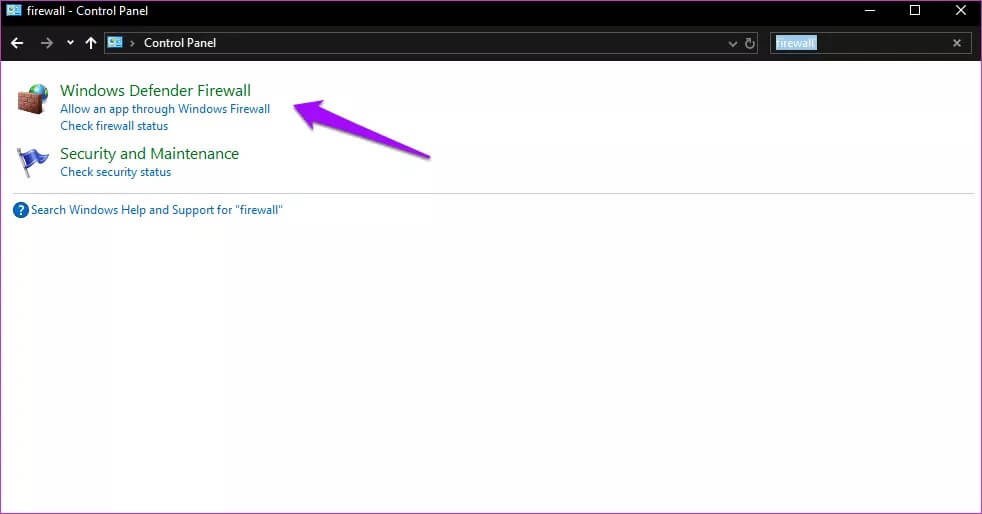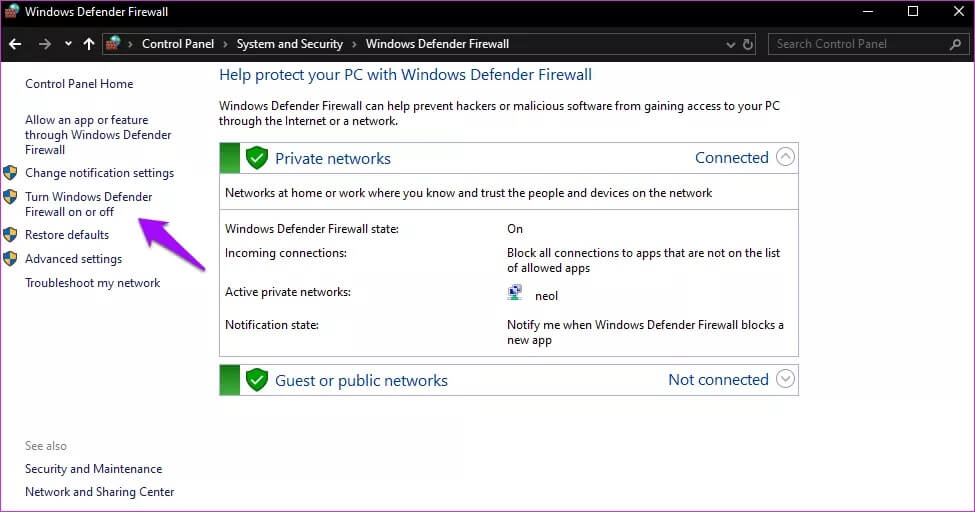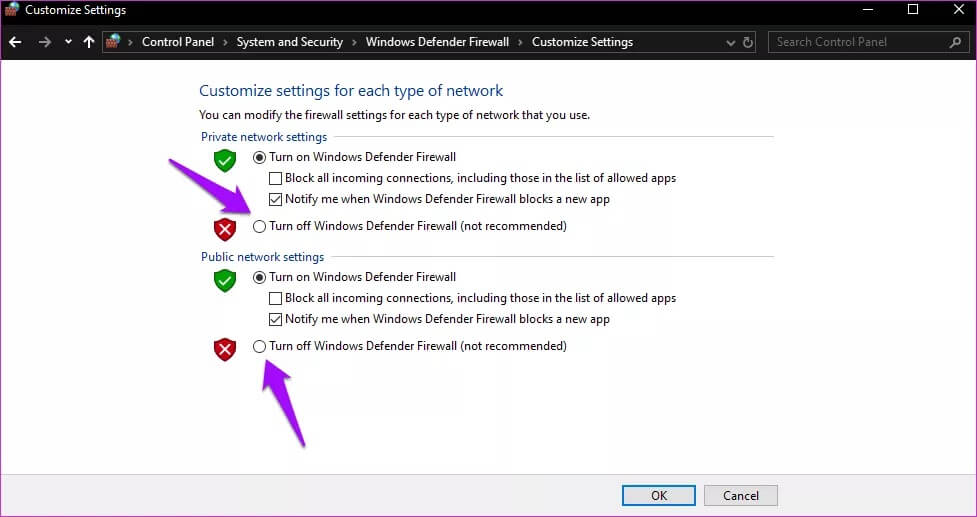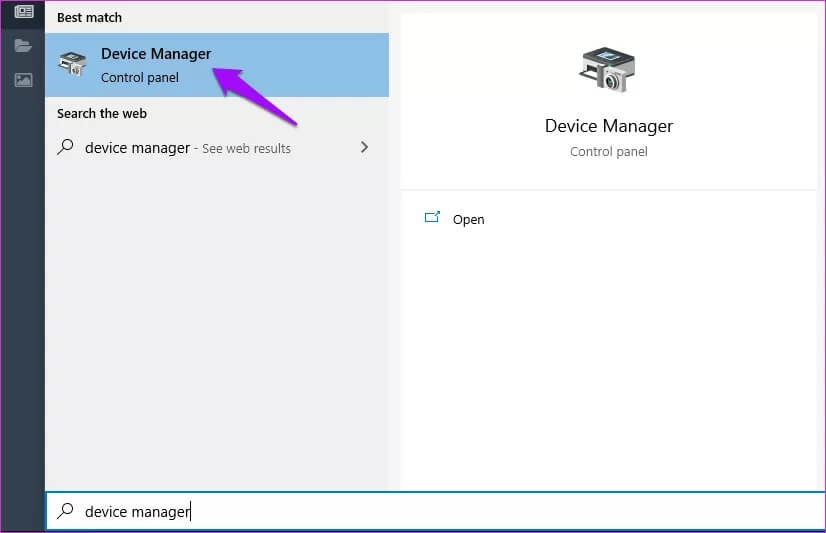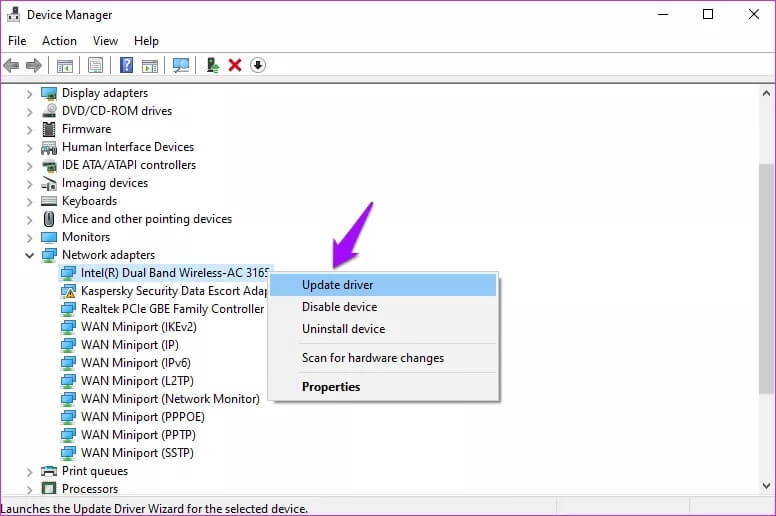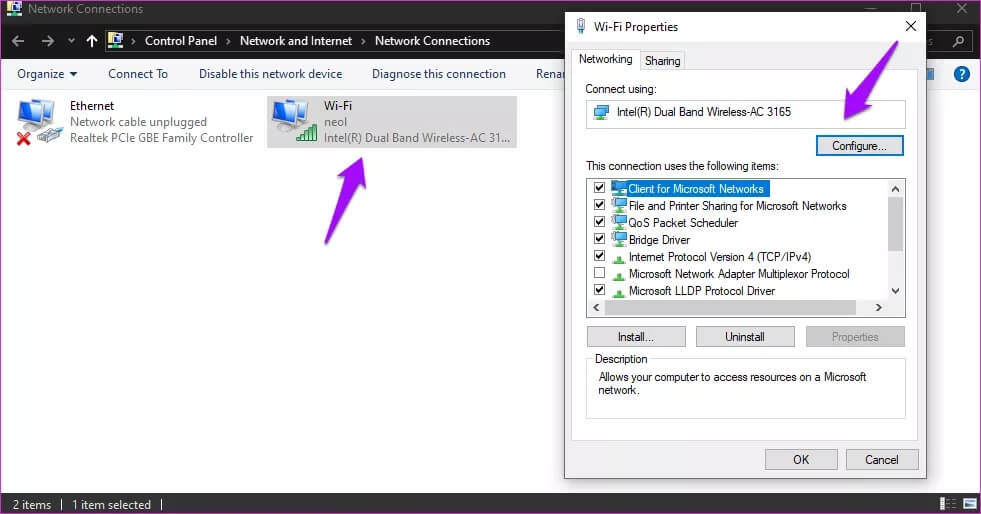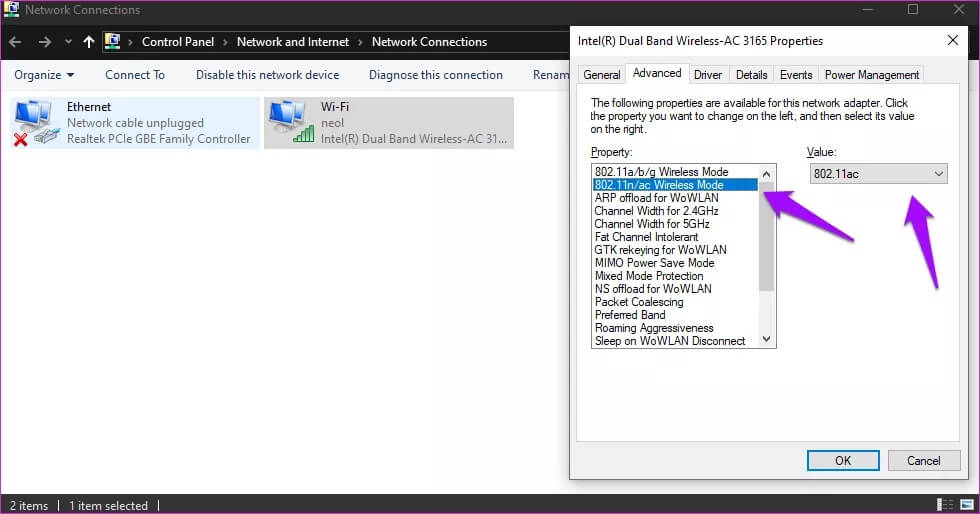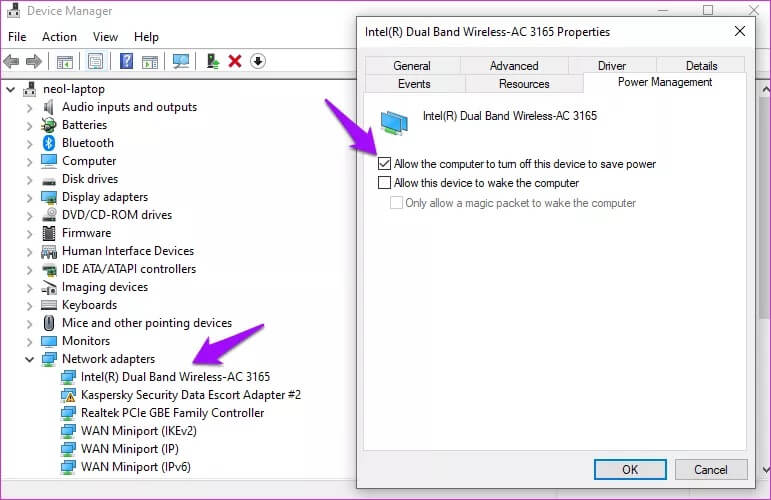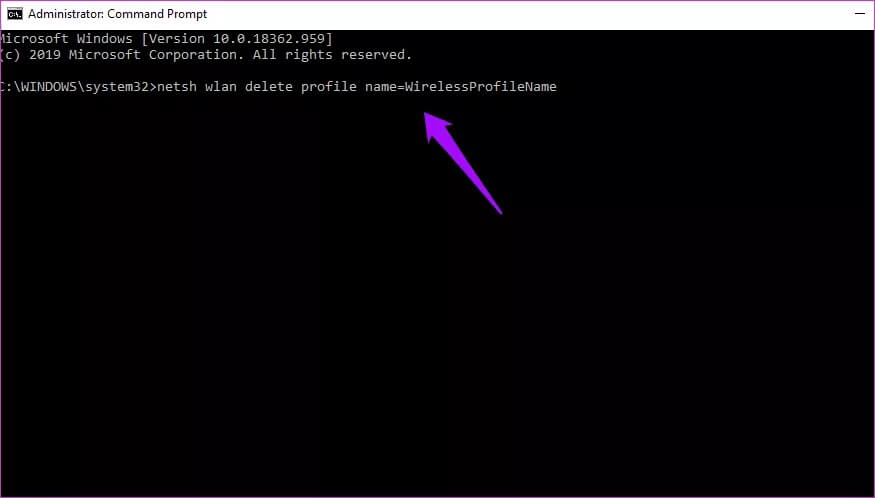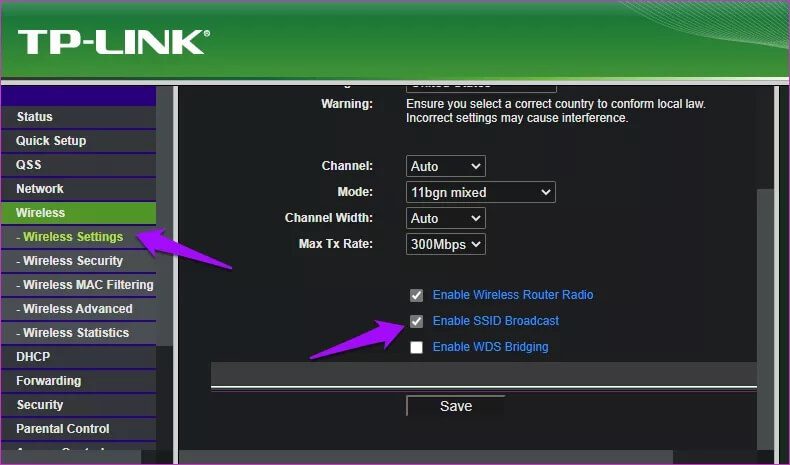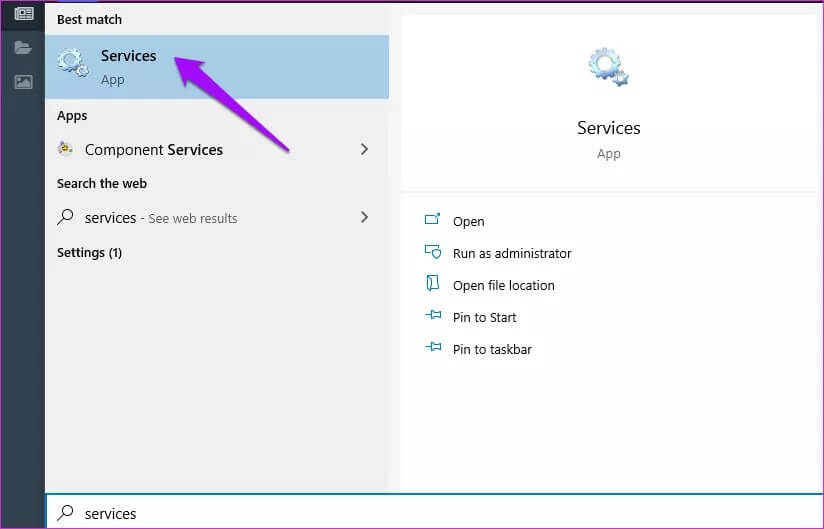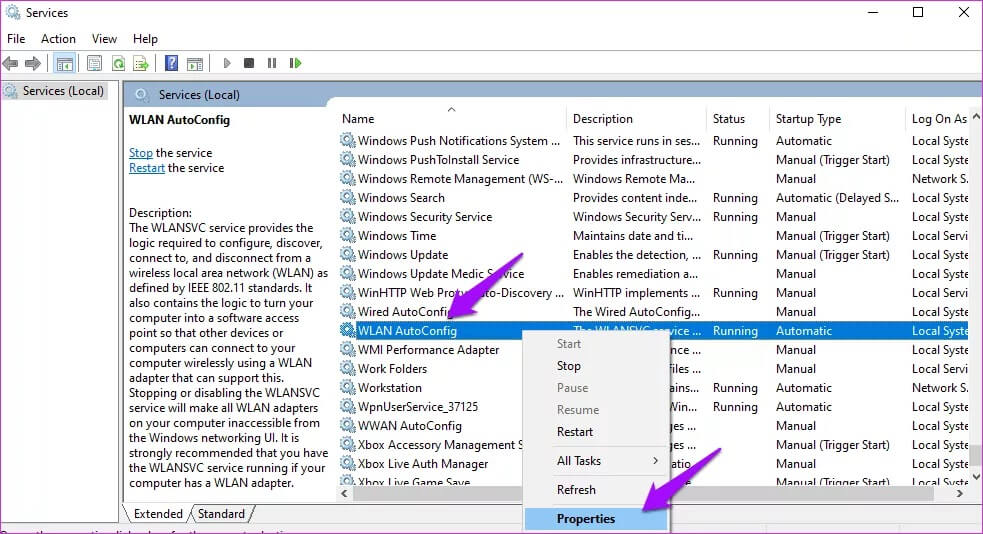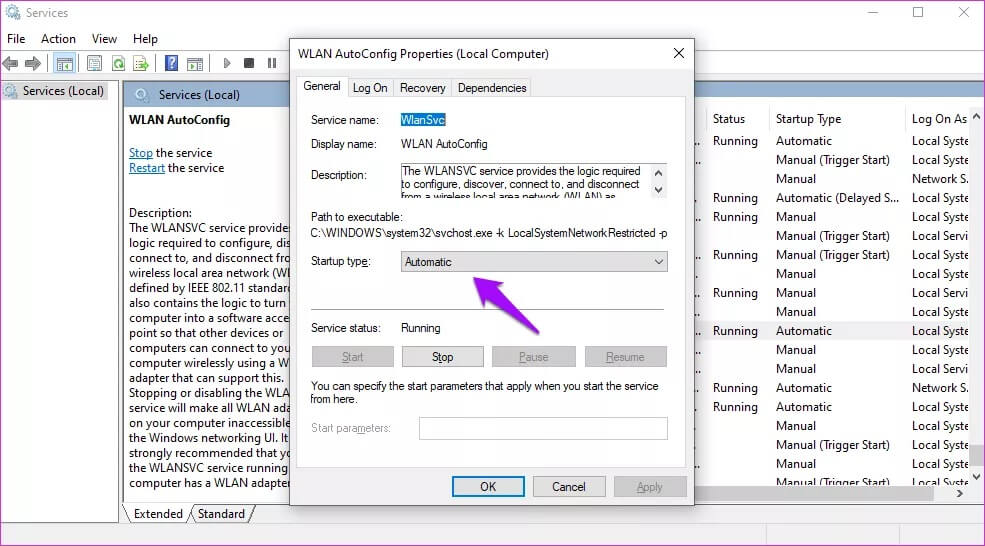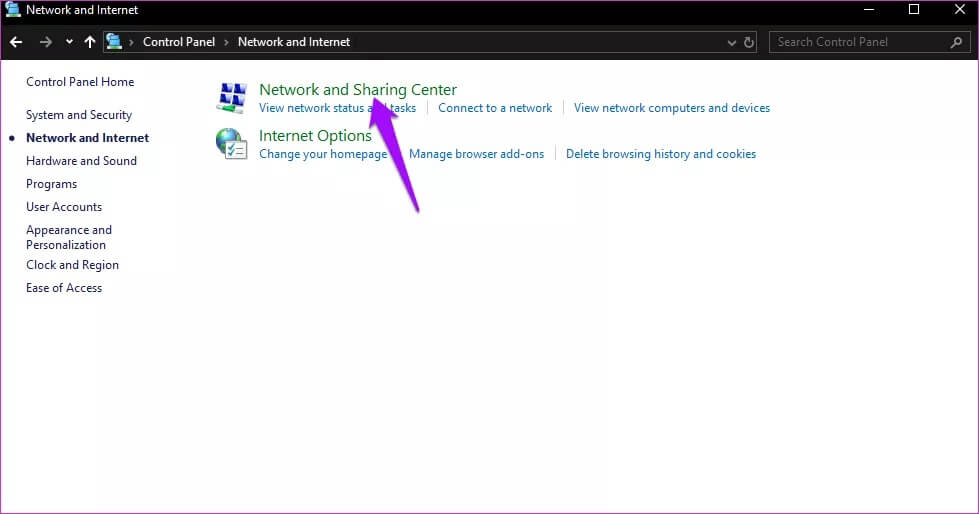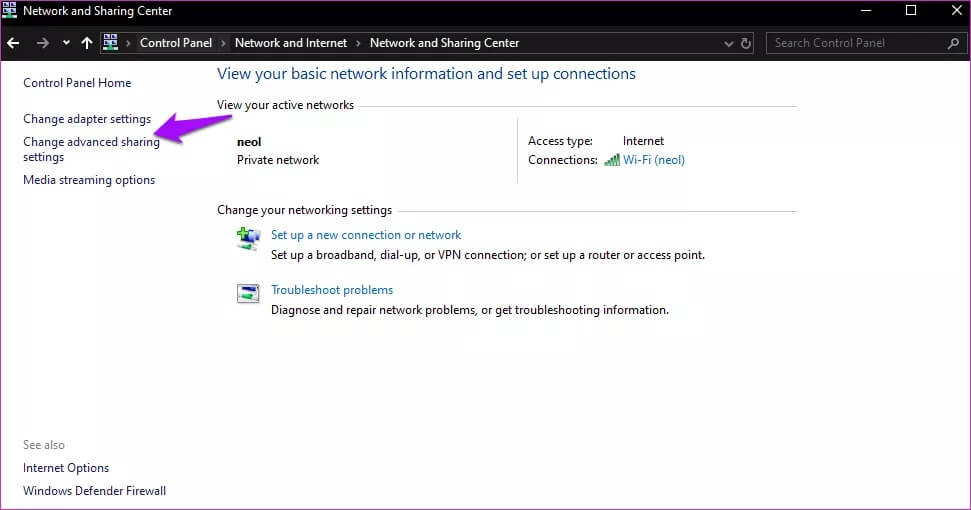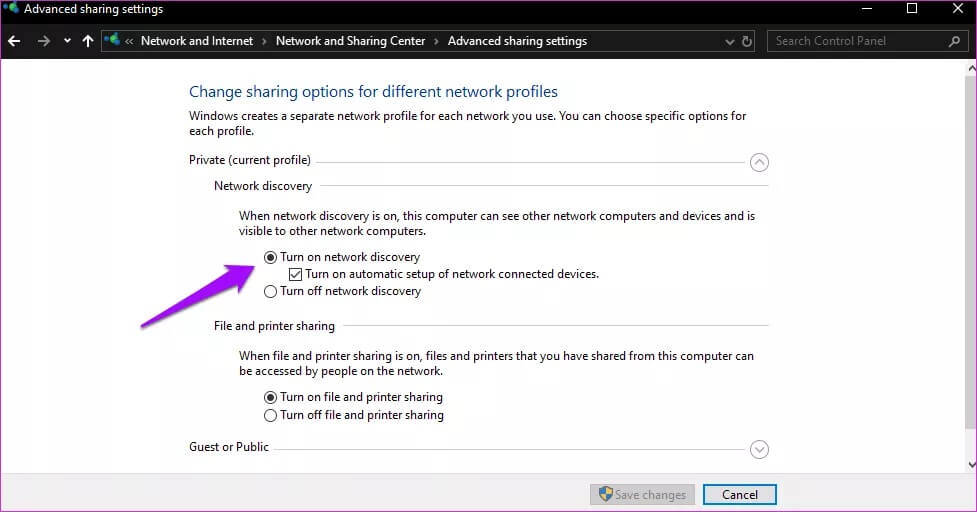Windows 10 Wi-Fi가 감지되지 않는 문제를 해결하는 방법
오늘날 대부분의 컴퓨터는 인터넷 연결에 의존합니다. 일부 앱은 오프라인에서 작동하지만 결국에는 Wi-Fi가 필요합니다. 특히 대부분의 인력이 멀리 떨어져 있는 이 시대에는 더욱 그렇습니다. 사용자가 겪는 가장 일반적인 문제 중 하나는 Windows 10에서 Wi-Fi를 감지하지 못하는 것입니다.
더 답답한건지 불안한건지 모르겠다. 누구나 업무나 오락을 위해 PC를 Wi-Fi에 연결하기를 원합니다. 당신도 그 사람입니까? 문제를 해결하기 위해 취할 수 있는 모든 문제 해결 단계를 살펴보겠습니다.
1. TCP/IP 재설정
단계1 : 찾다 명령 프롬프트(CMD) 다음으로 시작 메뉴에서 엽니다. 관리자 권한.
2 단계: 아래 명령을 내립니다.
netsh int ip reset
단계3 : 닫다 CMD 다음 단계에 따라 네트워크 어댑터 문제를 해결하십시오.
컴퓨터가 Wi-Fi를 감지하고 연결하는 데 도움이 될 수 있는 또 다른 명령 시퀀스는 다음과 같습니다.
ipconfig를 / 해제
و
갱신 ipconfig / all을
이 두 명령을 한 번에 하나씩 입력하십시오. 그들이 할 일은 DHCP에 의해 할당된 현재 IP 주소를 해제하고 새 주소를 할당하는 것입니다.
"Wi-Fi에 유효한 IP 구성이 없습니다" 팝업 오류가 발생합니까? 다음 명령을 하나씩 내립니다.
netsh winsock 재설정 ipconfig /release netsh int ip 재설정 ipconfig /renew ipconfig /flushdns
2. 문제 해결 네트워크 및 인터넷 실행
ا1단계: . 키를 누릅니다. 윈도우 + I 바로가기 열기 설정 및 검색 두 가지 옵션 언어로 Windows , 한번에 한:
- 네트워크 문제 찾기 및 수정
- 네트워크 어댑터 문제 찾기 및 수정
단계2 : 두 단계 모두 동일하게 유지됩니다. 따라서 하나만 보여드리겠습니다. 문제 해결 옵션 중 하나를 선택하고 자동으로 복구 적용을 선택한 후 다음을 클릭합니다.
단계3 : 옆에 있는 화면 지침에 따라 문제가 해결되는지 확인합니다. 문제가 지속되면 다른 문제 해결 옵션에 대해 동일한 단계를 반복합니다.
기다리다. 출시와 함께 출시된 또 다른 문제 해결 옵션이 있습니다. 크리에이터 업데이트. 어떤 이유로 검색 결과에 나타나지 않습니다.
단계1 : 로 이동 설정 > 업데이트 및 보안 > 문제 해결 > 인터넷 연결.
단계2 : 문제 해결사 실행을 클릭하여 프로세스를 시작하고 나중에 화면 지침을 따릅니다.
3. 네트워크 이름/SSID 및 비밀번호 변경
라우터의 제조업체와 모델에 따라 다를 수 있으므로 이 솔루션에 대한 구체적인 단계를 알려드릴 수 없습니다. 이더넷 케이블을 통해 인터넷에 연결하고, 브라우저에 라우터의 IP 주소(예: 198.168.1.1)를 입력하고, 로그인하고, 로그인 세부 정보를 변경하기만 하면 됩니다. 자세한 내용은 라우터 설명서를 확인할 수도 있습니다.
4. 네트워크 잊어버리기
1 단계: Wi-Fi 오류를 감지하지 못하는 Windows 10용 간단한 솔루션입니다. 이동 설정 > 네트워크 및 인터넷 > Wi-Fi에서 알려진 네트워크 관리를 누르세요.
단계2 : 이름을 한 번 클릭 와이파이 당신의 선택 잊어 버림.
비밀번호가 필요한 Wi-Fi 네트워크에 다시 연결해야 합니다. 당신이 그것을 얻을 수 있는지 확인합니다.
5. DHCP 문제 해결
DHCP(동적 호스트 구성 프로토콜)는 Windows에서 호환되는 무선 장치에 IP 주소를 구성하고 할당하는 데 사용하는 프로세스입니다. 여기에는 컴퓨터도 포함됩니다. 서비스가 활성화되어 있는지 확인해 보겠습니다.
단계1 : 제안 검색 네트워크 연결을 열고 엽니다.
단계2 : 마우스 오른쪽 버튼으로 클릭 오른쪽 마우스 على 네트워크 어댑터 사용하고 선택하는 진단.
어떤 이유로 비활성화된 경우 프로세스를 다시 활성화해야 합니다.
단계3 : 작동하지 않으면 시도해 볼 수 있습니다. IP 주소 설정 당신의 설명서. 같은 메뉴에서 진단 대신 속성을 선택합니다.
단계4 : 퍄퍄퍄 인터넷 프로토콜 버전 4(TCP/IPv4) انقر فوق ئصائص.
단계5 : 옵션을 선택하세요 "다음 IP 주소 사용" 값을 입력합니다. 다음 값을 시도할 수 있습니다.- 구글 퍼블릭 DNS. 문제가 해결되지 않으면 ISP에 문의하십시오.
모든 설정을 저장하고 Windows 10 PC가 이제 Wi-Fi를 감지할 수 있는지 확인하십시오. 문제가 해결되지 않으면 언제든지 기본값으로 돌아갈 수 있습니다.
참고: DHCP에서 사용자 수를 변경하면 도움이 될 수 있습니다. 상한선은 50이며 이를 초과하면 현재 겪고 있는 것과 같은 오류가 발생할 수 있습니다. 이를 변경하는 방법을 찾으려면 라우터 설명서를 확인해야 합니다.
6. 방화벽/바이러스 백신 비활성화
아마도 Wi-Fi 연결을 손상시키는 방화벽일 것입니다.
단계1 : 열다 제어반 및 검색 윈도우 디펜더 방화벽 그리고 그것을 엽니다.
단계2 : 퍄퍄퍄 Windows Defender 방화벽 켜기 또는 끄기 사이드바에서.
단계3 : 당신은 끌 수 있습니다 Windows Defender를 그러나 오류가 해결될 때까지 일시적으로만 하십시오.
바이러스 백신을 사용 중이기 때문에 이미 꺼져 있는 경우 바이러스 백신을 끕니다. 컴퓨터를 한 번 다시 시작해야 할 수도 있습니다.
Malwarebytes로 맬웨어를 확인하는 것이 좋습니다.
7. 네트워크 드라이버 업데이트
단계1 : 시작 메뉴에서 장치 관리자를 엽니다. 키를 누르면 표시되는 숨겨진 메뉴에서 실행할 수도 있습니다. 윈도우 + X 단축키.
단계2 : 더블 클릭 네트워크 어댑터 주소 변환기를 마우스 오른쪽 버튼으로 클릭하십시오. 드라이버 업데이트 옵션을 선택합니다.
아래에 문제 발생 시 드라이버 업데이트에 대한 심층 가이드. 때때로 작동하기 때문에 드라이버를 제거하고 다시 설치하는 방법을 알려줍니다.
8. 채널 폭
일부 사용자는 채널 너비 값을 자동으로 설정하면 Windows 10 PC에서 Wi-Fi 오류를 감지하지 못하는 문제를 해결하는 데 도움이 된다고 제안했습니다. 시도해도 문제가 없으며 나중에 변경할 수 있습니다.
단계1 : 시작 메뉴에서 네트워크 연결을 다시 엽니다. 네트워크 이름을 마우스 오른쪽 버튼으로 클릭하여 지난번과 마찬가지로 속성을 선택하고 이번에는 구성을 클릭합니다.
단계2 : 자동으로 설정해야 하지만 이 옵션이 없는 경우가 있습니다. 이 경우 몇 가지 옵션을 시도하여 그 중 하나가 도움이 되는지 확인해야 합니다. 변경하기 전에 기본 설정을 기록해 두십시오.
같은 채널 폭을 사용하는 라우터가 너무 많아서 네트워크 브로드캐스트가 막힐 수 있습니다. 채널을 변경하면 도움이 될 수 있습니다.
참고용:
- 802.11a/ac는 5GHz 대역을 사용합니다.
- 802.11b/g는 2.4GHz 대역을 사용합니다.
- 802.11n은 2.4GHz 또는 5GHz 대역을 사용합니다.
9. 에너지 관리
네트워크 어댑터가 마법처럼 작동하려면 전원이 필요합니다. Windows 10 PC의 전원 관리 설정은 배터리 전원을 절약하기 위해 전원 공급 장치를 끌 수 있습니다.
단계1 : 시작 메뉴에서 장치 관리자를 다시 열고 네트워크 어댑터를 마우스 오른쪽 버튼으로 클릭하여 속성을 선택합니다. 이번에는 전원 관리 탭을 선택합니다.
단계2 : 옵션을 선택 취소 "전원을 절약하기 위해 컴퓨터가 이 장치를 끌 수 있음" 그리고 저장 설정. 컴퓨터를 다시 시작하고 다시 확인하십시오.
10. 무선 프로필 삭제
무선 프로파일 손상의 원인이 되는 오류 또는 오작동이 있을 수 있습니다.
단계1 : 열다 CMD 목록에서 스타트 만약 그랬다면 관리자 권한을 다시 부여하고 아래 명령을 내립니다.
netsh wlan 삭제 프로필 이름=WirelessProfileName
단계2 : 바꾸다 "무선 프로필 이름" 네트워크 이름을 누르고 엔터 버튼. 완료되면 처음부터 네트워크에 다시 연결하고 Windows 새 프로필을 자동으로 다시 만듭니다.
11. SSID 브로드캐스트 활성화
라우터는 SSID 또는 네트워크 이름을 주변 장치에 브로드캐스트하여 랩톱과 스마트폰을 네트워크에 연결할 수 있습니다.
단계1 : 브라우저에서 새 탭을 열고라우터의 IP 주소 열기 , 일반적으로 198.168.1.1 그러나 귀하의 경우에는 다를 수 있습니다. 로그인합니다.
단계2 : 일반적으로 아래에서 SSID 브로드캐스트 활성화 옵션을 찾을 수 있습니다. 무선 설정. 저장 후 컴퓨터를 다시 시작해야 합니다. 설정.
12. WLAN AUTOCONFIG 서비스 켜기
단계1 : 찾다 서비스 응용 프로그램을 엽니다.
단계2 : 찾다 WLAN AutoConfig 목록에서 마우스 오른쪽 버튼을 클릭하여 선택하십시오. ئصائص.
단계3 : 시작 유형이 다음으로 설정되어 있는지 확인하십시오. 자동적 인. 필요한 경우 변경 사항을 저장하고컴퓨터를 다시 시작합니다.
단계4 : 아래는 기타 서비스 목록입니다. 값은 괄호 안에 언급되어 있습니다. 컴퓨터에서 동일한 것을 미러링하는지 확인하십시오.
- 네트워크 위치 인식(자동)
- 네트워크 목록 서비스(수동)
- Windows 이벤트 로그(자동)
- Windows 업데이트(수동)
13. 네트워크 검색 켜기
단계1 : 열다 제어판 > 네트워크 및 인터넷 > 네트워크 및 공유 센터.
단계2 : 딸깍 하는 소리 설정 변경 고급 공유.
단계3 : 네트워크 검색이 여기에 있어야 합니다. 그렇지 않다면 그렇게 하고 변경 사항을 저장하십시오.
WI-FI의 HIFI
Wi-Fi에 문제가 발생할 수 있는 경우가 많습니다. 예를 들어 Microsoft는 짧은 가이드를 작성했습니다. Surface 사용자의 경우. 소유하고 계시다면 유용하게 사용하실 수 있을 것입니다. 확인 해봐. 우리는 그러한 서비스를 당연하게 여기며, 이러한 서비스를 작동시키는 데 사용되는 모든 기술을 높이 평가하지 않습니다. Wi-Fi 네트워크 감지 오류 문제를 해결한 후 이해할 수 있을 것입니다.