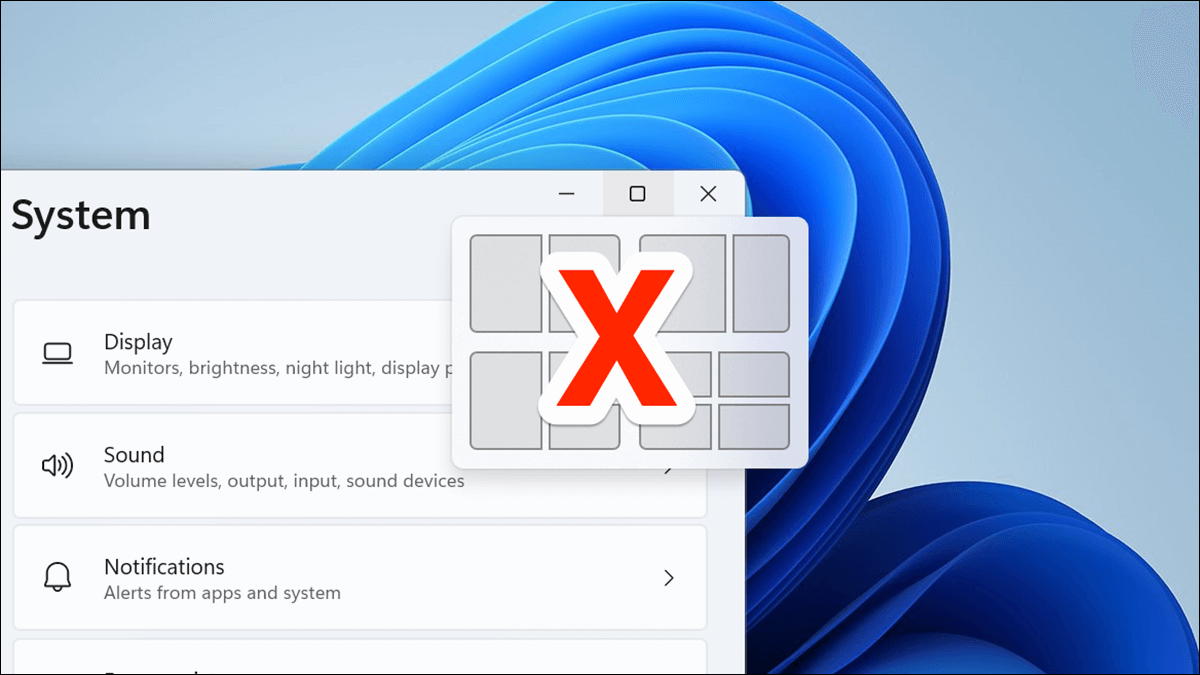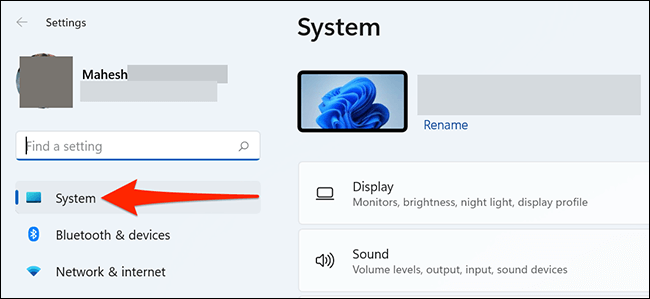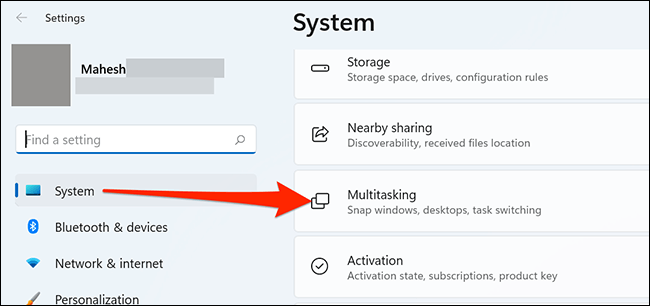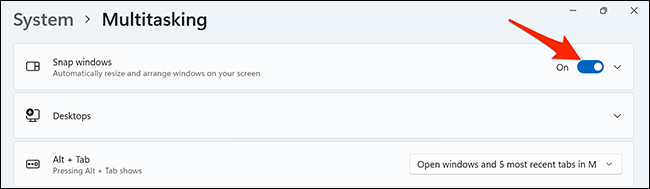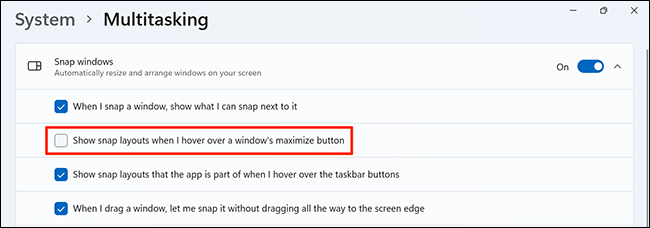Windows 11에서 스냅 레이아웃을 끄는 방법
Windows 11에서 앱 창의 최소화/최대화 버튼 위로 마우스를 가져가면 다양한 스냅 레이아웃 옵션이 표시됩니다. 이러한 기능이 성가신 경우 끌 수 있으며 그 방법을 알려드리겠습니다.
스냅 레이아웃은 응용 프로그램 창을 빠르게 이동할 수 있는 Windows 11의 기능입니다. 애플리케이션 창의 최소화/최대화 버튼 위로 마우스를 이동하고 목록에서 레이아웃을 선택하면 애플리케이션 창이 해당 레이아웃을 따라 화면에서 위치를 변경합니다.
이 팝업 오버레이는 확실히 모든 사람을 위한 것은 아니며 원하지 않는 경우 비활성화할 수 있습니다. 아래에서 설명하는 것처럼 마우스 포인터를 최소화/최대화 버튼 위로 가져가면 서식 옵션이 표시되지 않도록 할 수도 있습니다.
Windows 11에서 스냅 레이아웃을 비활성화하는 방법
Windows 11에서 스냅 레이아웃을 비활성화하려면 PC에서 설정 앱을 엽니다. Windows + i 키를 눌러 이 작업을 수행합니다.
설정의 사이드바에서 왼쪽으로 "시스템".
화면에”시스템오른쪽 창을 아래로 스크롤하고 "멀티태스킹".
멀티태스킹 화면 상단에서 Snap Windows 토글을 탭하여 끕니다.
이제 스냅 레이아웃이 비활성화되었습니다. 응용 프로그램 창에서 최소화/최대화 버튼 위로 마우스를 가져가면 더 이상 레이아웃 옵션이 표시되지 않습니다.
최소화/확대 버튼에서 레이아웃 제거
스냅 레이아웃을 활성화된 상태로 유지하고 싶지만 확대/축소 버튼의 레이아웃 옵션을 원하지 않는 경우 설정에 이러한 레이아웃 옵션을 비활성화하는 옵션이 있습니다. 이 기능은 활성화된 상태로 유지됩니다.
이렇게 하려면 Windows 스냅을 비활성화한 동일한 멀티태스킹 페이지에서 Windows 스냅 메뉴를 클릭하고 Windows 최대화 위로 마우스를 가져가면 스냅 레이아웃 표시 옵션을 비활성화합니다.
이렇게 하면 응용 프로그램 창의 최소화/최대화 버튼에 옵션을 표시하지 않고 스냅 레이아웃이 활성화됩니다. 그게 전부입니다.
스냅 레이아웃은 확실히 유용한 기능이지만 모든 사람이 사용하고 싶어하는 것은 아닙니다. 필요하지 않다고 판단되면 끌 수 있습니다. 그런 다음 복원하려면 동일한 설정 페이지에서 켤 수 있습니다.
관련 메모에서 Windows 11처럼 스냅할 수 있다는 것을 알고 계셨습니까? 윈도우 10? 이를 통해 Windows 11 PC에서 Windows 10과 유사한 캡처 기능에 액세스할 수 있습니다.