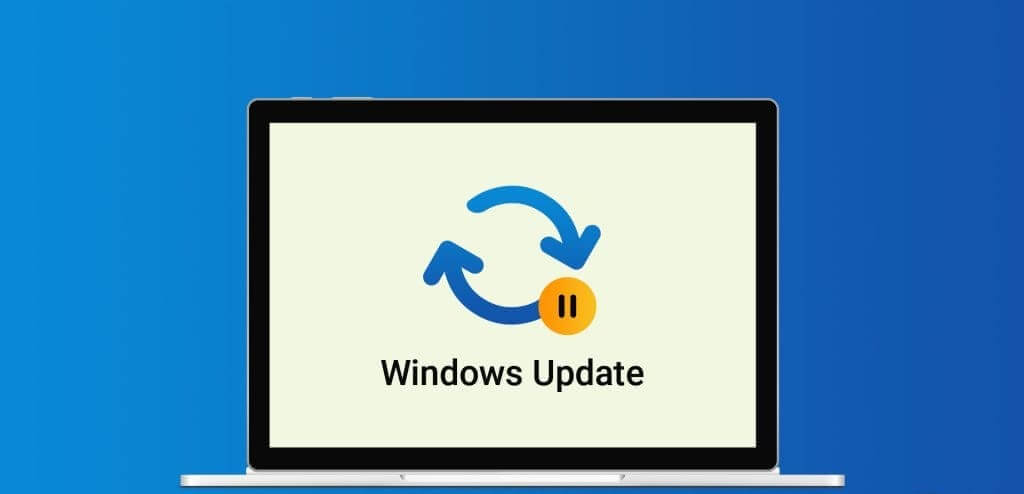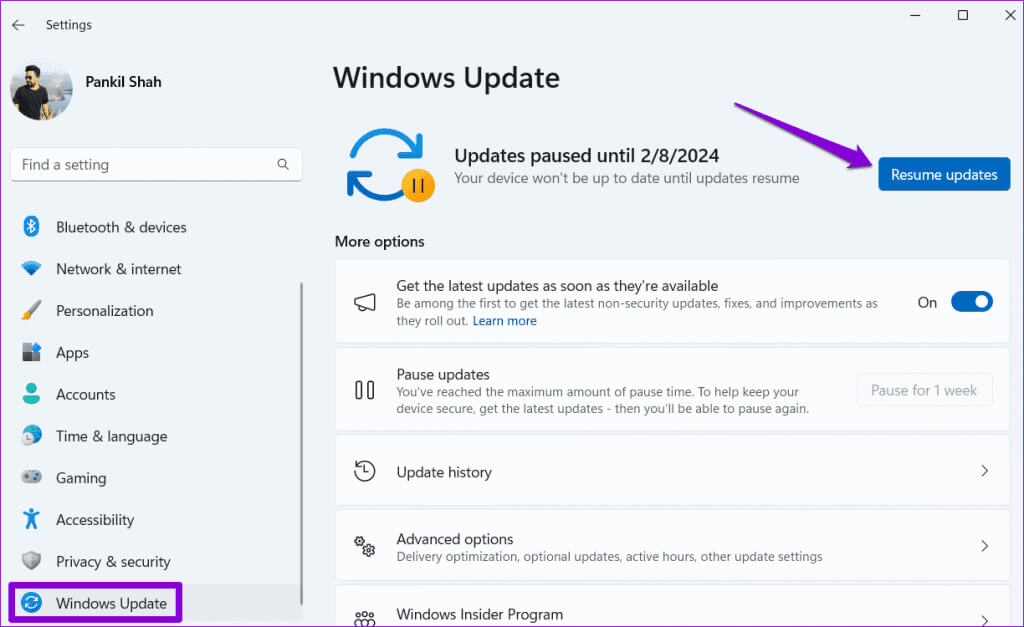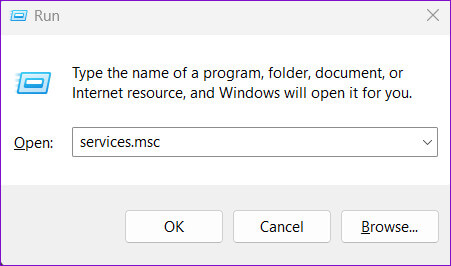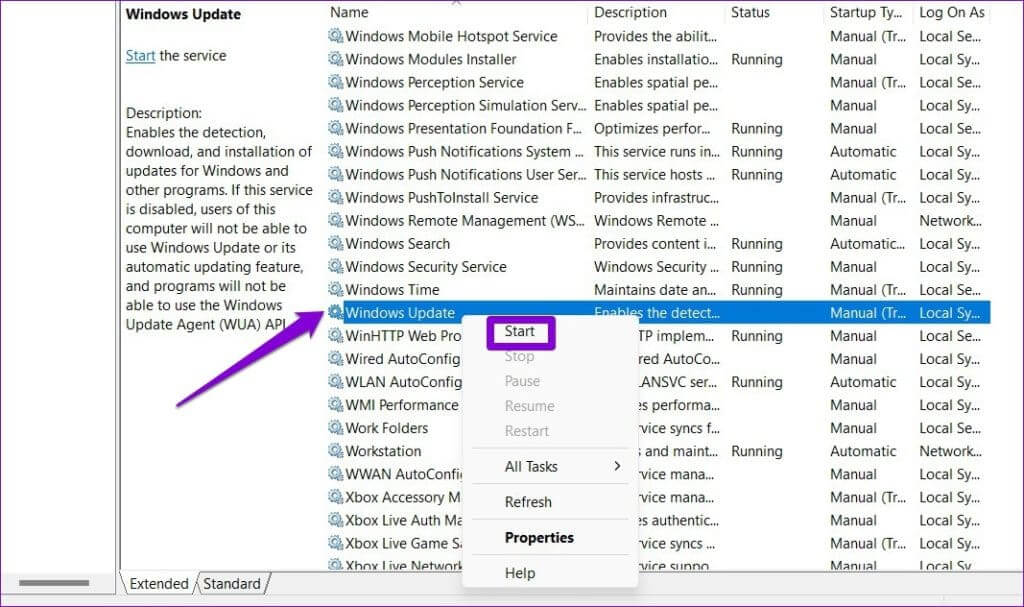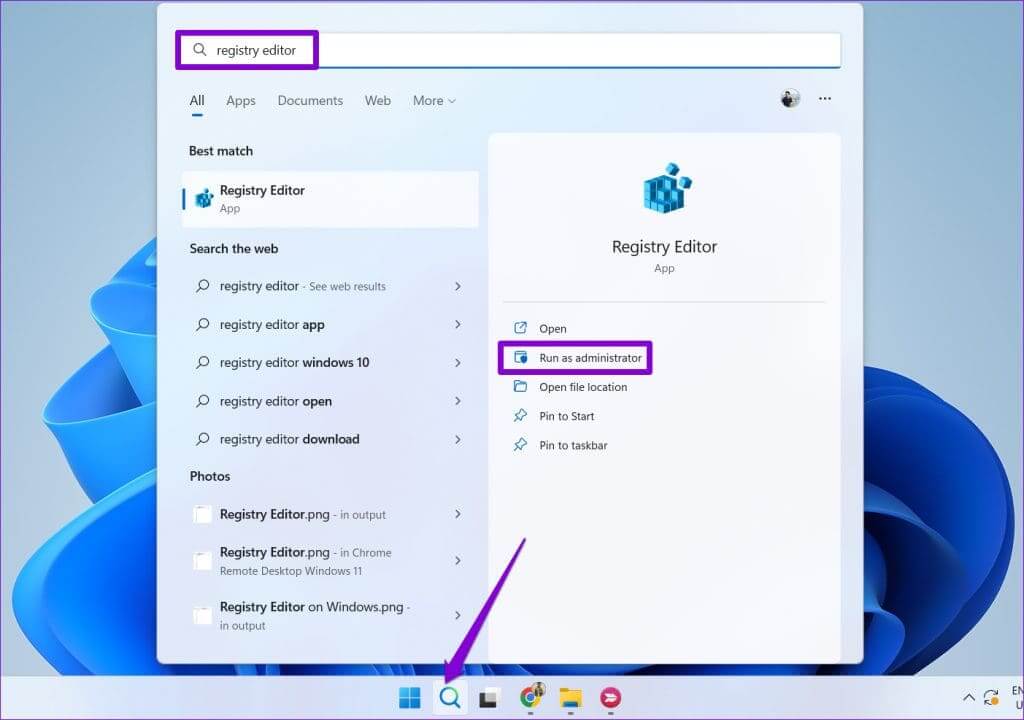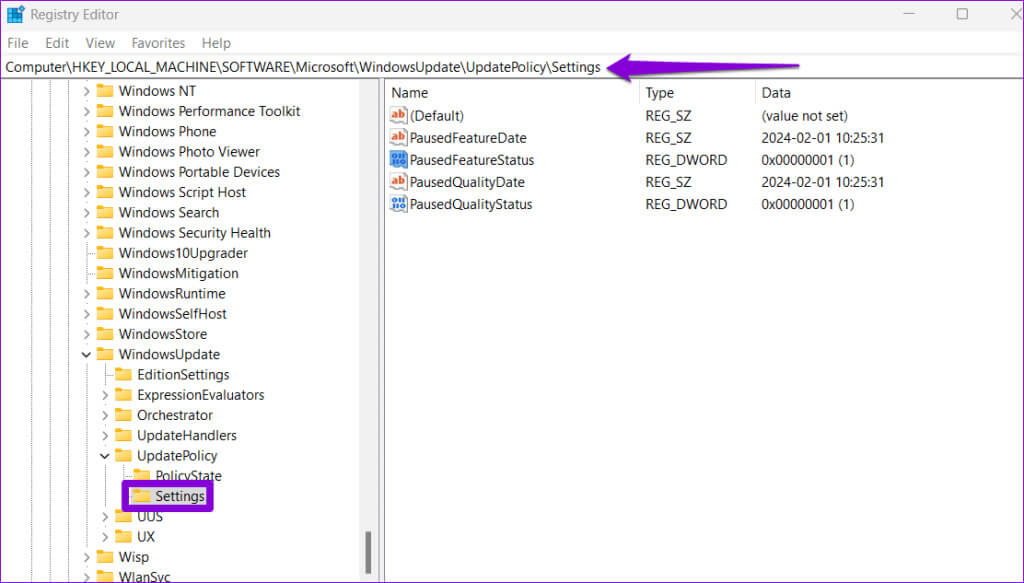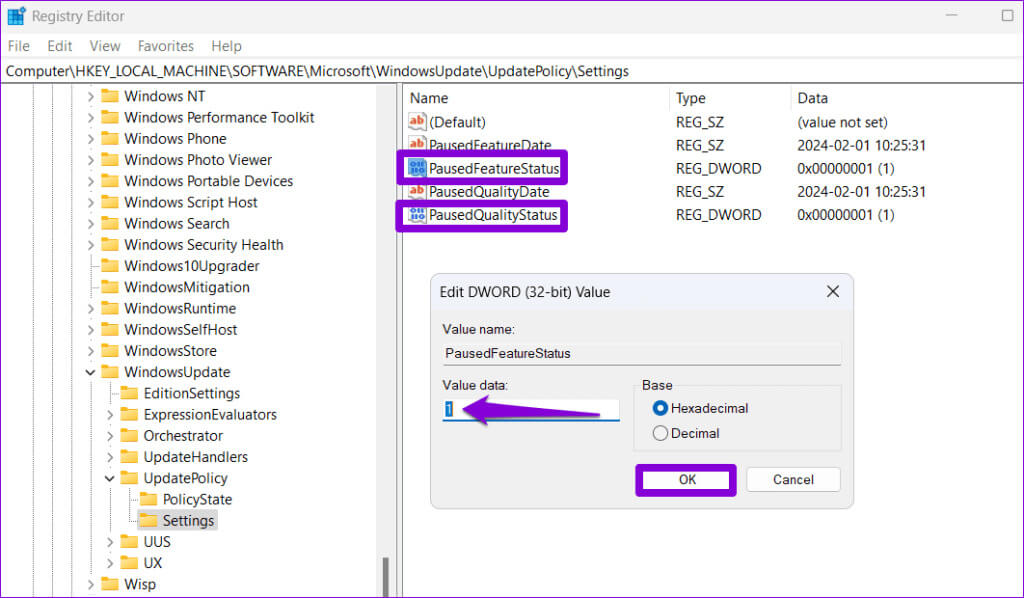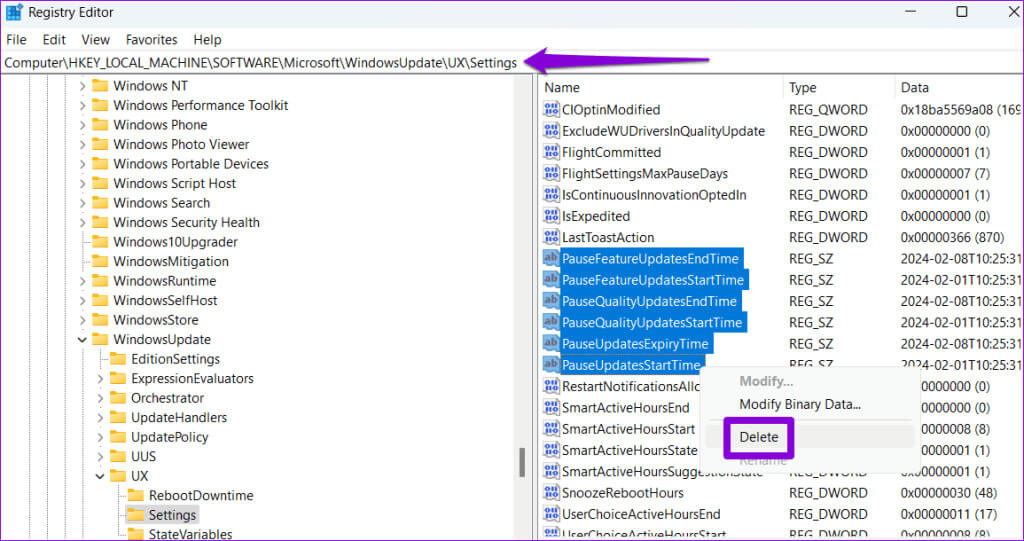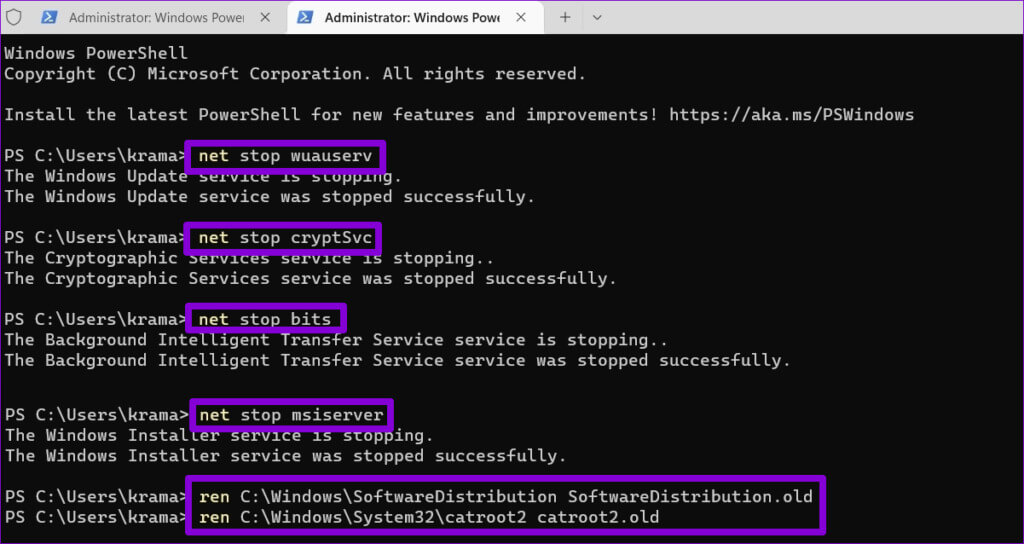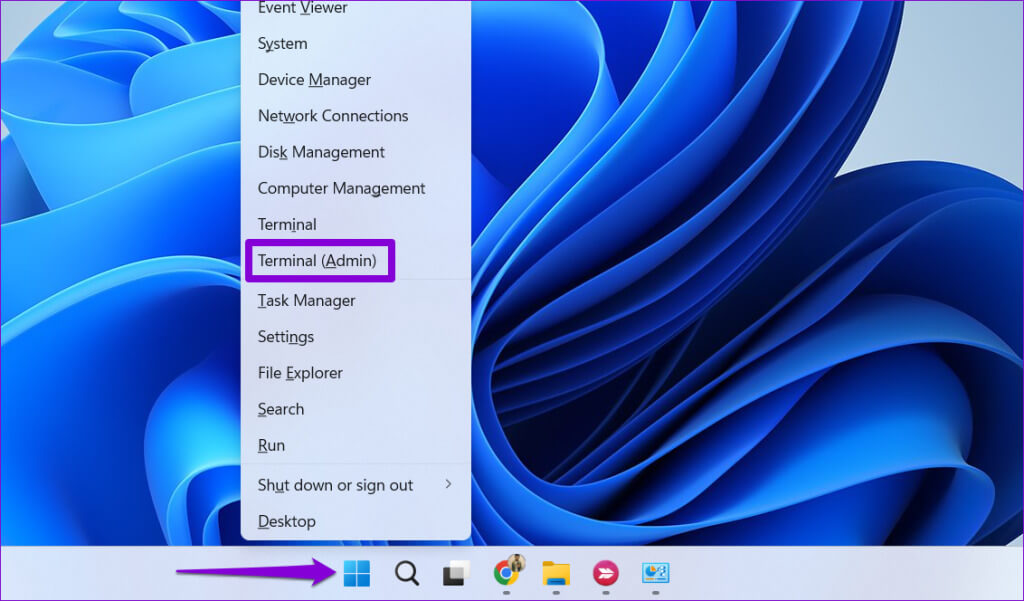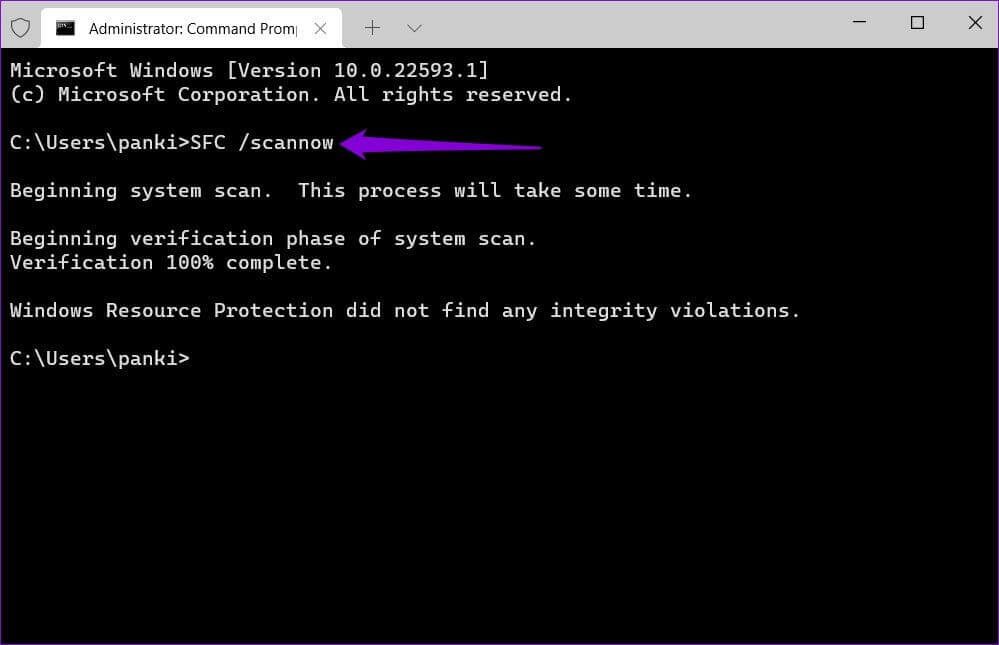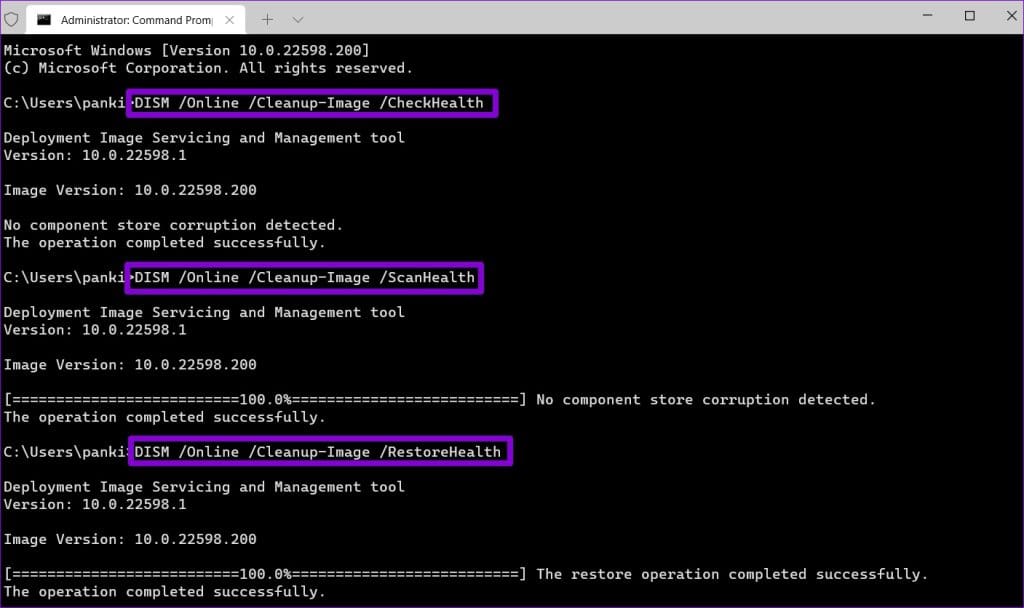Windows 업데이트를 재개하는 방법 및 재개할 수 없는 경우 수행할 작업
Windows에서는 시스템 업데이트를 일시 중지할 수 있는 옵션을 제공하지만그러나 이를 무한정 연기하지 않는 것이 중요합니다. 새로운 기능 외에도 이러한 업데이트는 꼭 필요한 성능 개선 및 버그 수정도 제공합니다. 따라서 일시 중지가 목적을 달성한 후에는 항상 Windows 업데이트를 재개하는 것이 좋습니다.
Windows 업데이트는 자동으로 다시 시작되지만, 특정 이유로 중지했거나 실수로 일시 중지를 누른 경우에는 수동으로 다시 시작하는 것이 좋습니다. 이 가이드에서는 Windows 업데이트를 수동으로 재개하는 방법과 문제가 발생할 경우 수행할 작업을 보여줍니다.
Windows 업데이트를 재개하는 방법
Windows 업데이트를 재개하는 과정은 업데이트를 일시 중지하는 과정과 똑같습니다. 방법은 다음과 같습니다.
단계1 : 클릭 윈도우 키 + 나 화이팅 설정 앱.
단계2 : 탭으로 전환 Windows Update를 버튼을 클릭합니다. "업데이트 재개" 오른쪽에 있는 것.
그러면 Windows에서 보류 중인 업데이트를 확인하기 시작하여 해당 업데이트를 다운로드하고 설치할 수 있습니다.
Windows 업데이트를 재개할 수 없는 경우 수행할 작업
Windows 업데이트 일시 중지를 해제하는 것은 매우 간단하지만 업데이트 재개 옵션이 없거나 예상대로 작동하지 않는 경우가 있을 수 있습니다. 이 경우 다음 팁에 따라 Windows 업데이트를 재개할 수 있습니다.
1. 업데이트 관련 서비스 재시작
Windows가 시스템 업데이트를 재개하지 않는 일반적인 이유 중 하나는 Windows 업데이트와 관련된 일부 서비스가 실행되지 않거나 제대로 작동하지 않기 때문입니다. 이 경우 다음 단계를 사용하여 해당 서비스를 수동으로 다시 시작해야 합니다.
단계1 : 클릭 Windows + R 대화 상자를 시작하려면 "고용", 그리고 유형 서비스.msc, 그런 다음 입력합니다.
단계2 : 창에서 서비스, 마우스 오른쪽 버튼으로 클릭 Windows 항목 업데이트하고 다시 시작을 선택합니다. 서비스가 실행되고 있지 않으면 시작을 선택합니다.
마찬가지로 암호화 서비스, Background Intelligent Transfer 서비스 및 Windows Installer 서비스를 다시 시작합니다. 그런 다음 Windows 업데이트를 다시 재개해 보세요.
2. 레지스트리 파일을 수정하여 Windows 업데이트 재개
업데이트 관련 서비스를 다시 시작해도 효과가 없는 경우 일부 레지스트리 파일을 수정하여 컴퓨터에서 Windows 업데이트를 강제로 재개할 수 있습니다. 레지스트리 파일을 편집하는 것은 위험할 수 있으므로 다음을 고려하십시오. 모든 레지스트리 파일 백업 أو 복원 지점 만들기 변경을 진행하기 전에.
단계1 : 탭하다 검색 아이콘 작업 표시줄에 다음을 입력합니다. 레지스트리 편집기, 선택 관리자 권한으로 실행.
단계2 : 에 레지스트리 편집기 창, 상단 주소창에 다음 경로를 입력하고 누르세요. 입력합니다.
컴퓨터\HKEY_LOCAL_MACHINE\SOFTWARE\Microsoft\WindowsUpdate\UpdatePolicy\Settings
표 3 : 더블 클릭 일시 중지된 기능 상태를 입력하세요., 그리고 유형 1 필드에서 가치 데이터을 탭한 다음 OK. 마찬가지로 값을 설정하세요. 일시중지된 품질상태 나에게 1.
단계4 : 다음 트랙을 상단의 주소 표시줄에 붙여넣고 누르세요. 입력합니다.
HKEY_LOCAL_MACHINE\SOFTWARE\Microsoft\WindowsUpdate\UX\설정
단계5 : 오른쪽 창에서 다음 키를 찾아 선택합니다. 선택 항목을 마우스 오른쪽 버튼으로 클릭하고 삭제.
일시 중지기능 업데이트EndTime PauseFeatureUpdatesStartTime PauseQualityUpdatesEndTime PauseQualityUpdatesStartTime PauseUpdatesExpiryTime PauseUpdatesStartTime
컴퓨터를 다시 시작하면 이제 Windows 업데이트가 원활하게 작동합니다.
3. Windows 업데이트 구성 요소 재설정
Windows 업데이트 구성 요소를 재설정하는 것은 현재 발생한 문제를 포함하여 다양한 시스템 업데이트 관련 문제를 해결하는 효과적인 방법입니다. 컴퓨터에서 Windows 업데이트 구성 요소를 재설정하는 방법은 다음과 같습니다.
단계1 : 탭하다 검색 아이콘 작업 표시줄에 다음을 입력합니다. 파워셸, 그때 관리자 권한으로 실행을 선택합니다..
단계2 : 에 제어 장치, 다음 명령을 하나씩 실행하고 다음을 누르십시오. 엔터 버튼 각 주문 후:
net stop wuauserv net stop cryptSvc net stop bits net stop msiserver ren C:\Windows\SoftwareDistribution SoftwareDistribution.old ren C:\Windows\System32\catroot2 catroot2.old net start wuauserv net start cryptSvc net start bits net start msiserver
위의 명령을 실행한 후 컴퓨터를 다시 시작하십시오. 그 후에는 컴퓨터에서 업데이트를 재개할 수 있습니다.
4. SFC 및 DISM 검사 실행
컴퓨터의 일부 시스템 파일이 손상되거나 누락된 경우 Windows에서 업데이트를 재개하는 데 문제가 발생할 수 있습니다. 그렇다면 실행 SFC(시스템 파일 검사기) 검사 DISM(이미지 배포 및 관리 서비스)이 도움이 될 것입니다.
단계1 : 오른쪽 클릭 시작 아이콘 훠궈 터미널(관리자) 목록에서.
단계2 : 에 제어 장치, 다음 명령을 입력한 후 키를 누릅니다. 입력 :
SFC / 스캔
표 3 : 다음 명령을 개별적으로 실행하고 다음을 누르십시오. 엔터 버튼 각 작업 후에 DISM 검사를 실행합니다.
DISM /Online /Cleanup-Image /CheckHealth DISM /Online /Cleanup-Image /ScanHealth DISM /Online /Cleanup-Image /RestoreHealth
나중에 컴퓨터를 다시 시작하고 업데이트를 다시 시작해 보세요.
진행하려면 예라고 말하세요.
위의 단계를 사용하여 Windows 업데이트를 재개하면 평소처럼 업데이트를 다운로드하고 설치할 수 있습니다. 설치 후 잊지 마세요. Windows 업데이트 파일 제거 귀중한 저장 공간을 되찾기 위해.