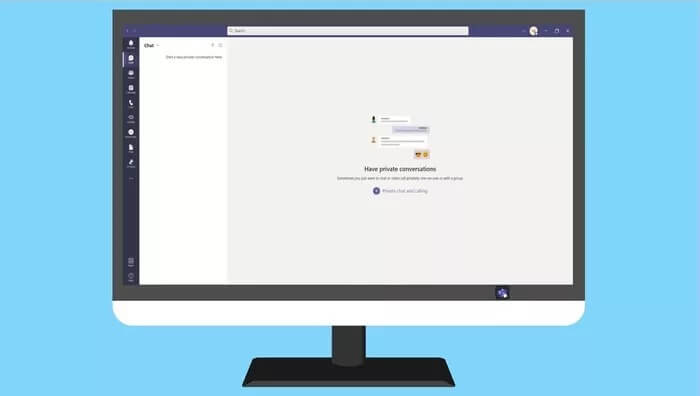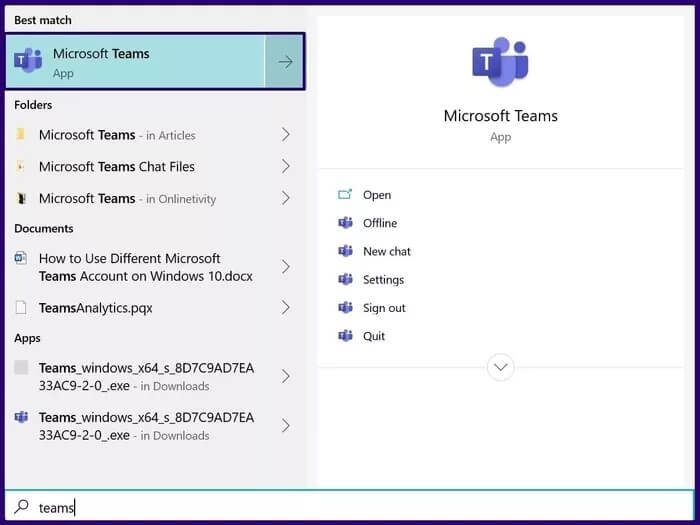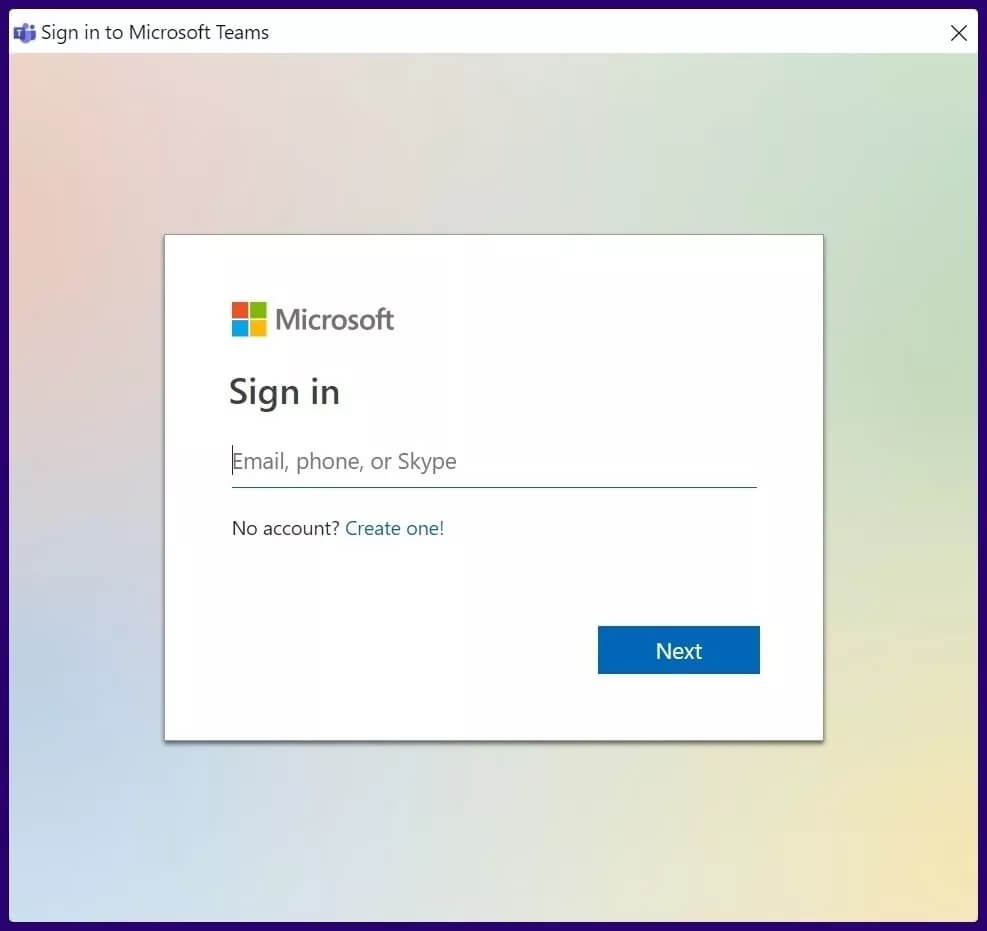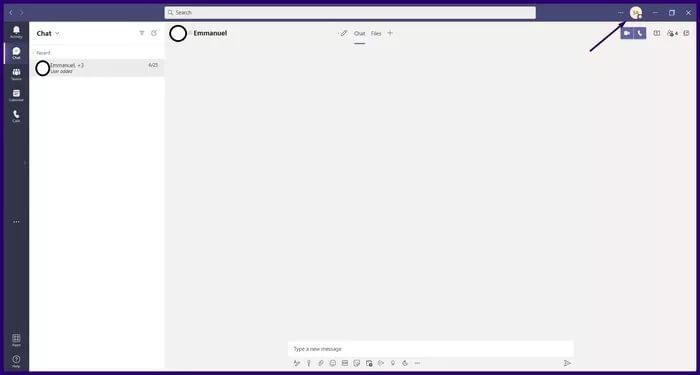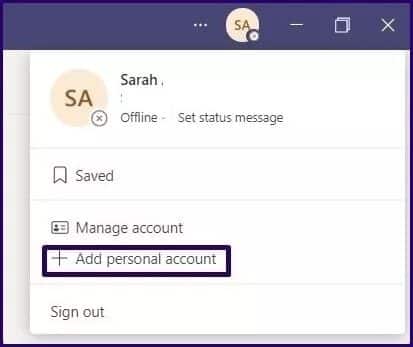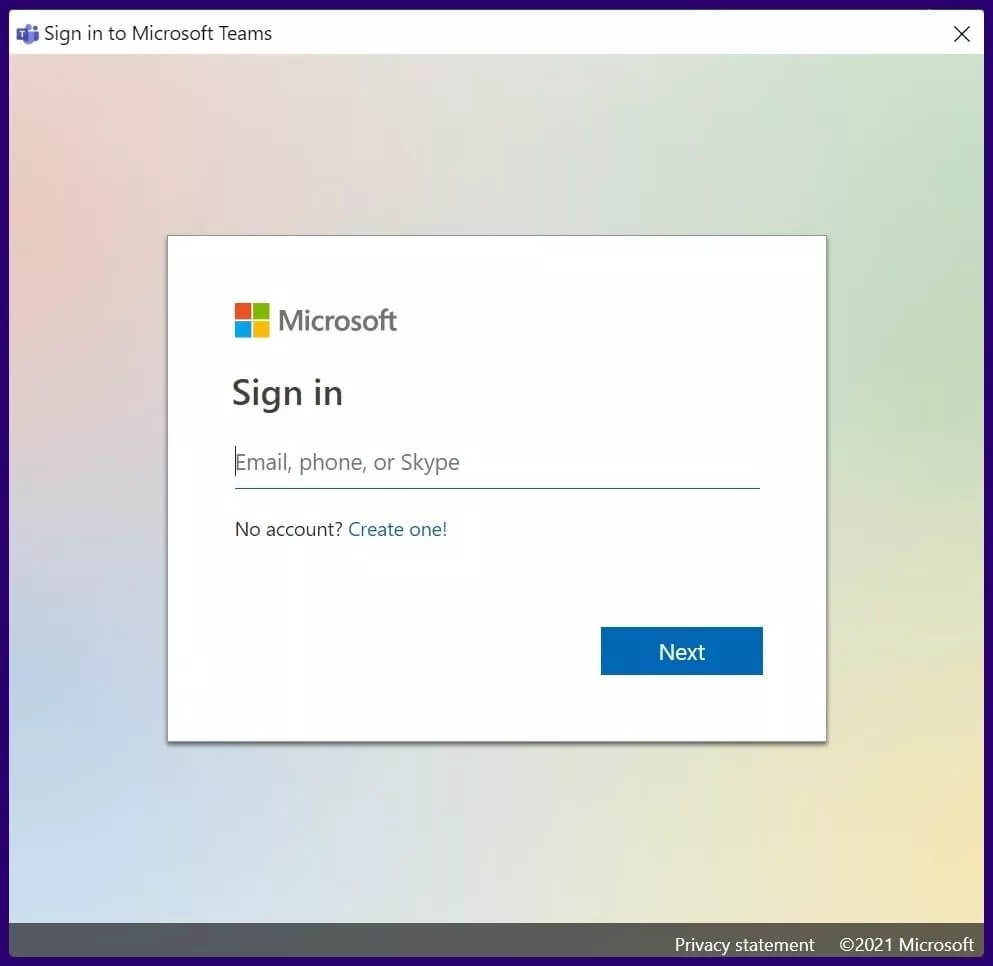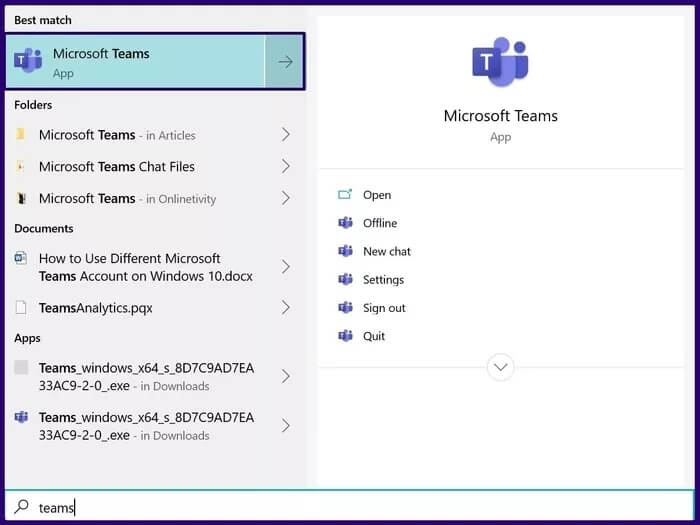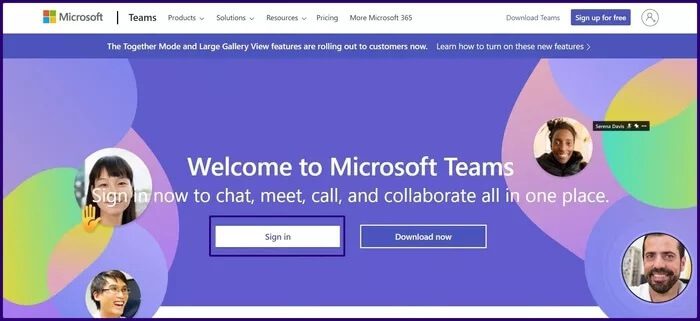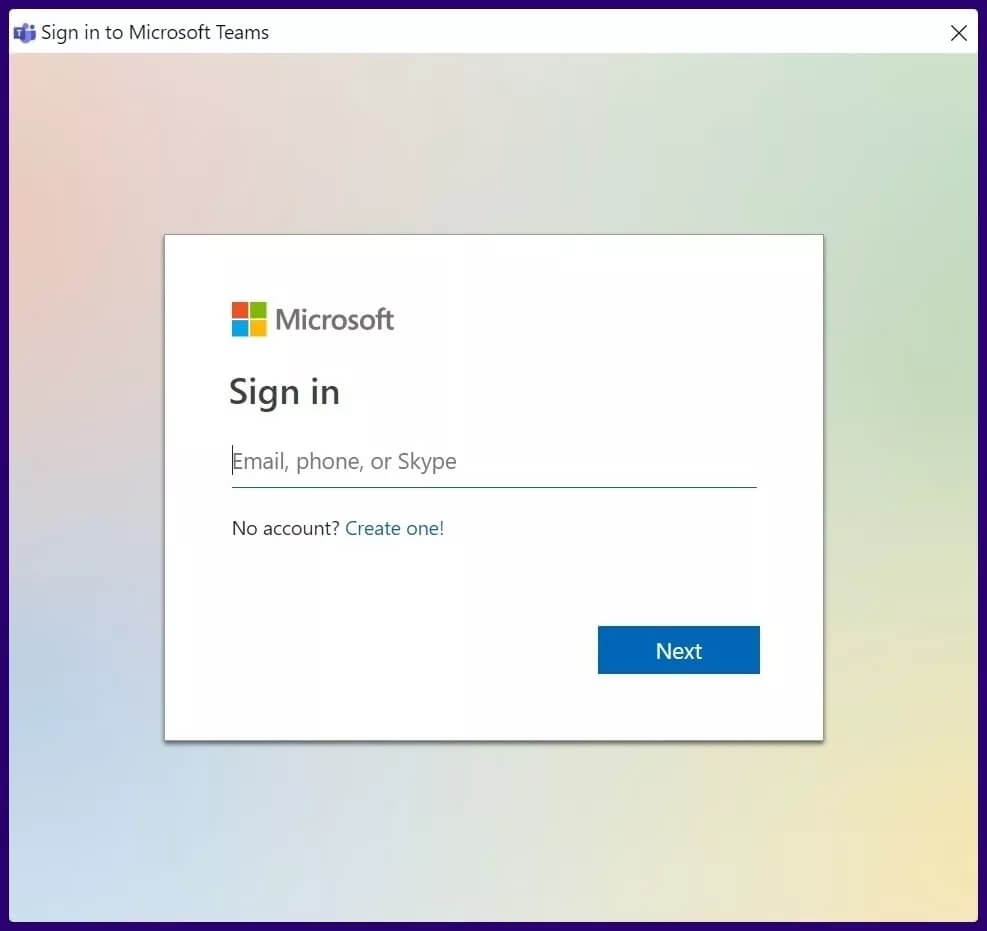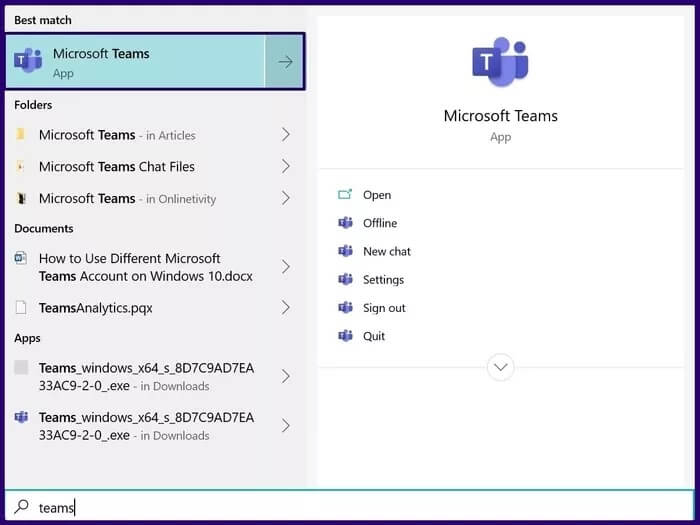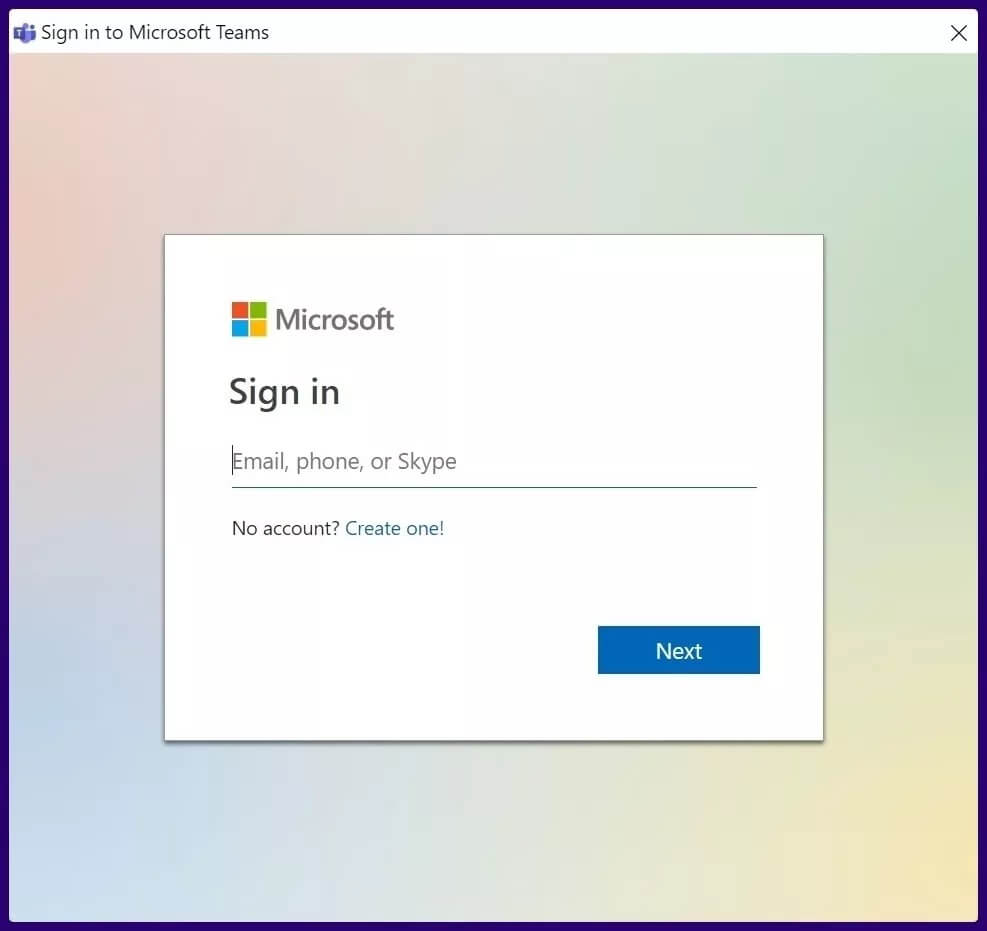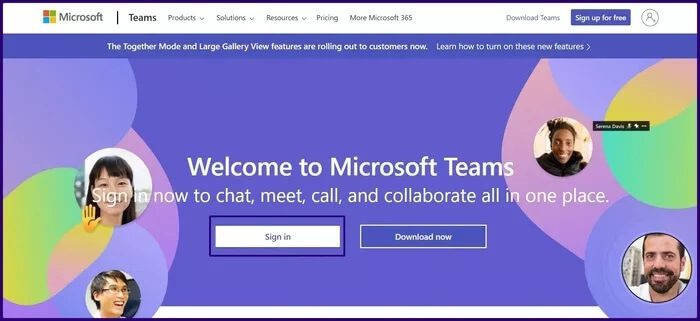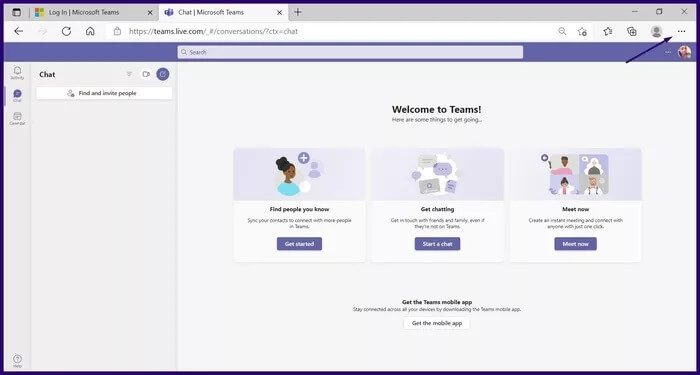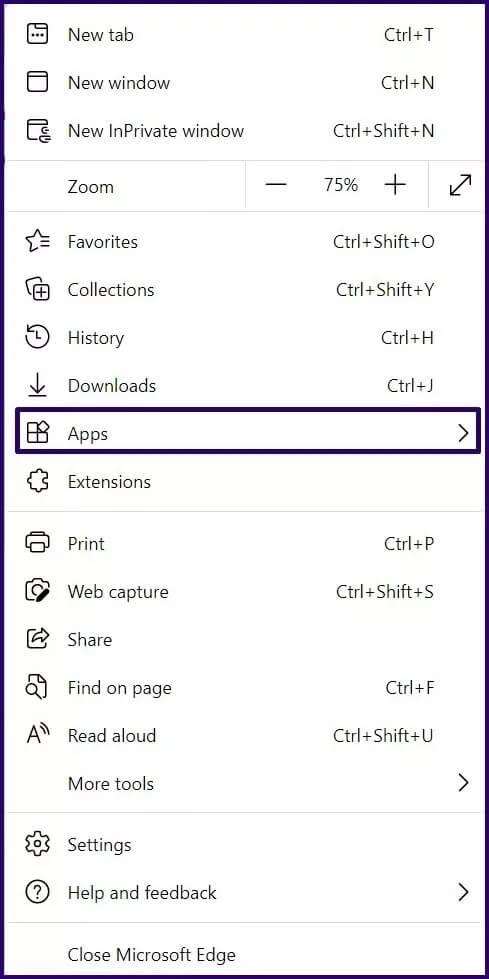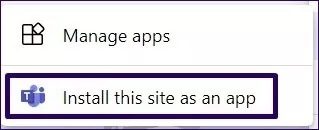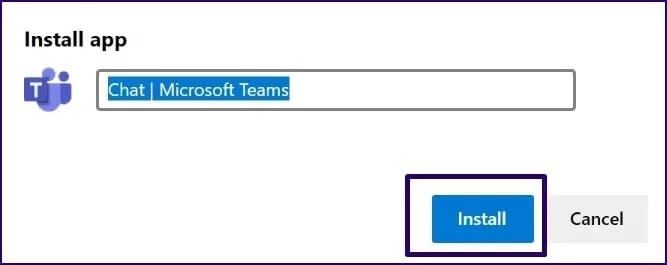Windows 10에서 다른 Microsoft Teams 계정을 사용하는 방법
13년 2019월 일일 활성 사용자 XNUMX만 명에서 145년 2021월 일일 사용자 수 XNUMX억 XNUMX만 Microsoft Teams는 계속해서 사용자 기반을 확장하고 있습니다. Microsoft Teams의 성장에 기여하는 주요 요인 중 하나는 다른 Office 365 응용 프로그램과의 긴밀한 통합입니다. 그러나 앱의 사용이 증가함에도 불구하고 앱의 단점이 없는 것은 아닙니다.이 가이드에서는 Windows 10에서 다양한 Microsoft Teams 계정을 사용하는 방법을 알게 될 것입니다.
다른 계정으로 Microsoft Teams의 여러 인스턴스를 실행할 수 없습니다. 다른 조직과 협력하거나 가족과 컴퓨터를 공유하는 경우 이 제한이 문제가 될 수 있습니다. PC에서 다른 Microsoft Teams 계정을 사용하려면 다음과 같이 하십시오.
방법 1: Microsoft Teams의 개인 계정과 전문가 계정을 동시에 시작
Microsoft Teams에서 개인 및 전문(조직) 계정에 로그인하려는 경우 로그인할 수 있습니다. 2020년 말에 Microsoft는 사용자가 개인 계정에 로그인할 수 있는 새로운 기능을 Teams에 도입했습니다.
그러나 여러 개의 전문 계정 또는 여러 개인 계정을 동시에 실행하려는 경우 기사 뒷부분에서 설명하는 두 번째 방법을 사용해야 합니다. Teams에서 개인 계정과 전문가 계정 간에 전환하는 방법은 다음과 같습니다.
ملاحظة : Microsoft Teams에서는 하나의 개인 계정과 하나의 전문가 계정만 동시에 로그인할 수 있습니다.
단계1 : 컴퓨터에서 Microsoft Teams 앱을 실행합니다.
단계2 : 앱에서 프로페셔널 계정에 로그인합니다.
표 3 : 채팅 인터페이스가 시작되면 프로필 사진을 선택합니다.
단계4 : 옵션에서 개인 계정 추가를 선택합니다.
단계5 : 새 대화 상자에서 개인 계정 세부 정보(이메일 및 비밀번호)를 입력하고 로그인합니다.
표 6 : 팀은 데스크톱에서 개인 계정을 다른 앱으로 실행해야 하며 작업 표시줄에 고정할 수 있습니다.
ملاحظة : 전문가용 Teams 앱에는 개인용 Teams 앱과 아이콘이 다르므로 구별할 수 있어야 합니다.
방법 XNUMX: 다른 Microsoft Teams 계정 잠금 해제
전문가용이든 개인용이든 PC에서 동시에 다른 Microsoft Teams 계정을 실행하려면 브라우저에서 다른 계정으로 로그인하거나 아래의 세부 단계에 설명된 대로 Microsoft Teams PWA(Progressive Web App)를 설치할 수 있습니다.
브라우저에서 Microsoft Teams에 로그인
Windows 10 PC에서 여러 Microsoft Teams 계정을 실행하는 첫 번째 방법은 브라우저를 사용하는 것입니다. 즉, 데스크톱 앱에서 한 계정에 로그인하고 브라우저를 사용하여 다른 계정에 로그인합니다. 방법은 다음과 같습니다.
단계1 : 컴퓨터에서 Microsoft Teams 앱을 실행합니다.
단계2 : 앱에서 첫 번째 Microsoft Teams 계정에 로그인합니다.
표 3 : 웹 브라우저를 실행하고 Microsoft Teams 웹 주소를 입력합니다.
단계4 : 웹 브라우저용 대체 Microsoft Teams 계정에 로그인합니다.
이제 다른 계정을 사용하여 동시에 여러 회의를 실행할 수 있습니다. 한 계정에서 채팅하고 다른 계정에서 회의를 개최할 수도 있습니다.
Windows 10에 Microsoft Teams PWA 설치
또 다른 옵션은 Microsoft Teams를 PWA로 설치하는 것입니다. 이것이 의미하는 바는 Teams를 Windows 10에 웹 앱으로 설치한다는 것입니다. 그렇게 하려면 다음이 있어야 합니다. 크롬 기반 웹 브라우저.
ملاحظة : 크롬 기반 웹 브라우저의 예로는 Google Chrome, Microsoft Edge 및 Opera가 있습니다.
Windows 10 PC에 Microsoft Teams PWA를 설치하는 방법은 다음과 같습니다.
단계1 : 컴퓨터에서 Microsoft Teams 앱을 실행합니다.
단계2 : 앱에서 첫 번째 Microsoft Teams 계정에 로그인합니다.
표 3 : 웹 브라우저를 시작하고(Edge는 설명 목적으로 사용됨) Microsoft Teams 웹 주소를 입력합니다.
단계4 : 웹 브라우저용 대체 Microsoft Teams 계정에 로그인합니다.
단계5 : 브라우저에서 설정 메뉴를 클릭합니다.
표 6 : 애플리케이션을 선택합니다.
단계7 : 이 웹사이트를 앱으로 설치를 선택합니다.
단계8 : 응용 프로그램을 쉽게 식별할 수 있는 이름을 입력한 다음 설치를 클릭합니다.
이제 Windows 10 PC에 Microsoft Teams PWA가 설치되었습니다. 응용 프로그램 아이콘을 두 번 클릭하여 실행하십시오. 데스크톱 앱 및 브라우저에서 사용하는 것과 다른 계정으로 로그인할 수 있습니다. 작업 표시줄에 웹 앱을 고정하여 쉽게 액세스할 수도 있습니다.
Microsoft 팀 등록 오류 수정
위의 방법을 사용하면 Windows 10 및 단일 컴퓨터에서 다른 Microsoft Teams 계정에 쉽게 로그인하고 사용할 수 있습니다. 그러나 로그인하는 동안 문제가 발생하면이 기사 읽기 Teams의 로그인 오류 수정 정보.