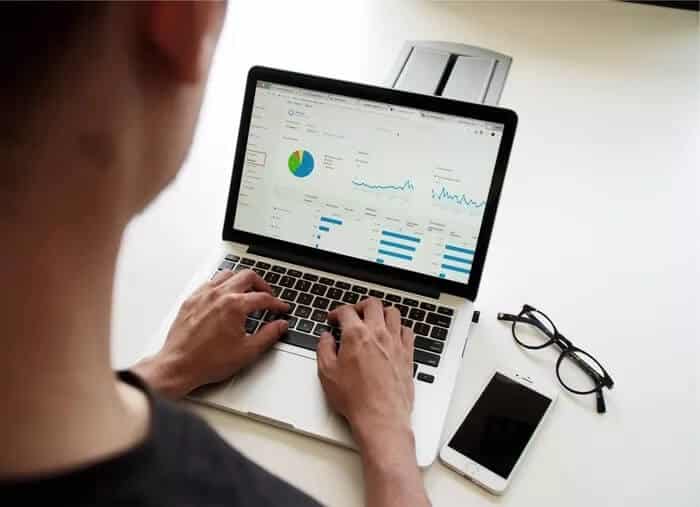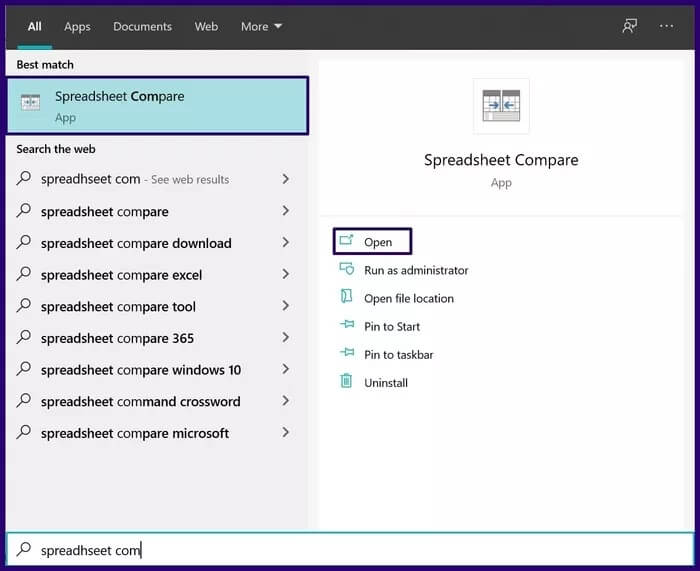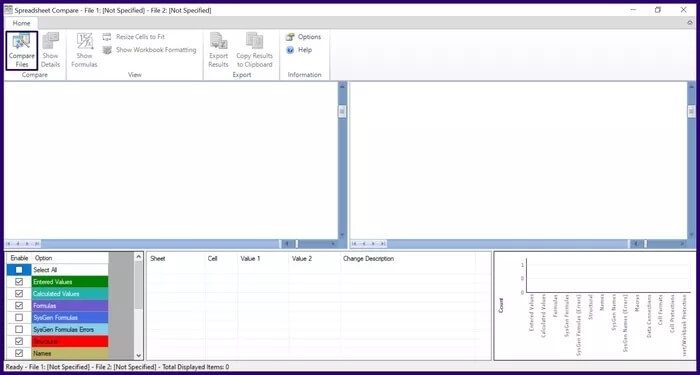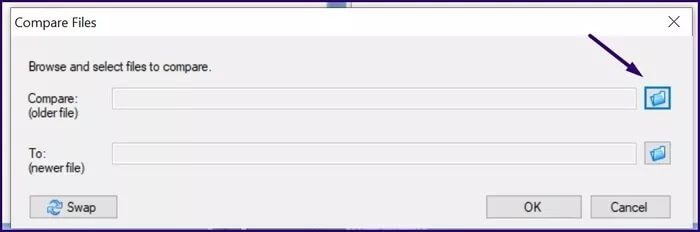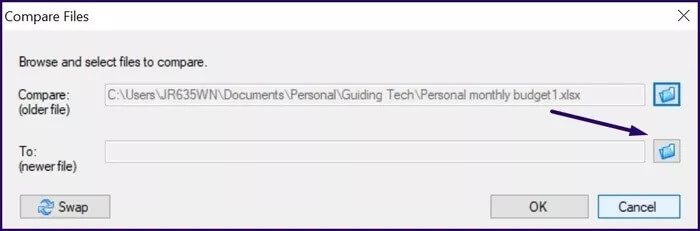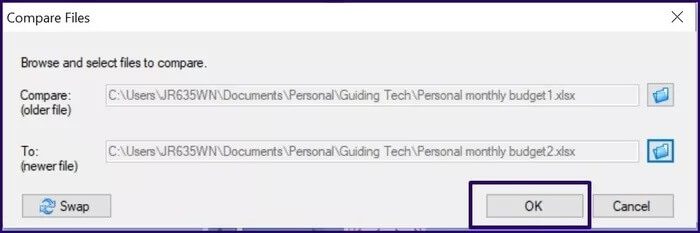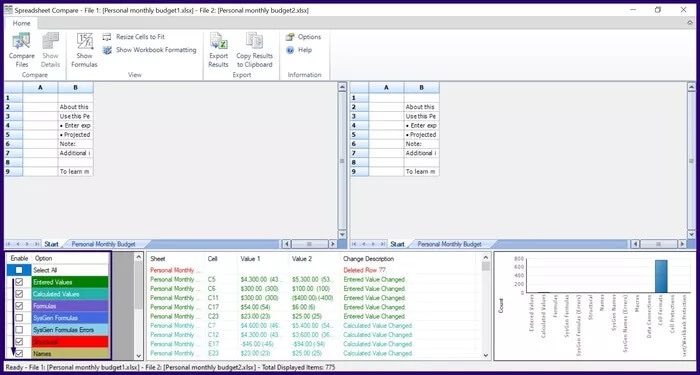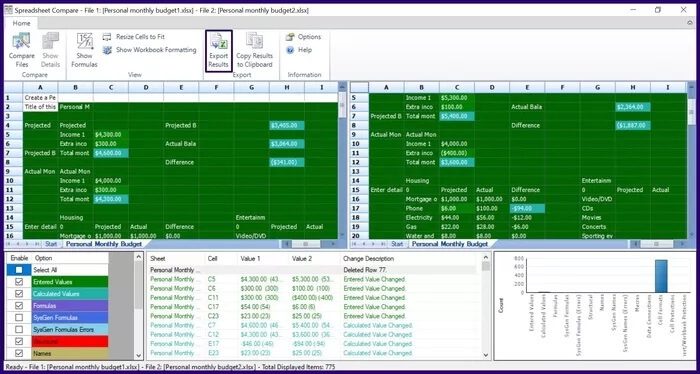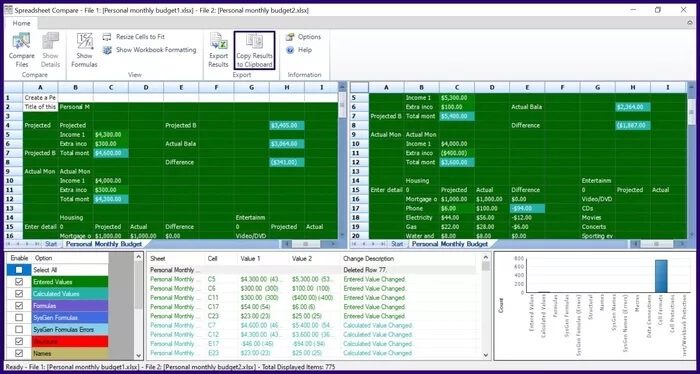Microsoft 스프레드시트 비교를 사용하여 Excel 파일 버전 분석 방법
Microsoft Excel에는 사용자가 다음을 수행할 수 있는 기능이 있습니다.통합 문서의 변경 내용 추적. 그러나 통합 문서에서 변경 사항이 수락되면 변경된 경로는 영구적으로 손실됩니다. 그러면 실행 취소하거나 통합 문서의 이전 버전으로 돌아가야 하는 경우 어떻게 됩니까? 이 기사에서는 Microsoft 스프레드시트 비교를 사용하여 Excel 파일 버전을 분석하는 방법을 배웁니다.
시도할 수 있는 한 가지 옵션은 Microsoft Sheets Compare입니다. 이를 통해 사용자는 두 가지 버전의 Excel 파일을 더 쉽게 비교할 수 있습니다. 그런 다음 도구는 두 파일 간의 차이점을 강조 표시하여 변경 사항을 더 쉽게 파악할 수 있도록 합니다.
MICROSOFT 스프레드시트 비교 사용을 위한 요구 사항
Microsoft 365, Office Professional Plus 2013, Office Professional Plus 2016 및 Office Professional Plus 2019에서 Microsoft 스프레드시트 비교에 액세스할 수 있습니다. 이 도구는 Microsoft Office 도구 제품군에서 액세스할 수 있습니다.
비교가 작동하려면 다른 버전의 스프레드시트가 있어야 합니다. 그런 다음 도구는 파일을 분석하고 특정 기준을 사용하여 차이점을 표시합니다. 작동 방식은 다음과 같습니다.
MICROSOFT 스프레드 비교를 사용하여 통합 문서의 두 버전을 분석하는 방법
다른 버전의 통합 문서를 분석하려면 두 통합 문서를 스프레드시트 비교 도구로 가져와야 합니다. 방법은 다음과 같습니다.
단계1 : 시작 메뉴에서 스프레드시트 비교를 검색하여 실행합니다.
단계2 : 홈 탭의 비교 그룹에서 파일 비교를 선택하여 대화 상자를 시작합니다.
표 3 : 파일 비교 대화 상자에서 비교(이전 파일) 옵션 옆에 있는 파일 아이콘을 선택합니다. 파일 탐색기에서 Excel 파일을 선택하고 열기를 클릭합니다.
단계4 : 파일 비교 대화 상자에서 대상(최신 파일) 옵션 옆에 있는 파일 아이콘을 선택합니다. 파일 탐색기에서 Excel 파일을 선택하고 열기를 클릭합니다.
단계5 : 확인을 클릭하여 비교 프로세스를 시작합니다.
ملاحظة : 파일 비교 순서가 뒤죽박죽인 경우 "셔플"을 클릭하여 각 통합 문서의 위치를 변경할 수 있습니다.
표 6 : 도구의 오른쪽 하단에 있는 확인란을 선택하거나 선택 취소하여 스프레드시트 비교 도구가 분석하는 내용을 단순화할 수 있습니다. 일부 확인란의 기능은 아래에 설명되어 있습니다.
- 입력된 값: 통합 문서 내의 데이터 입력 변경 사항을 강조 표시합니다.
- 계산된 값: 통합 문서 내에서 계산된 값의 차이를 강조 표시합니다.
- 수식: 통합 문서 내 수식의 변경 사항을 강조 표시합니다.
- 이름: 통합 문서 내에서 셀 이름의 차이를 강조 표시합니다.
- 매크로: 통합 문서 내 VBA 코드의 차이점을 강조 표시합니다.
도구의 오른쪽 아래 모서리에 있는 그래프는 통합 문서에서 다양한 유형의 변경 사항을 정렬합니다. 이 그래프를 사용하여 통합 문서에서 가장 자주 발생하는 변경 사항을 확인할 수 있습니다.
MICROSOFT 비교 테이블에서 비교 결과를 내보내는 방법
확인을 클릭하여 워크시트를 비교하여 워크시트의 변경 사항을 분석하면 선택한 변경 사항이 다른 텍스트와 다른 셀 채우기 색으로 강조 표시됩니다. 비교 결과는 도구에서 직접 사용하거나 다른 플랫폼으로 내보낼 수 있습니다. 방법은 다음과 같습니다.
Microsoft Excel로 비교 결과 내보내기
비교 결과를 Microsoft Excel로 내보내어 추가로 분석할 수 있습니다. 내보내는 방법은 다음과 같습니다.
단계1 : 스프레드시트 비교 도구 모음에서 결과 내보내기를 선택하면 파일 탐색기가 시작됩니다.
단계2 : 파일을 저장할 위치를 선택하고 파일 이름을 입력합니다.
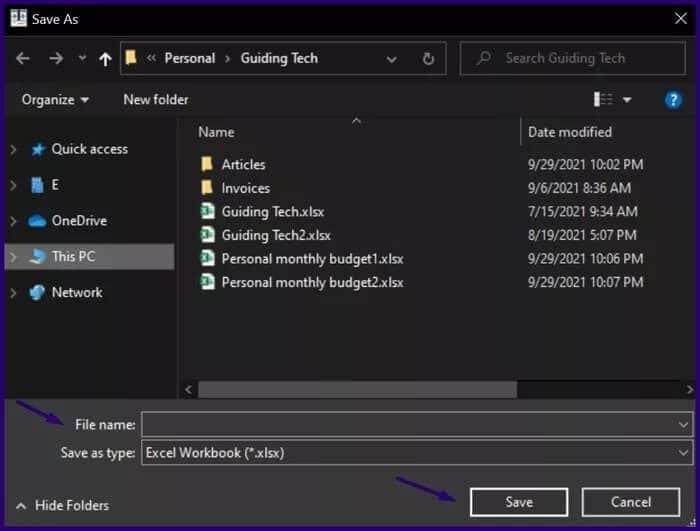
이제 저장된 사이트에서 비교 분석을 사용할 수 있습니다.
비교 결과를 클립보드에 복사
Microsoft Excel을 제외한 다른 플랫폼에서 비교 결과를 사용하려면 클립보드에 복사하는 것이 가장 좋습니다. 방법은 다음과 같습니다.
단계1 : 시트 비교 도구 모음에서 결과를 클립보드에 복사를 선택합니다.
단계2 : 응용 프로그램을 실행하여 복사한 데이터를 붙여넣습니다.
표 3 : 키보드에서 Ctrl + V를 선택하여 붙여넣습니다.
스프레드시트 비교 제한
따라서 Microsoft 스프레드시트 비교를 사용하여 Excel 파일 버전을 분석하고 버전을 비교하는 방법을 배웠습니다. 그러나 이 도구는 비교 통합 문서에서 관찰된 변경 사항을 수락하거나 거부하지 않는다는 큰 한계가 있습니다. 이 도구는 Excel 시트만 나란히 표시하고 변경 사항을 강조 표시하여 사용자가 쉽게 식별할 수 있도록 합니다.