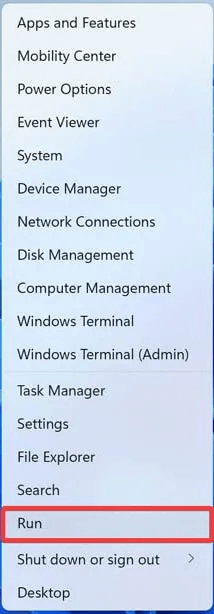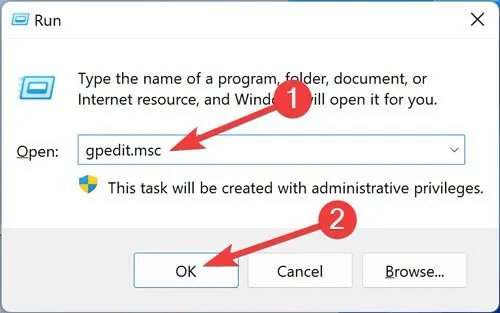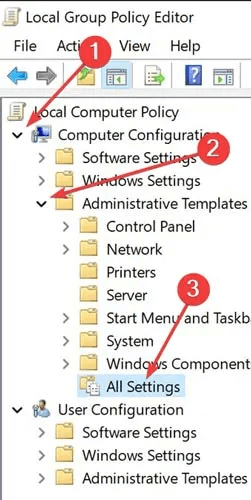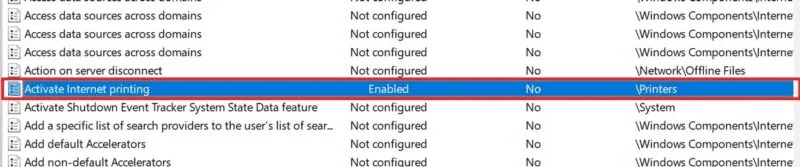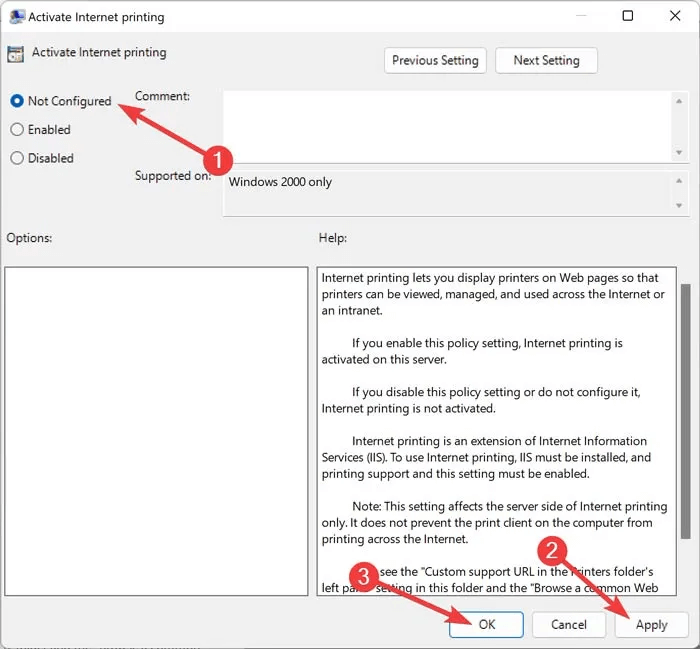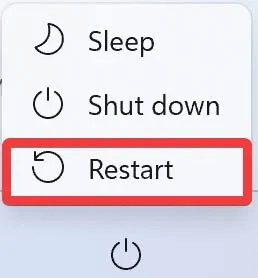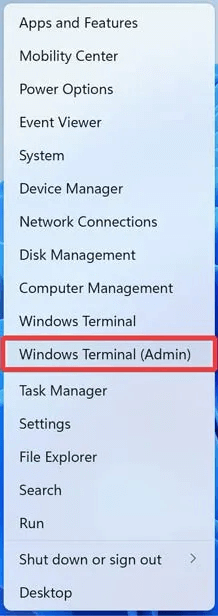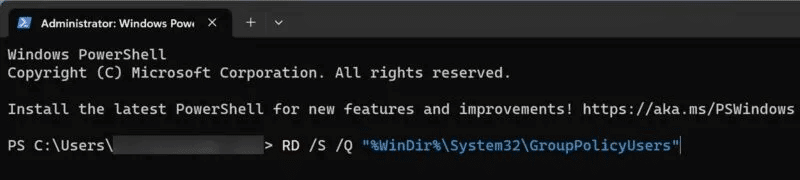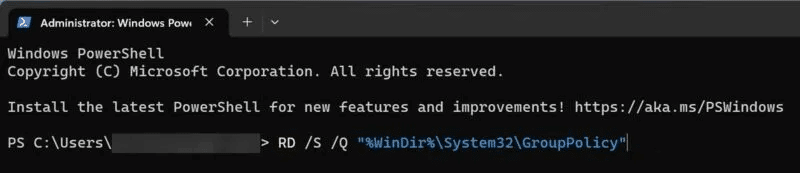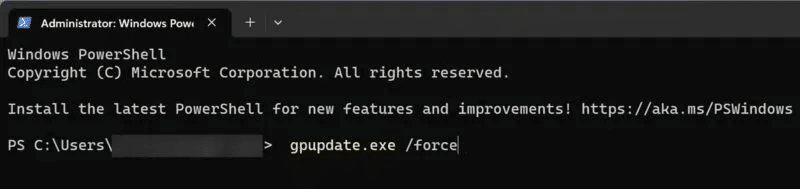Windows에서 그룹 정책 설정을 재설정하는 방법
그룹 정책 편집기는 Windows 10 또는 11 Professional, Enterprise 및 Education에 내장된 매우 유용한 도구로 다른 사용자의 액세스 및 기능에 대한 많은 고급 측면을 제어합니다. 여기에는 사람들이 액세스할 수 있는 프로그램 유형, 데스크톱에서 사용할 수 있는 아이콘 또는 창을 최소화하는 수단으로 Aero Shake를 활성화 또는 비활성화하는 것과 같은 기본적인 사항이 포함될 수 있습니다. 유용한 만큼 이전에 그룹 정책을 만들었고 이를 재설정하고 다시 시작하고 싶을 수 있습니다. 그렇다면 Windows에서 그룹 정책 설정을 재설정하는 방법을 알아보려면 계속 읽으십시오.
알아두면 좋은 것: 알아보기 Windows에서 레지스트리를 백업하는 방법.
1. 개별 그룹 정책 설정 재설정
두 가지만 변경한 경우 그룹 정책 설정을 개별적으로 재설정할 수 있습니다. 이것은 로컬 그룹 정책 편집기를 통해 수행할 수 있습니다.
- 오른쪽 클릭 메뉴를 시작하다 대화 상자 열기 "고용".
- 유형 gpedit.msc를 انقر فوق "확인" 닿다 로컬 그룹 정책 편집기.
- 누가 욕 "로컬 컴퓨터 정책" 왼쪽에서 확장 "컴퓨터 구성" , 그리고 열기 관리 템플릿 , 선택 "모든 설정".
- 재설정하려는 그룹 정책을 두 번 클릭합니다.
- 옵션을 선택하세요 "구성되지 않음" 를 누른 다음 “적용 -> 확인” 변경 사항을 저장합니다.
- 변경 사항을 적용하려면 컴퓨터를 다시 시작하십시오.
- 다른 그룹 정책에 대해 동일한 단계를 반복하고 모든 것을 하나씩 재설정할 수 있습니다.
팁: 해야 합니까 컴퓨터의 BIOS에 액세스? 이를 수행하는 여러 가지 방법을 배우십시오.
2. 대량 그룹 정책 설정 재설정
어떤 정책을 변경했는지 확실하지 않거나 변경 사항이 너무 많아 일일이 찾을 수 없고 변경할 수 없는 경우에는 정책 설정이 저장된 폴더를 삭제하면 됩니다. 이렇게 하면 그룹 정책 설정이 기본값으로 재설정됩니다. 이를 위해 Windows 터미널을 사용할 수 있습니다. 그건 그렇고, 만약 Windows 터미널이 열리지 않습니다 , 다음 단계에 따라 문제를 해결할 수 있습니다.
- 시작 메뉴를 마우스 오른쪽 버튼으로 클릭하고 열기 “Windows 터미널(관리자).”
- 다음 명령줄을 붙여넣습니다. PowerShell을 그리고 누르다 입력 :
RD /S /Q "%WinDir%\System32\GroupPolicyUsers"
- 다른 명령 실행 PowerShell :
RD /S /Q "%WinDir%\System32\GroupPolicy"
- 이걸로 끝내고 누름 입력 :
gpupdate.exe /force
- 변경 사항을 적용하려면 컴퓨터를 다시 시작하십시오.
3. Windows 터미널로 로컬 보안 정책 설정 재설정
시스템의 이 부분에 잘못된 구성이 남아 있지 않도록 하려면 로컬 보안 정책 설정을 재설정하는 것이 좋습니다.
이러한 설정은 별도의 콘솔에 있으며 관리자 권한이 있는 Windows 터미널을 사용하여 재설정할 수 있습니다.
- 시작 메뉴를 마우스 오른쪽 버튼으로 클릭하고 열기 “Windows 터미널(관리자).”
- 다음 명령줄을 입력하십시오. PowerShell을 그리고 누르다 입력 :
secedit / configure / cfg % windir % \ inf \ defltbase.inf / db defltbase.sdb / verbose
- 변경 사항을 적용하려면 컴퓨터를 다시 시작하십시오.
팁: 얻다 오류 "이 설치는 시스템 정책에 의해 금지되어 있습니다" Windows PC에서? 어떻게 해야 하는지 알아보십시오.
자주 묻는 질문
Q1: 그룹 정책을 수동으로 업데이트하려면 어떻게 해야 합니까?
답변 : 새 구성을 저장하려면 GPO를 편집한 후 그룹 정책을 업데이트해야 합니다. 이렇게 하려면 다음을 입력하십시오. gpupdate.exe / 강제 명령 프롬프트에서 다음을 누릅니다. 엔터 버튼 을 클릭한 다음 변경 사항을 적용하려면 컴퓨터를 다시 시작하십시오.
Q2: Windows 오류 메시지에 "gpedit.msc를 찾을 수 없음"이 표시되는 이유는 무엇입니까?
답변 : 귀하 또는 다른 사람이 재구성하는 경우 로컬 그룹 정책 잘못된 것은 이것이 Windows에서 그룹 정책 편집기를 열려고 할 때 이 오류 메시지가 나타나는 주된 이유일 가능성이 높습니다. 이 안내서에 설명된 방법을 사용하여 정책을 재설정하십시오.
맬웨어는 오류의 또 다른 가능한 원인입니다. "gpedit.msc를 찾을 수 없습니다". 기본 제공 Windows 프로그램이더라도 컴퓨터에 활성 바이러스 백신이 있는지 확인하십시오.
타사 소프트웨어를 사용하는 것이 항상 안전한 것은 아닙니다. 경우에 따라 로컬 그룹 정책과 충돌하여 데이터 손상이 발생할 수 있습니다. 따라서 최근에 프로그램을 설치했다면 제거하십시오.
최근에 Windows 운영 체제를 설치했는데 이 오류가 발생하는 경우 Windows 설치가 잘못되었을 수 있습니다.
질문 3: Windows에서 그룹 정책을 강제로 업데이트하려면 어떻게 해야 합니까?
답변 : 그룹 정책 편집기에서 다음을 입력하십시오. "컴퓨터 구성 -> 관리 템플릿 -> Windows 구성 요소." 이제 액세스할 수 있습니다. "윈도우 업데이트 -> 자동 업데이트 구성” 활성화 "다른 Microsoft 제품에 대한 업데이트를 설치합니다."