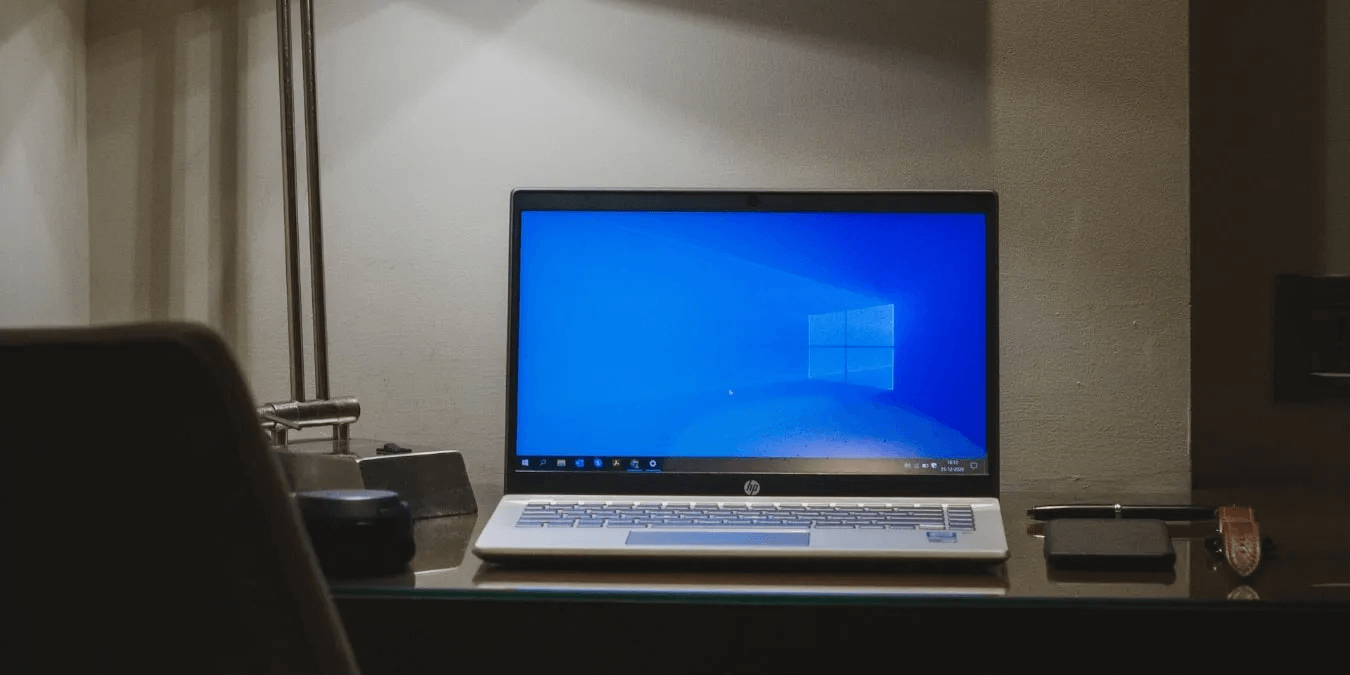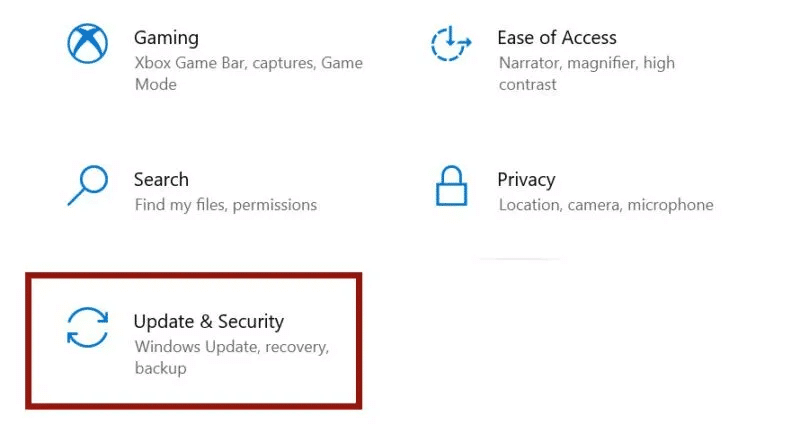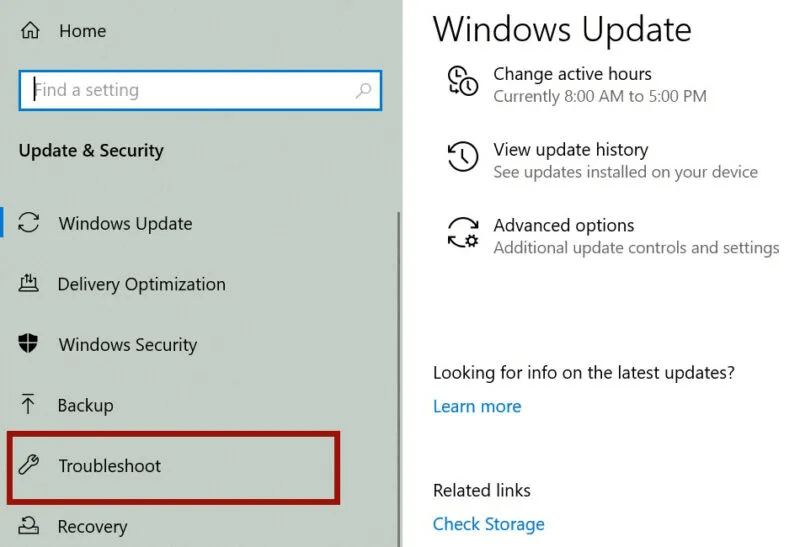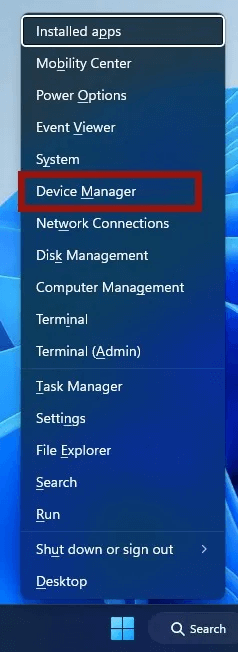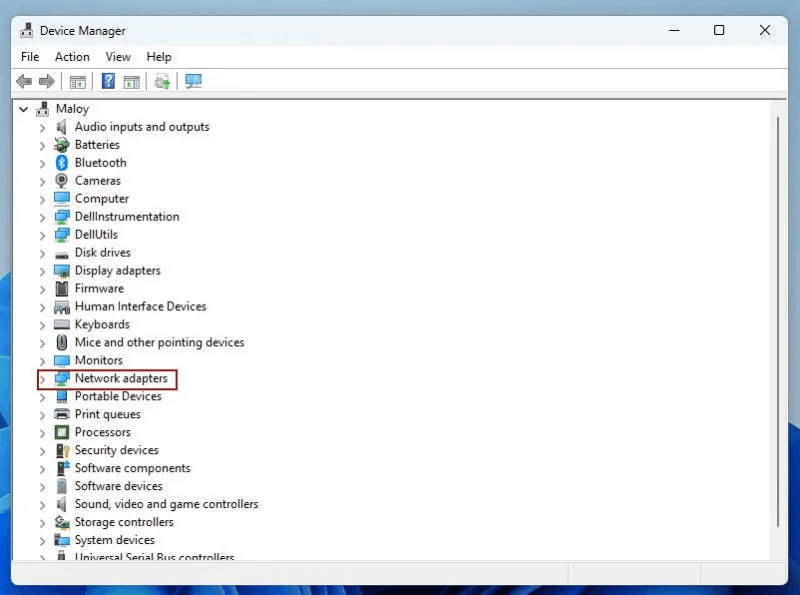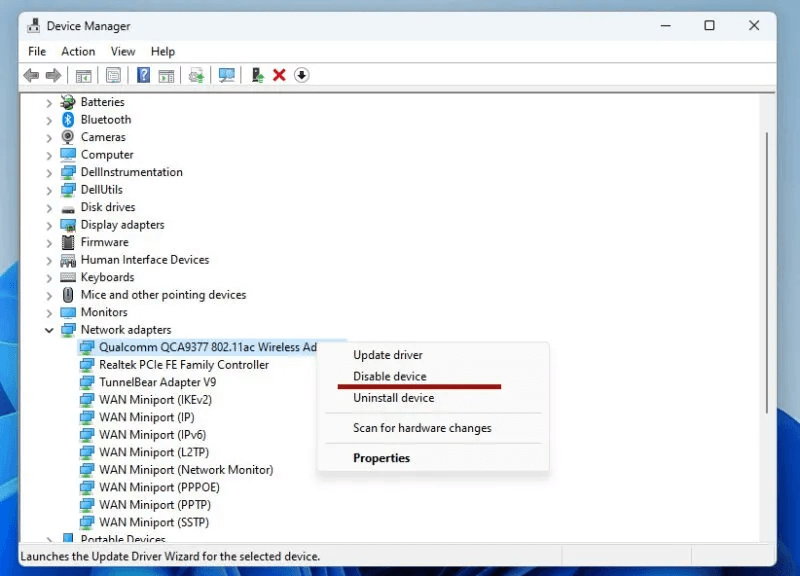Windows에서 Machine Check Exception BSOD 오류를 수정하는 방법
Machine Check Exception은 Windows 10 또는 11에 나타날 수 있는 심각한 오류이며 갑작스러운 충돌, 데이터 손실 등과 같은 심각한 문제를 일으킬 수 있습니다. 오류의 특성과 원인은 Windows에서 Machine Check Exception BSOD 오류를 수정하기 위해 이 자습서에서 잠재적 수정 사항과 함께 탐색할 여러 요인에 따라 달라질 수 있습니다.
팁: 컴퓨터의 의심스러운 활동은 키보드 녹음 소프트웨어를 나타낼 수 있습니다. 나를 알게 Windows에서 키로거를 감지하는 방법 .
Machine Check Exception 오류를 수정하는 방법
시스템에 Machine Check Exception 오류가 발생하면 하드웨어 문제가 원인일 가능성이 큽니다. 중지 코드는 무엇이 잘못되었는지 식별하는 데 도움이 되지만 항상 명확한 그림을 제공하지는 않습니다. 그러나 Machine Check Exception 오류의 가능한 원인을 하드웨어 구성 실패, 컴퓨터 메모리 문제, 손상되거나 오래된 드라이버로 좁힐 수 있습니다.
따라서 문제에 대한 수정을 시도하기 전에 최신 드라이버가 설치되어 있는지 확인하십시오. 문제가 지속되고 드라이버 문제가 아니라고 확신하는 경우 CHDSK 스캔을 실행하여 디스크의 불량 섹터를 찾아 복구할 수 있습니다. 대신 시작 SFC 체크 손상되거나 누락된 파일을 찾고 복구합니다.
1. 물리적 하드웨어 확인
Machine Check Exception BSOD 오류는 시스템 하드웨어와 관련이 있을 가능성이 큽니다. 이 문제가 발생하면 즉시 장치를 점검해야 합니다. RAM, CPU 및 GPU가 각각의 슬롯에 단단히 꽂혀 있는지 확인하십시오. 이 부분도 청소해야 합니다. 먼지를 제거하여 또는 프로펠러에 축적.
경고: 강력한 기술 지식이 없으면 이 작업을 시도하지 마십시오. 그렇지 않으면 컴퓨터가 손상될 수 있습니다!
2. 오버클러킹 시스템 재설정
컴퓨터를 올바르게 오버클럭하는 방법을 알고 있다면 컴퓨터에서 더 많은 성능을 얻을 수 있습니다. 그러나 규정된 하드웨어 제한 내에서 유지하더라도 오버클러킹은 시스템 작업을 더 어렵게 만듭니다. Machine Check Exception 오류가 발생한 경우 오버클러킹 설정을 비활성화하여 해결할 수 있습니다. 시스템의 BIOS 또는 UEFI 메뉴에 액세스해야 합니다.
- 컴퓨터를 종료합니다.
- BIOS 또는 UEFI 설정 메뉴에 들어갈 수 있는 키(일반적으로 F2이지만 컴퓨터 모델에 따라 F1, F10 및 Esc와 같이 사용할 수 있는 다른 키가 있음)를 누른 상태에서 시스템을 재부팅합니다.
- 컴퓨터의 오버클러킹 설정을 찾으십시오. 이들은 일반적으로 제목이 붙은 하위 메뉴에서 찾을 수 있습니다. "고급(D)" أو "성능" أو "주저하는" أو "노력". 메뉴를 찾아 오버클러킹 설정을 재설정합니다.
3. 죽음의 블루 스크린 문제 해결사 실행
일부 Windows 10 사용자의 경우 기본 제공 문제 해결사 제품군을 사용하여 Machine Check Exception 오류를 제거할 수 있습니다.
참고: 이 옵션은 Windows 10 v1809 이상에서 더 이상 사용할 수 없습니다.
- 클릭 윈도우 + I 창을 열다 설정.
- 아래로 스크롤하여 옵션을 탭합니다. "업데이트 및 보안".
- 딸깍 하는 소리 "실수를 찾아 해결하라" 창의 왼쪽에 있습니다.
- 왼쪽 패널에서 옵션을 선택합니다. "블루 스크린". 활동을 완료하는 방법에 대한 지침이 있는 새 창이 열립니다.
이 문제 해결사를 사용할 수 없는 경우 시도해 볼 수 있습니다. 안전 모드로 부팅. 바탕 화면에 액세스할 수 없는 오류가 발생하면 안전 모드로 전환하는 것이 좋습니다. 또한 Windows 진단 도구를 사용하여 메모리 문제가 원인인지 확인할 수 있습니다.
알아두면 좋은 정보: 더 필요하세요? Windows PC의 문제 진단 지원? 작업에 가장 적합한 도구를 확인하십시오.
4. LAN 어댑터 비활성화
BSOD는 결함이 있는 LAN 또는 네트워크 어댑터로 인해 발생할 수 있습니다. 네트워크 어댑터가 제대로 작동하는지 확인하려면 드라이버와 하드웨어를 확인해야 합니다. LAN 어댑터를 비활성화하려면 다음 단계를 따르십시오.
- 키를 누르십시오 Win + X 동시에 키보드에서.
- 고르다 "기기 관리자" 나타나는 메뉴에서
- 딸깍 하는 소리 "네트워크 어댑터" 장치 관리자 창에서
- 고르다 "장치 비활성화" (디바이스 비활성화)는 장치 드라이버를 마우스 오른쪽 버튼으로 클릭하면 하위 메뉴에서
- 다음 후 컴퓨터를 다시 시작합니다. 모든 네트워크 드라이버를 비활성화합니다.
- 문제가 해결되면 문제는 드라이버에 있습니다. 드라이버를 비활성화한 후에도 문제가 지속되면 문제는 사용자에게 있습니다. 네트워크 어댑터 장치 , 교체해야 합니다.
5. 윈도우 초기화
최후의 수단으로 다음을 수행할 수 있습니다. 윈도우 초기화 모든 사용자 데이터를 지우고 운영 체제를 다시 설치합니다. Windows를 초기화하면 모든 시스템 파일이 새 파일로 대체됩니다. 이렇게 하면 Machine Check Exception 오류가 영구적으로 수정되고 대부분의 다른 파일을 유지할 수 있습니다.
자주 묻는 질문:
Q1: BSOD가 발생하는 경우 데이터 손실을 방지하려면 어떻게 해야 합니까?
답변 : 작업을 간단하게 하려면 Windows와 함께 제공되는 백업 유틸리티를 사용하십시오. 이동 "설정 -> 계정 -> 윈도우 백업" Windows 11을 사용하는 경우. Windows 10의 경우 다음으로 이동하십시오. "설정 -> 업데이트 및 보안 -> 백업." 또는 외부 클라우드 서비스 또는 외부 저장 장치를 선택할 수 있습니다.
Q2: 향후 Machine Check Exception BSOD를 방지하려면 어떻게 해야 합니까?
답변 : Machine Check Exception BSOD는 일부 예방적 하드웨어 유지 관리를 통해 향후 방지할 수 있습니다. 프로세스를 용이하게 하려면 다음을 사용하십시오. Windows 메모리 진단 도구 컴퓨터의 문제를 진단하고 해결하는 데 도움이 되도록 포함되어 있습니다.