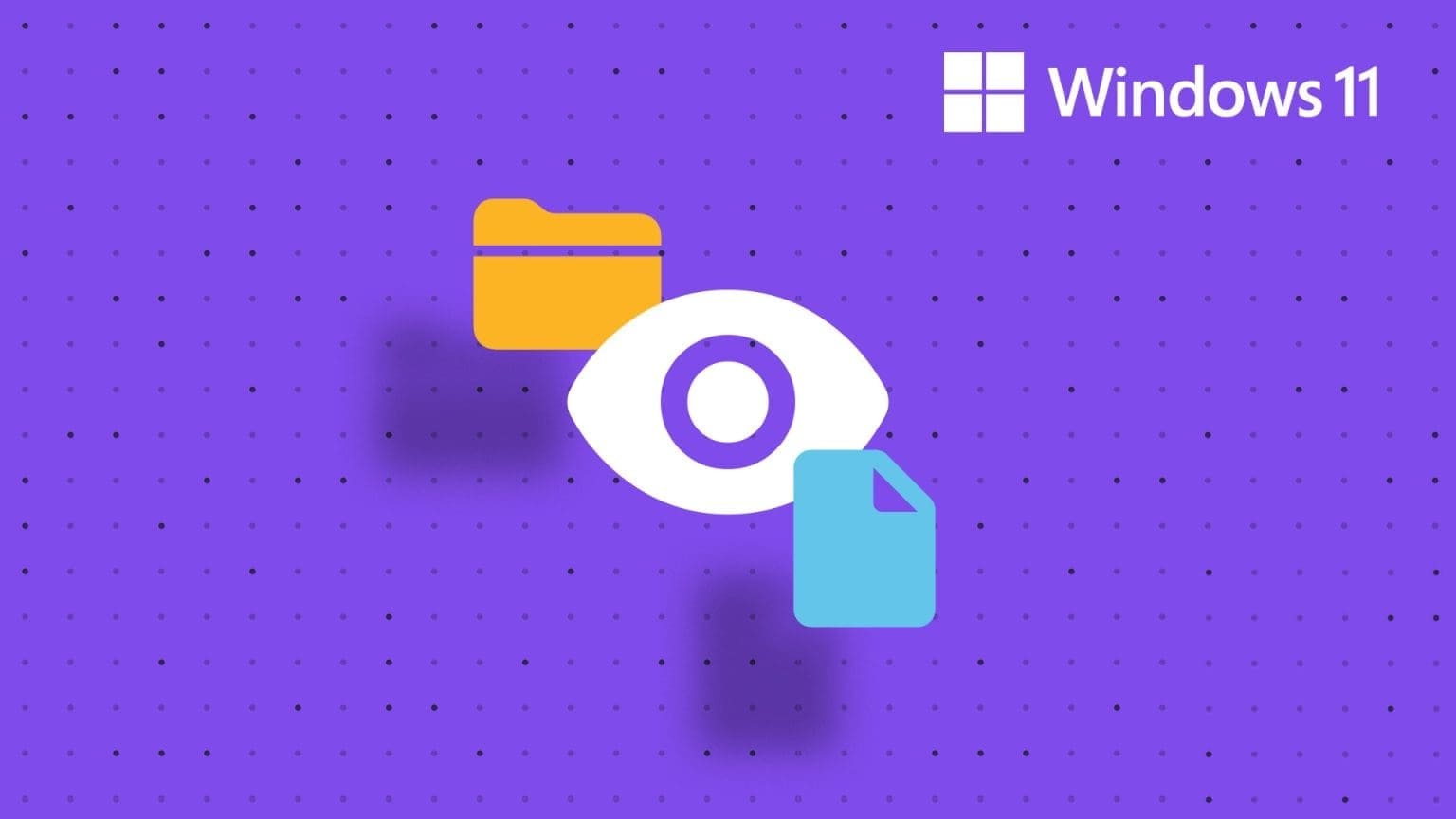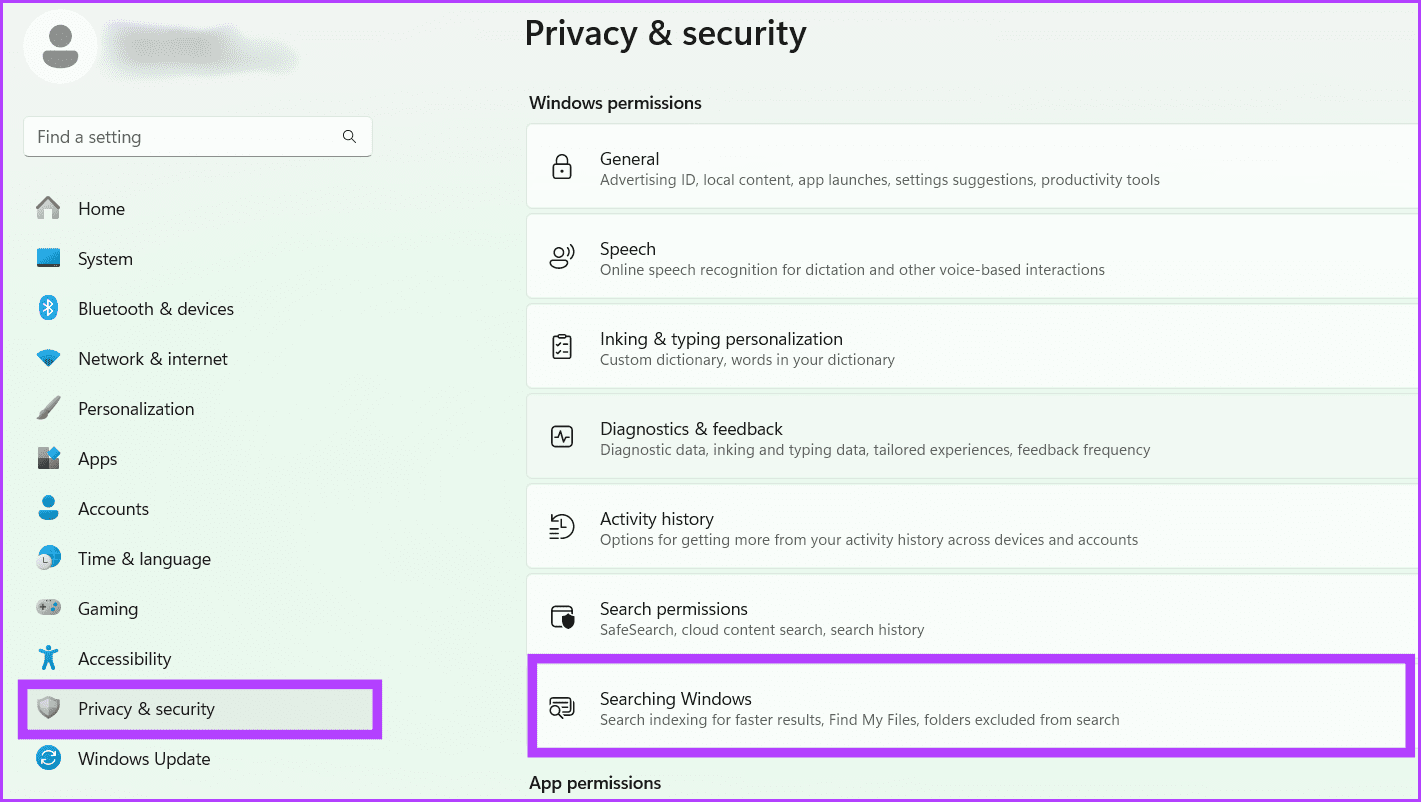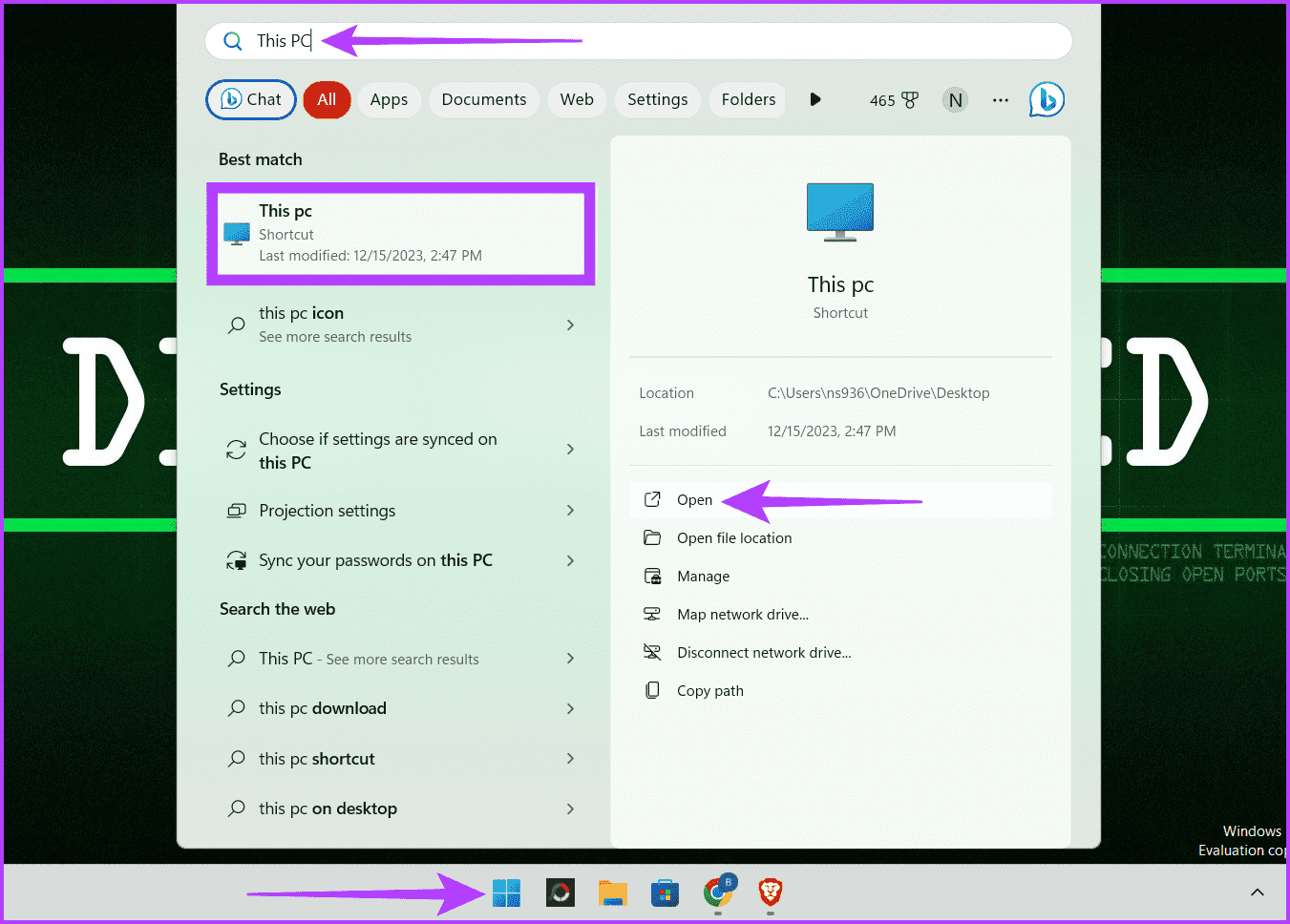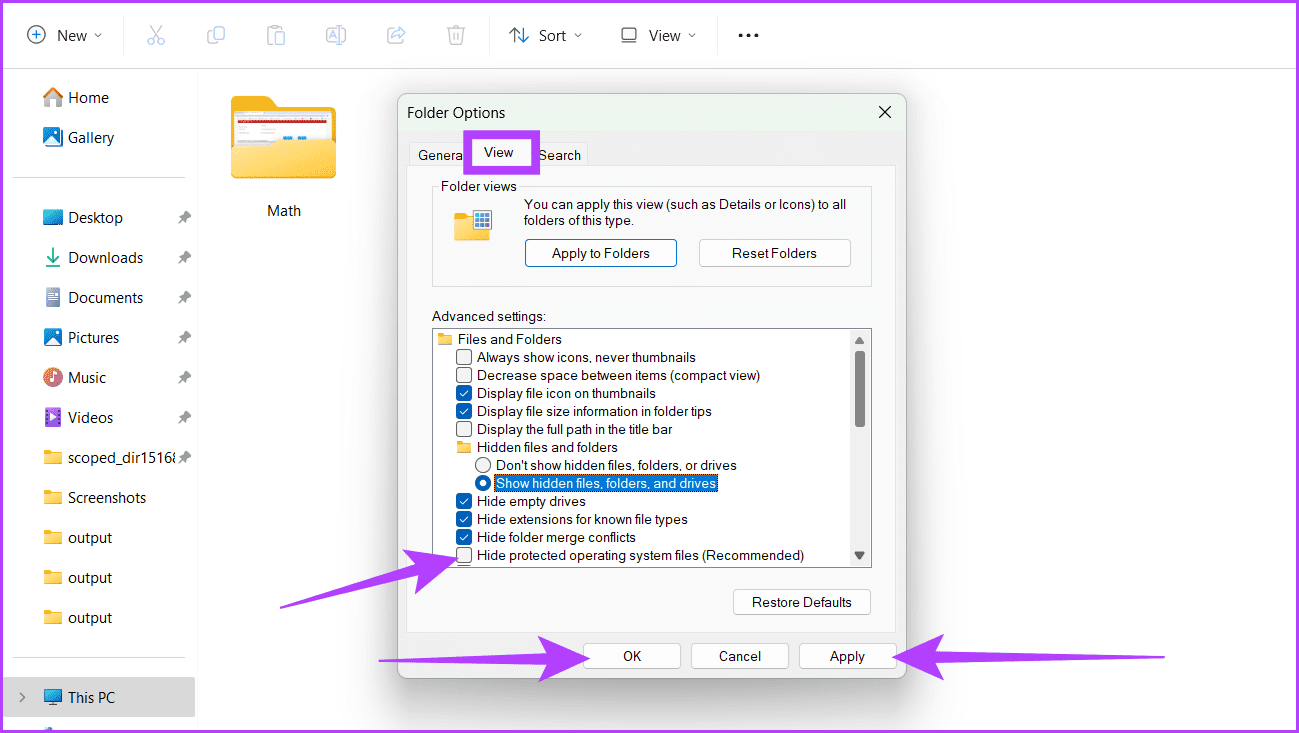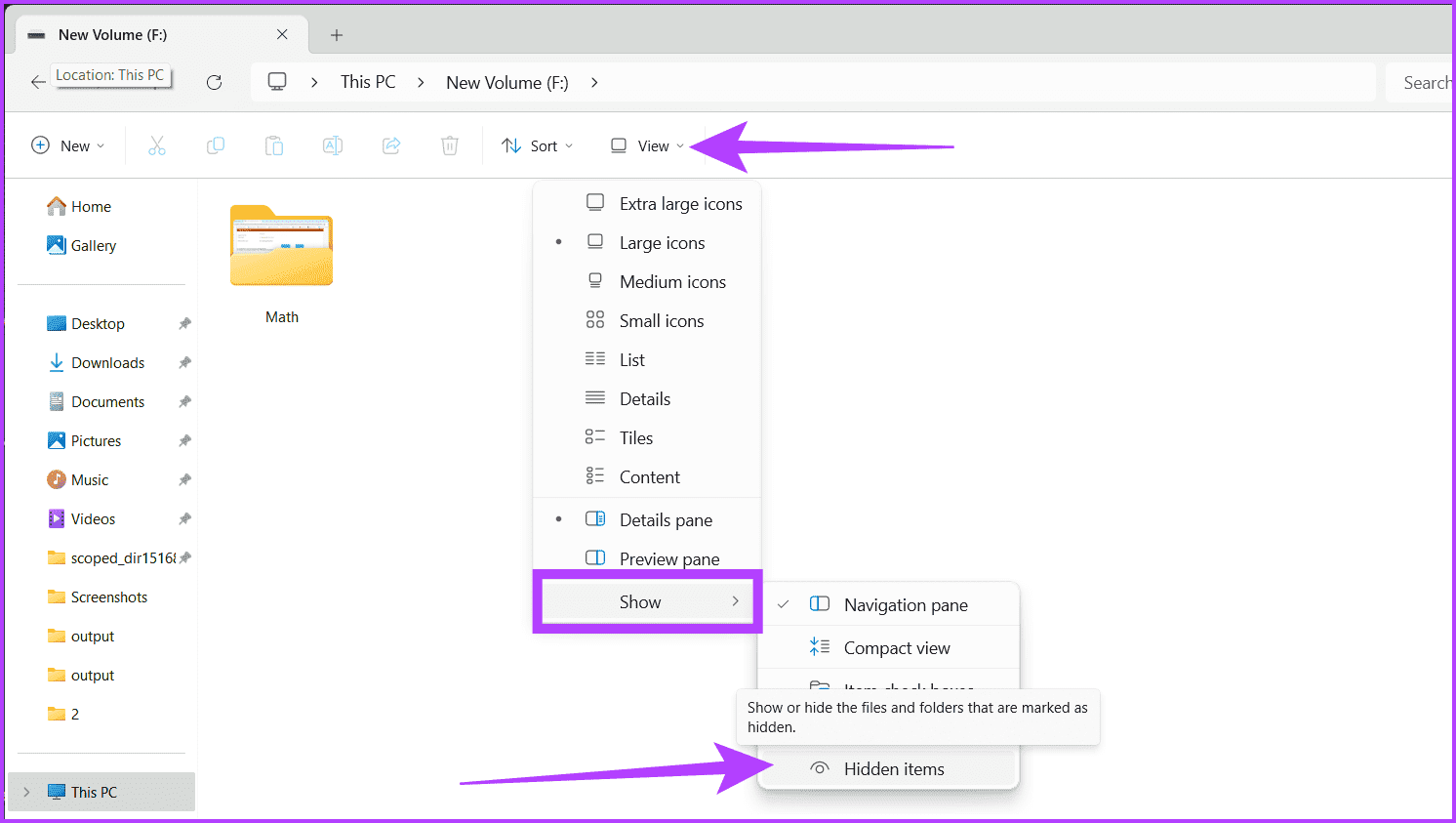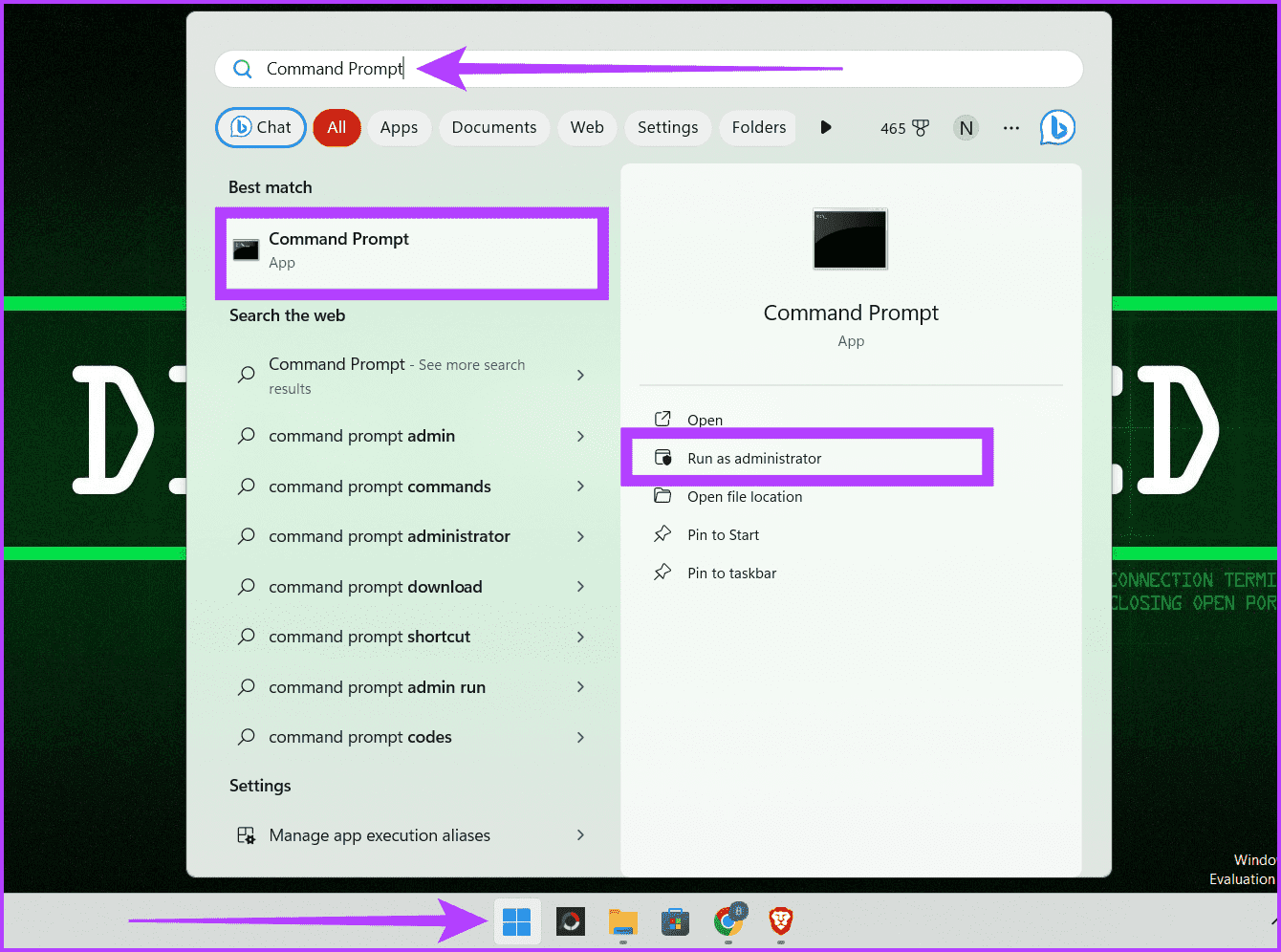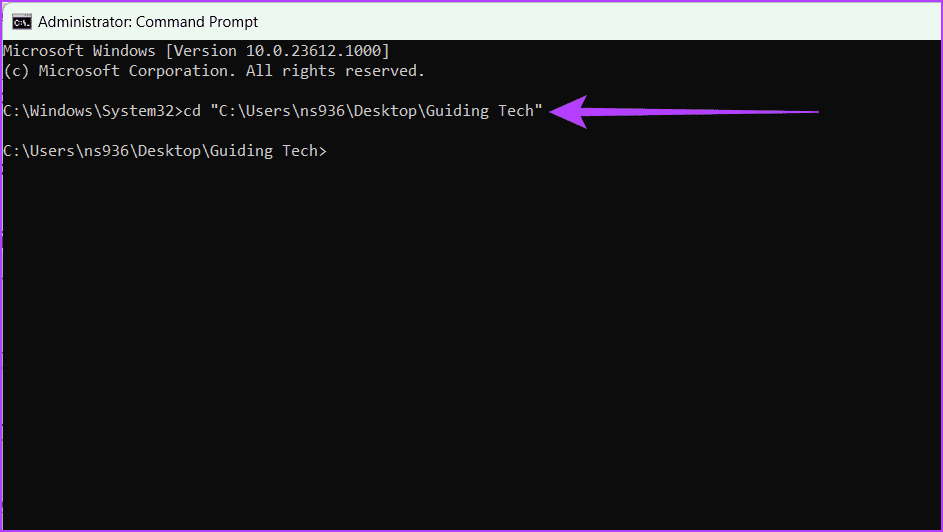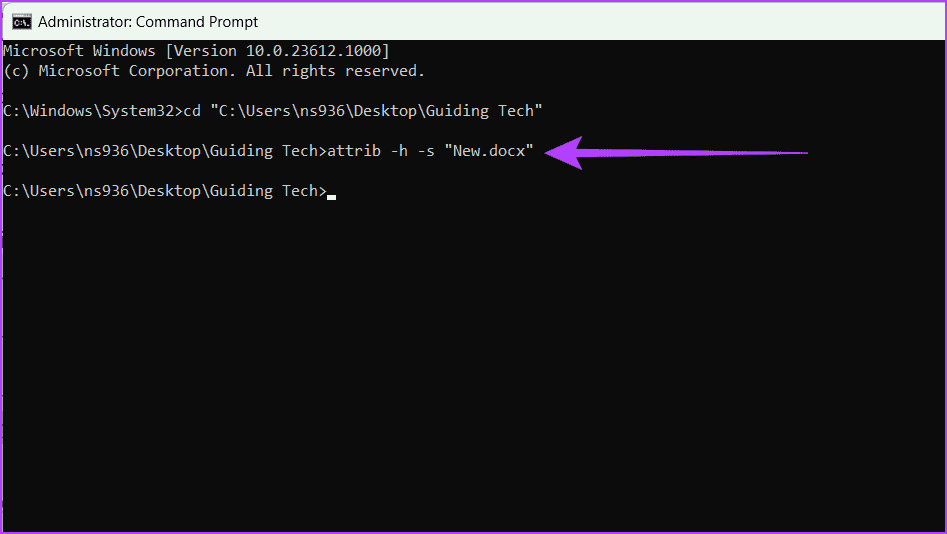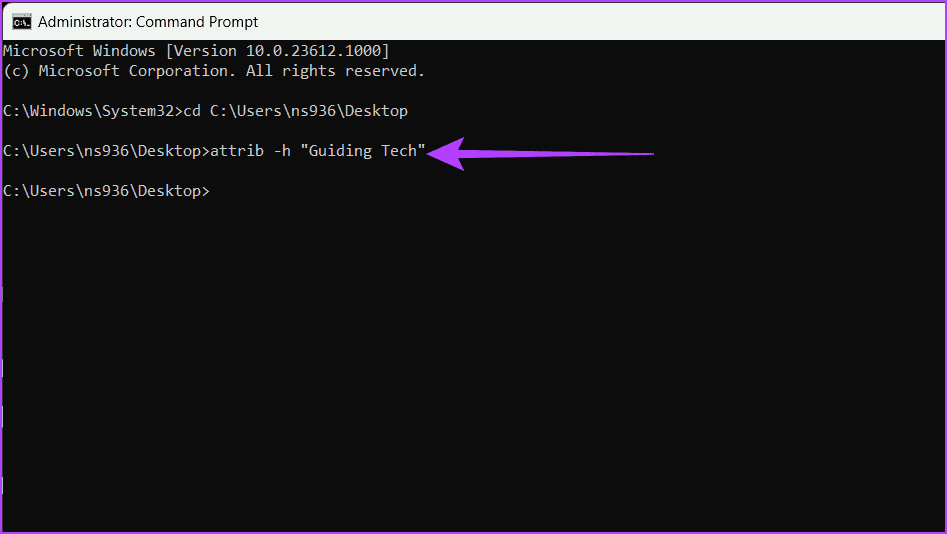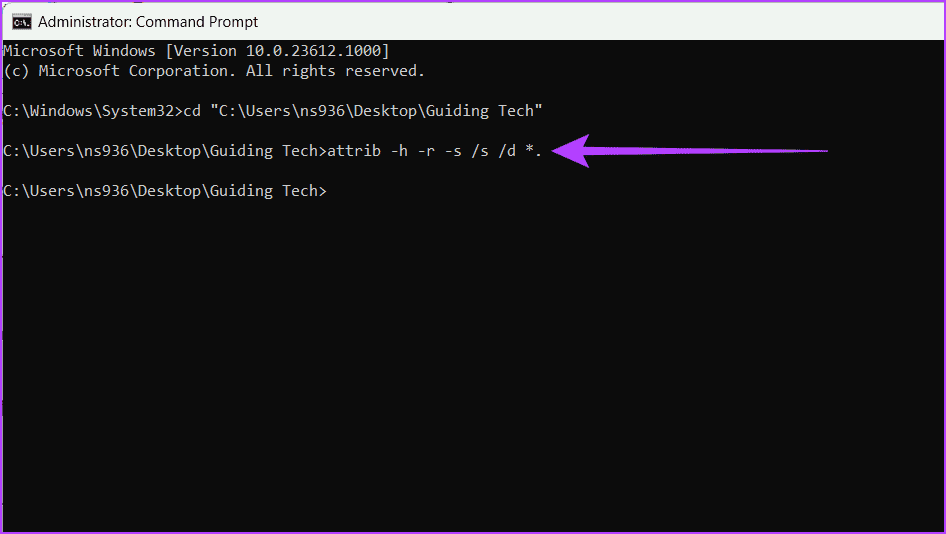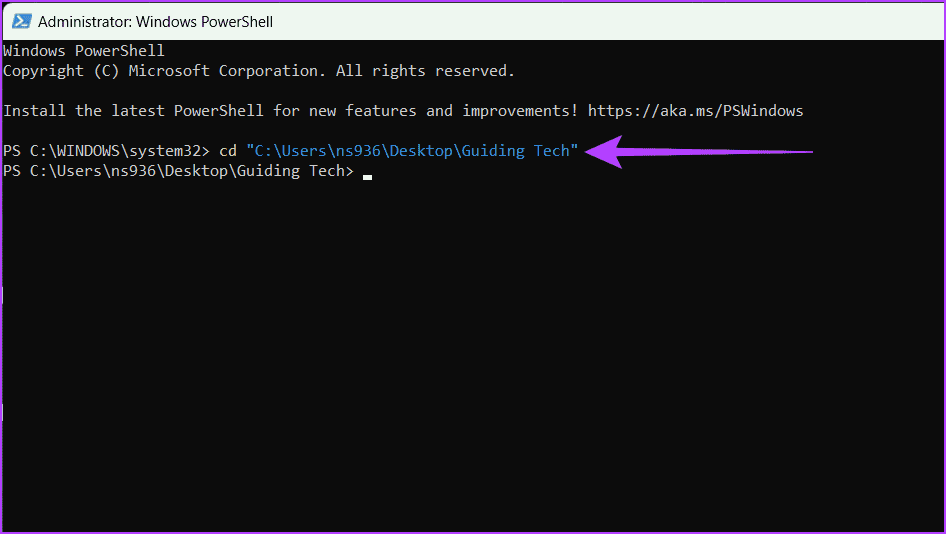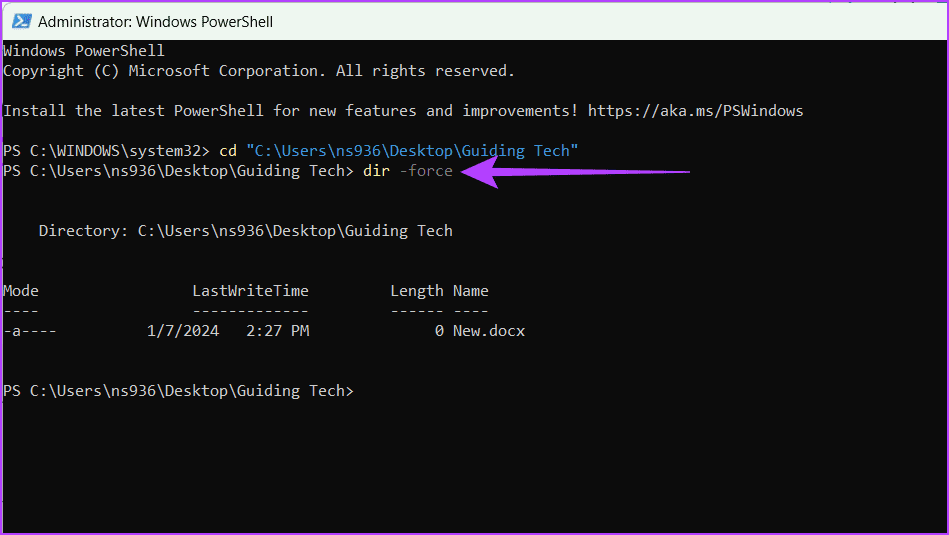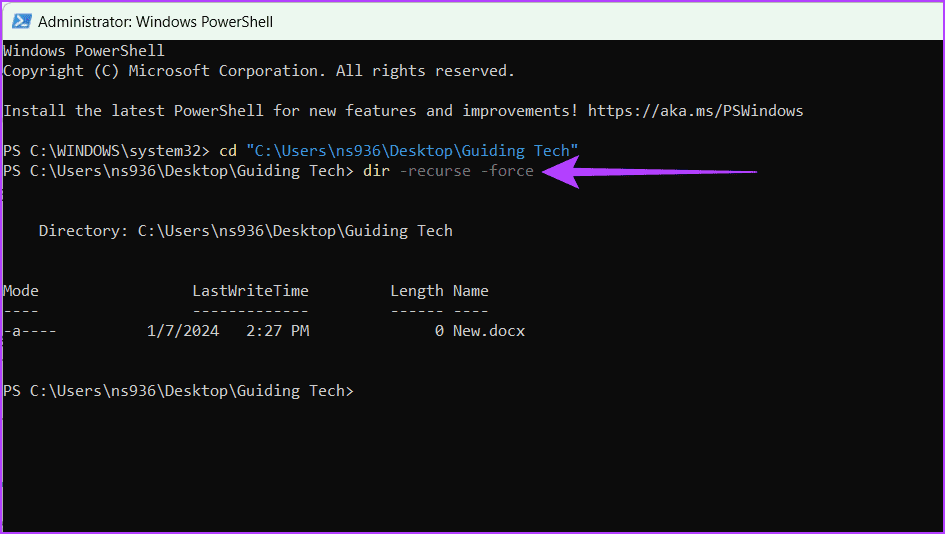Windows 11에서 숨김 파일 및 폴더를 표시하는 방법
친구나 가족과 공유하는 동안 Windows 장치에 일부 파일을 숨기고 나중에 찾을 수 없는 상황에 직면한 적이 있습니까? 괜찮아요. 이 기사에서는 Windows 11에서 숨겨진 파일 및 폴더를 표시하는 단계를 안내합니다.
파일을 숨길 수 있습니다 도움이 되지만 다시 표시하는 방법을 아는 것도 마찬가지로 중요합니다. 좋은 소식은 다양한 방법을 사용하여 Windows에서 숨겨진 파일과 폴더를 볼 수 있다는 것입니다. 따라서 번거롭게 검색하지 말고 Windows에서 파일과 폴더 숨기기를 해제하는 아래의 다양한 방법을 확인하세요.
방법 1: Windows 설정을 사용하여 숨겨진 파일 및 폴더 보기
Windows 설정 앱은 장치 환경을 사용자 지정하기 위한 원스톱 상점입니다. 계정 및 개인정보 관리부터 디스플레이 및 네트워크 설정 조정까지 PC의 모든 측면을 세부적으로 조정할 수 있습니다. 또한 Windows에서 숨겨진 파일과 폴더를 볼 수도 있습니다. 이를 수행하려면 아래 지침을 따르십시오.
단계1 : 켜다 Windows 설정 앱 키보드에서 Windows + I를 누릅니다.
단계2 : 창 오른쪽에서 개인 정보 보호 및 보안을 클릭합니다. ~에 오른쪽, 딸깍 하는 소리 “윈도우 검색.”
3단계: 섹션 내 "향상된 검색에서 폴더 제외", 빠른 검색에 표시할 파일이나 폴더를 선택하세요. 점 3개 아이콘을 클릭하고 다음을 선택하세요. 제거.
또한 읽으십시오 : Windows에서 설치 응용 프로그램을 여는 방법
방법 2: 키보드 단축키를 사용하여 숨겨진 파일 표시
키보드 단축키를 사용하여 Windows 11에서 숨겨진 파일과 폴더를 표시할 수도 있습니다. 시간을 절약할 뿐만 아니라 여러 번 클릭해야 하는 수고도 줄여줍니다.
- 숨겨진 파일 표시/숨기기: 파일 탐색기 창에서 Ctrl + Shift + H를 누릅니다. 메뉴를 거치지 않고도 가시성을 빠르게 전환할 수 있습니다.
- 모든 파일 표시: 파일 탐색기 검색 창에 *.*를 입력하고 Enter를 누릅니다. 확장자에 따라 숨겨진 파일을 포함한 모든 파일이 표시됩니다.
방법 3: 탐색기 옵션을 통해 Windows에서 파일 및 폴더 숨기기
Windows에서 파일과 폴더에 액세스하고 숨김을 해제하는 또 다른 빠른 방법은 탐색기 옵션을 사용하는 것입니다. 수행 방법은 다음과 같습니다.
단계1 : 탭하다 윈도우 아이콘입니다. 상자에 찾다, 이것을 쓰다 컴퓨터 그리고 선택 열다.
단계2 : 숨겨진 파일이나 폴더를 보려는 위치로 이동합니다. 도구 모음에서 세 개의 점 아이콘을 선택하고 옵션.
3단계: 탭으로 이동 "보여 주다" 훠궈 "숨김 파일, 폴더 및 드라이브 표시". 이제 “를 클릭하세요.신청“, 이어서”확인".
방법 4: 시스템에 의해 보호되는 숨김 파일 표시
Windows에서는 구성 및 보호를 위해 일부 파일과 폴더를 숨겨두지만 문제 해결, 시스템 설정 관리 또는 특정 데이터 복구를 위해 해당 파일과 폴더에 액세스해야 할 수도 있습니다. 다행히 다음 단계에 따라 시스템에서 보호하는 숨겨진 파일에 쉽게 액세스할 수 있습니다.
단계1 : . 키를 누릅니다. 윈도우 + S 키보드의 검색 상자에 이 컴퓨터를 입력한 후 다음을 클릭합니다. 열기 위해.
단계2 : 숨겨진 파일 및 폴더를 보려는 위치로 이동합니다. 도구 모음에서 점 세 개 아이콘을 클릭하고 옵션을 선택합니다.
3단계: 보기 탭으로 이동하여 확인란을 선택 취소하세요. "보호된 운영 체제 파일 숨기기"(권장)
단계4 : 메시지가 나타나면 예를 클릭하세요. 마지막으로 선택하세요. "애플리케이션", 그때 "확인".
더 읽어보기: Windows에서 비밀번호로 폴더를 보호하는 방법
방법 5: 탐색기 메뉴 표시줄 사용
파일 탐색기 창 상단에 있는 탐색기 메뉴 모음은 Windows에서 숨겨진 파일과 폴더를 볼 수 있는 편리한 경로를 제공합니다. 사용 방법은 다음과 같습니다.
단계1 : 아이콘 클릭 시작그리고 이것을 쓰세요 컴퓨터 검색 상자에서 열기를 선택합니다. 클릭하여 권한 부여 부디 팝업에서.
단계2 : 숨겨진 파일이나 폴더를 보려는 위치로 이동합니다. 옆에 있는 드롭다운 메뉴 버튼을 클릭하세요. 보여 주다 메뉴 바에서.
3단계: 퍄퍄퍄 표시 > 숨겨진 항목.
또한 읽어 보세요: Windows 11에서 작동하지 않는 파일 탐색기 문제를 해결하는 방법
방법 6: 명령 프롬프트를 사용하여 숨겨진 파일 표시
명령줄 도구 사용에 익숙하다면 명령 프롬프트는 Windows에서 파일과 폴더를 숨기는 가장 쉬운 방법 중 하나를 제공합니다. 이를 수행하려면 아래에 언급된 단계를 따르십시오.
1 단계: 클릭 윈도우 + S 키보드에서. 검색창에 명령 프롬프트를 입력하고 클릭하세요. 관리자로 실행합니다. 퍄퍄퍄 부디 팝업에서.
단계2 : 파일이나 폴더가 포함된 폴더로 이동합니다. 아래 명령을 입력하고 누르세요. 입력 :
cd [폴더/파일 경로]
참고: [폴더/파일 경로]를 항목의 원래 대상으로 바꾸십시오. 주소 표시줄에서 폴더나 파일 경로를 복사하여 CMD 창에 붙여 넣을 수 있습니다.
3단계: 보여주다 파일, 유형 명령 다음을 누르고 Enter를 누르십시오.
속성 -h -s " "
참고: 교체 보고 싶은 파일 이름으로.
4 단계: 보여주다 폴더, 다음 명령을 입력하고 Enter를 누르십시오.
속성 -h " "
참고: <폴더 이름>을 표시하려는 폴더 이름으로 바꾸세요.
단계5 : 모두 표시하려면 하위 폴더 및 하위 파일 한 번에 하나씩 명령을 사용하여 숨기기를 해제하려는 폴더 내부를 탐색합니다. CD.
6단계: 유형 명령 다음을 누르고 Enter를 누르십시오.
attrib -h -r -s /s /d *.
명령어 설명
- -h 속성은 파일을 표시합니다.
- -r 명령은 읽기 전용 상태를 제거합니다.
- -s 시스템 속성 속성을 제거합니다.
- /s 및 /d 스위치는 변경 사항을 모든 하위 디렉터리와 그 안에 있는 파일에 적용합니다.
방법 7: POWERSHELL을 사용하여 숨겨진 파일 표시
PowerShell은 Windows 시스템 내의 숨겨진 파일을 표시하는 간단하고 효과적인 방법을 제공합니다. 이러한 숨겨진 파일을 찾으려면 다음 단계를 따르세요.
단계1 : Windows 아이콘을 클릭하고 PowerShell을 입력한 후 선택합니다. 관리자 권한으로 실행. 메시지가 나타나면 다음을 선택하세요. 부디.
2 단계: 이동 폴더 숨겨진 파일이나 폴더를 표시하려는 경우. 아래 명령을 입력하고 키보드의 Enter 키를 누르면 됩니다.
cd "[파일/폴더 경로]"
참고: [파일/폴더 경로]를 원래 경로로 바꾸세요. 파일 탐색기의 주소 표시줄에서 파일/폴더 경로를 복사하여 PowerShell 창에 붙여 넣을 수 있습니다.
3단계: 이제 명령을 입력하십시오 아래에 그리고 누르다 엔터 버튼 탐지하기 위해 숨겨진 파일 및 폴더.
디렉토리 강제
단계4 : 어떤 폴더에 숨겨진 파일이 있는지 확실하지 않은 경우 아래 명령을 입력하고 Enter를 누르세요.
dir -재귀 -force
참고: 폴더로 이동하지 않고 이 명령을 실행하면 장치의 모든 숨겨진 파일 또는 폴더가 표시됩니다.
이제 선택한 폴더와 해당 하위 폴더에 있는 모든 숨겨진 파일과 폴더를 볼 수 있습니다. 그러나 이 방법을 사용하면 PowerShell 창에서만 숨겨진 파일을 볼 수 있으며 일반적으로 파일과 폴더를 보는 파일 탐색기에는 숨겨진 항목이 표시되지 않습니다.
숨겨진 파일 및 폴더 보기에 대해 자주 묻는 질문
1. 숨겨진 파일과 폴더를 영구적으로 표시할 수 있나요?
예, 숨겨진 파일과 폴더를 영구적으로 표시하려면 레지스트리의 특정 키를 수정하세요. 그러나 이 방법은 시스템 설정을 조작할 위험이 있으므로 숙련된 사용자에게 권장됩니다.
숨겨진 파일 및 폴더에 액세스
이 기사가 Windows 11에서 숨겨진 파일 및 폴더 숨기기를 해제하는 데 도움이 되었기를 바랍니다. 귀하에게 가장 적합한 특정 방법이 있었습니까? 아니면 다른 방법을 발견하셨나요? 아래 댓글로 여러분의 팁과 요령을 공유해 주세요.