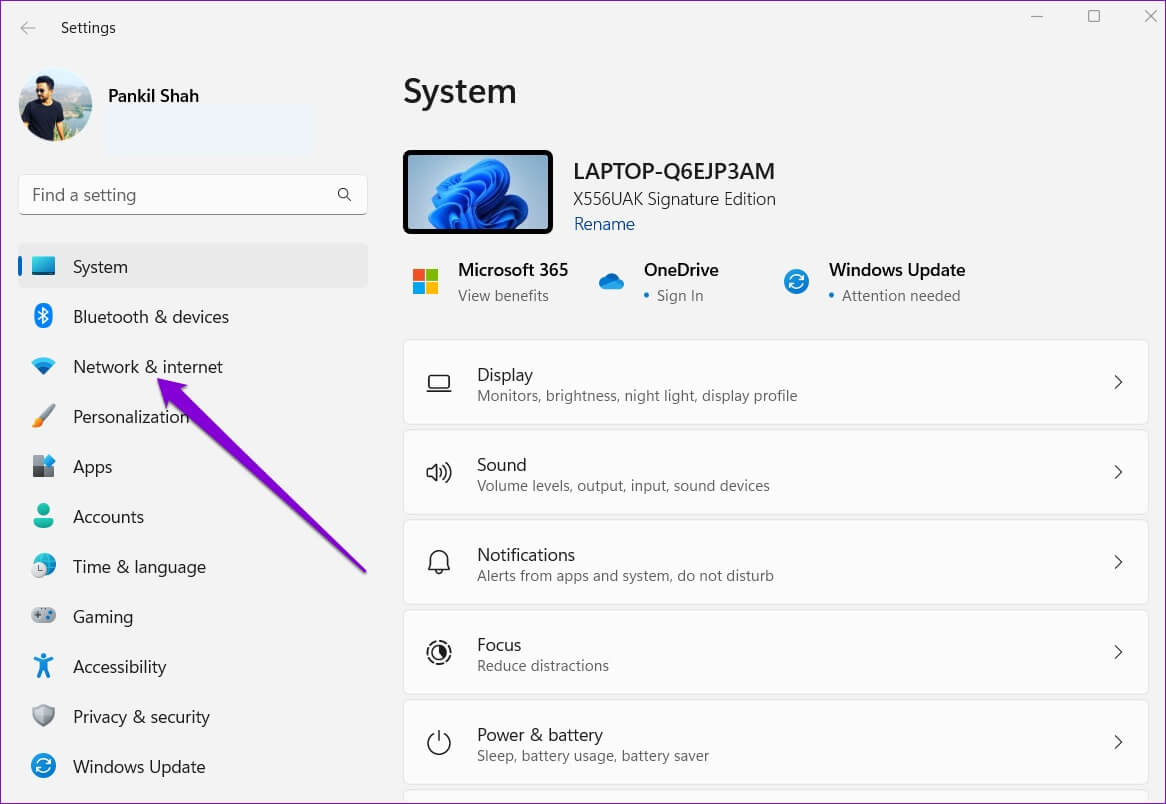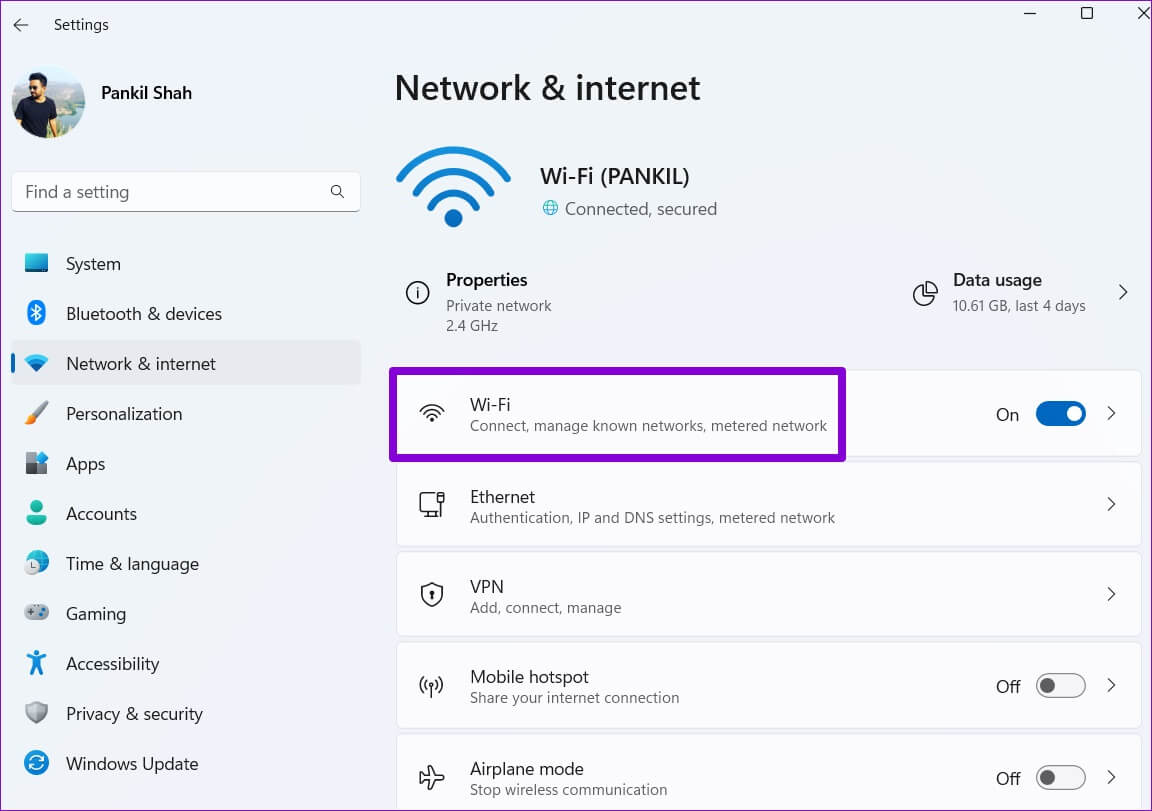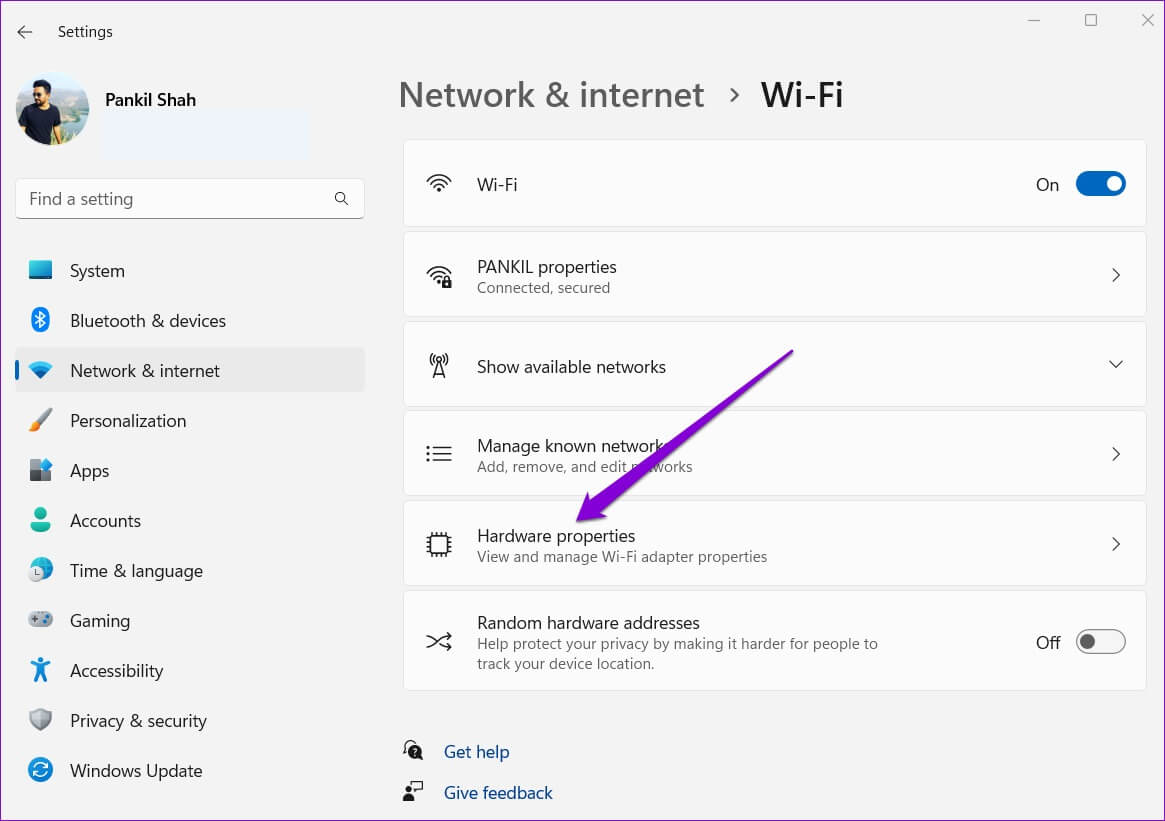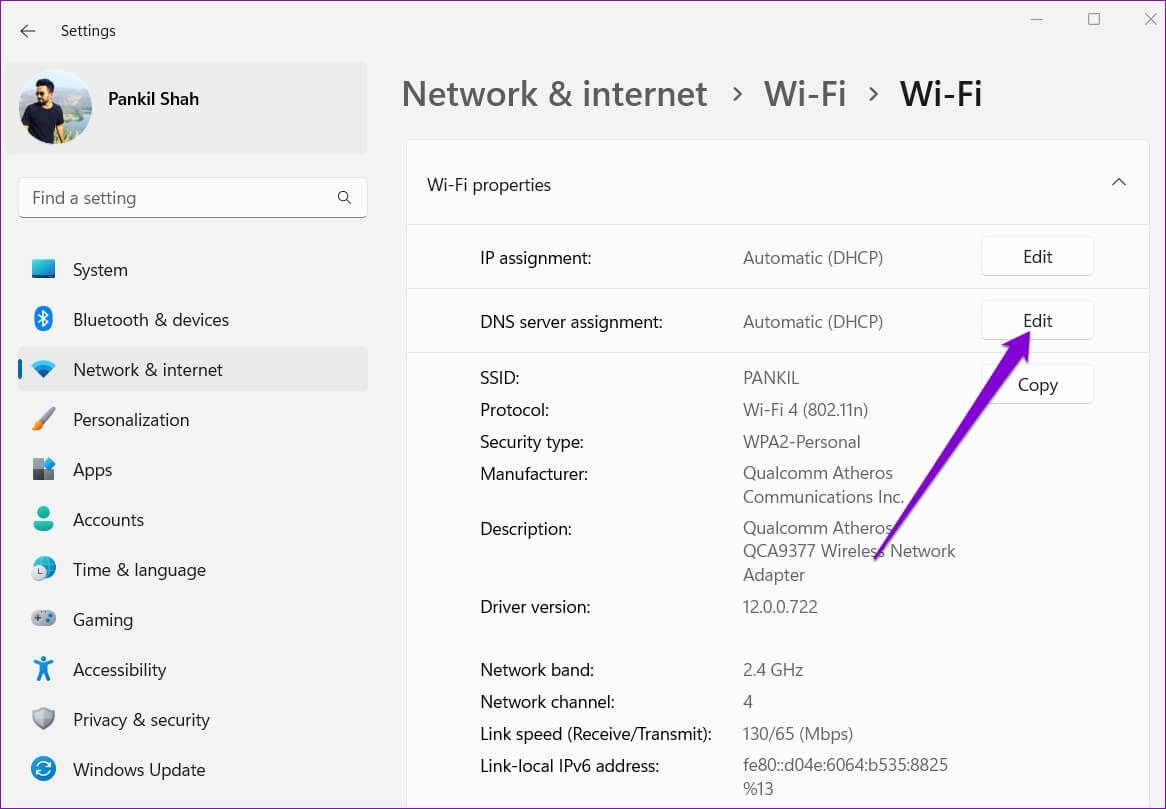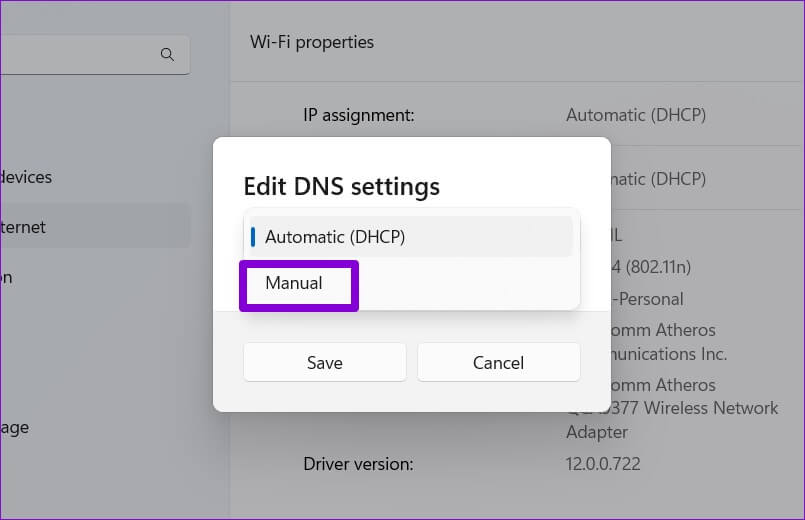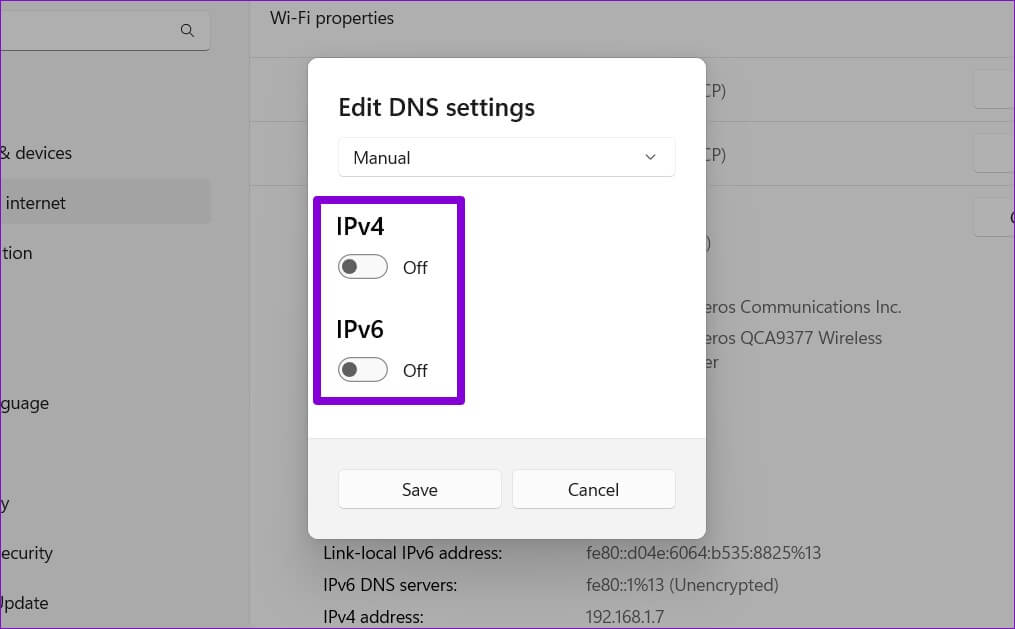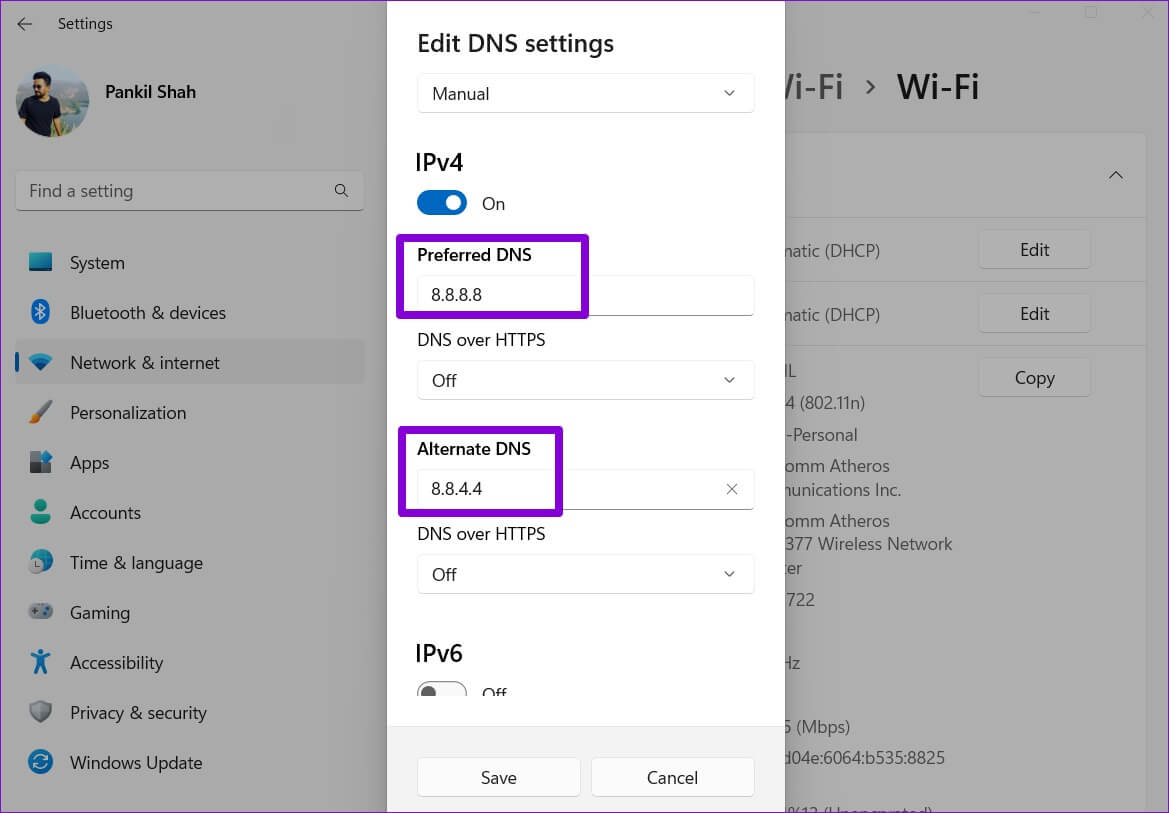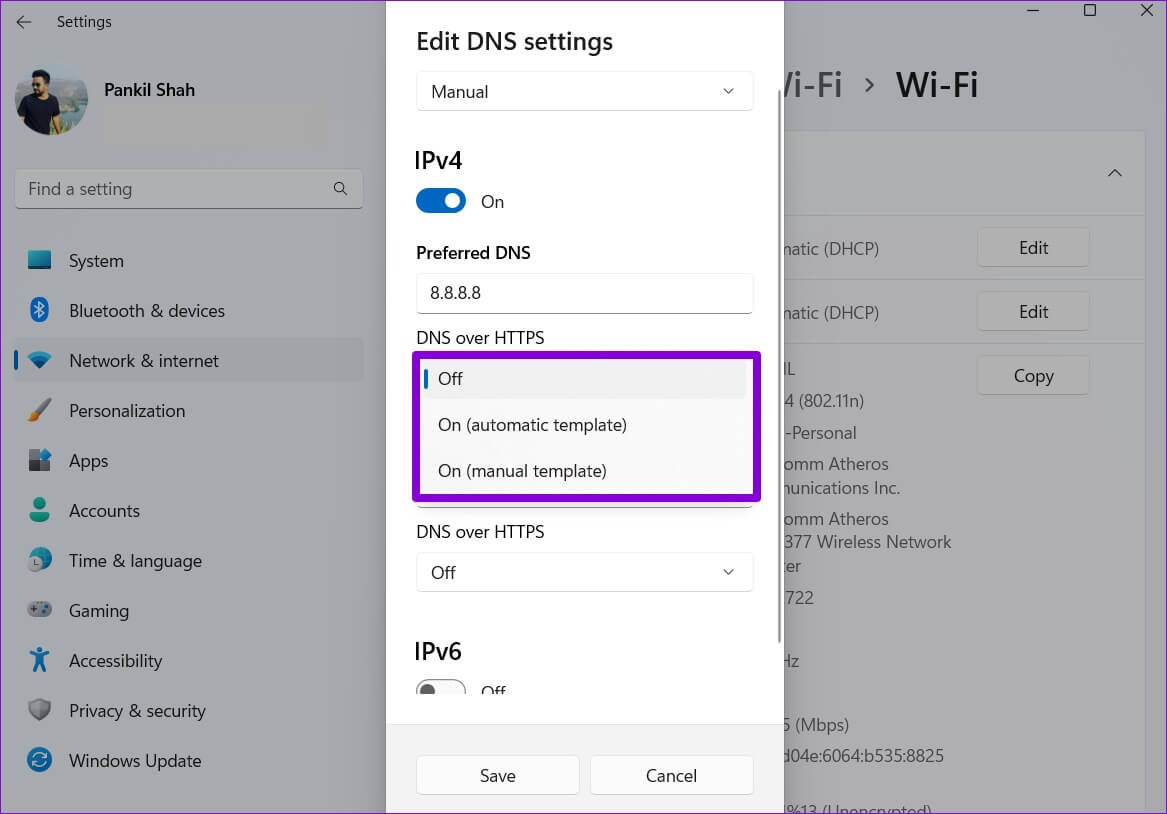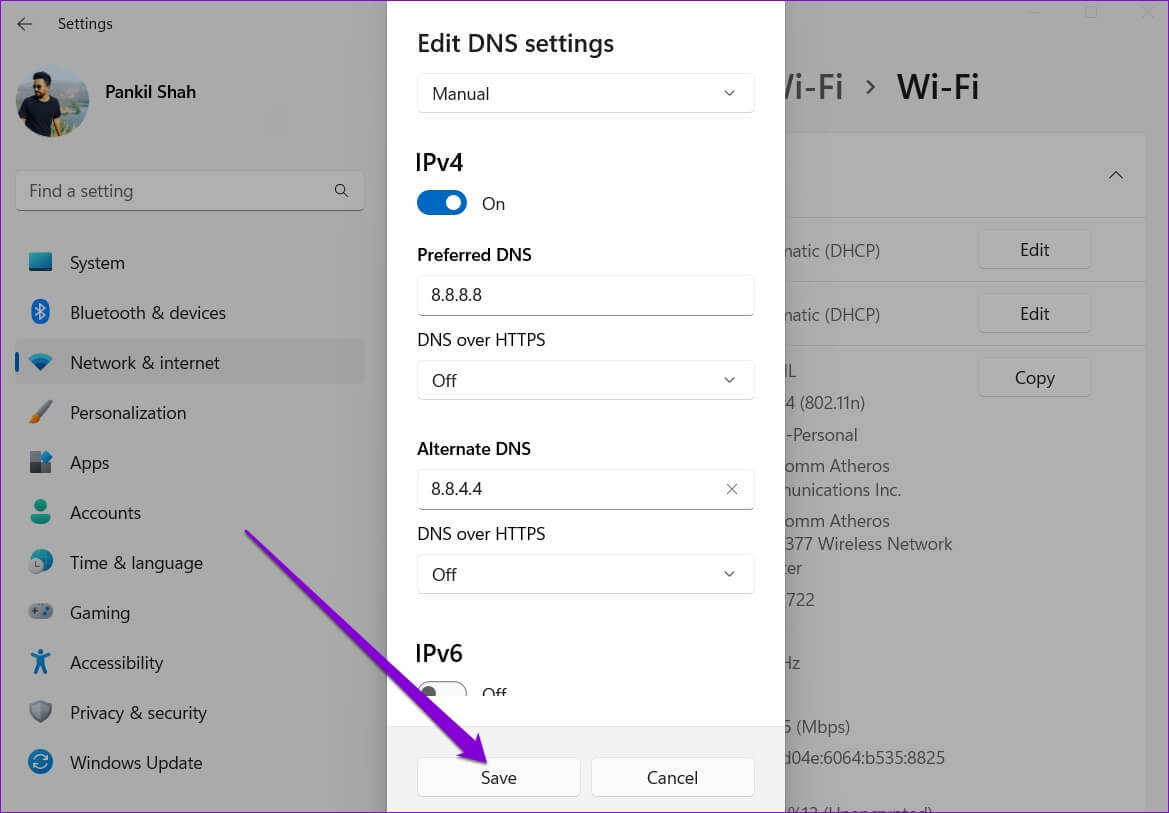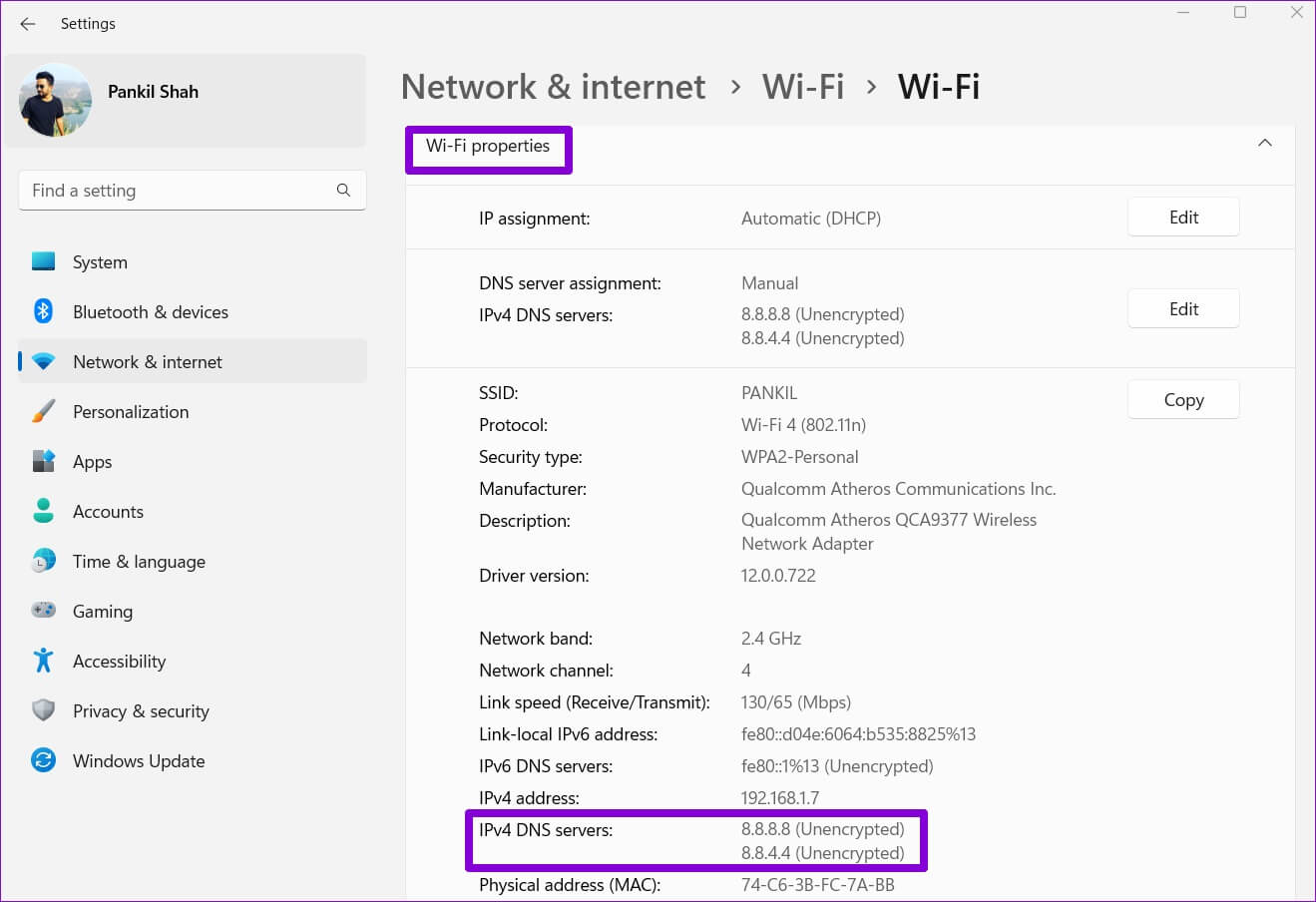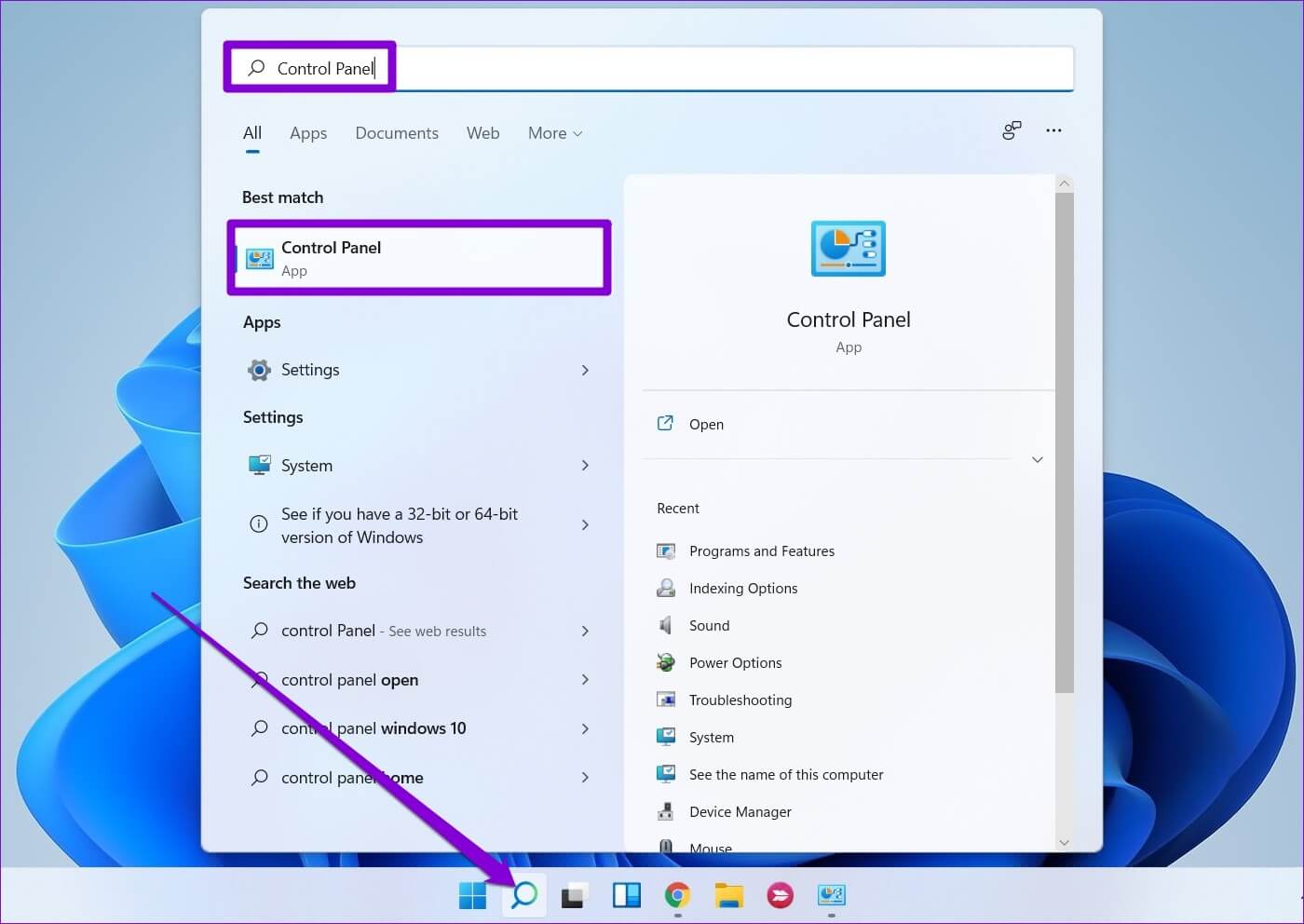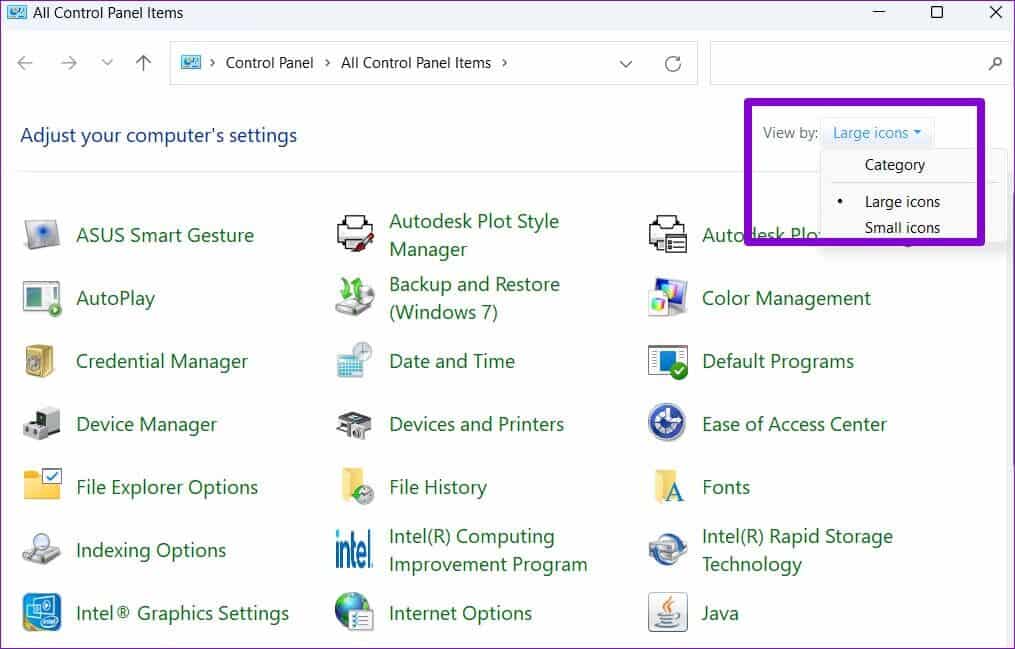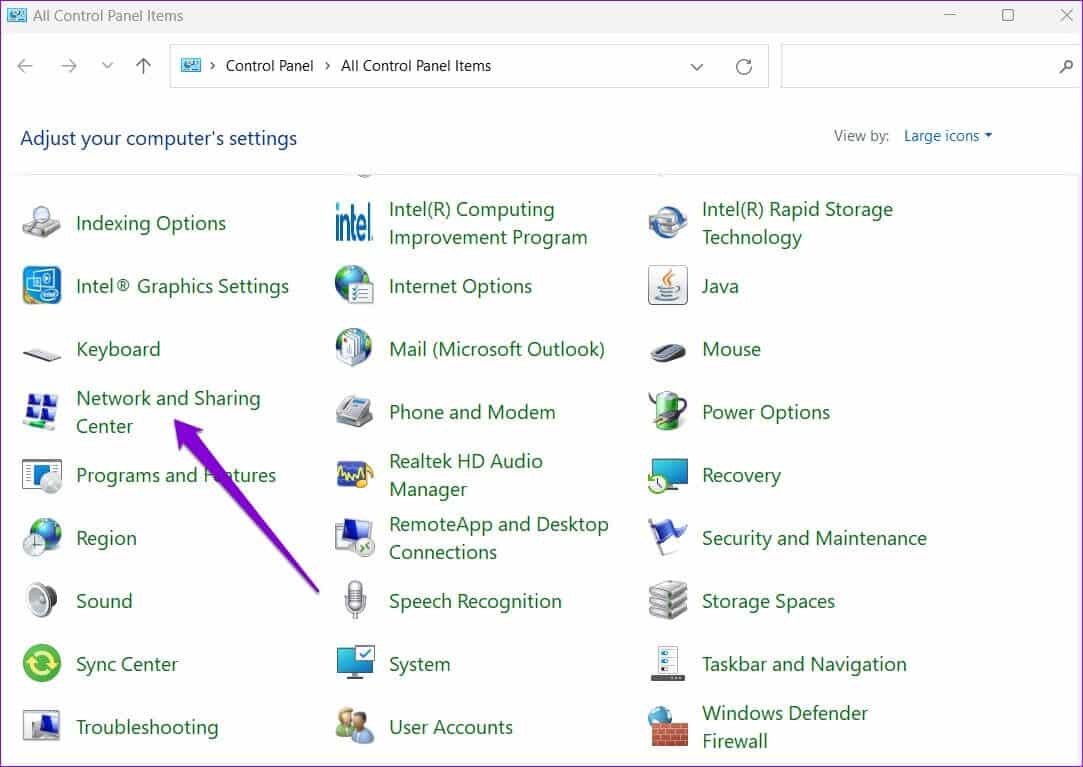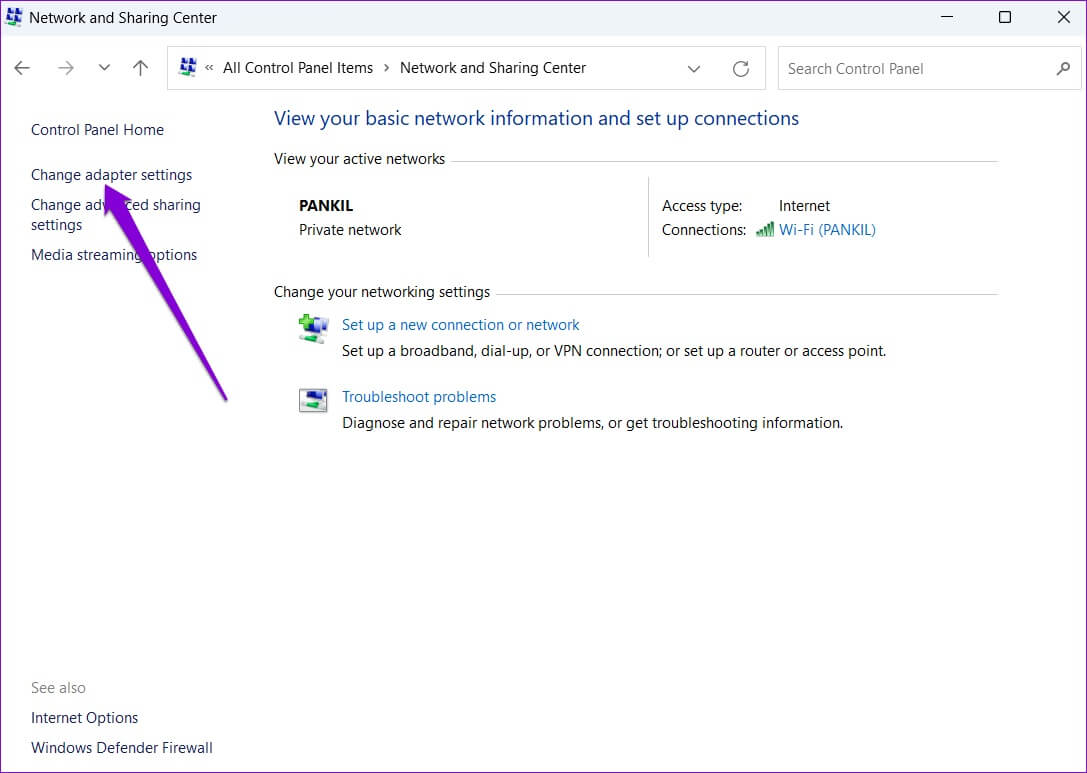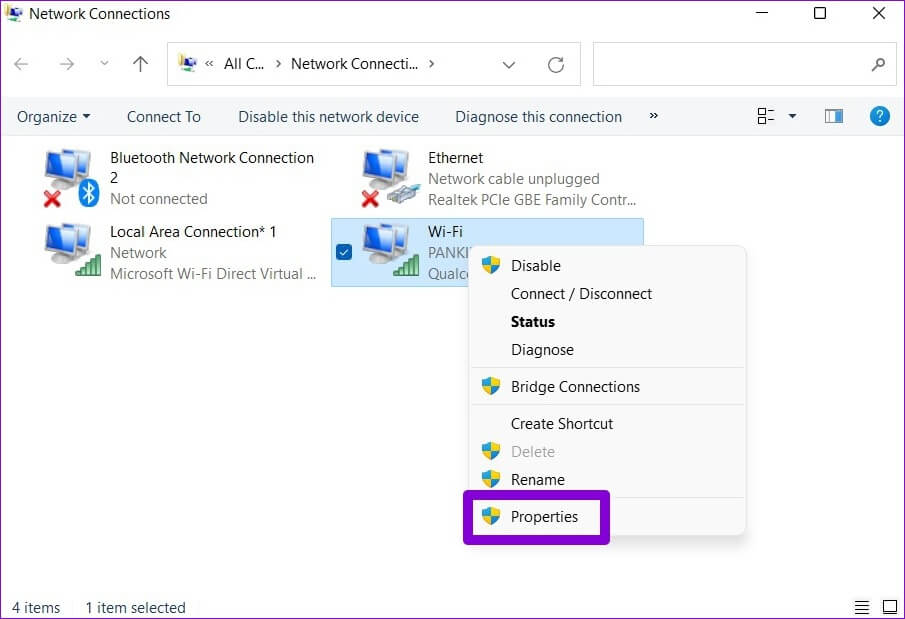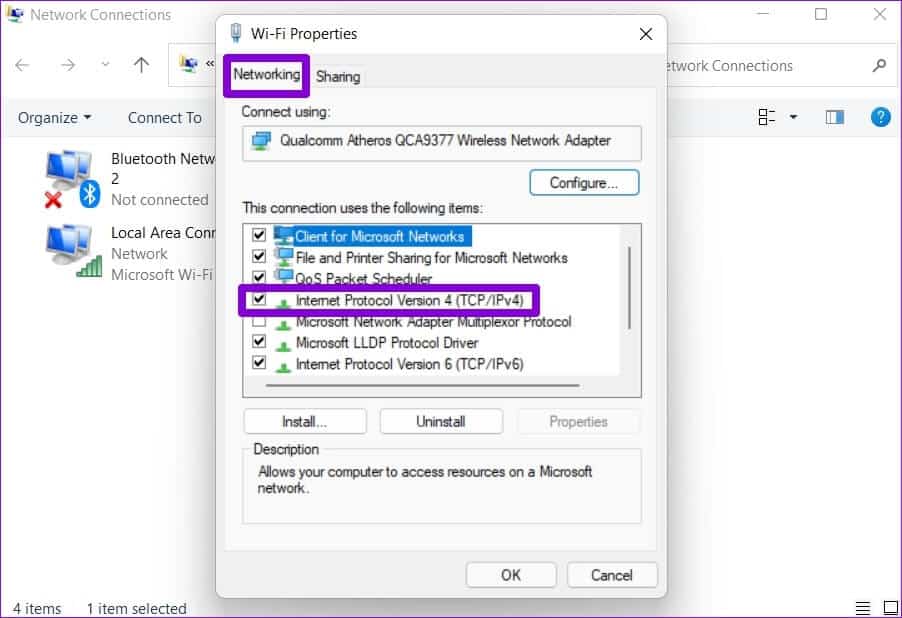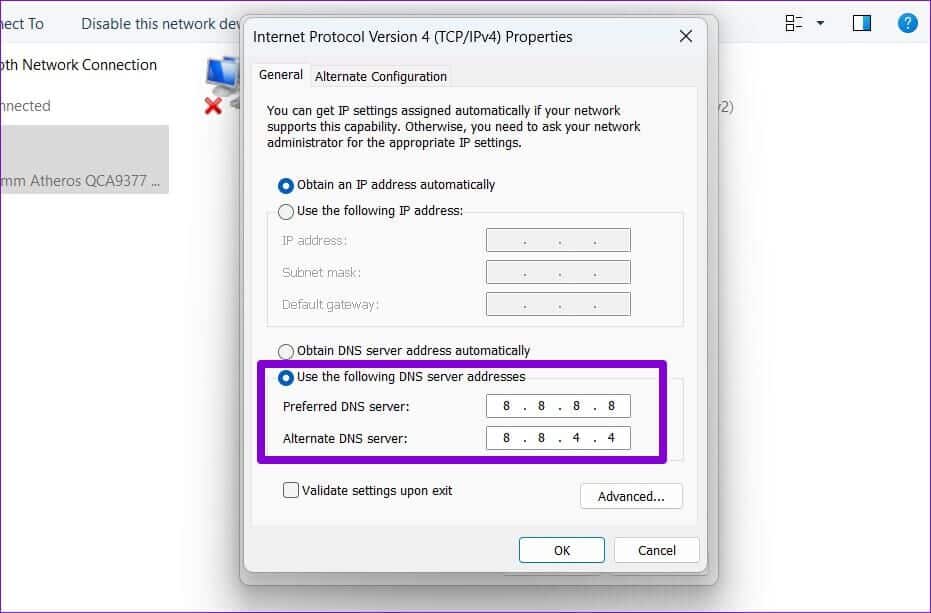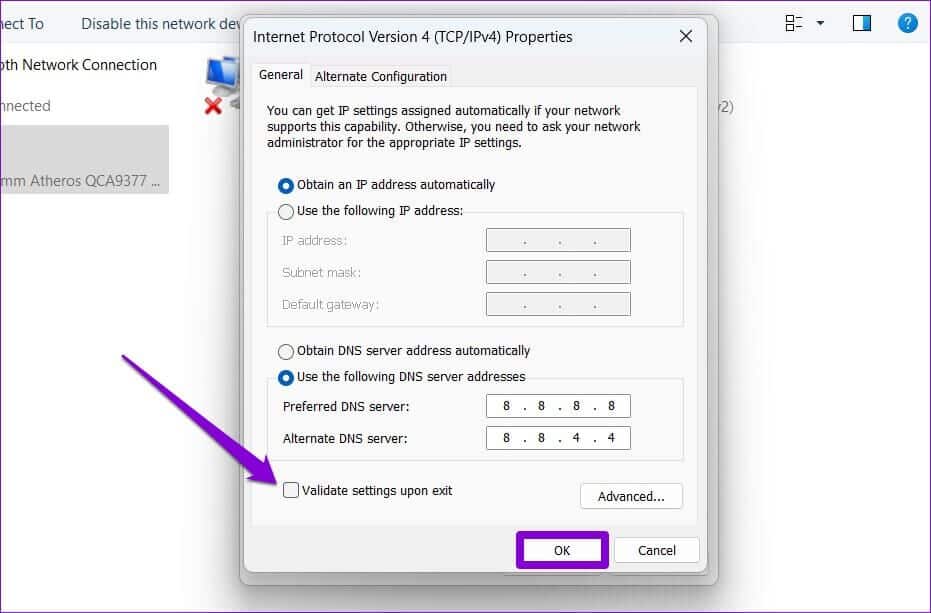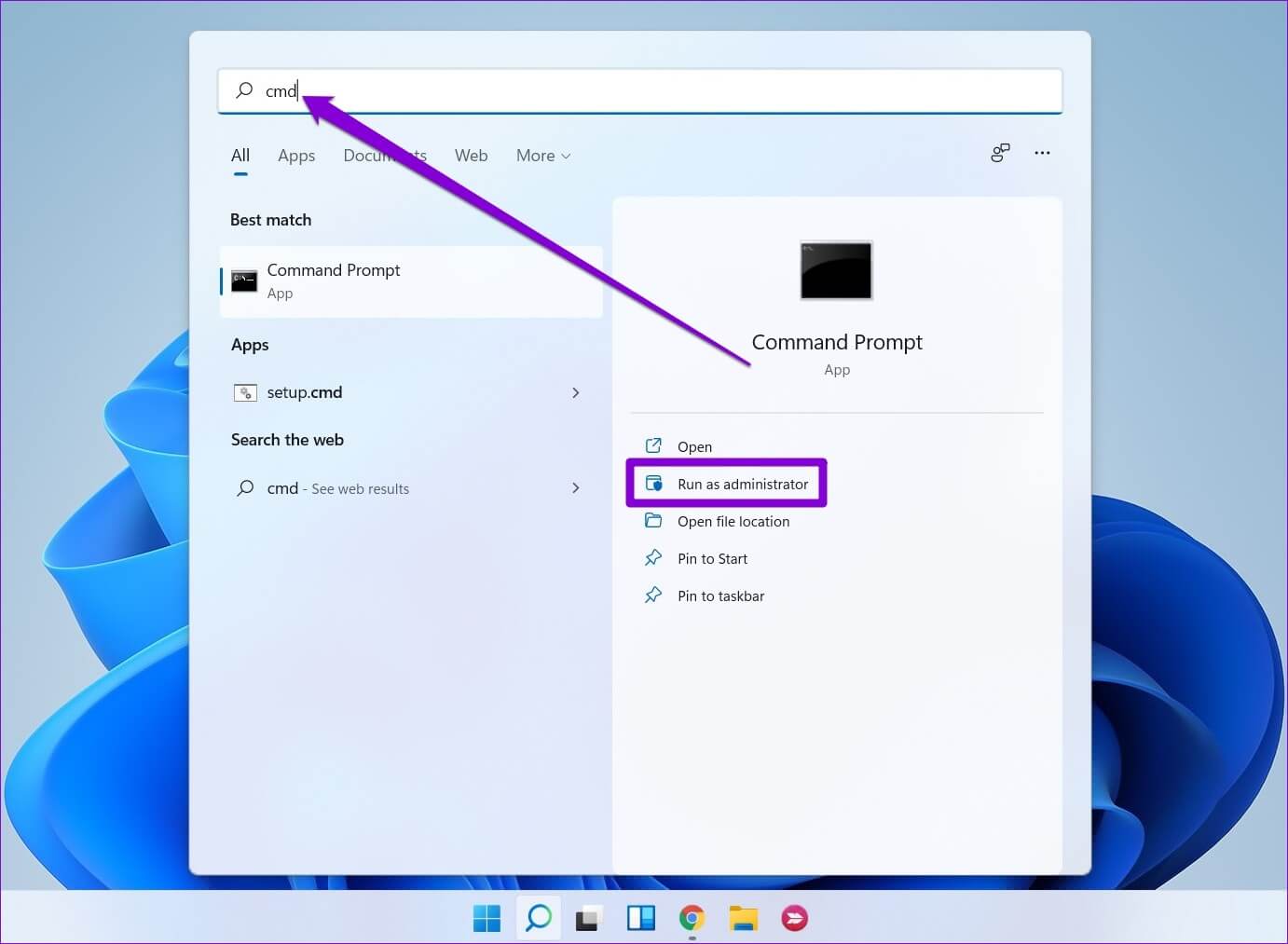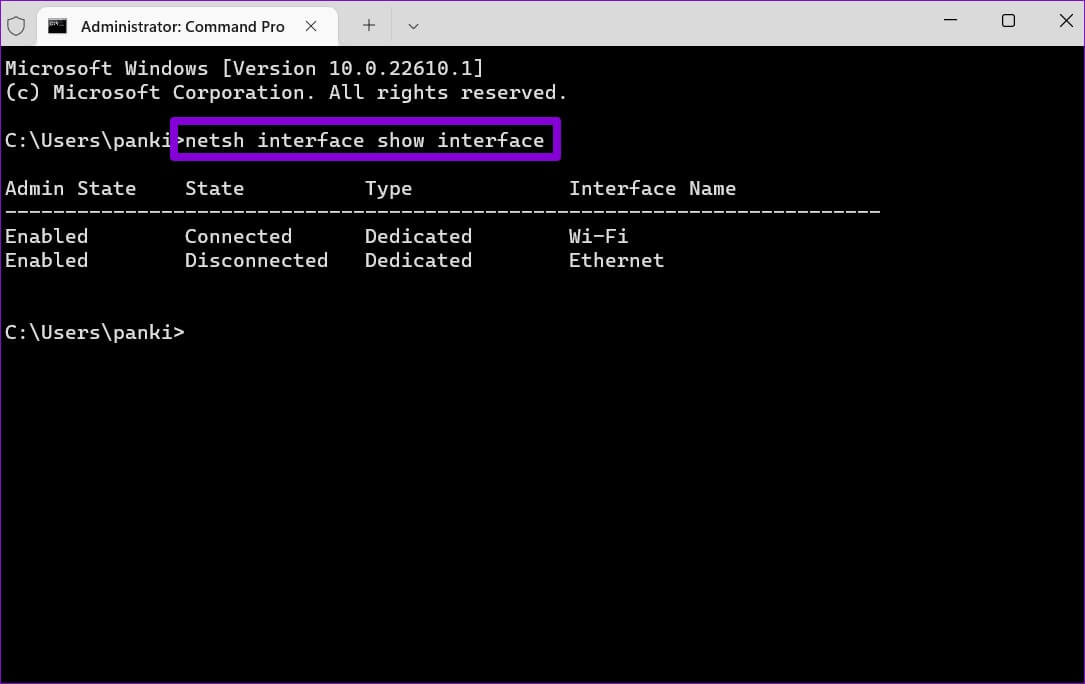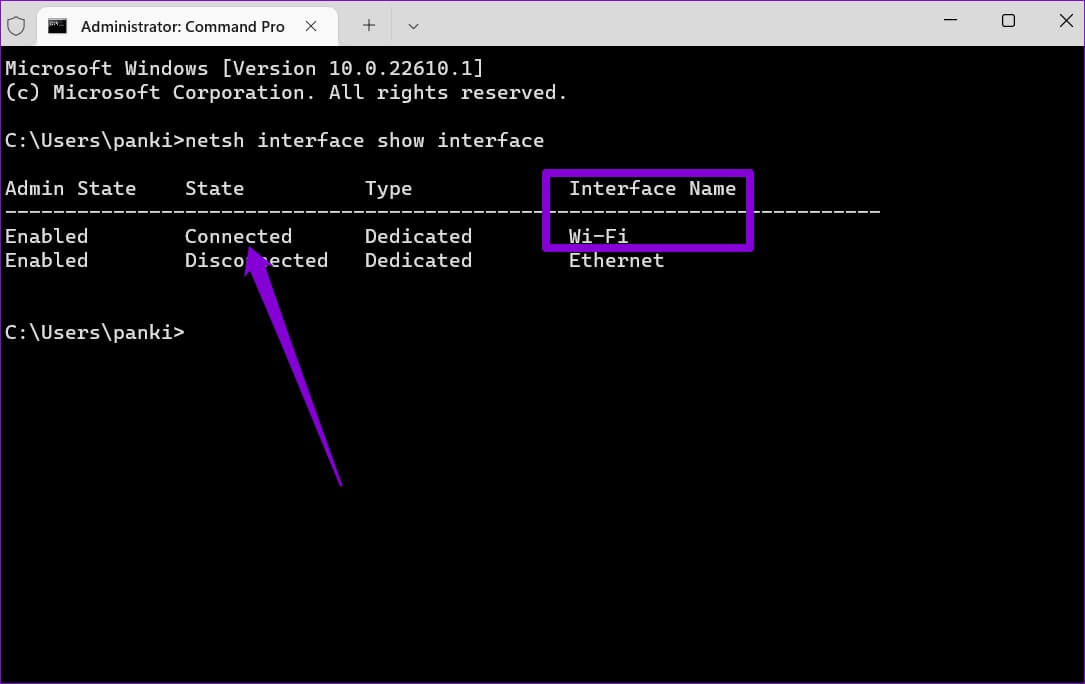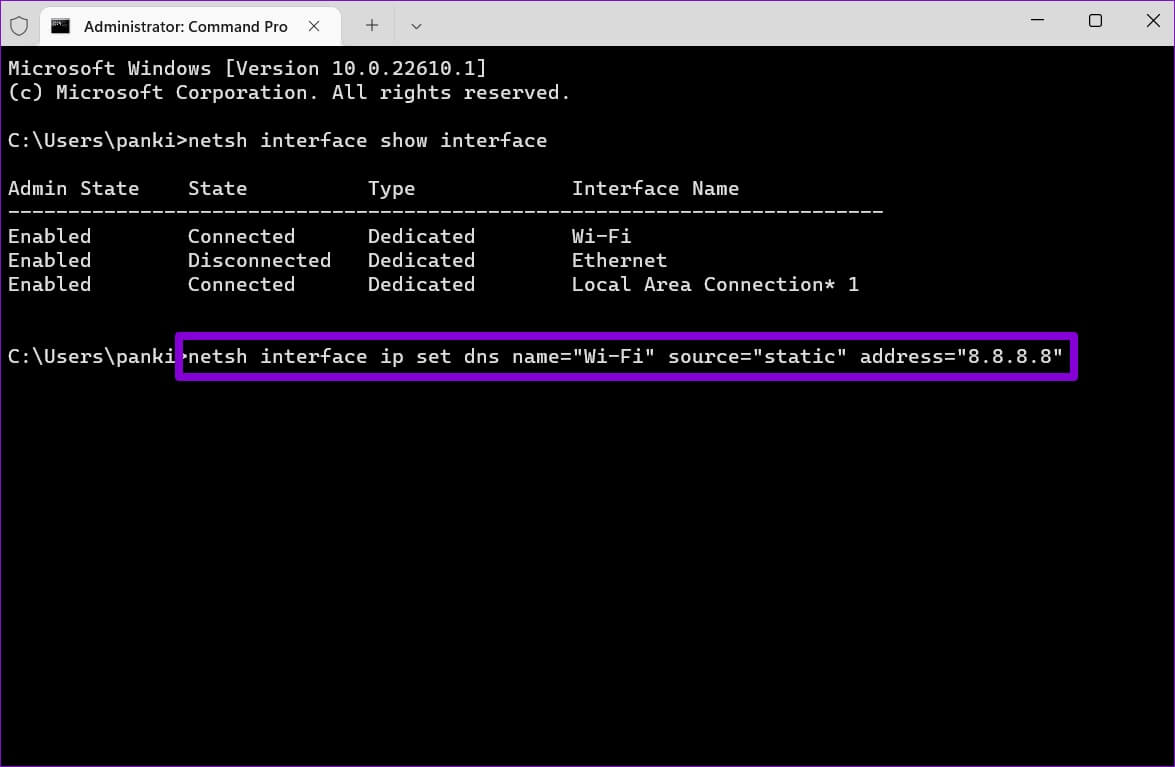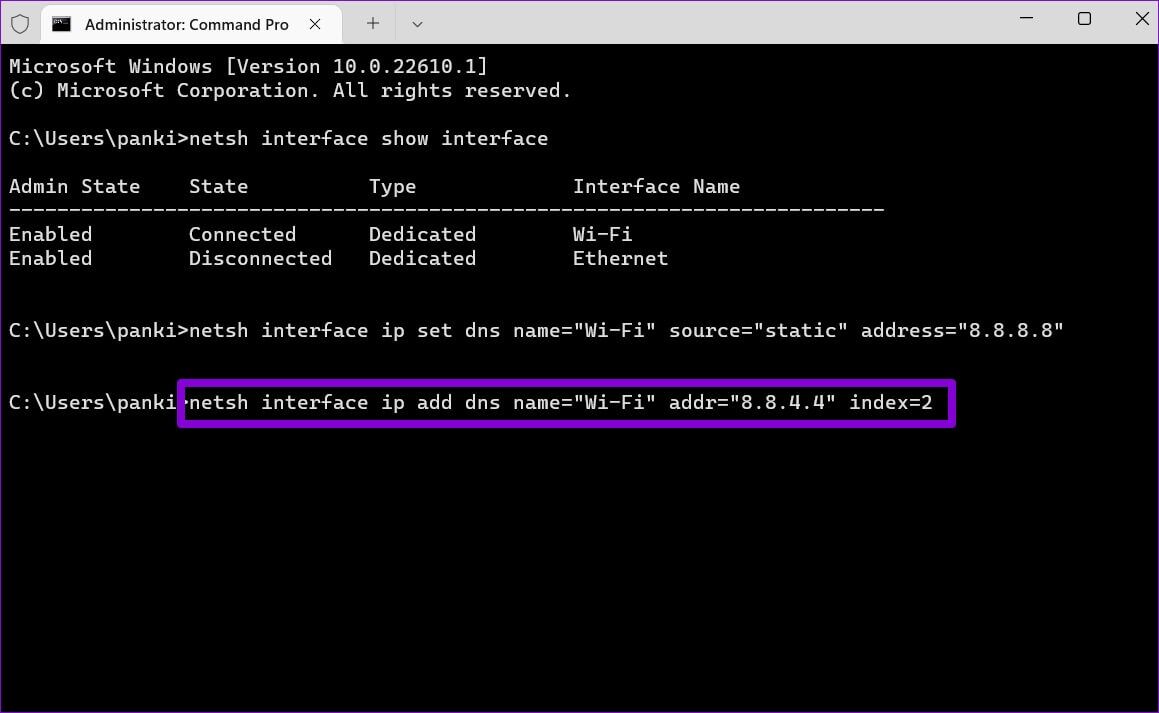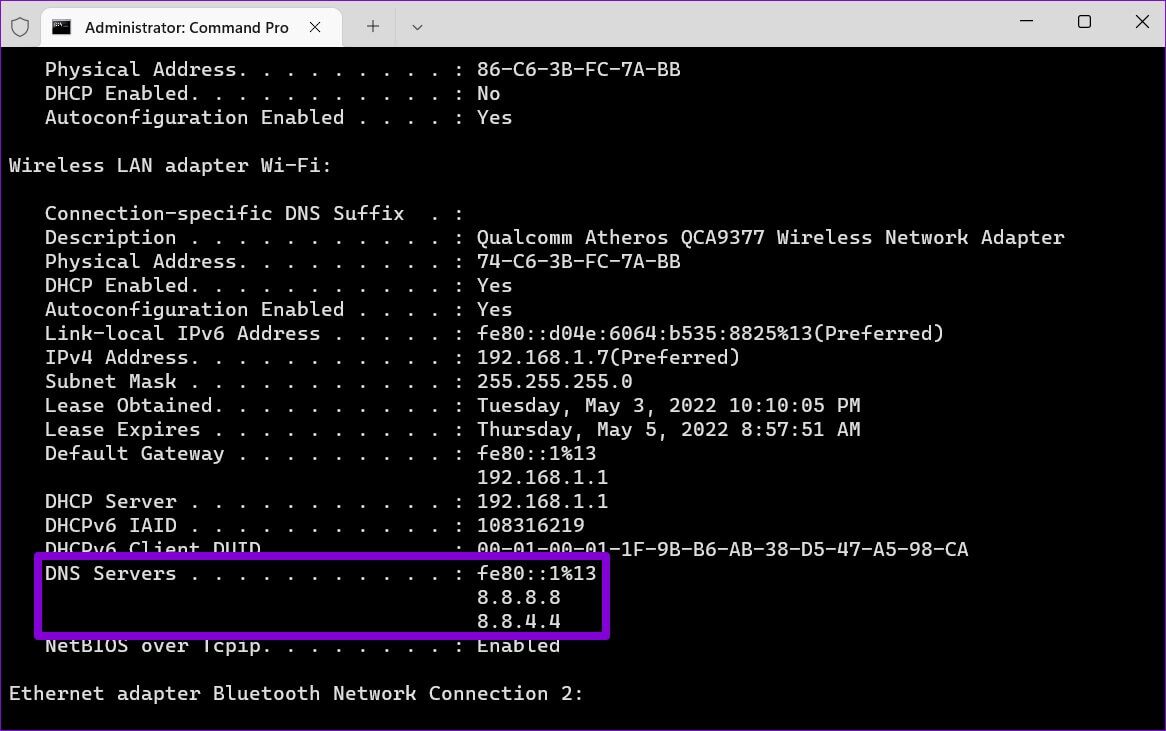Windows 3에서 DNS 서버를 변경하는 상위 11가지 방법
기본적으로 Windows는 Wi-Fi 라우터 또는 로컬 네트워크에서 사용하는 DNS 서버를 사용합니다. 그러나 DNS 서버가 느리고 신뢰할 수 없다면 Windows 11에서 더 좋고 더 빠른 DNS 서버로 전환하는 것이 좋습니다. 다행히 Windows에서 DNS 서버를 변경하는 것은 비교적 빠르고 어렵지 않습니다. 이 게시물에서는 Windows 3에서 DNS 서버를 변경하는 11가지 다른 방법을 안내합니다. 자, 시작하겠습니다.
언제 바꿔야 할까요?
이상적인 상황에서는 Windows에서 DNS 서버를 변경할 필요가 없습니다. 그러나 비정상적으로 느린 인터넷 속도 및 다음과 같은 오류가 발생하는 경우 DNS 서버가 응답하지 않음 Windows 11에서 공용 DNS 서버로 전환하는 것이 좋습니다.
또한 기본 DNS 서버를 사용하면 ISP(인터넷 서비스 공급자)가 검색 기록을 기록할 수 있으므로 개인 정보가 위협받을 수 있습니다.
따라서 더 나은 인터넷 속도를 원하거나 개인 정보를 보호하려면 DNS 서버를 변경하는 것이 좋습니다. Cloudflare, OpenDNS 및 Google은 무료 공용 DNS 서버로 전환하기 위한 최상의 옵션 중 일부입니다.
- Cloudflare: 1.1.1.1 및 1.0.0.1
- 구글: 8.8.8.8 및 8.8.4.4
- 오픈 DNS: 208.67.222.222 및 208.67.220.220
1. 설정 앱을 사용하여 DNS 서버 변경
Windows 11에서는 다음을 통해 모든 중요한 설정에 액세스할 수 있습니다. 설정 앱 이전 반복과 달리 새롭고 개선되었습니다. 다음은 컴퓨터의 DNS 서버를 변경하는 데 사용하는 방법입니다.
단계1 : 클릭 윈도우 키 + 나 실행할 키보드에서 설정 앱.
단계2 : 이동 네트워크 및 인터넷 탭 왼쪽에.
표 3 : 딸깍 하는 소리 현재 인터넷 연결 유형 귀하의 Wi-Fi 또는 이더넷.
단계4 : 로 이동 하드웨어 기능.
단계5 : 딸깍 하는 소리 편집 버튼 DNS 서버 설정 옆에 있습니다.
표 6 : 창에서 DNS 설정 편집 드롭다운 메뉴를 사용하여 수동을 선택합니다.
단계7 : 켜다 IPv4 또는 IPv6 설정 , 수정하려는 IP 연결 유형에 따라 다릅니다.
단계8 : Google의 공개 DNS 서버를 사용할 것입니다. 따라서 Preferred DNS 필드에 8.8.8.8을 입력하고 Alternate DNS 필드에 8.8.4.4를 입력합니다.
또는 드롭다운 메뉴를 사용하여 HTTPS를 통한 DNS 개인 정보 보호 및 보안을 개선합니다.
표 9 : 클릭 저장 버튼 변경 사항을 적용합니다.
그게 다야. Wi-Fi 속성에서 특정 DNS 서버를 찾을 수 있습니다.
2. 제어판을 사용하여 DNS 서버 변경
기존 방식을 선호하는 경우 제어판을 사용하여 컴퓨터의 DNS 서버를 변경할 수도 있습니다. 방법은 다음과 같습니다.
단계1 : 딸깍 하는 소리 검색 아이콘 에 작업 표시줄 , 그리고 유형 제어반 , 표시되는 첫 번째 결과를 선택합니다.
단계2 : 변경하려면 오른쪽 상단의 드롭다운 메뉴를 사용하세요. 디스플레이 유형 나에게 크거나 작은 아이콘.
표 3 : 로 이동 네트워크 및 공유 센터.
단계4 : 딸깍 하는 소리 어댑터 설정 변경 왼쪽에.
단계5 : 인터넷 연결을 마우스 오른쪽 버튼으로 클릭하고 선택 형질.
표 6 : 이내에 네트워크 , 더블 클릭 "인터넷 프로토콜 버전 4(TCP/IPv4)" 속성을 엽니다.
단계7 : 퍄퍄퍄 "다음 DNS 서버 주소 사용" 옵션. 입력하다 기본 및 보조 DNS 주소 기본 설정 DNS 서버 및 대체 DNS 서버 필드에 각각 입력합니다.
단계8 : 체크박스 "종료 시 설정 확인" انقر فوق "확인".
그리고 당신은 괜찮습니다. Windows는 선택한 DNS 설정을 즉시 사용하기 시작합니다.
3. 명령 프롬프트를 사용하여 DNS 서버 변경
고급 사용자이고 도구에 익숙한 경우 Windows의 명령 프롬프트 그런 다음 몇 가지 명령을 실행하여 컴퓨터의 DNS 서버를 변경할 수 있습니다. 방법은 다음과 같습니다.
단계1 : 클릭 윈도우 키 + S 화이팅 Windows 검색. 유형 cmd를 انقر فوق 관리자로 실행합니다.
단계2 : 에 제어 장치 , 다음 명령을 입력하고 입력합니다.
netsh 인터페이스 표시 인터페이스
표 3 : 블로그 네트워크 연결 이름 당신의 현재.
단계4 : 켜다 다음 명령 준비하다 기본 DNS 서버.
netsh 인터페이스 IP 설정 DNS 이름 = "어댑터 이름"소스 = "정적"주소 = "XXXX"
위 명령에서 AdapterName을 3단계에 표시된 네트워크 연결 이름으로 바꿉니다. XXXX를 사용하려는 DNS 서버의 실제 주소로 바꿉니다.
단계5 : 마찬가지로 다음 명령을 실행하여 대체 DNS 서버를 설정합니다.
netsh 인터페이스 ip add dns name="ADAPTER-NAME" addr="XXXX" 인덱스=2
다시 위의 명령에서 AdapterName을 네트워크 연결의 실제 이름으로 바꾸십시오. XXXX를 보조 주소로 바꿉니다.
현재 네트워크 구성을 확인하여 DNS 서버의 변경 사항을 확인할 수 있습니다. 이렇게 하려면 다음 명령을 실행합니다.
ipconfig를 / 모두
전환할 시간입니다
DNS 서버를 변경하는 것은 PC의 인터넷 연결 문제 당신의. 그리고 Windows가 이러한 변경을 수행하는 몇 가지 다른 방법을 제공하는 방법을 확인하는 것이 좋습니다.