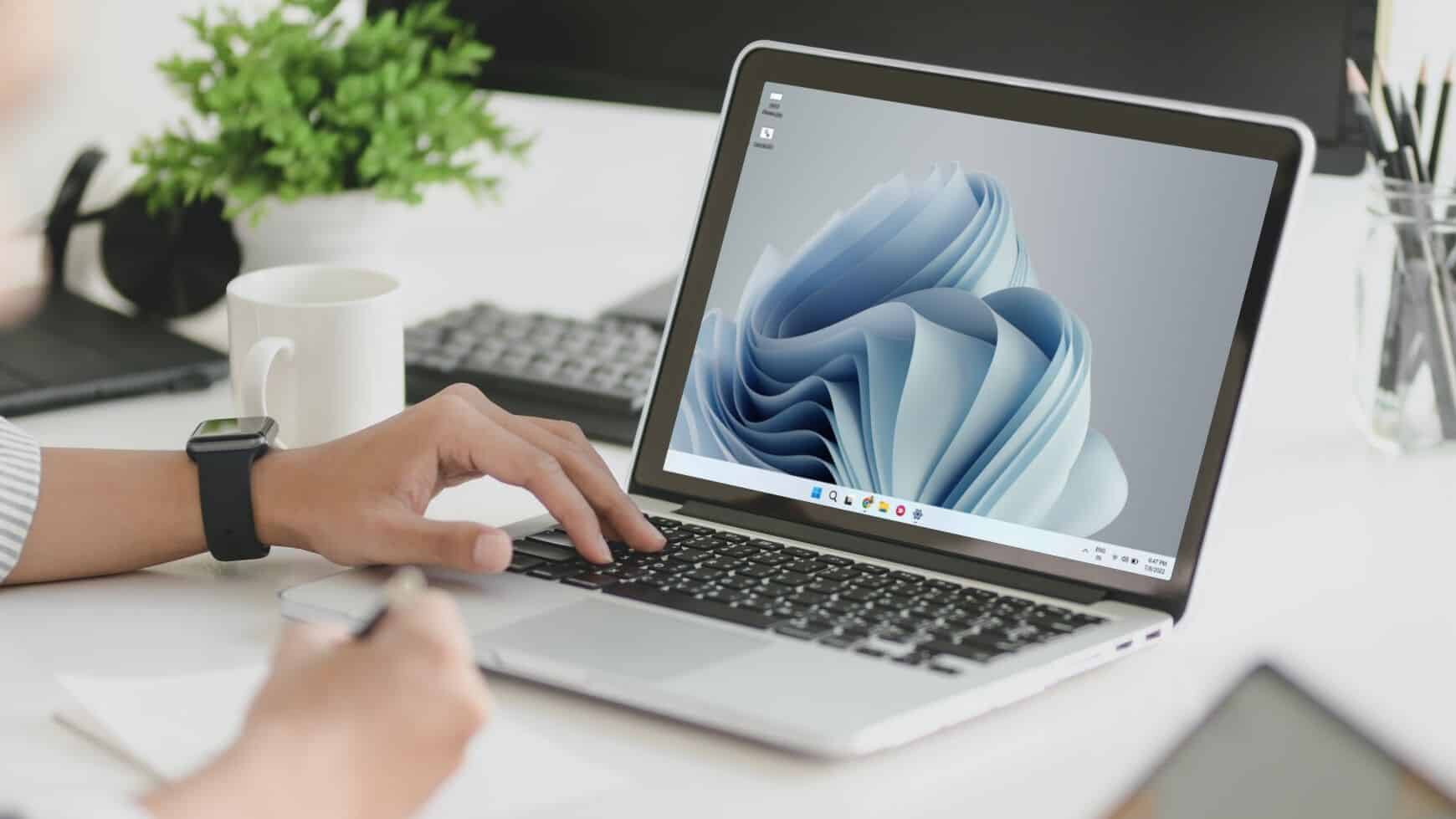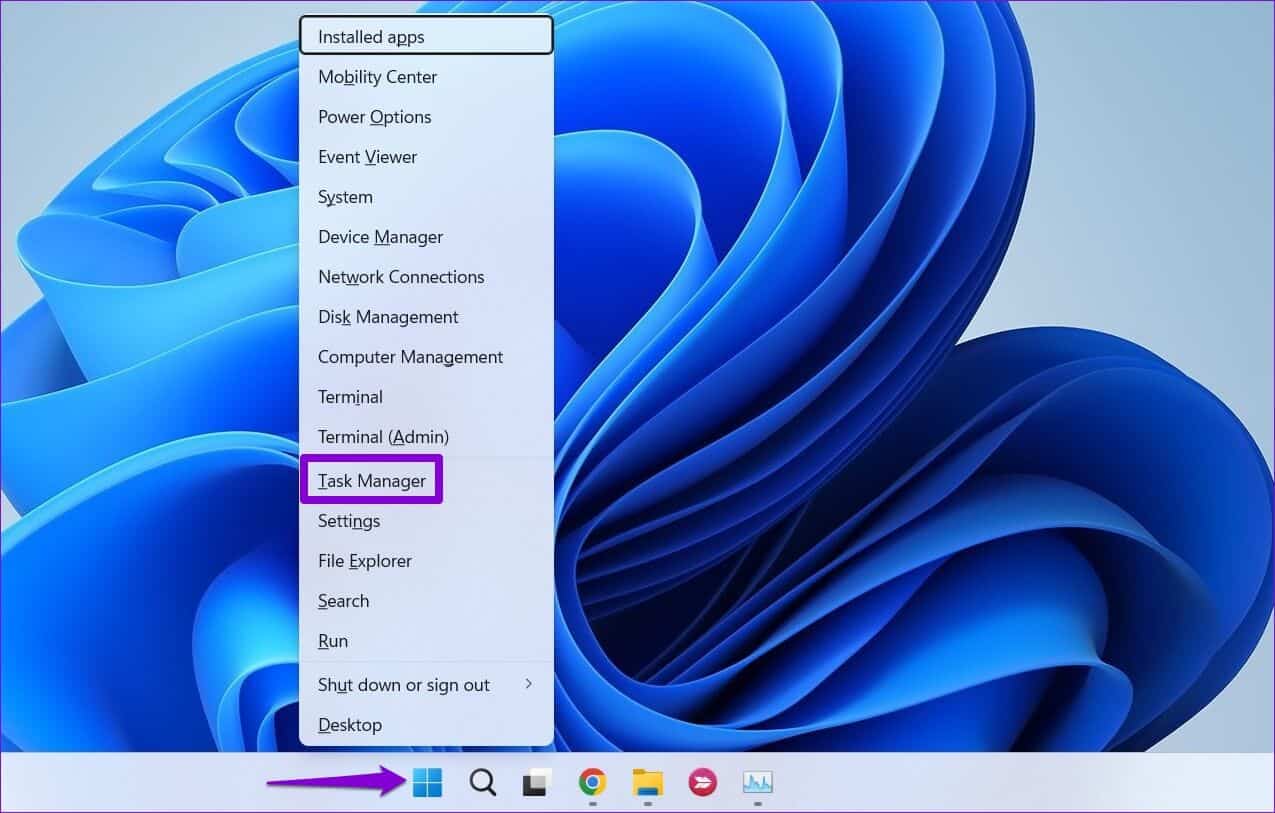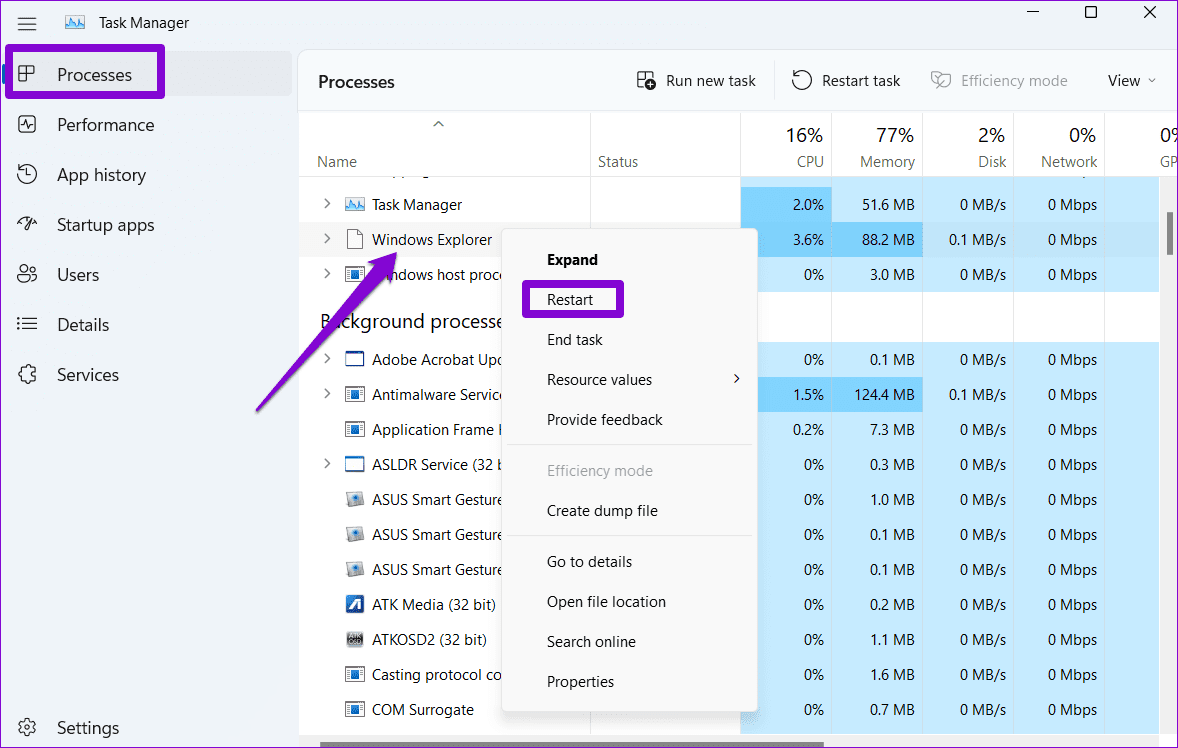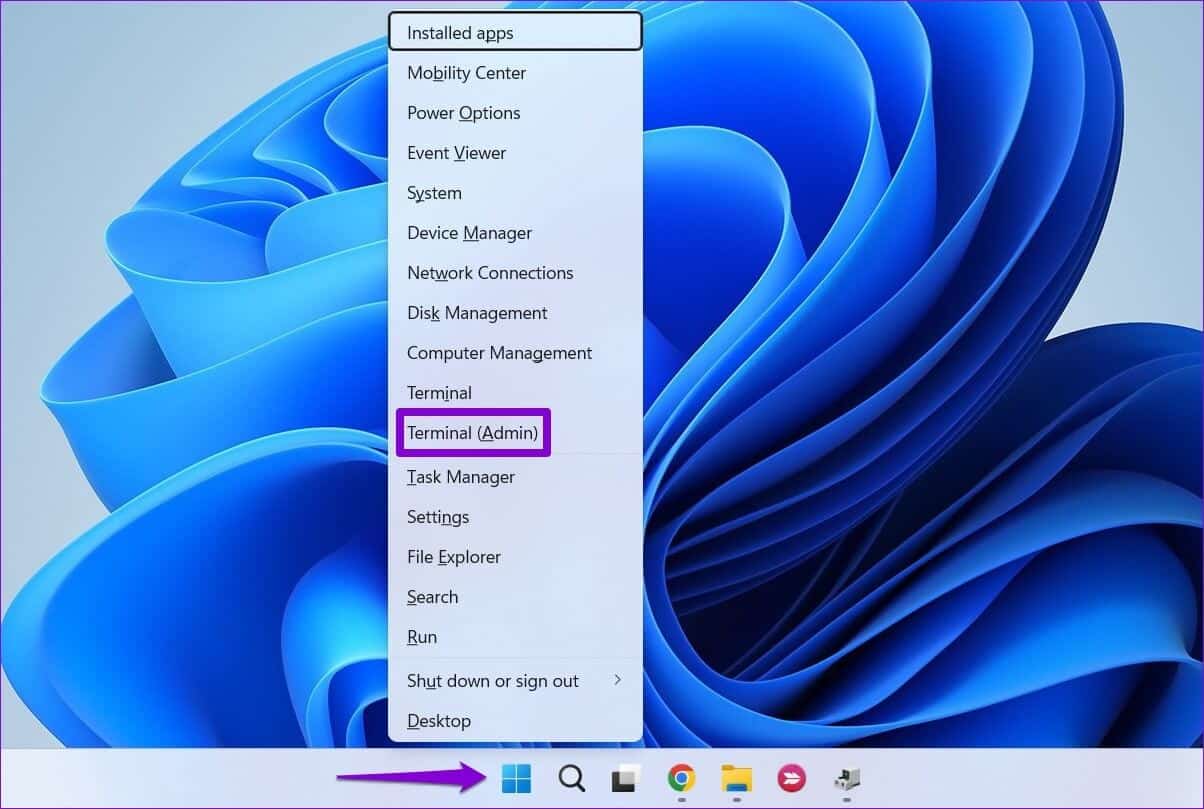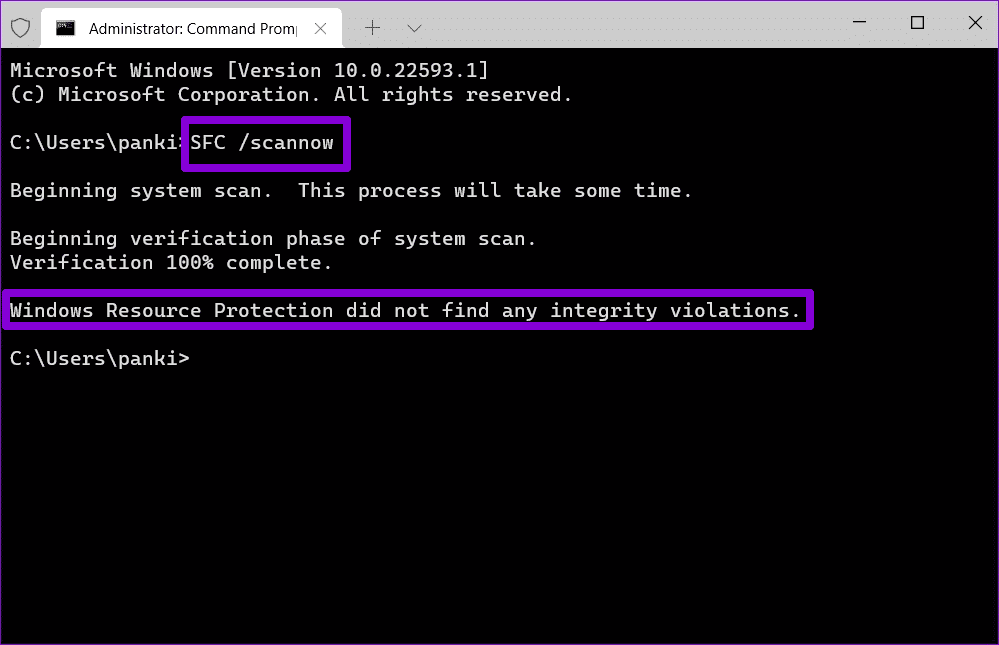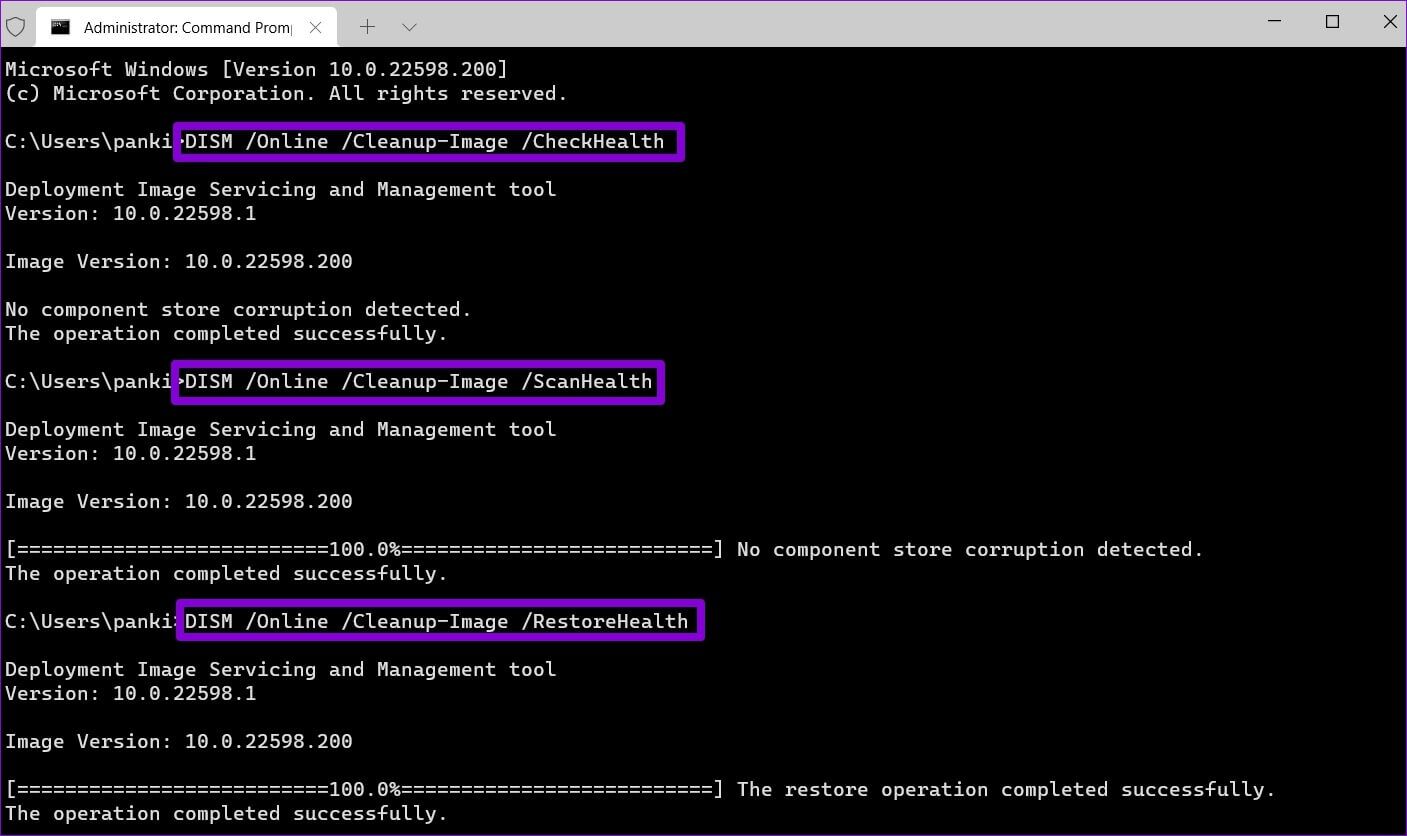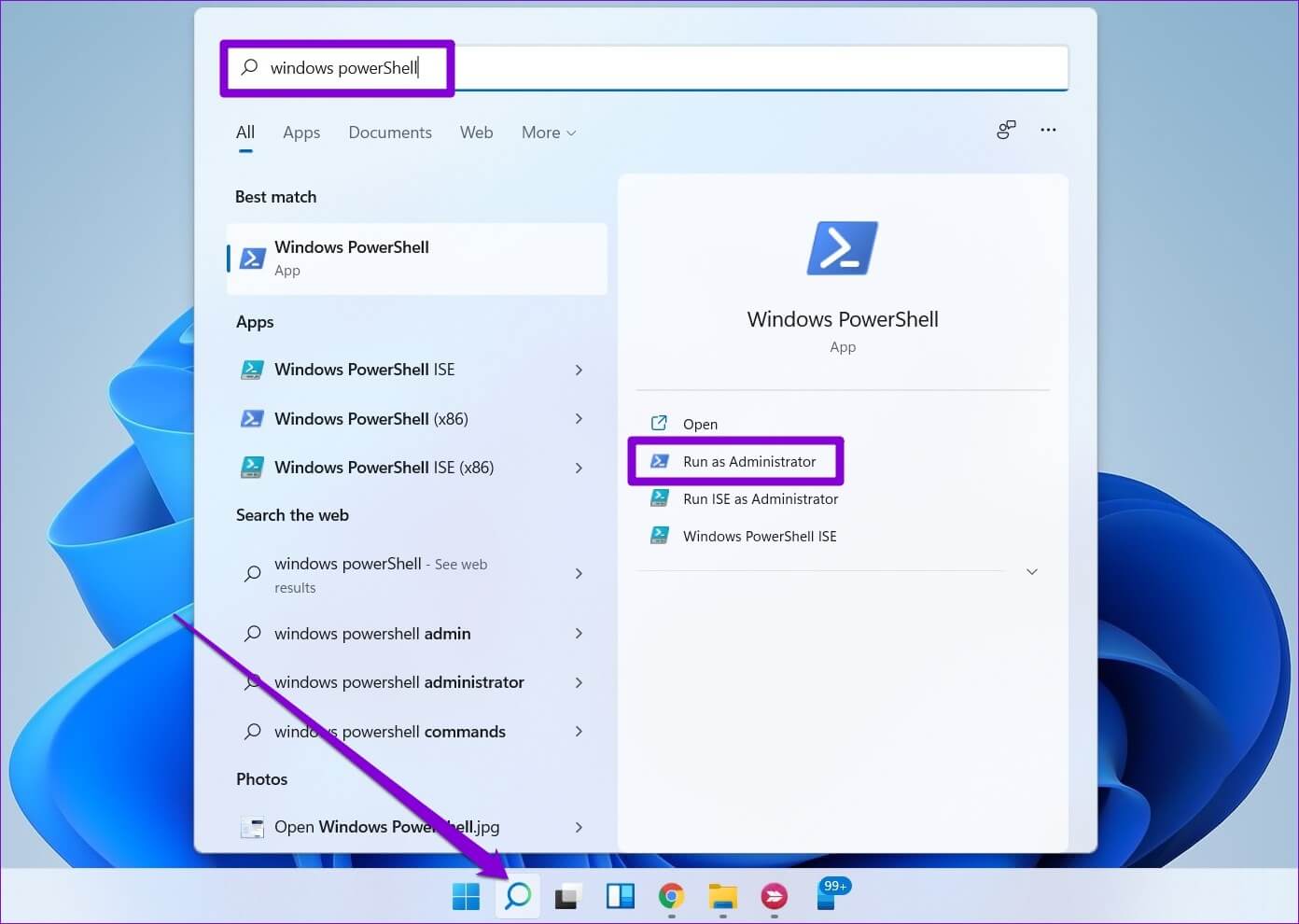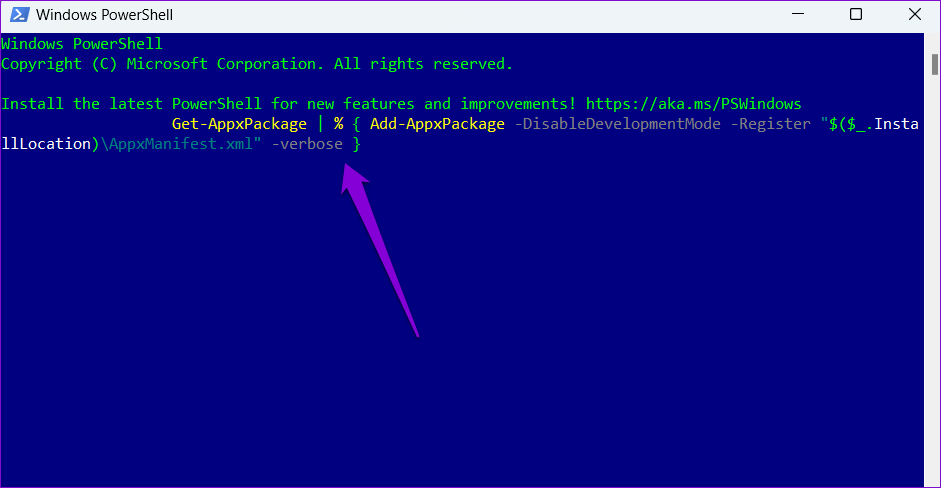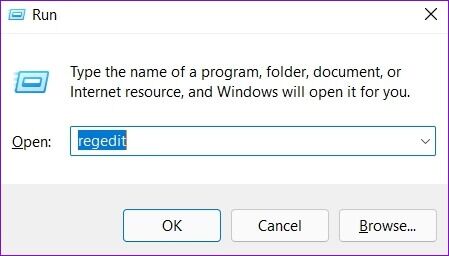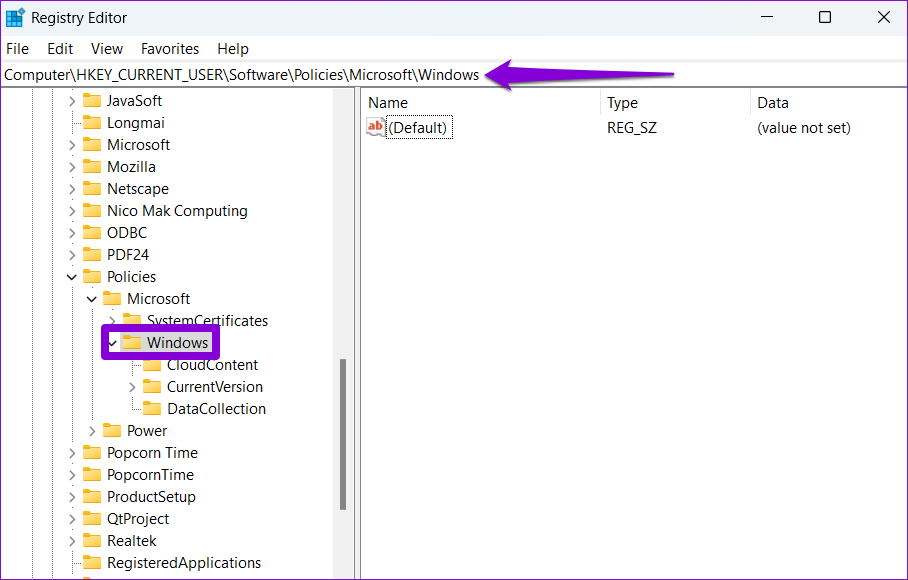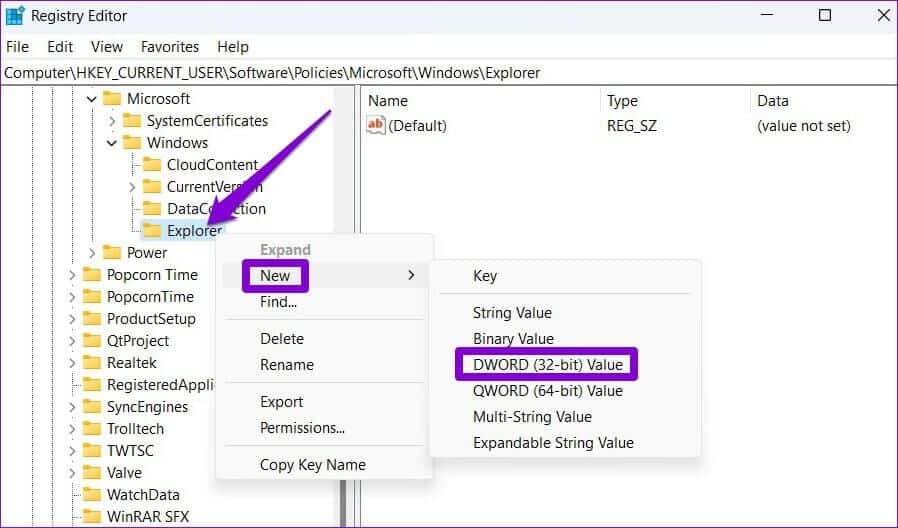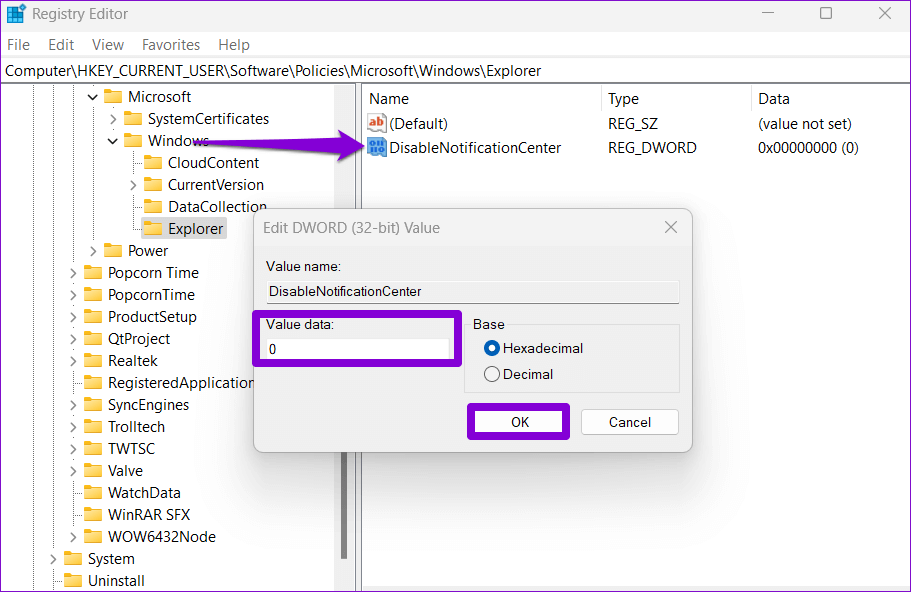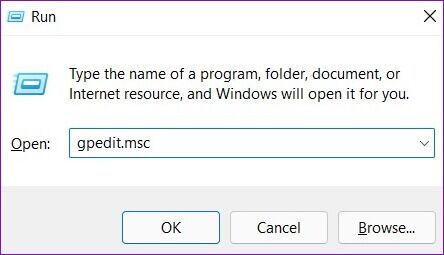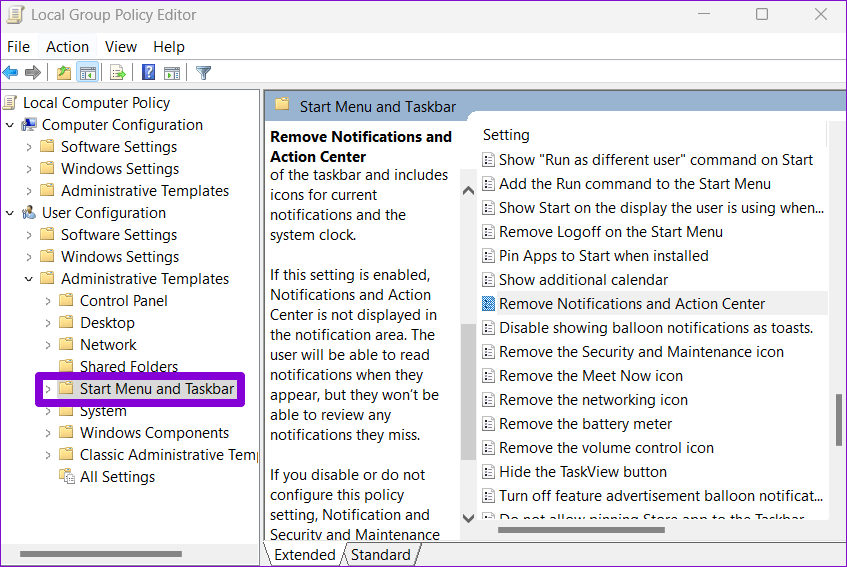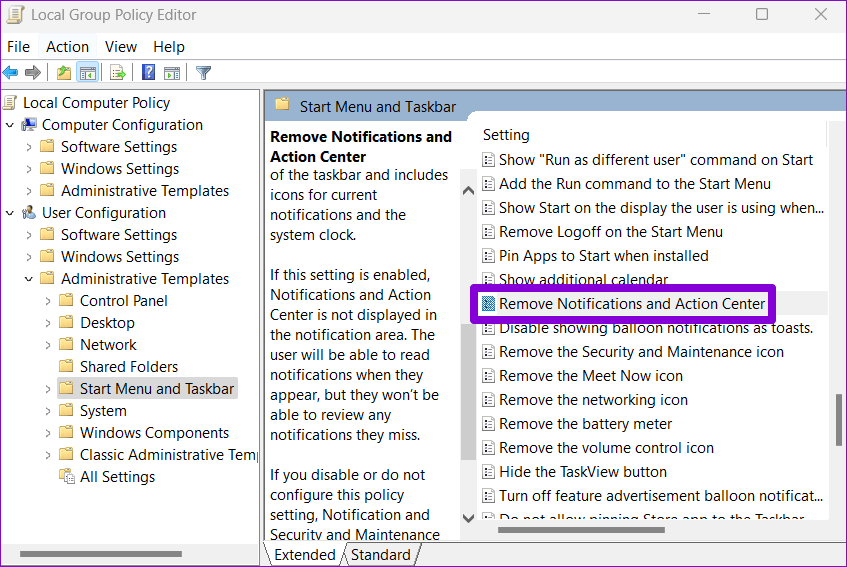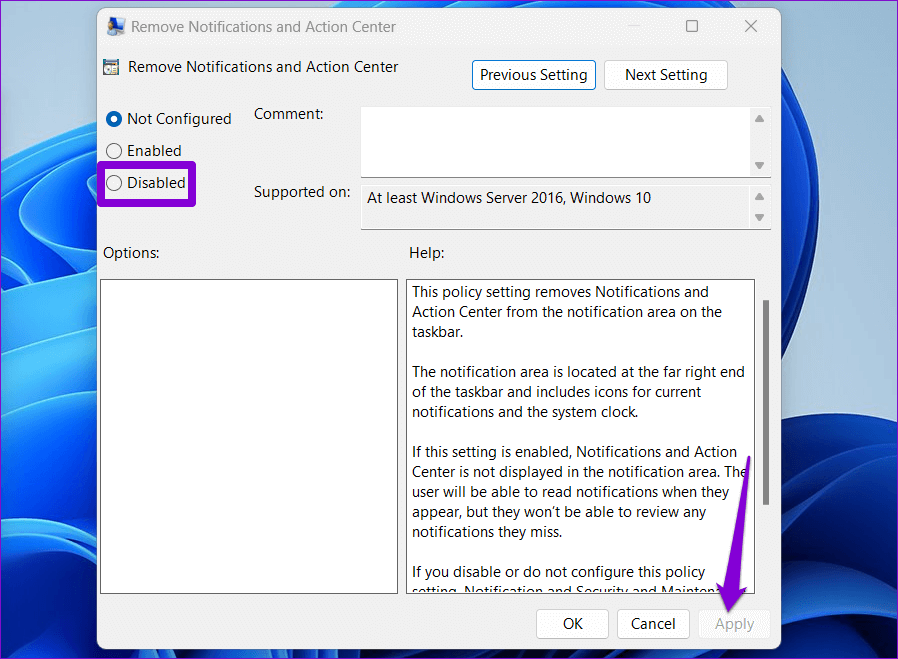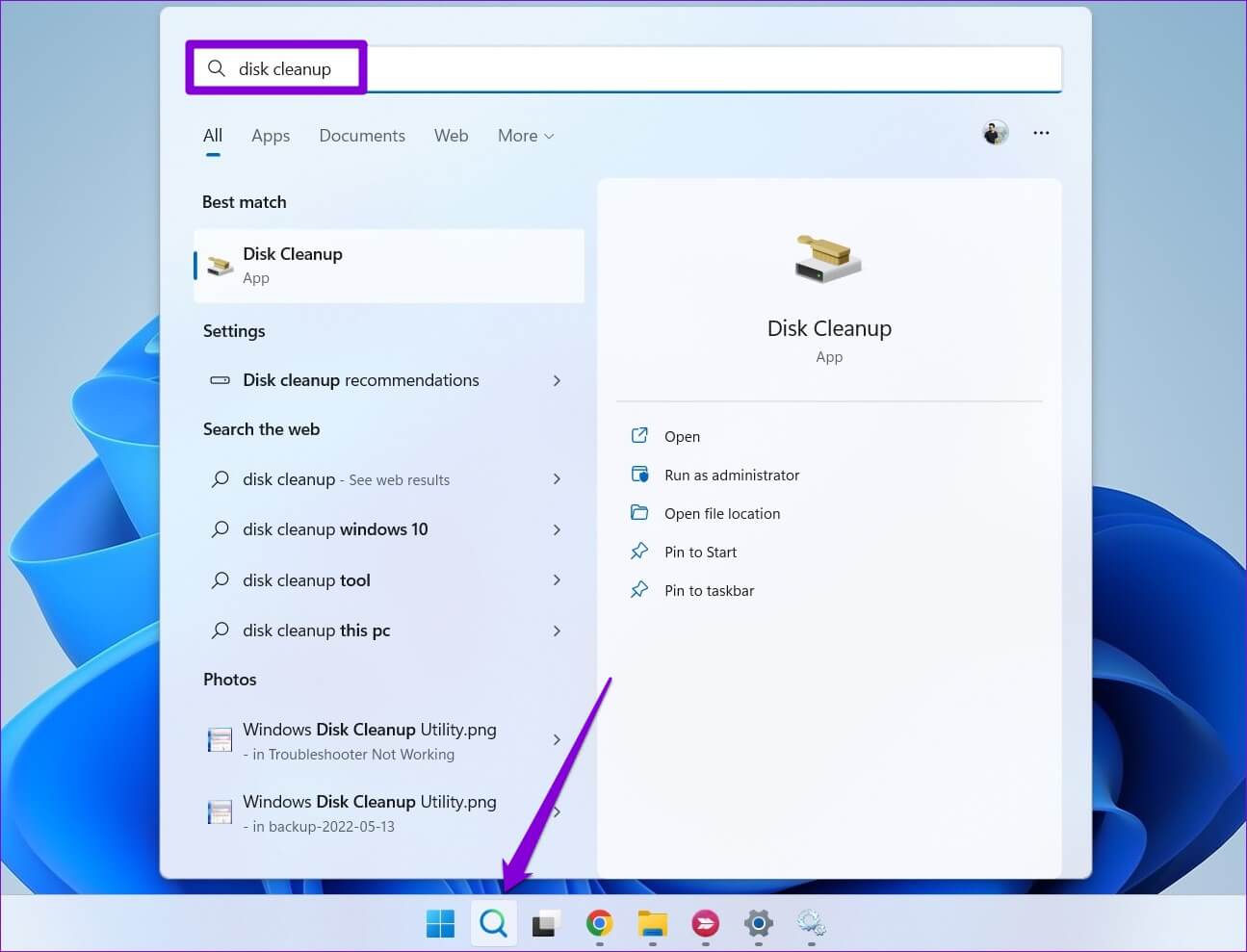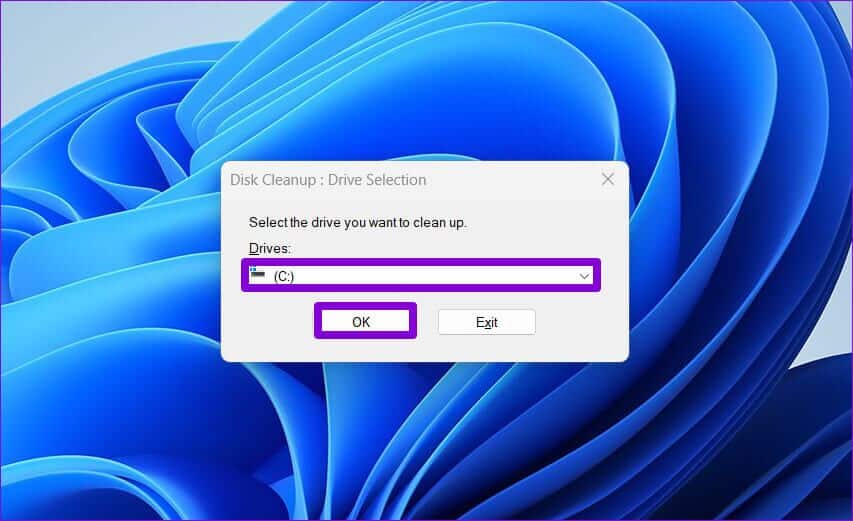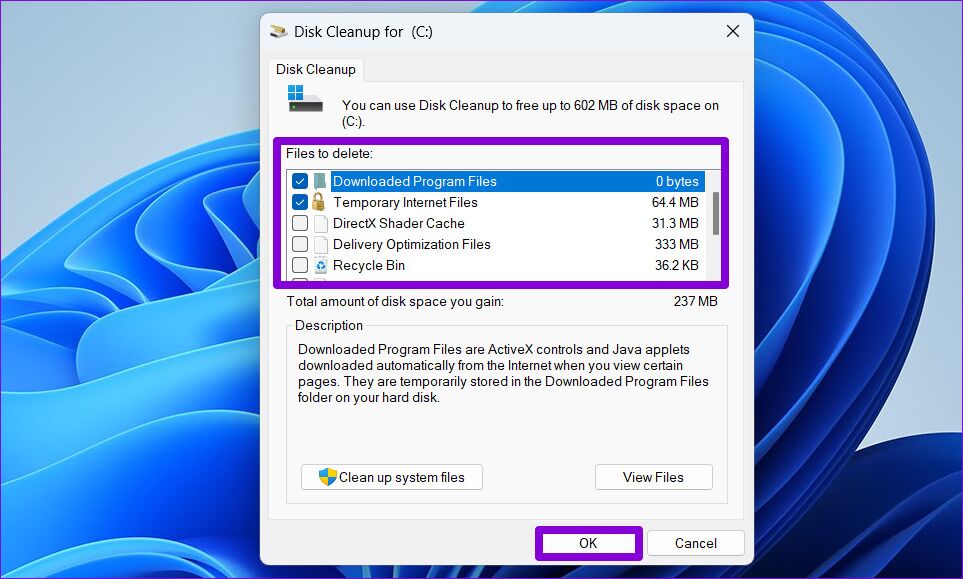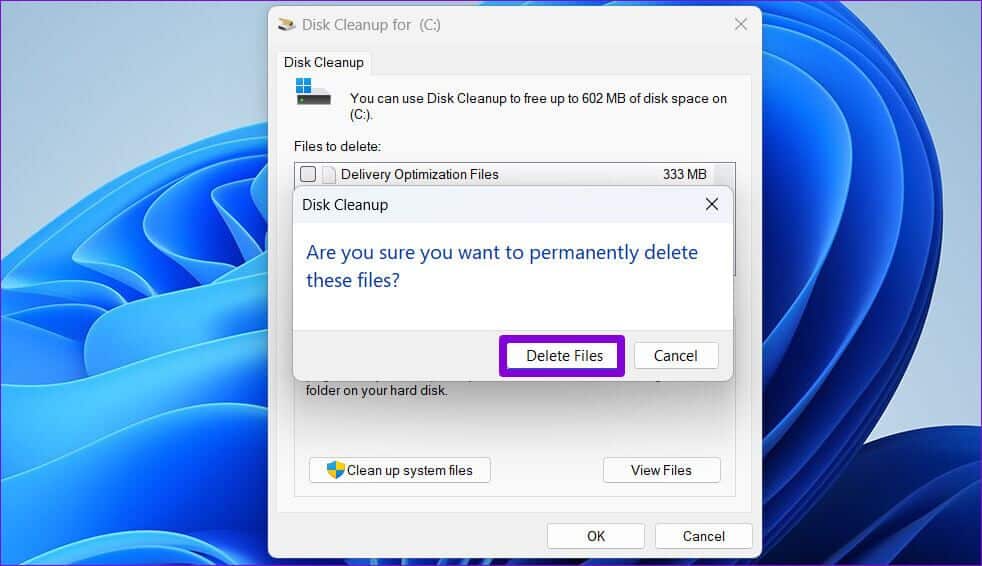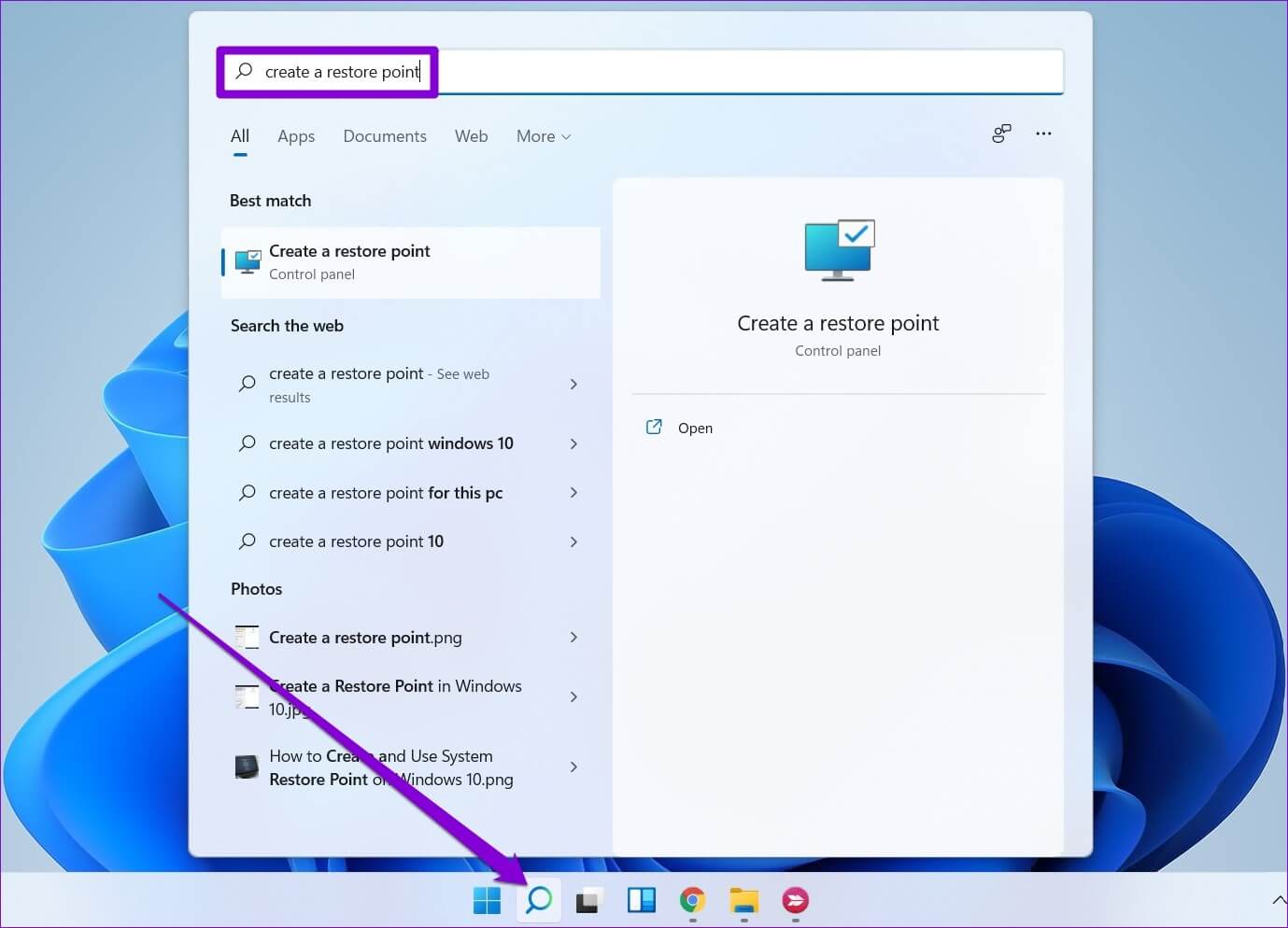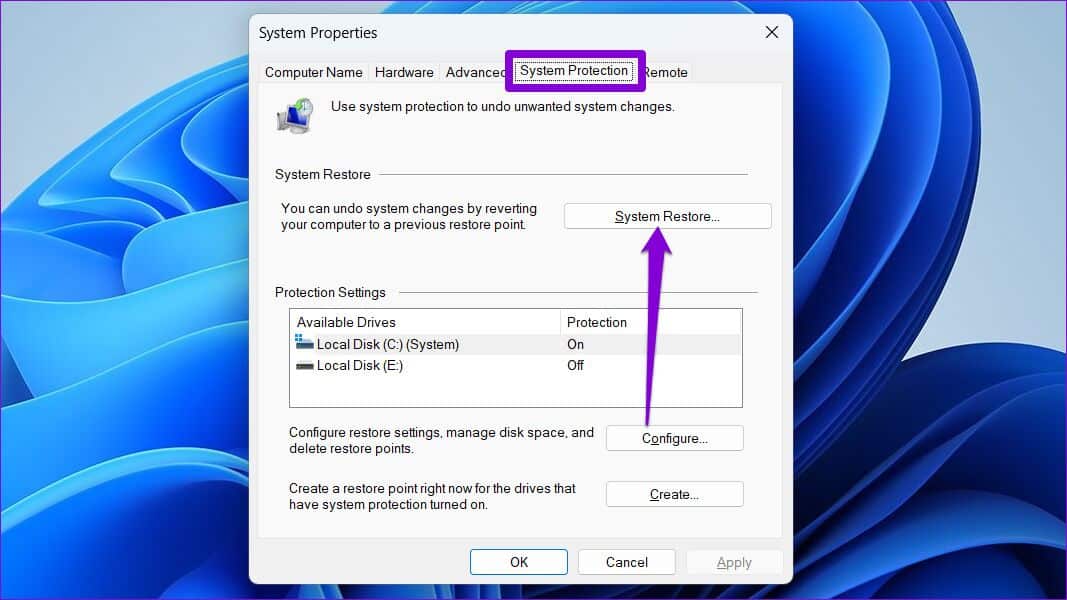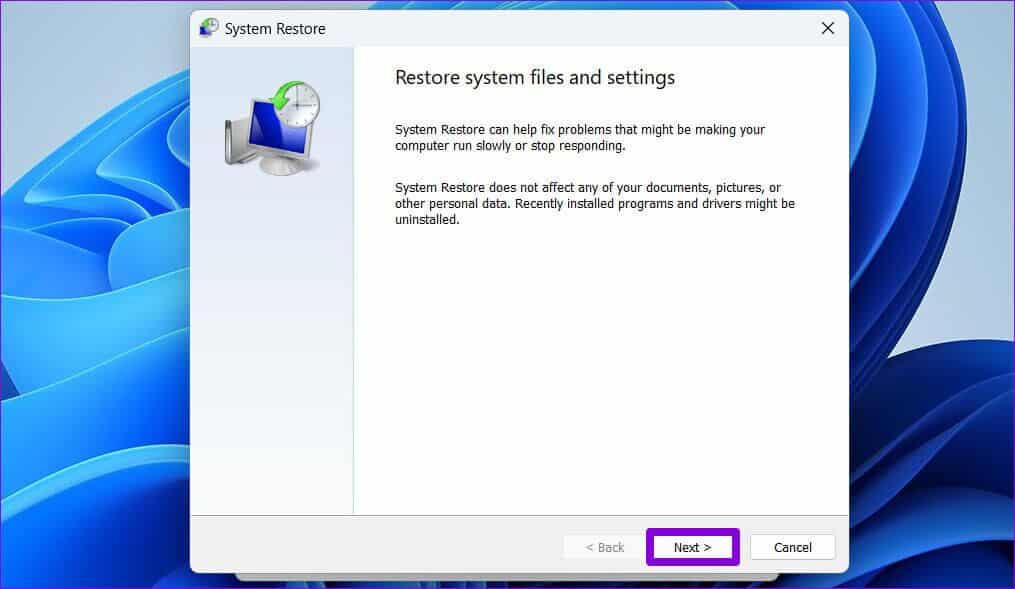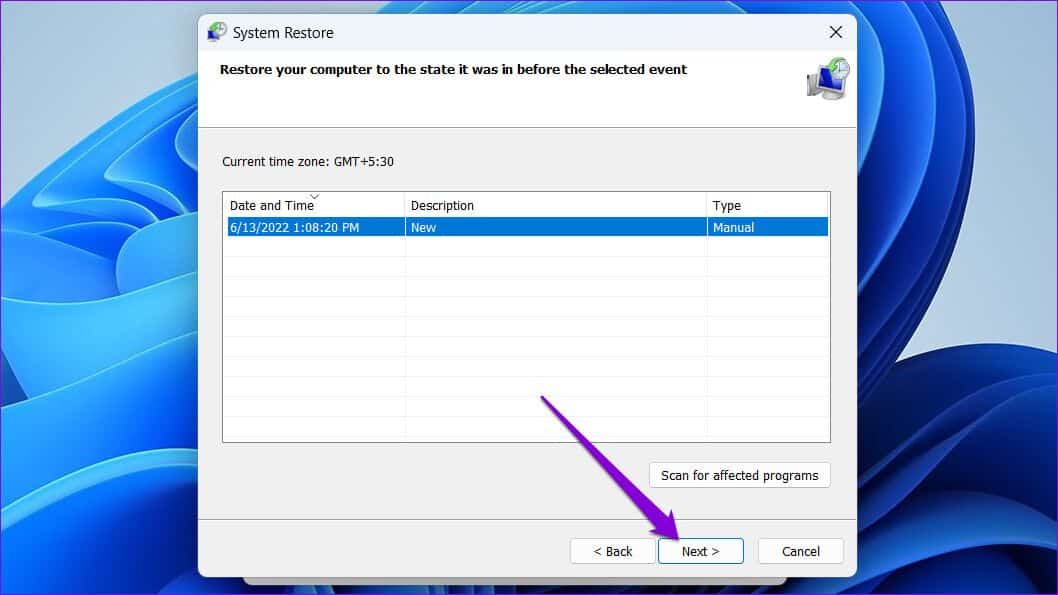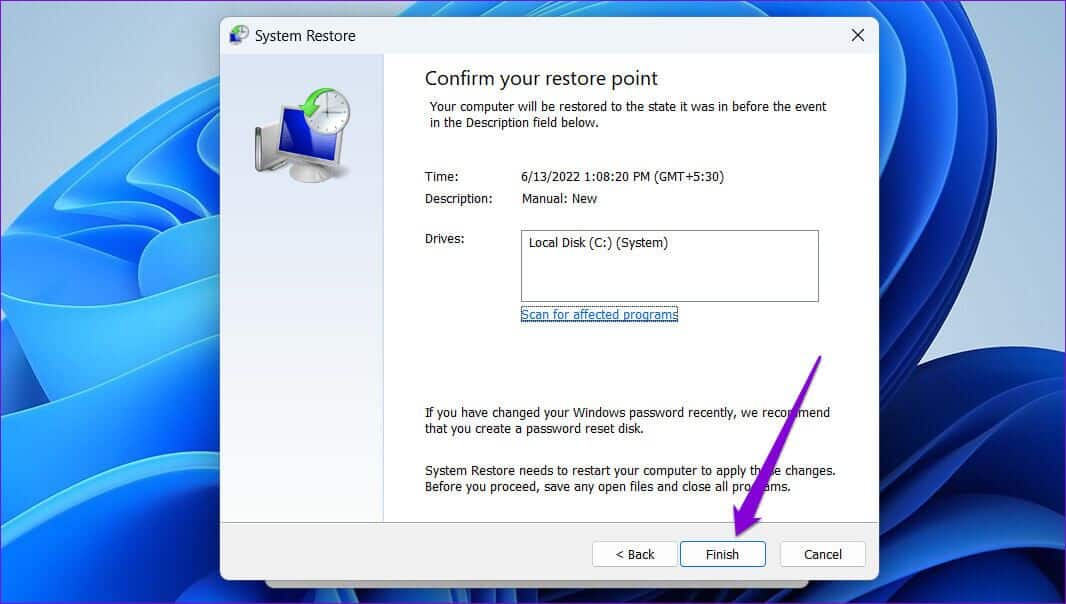Windows 7에서 알림 센터가 열리지 않는 문제를 해결하는 11가지 방법
Windows 11에서 Microsoft는 약간의 변경을 통해 Action Center 환경을 재설계할 수 있었습니다. 그러나 이 작업은 아직 진행 중이며 여전히 Windows 10의 일부 오래된 문제 현재. 하나는 Windows 11에서 Action Center가 응답을 중지하거나 열리지 않는 경우입니다.
Windows 11에서 관리 센터에 액세스할 수 없는 경우 도움이 될 수 있는 몇 가지 문제 해결 팁이 있습니다. 그럼 확인해 보겠습니다.
1. Windows 탐색기 다시 시작
Windows 탐색기는 바탕 화면, 작업 표시줄, 시작 메뉴, 파일 탐색기 및 작업 센터에 대한 사용자 인터페이스를 제공하는 중요한 프로세스입니다. 따라서 관리 센터가 열리지 않으면 Windows 탐색기 프로세스를 다시 시작하면 도움이 됩니다.
단계1 : 시작 아이콘을 마우스 오른쪽 버튼으로 클릭하고 메뉴에서 작업 관리자를 선택합니다.
단계2 : 프로세스 탭에서 Windows 탐색기를 찾습니다. 마우스 오른쪽 버튼으로 클릭하고 다시 시작을 선택하십시오.
다음으로 Action Center를 열 수 있는지 확인하십시오.
2. SFC 스캔 및 DISM 스캔 실행
손상되거나 누락된 시스템 파일은 Windows의 일부 기능을 손상시키거나 시스템 충돌 원인. 이러한 경우 SFC(또는 시스템 파일 검사기) 검사를 실행하면 이러한 시스템 파일을 수정하는 데 도움이 될 수 있습니다. 재생 방법은 다음과 같습니다.
단계1 : 시작 아이콘을 마우스 오른쪽 버튼으로 클릭하고 터미널(관리자) 목록에서.
2 단계: 콘솔에서 다음 명령을 붙여넣고 키를 누릅니다. 엔터 버튼.
SFC / scannow를
도구가 오류를 감지하면 수정 권한을 요청합니다. 그런 다음 컴퓨터를 다시 시작하고 관리 센터를 다시 열어보십시오. 문제가 지속되면 DISM(또는 이미지 배포 및 관리 서비스) 검사를 수행할 수 있습니다. 그러나 이것이 작동하려면 활성 인터넷 연결이 있어야 합니다.
관리자 권한으로 Windows 터미널을 열고 다음 명령을 실행합니다.
DISM /Online /Cleanup-Image /CheckHealth DISM /Online /Cleanup-Image /ScanHealth DISM /Online /Cleanup-Image /RestoreHealth
스캔이 완료되면 컴퓨터를 다시 시작하고 관리 센터를 열 수 있는지 확인하십시오.
3. 근무지 재등록
문제가 계속되면 PowerShell을 사용하여 Windows 11에서 Action Center를 다시 등록할 수 있습니다. 방법은 다음과 같습니다.
단계1 : 작업 표시줄에서 검색 아이콘을 클릭하고 windowsowershell을 입력한 다음 관리자 권한으로 실행을 클릭합니다.
단계2 : 다음 명령을 붙여넣고 Enter 키를 누릅니다.
Get-AppxPackage | % { Add-AppxPackage -DisableDevelopmentMode -등록 "$($_.InstallLocation)\AppxManifest.xml" -verbose }
위의 명령을 실행한 후 컴퓨터를 다시 시작하면 Action Center가 다시 작동하기 시작합니다.
4. TWEAK 녹음 파일
레지스트리 편집기는 시스템 전체에서 Windows를 변경할 수 있는 강력한 도구입니다. 관리 센터가 열리지 않으면 다음 레지스트리 트릭을 사용하여 문제를 해결할 수 있습니다. 그러나 계속하기 전에 다음을 확인하십시오. 모든 레지스트리 파일의 백업 복사본을 만드십시오.
단계1 : . 키를 누릅니다. 윈도우 + R 대화 상자를 열려면 달리기. 쓰다 regedit를 현장에서 엽니다 그리고 누르다 على 입력합니다.
단계2 : 창에서 레지스트리 편집기 , 상단의 주소 표시줄에 다음 경로를 붙여넣고 Enter 키를 누릅니다.
컴퓨터\HKEY_CURRENT_USER\Software\Policies\Microsoft\Windows
단계3 : 내부 열쇠 Windows , 키를 찾습니다 블록체인 탐색기. 기존 키를 찾을 수 없는 경우 키를 생성해야 합니다. 따라서 Windows 키를 마우스 오른쪽 버튼으로 클릭하고 새로 만들기로 이동하여 키를 선택합니다. 익스플로러라고 불러주세요.
단계4 : 탐색기 키를 마우스 오른쪽 버튼으로 클릭하고 새로 만들기로 이동하여 DWORD(32비트) 값을 선택합니다. 이름을 붙이다 알림 센터를 비활성화합니다.
단계5 : 더블 클릭 DWORD 새로 생성된 값을 0(영)으로 설정하고 확인을 누릅니다.
컴퓨터를 다시 시작하고 이것이 Action Center가 다시 작동하도록 하는 데 도움이 되는지 확인하십시오.
5. 로컬 그룹 정책 수정
관리 센터에 액세스하지 못한 또 다른 이유는 로컬 그룹 정책 편집기에서 비활성화되었기 때문입니다. 이 경우 아래 단계에 따라 다시 활성화할 수 있습니다.
그룹 정책 편집기는 Windows Pro, Enterprise 및 Education 버전에서만 사용할 수 있습니다. 따라서 Windows 11의 Home 버전을 사용하는 경우 이 방법이 작동하지 않습니다.
단계1 : . 키를 누릅니다. 윈도우 + R 유틸리티를 열려면 고용 , 그리고 유형 gpedit.msc를 , 그리고 엔터 버튼.
단계2 : 창에서 로컬 그룹 정책 편집기 , 오른쪽 창을 사용하여 다음 폴더로 이동합니다.
사용자 구성> 관리 템플릿> 시작 메뉴 및 작업 표시 줄
단계3 : 오른쪽에서 정책을 찾아 두 번 클릭합니다. "알림 및 알림 센터 제거".
단계4 : 비활성화 옵션을 선택한 다음 적용을 클릭합니다.
위와 같이 변경한 후 컴퓨터를 다시 시작하고 문제가 계속 발생하는지 확인합니다.
6. 디스크 정리
컴퓨터의 오래된 임시 파일도 Windows 작업에 영향을 미치고 이상 현상을 일으킬 수 있습니다. 당신은 할 수있다 이 임시 파일을 빨리 지우십시오 디스크 정리 유틸리티를 사용합니다.
단계1 : 딸깍 하는 소리 검색 아이콘 작업 표시줄에 디스크 정리를 입력하고 입력합니다.
2 단계: 드롭다운 메뉴를 사용하여 기본 드라이브를 선택하고 “확인".
단계 3: 파일 내에서 삭제 확인란을 사용하여 임시 파일을 선택합니다. 그런 다음확인".
단계4 : 고르다 파일 삭제 그렇게 하라고 했을 때.
7. 시스템 복원
이 시점에서 여전히 관리 센터를 열 수 없는 경우 시스템 복원을 수행하여 관리 센터가 제대로 작동하던 시점으로 돌아갈 수 있습니다. 이렇게 하면 문제를 일으켰을 수 있는 시스템 변경 사항을 취소하는 데 도움이 됩니다. 또한 개인 데이터와 파일은 제거되지 않습니다. 방법은 다음과 같습니다.
단계1 : 메뉴 열기 البحث , 그리고 유형 생성 복원 지점 , 그리고 엔터 버튼.
단계2 : 이내에 시스템 보호 , . 버튼을 클릭합니다. 시스템 복구.
단계3 : 딸깍 하는 소리 다음 것.
단계4 : 퍄퍄퍄 복원 지점 그가 였을 때 작업 센터 그는 잘 일하고 있습니다.
단계5 : 모든 세부 정보를 검토하고 “종결".
컴퓨터가 다시 시작되고 선택한 복원 지점으로 돌아갑니다. 그런 다음 Action Center가 정상적으로 열리는지 확인하십시오.
다시 일
Windows에서 Action Center와 같은 중요한 유틸리티가 응답하지 않으면 답답합니다. 그러나 대부분의 경우 Windows 탐색기 프로세스를 다시 시작하거나 관리 센터를 다시 등록하여 문제를 해결할 수 있습니다. 시스템 복원 수행과 같은 과감한 조치를 취할 필요가 거의 없습니다. 아래 의견에서 위의 솔루션 중 어떤 것이 효과가 있었는지 알려주십시오.