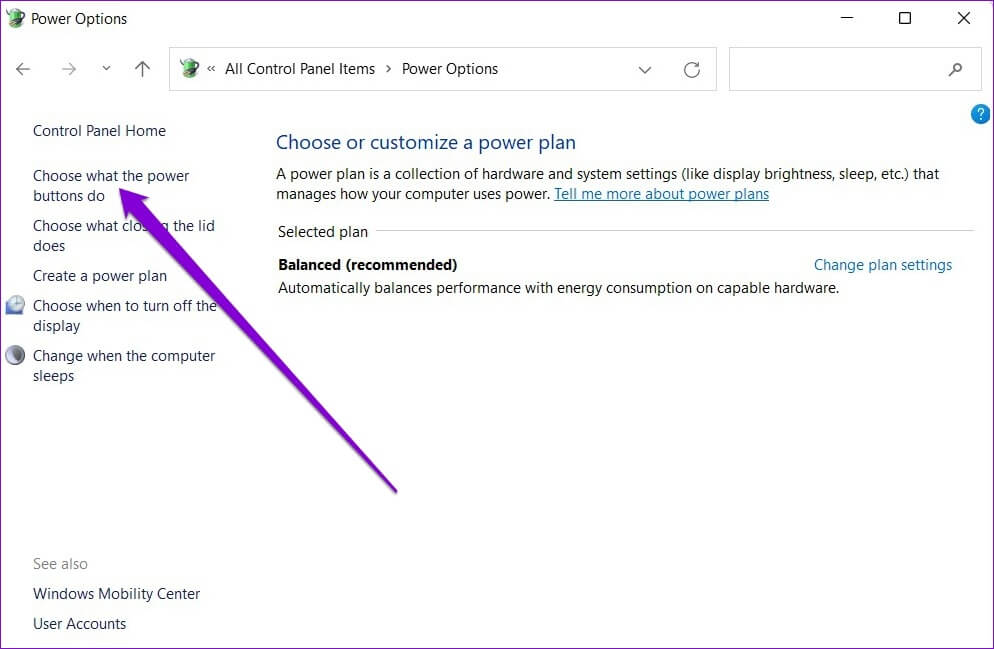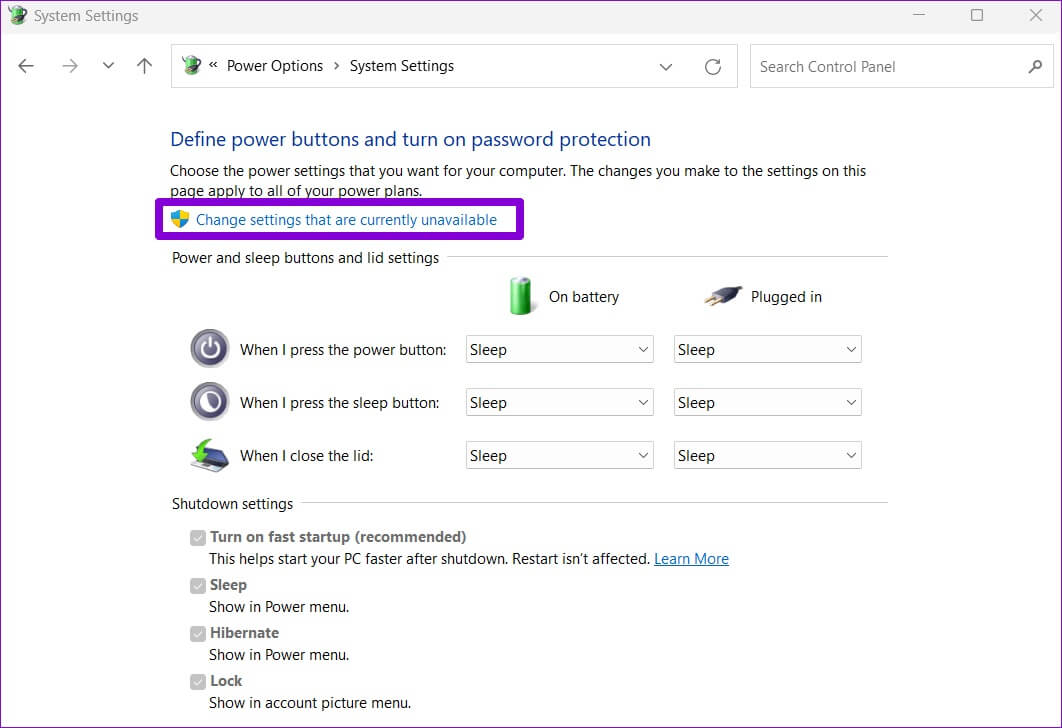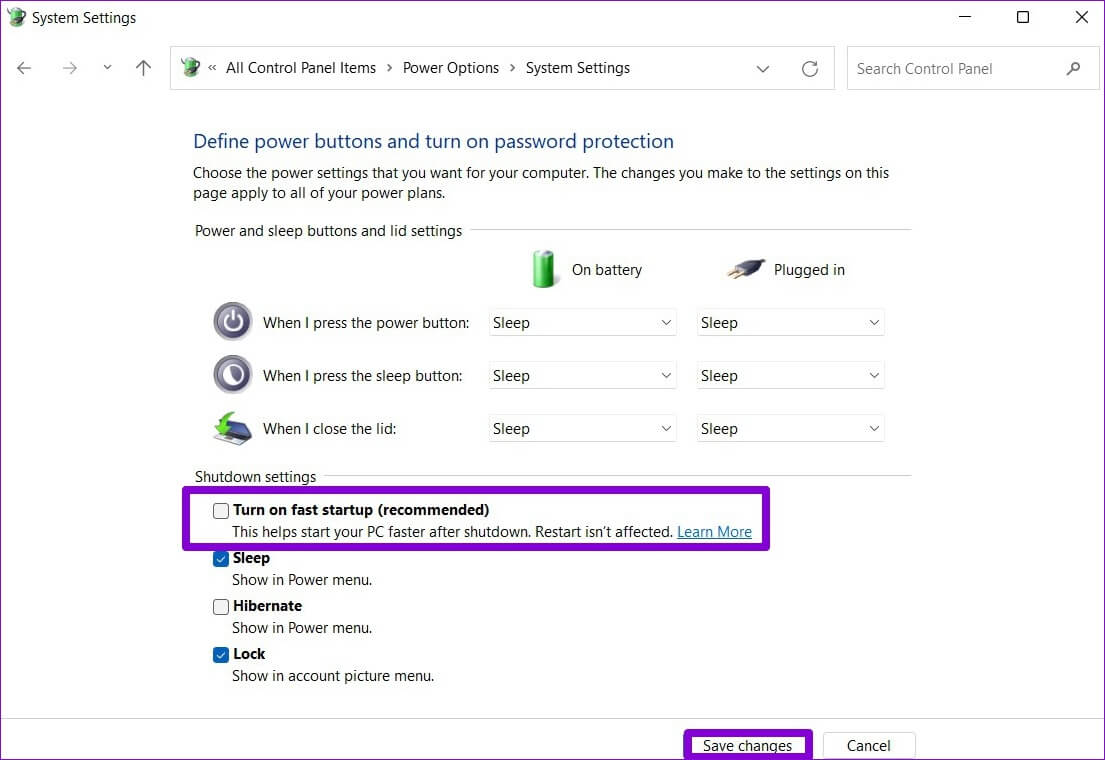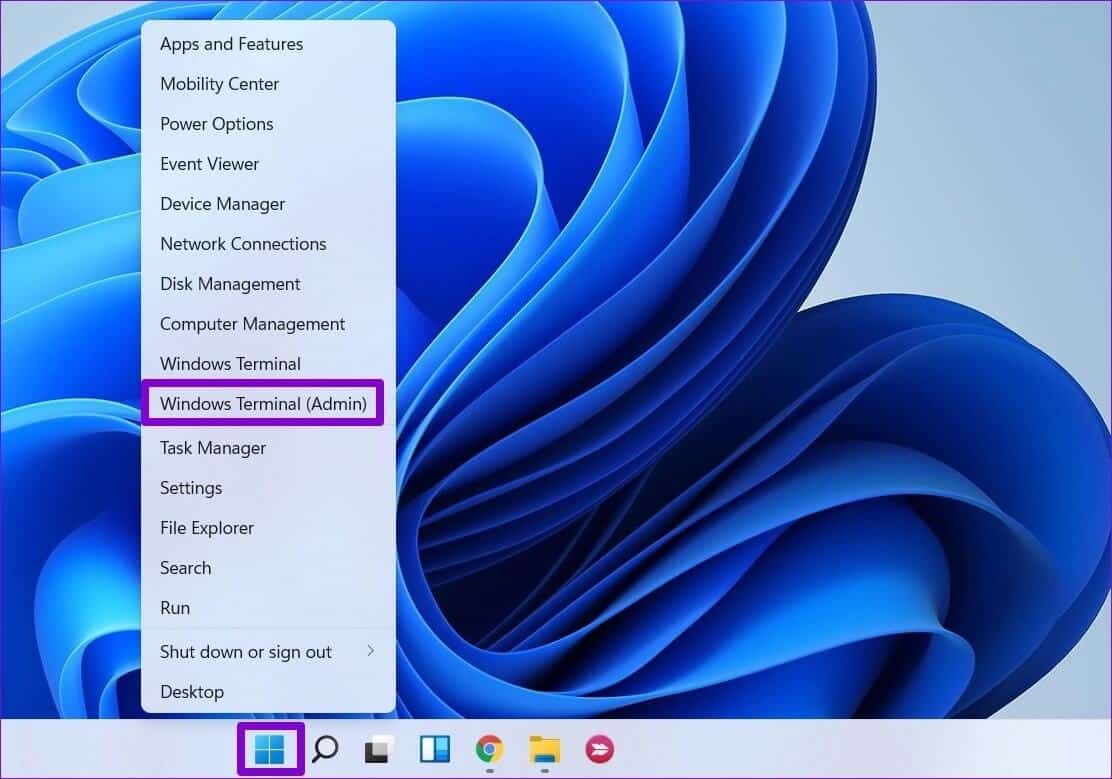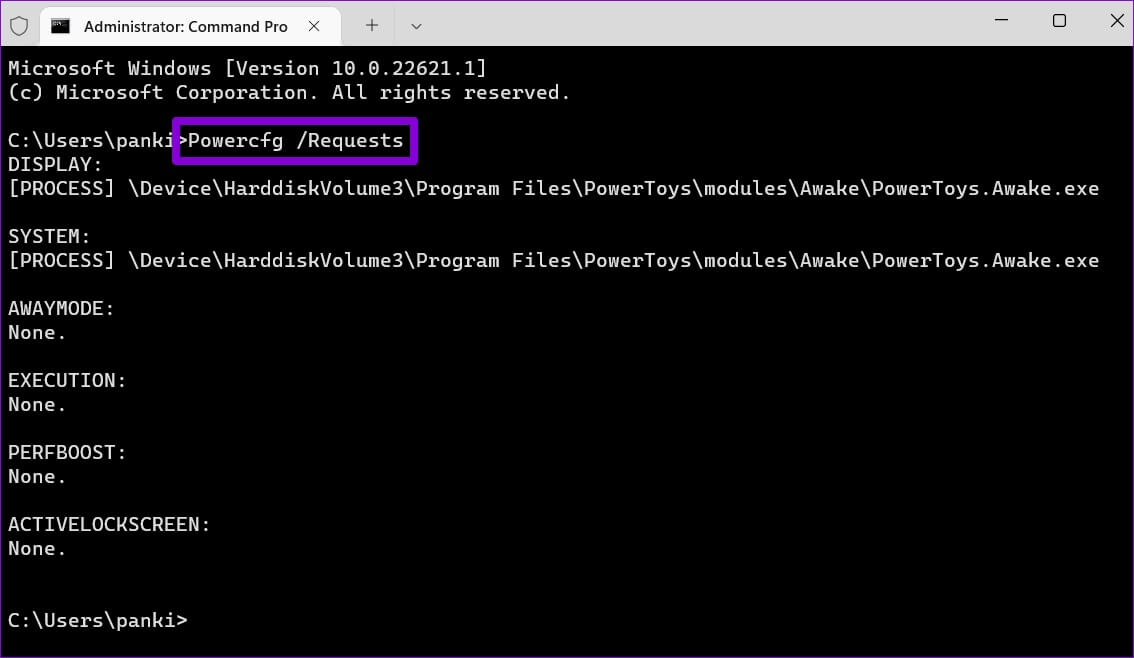Windows 6에서 작동하지 않는 절전 모드를 수정하는 상위 11가지 방법
절전 모드는 책상에서 떨어져 있어야 할 때 전원을 절약할 수 있는 Windows의 유용한 기능입니다. 물론 컴퓨터를 다시 시작하고 프로그램을 실행하지 않고 작업을 빠르게 재개하는 것이 좋습니다. 그러나 Windows 11에서 절전 모드가 제대로 작동하지 않으면 상황이 악화될 수 있습니다. 이 게시물에서는 Windows 11에서 작동하지 않는 절전 모드를 수정하는 데 도움이 되는 몇 가지 잠재적인 솔루션을 살펴보겠습니다. 시작했다.
1. 화면 및 절전 설정 확인
문제 해결을 시작하려면 Windows 11 화면 및 절전 설정을 확인하여 실수로 절전 모드를 비활성화하지 않았는지 확인하십시오. 방법은 다음과 같습니다.
단계1 : 클릭 윈도우 키 + X 화이팅 빠른 링크 목록 훠궈 설정 목록에서.
단계2 : 에 시스템 탭 , 클릭 전원 및 배터리.
표 3 : 탭하다 화면과 수면 그것을 확장합니다.
단계4 : 기간 설정 좋아하는 수면 모드 각 옆에 있는 드롭다운 메뉴를 사용해야 합니다. 옵션.
위의 변경을 수행한 후 Windows는 지정된 시간 후에 절전 모드로 전환되어야 합니다.
2. Windows 문제 해결 도구 실행
Windows 11에는 대부분의 시스템 전체 문제를 감지하고 해결할 수 있는 많은 문제 해결사가 포함되어 있습니다. 따라서 절전 모드가 제대로 작동하지 않으면 Windows에서 전원 문제 해결사를 실행하여 도움이 되는지 확인할 수 있습니다.
단계1 : 열다 검색 메뉴 , 그리고 유형 문제 해결사 설정 , 표시되는 첫 번째 결과를 클릭합니다.
단계2 : 퍄퍄퍄 기타 문제 해결사.
표 3 : 마지막으로 재생 버튼 옆에 전원.
Windows는 현재 전원 설정을 확인하고 모든 불규칙성을 수정합니다.
3. 전원 옵션 조정
만약 문제 해결사 실패 문제를 찾을 때 전원 옵션을 스스로 탐색해야 합니다. 컴퓨터가 절전 모드에서 깨어나도록 설정되어 있거나 하이브리드 절전 기능이 활성화된 경우 이러한 문제가 발생할 수 있습니다. 비활성화하는 방법은 다음과 같습니다.
단계1 : 딸깍 하는 소리 검색 아이콘 에 작업 표시줄 , 그리고 유형 제어반 상자에서 선택하고 첫 번째 결과 나타납니다.
단계2 : 에 제어판 창 , 사용 드롭 다운 메뉴 변경하려면 오른쪽 상단에서 유형별 보기 크거나 작은 아이콘으로 이동한 다음 전원 옵션.
표 3 : 딸깍 하는 소리 요금제 설정 변경 계획 옆에 활성 에너지 너 스스로.
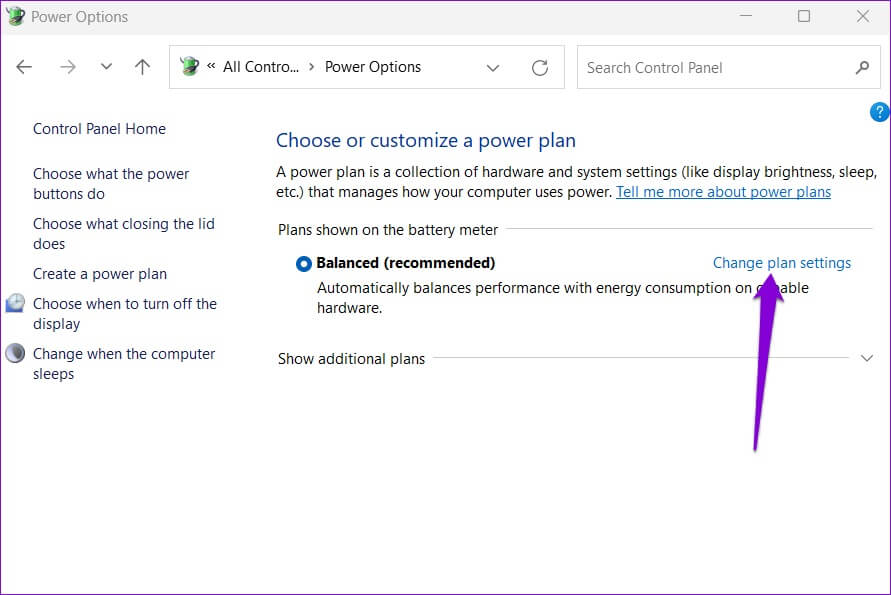
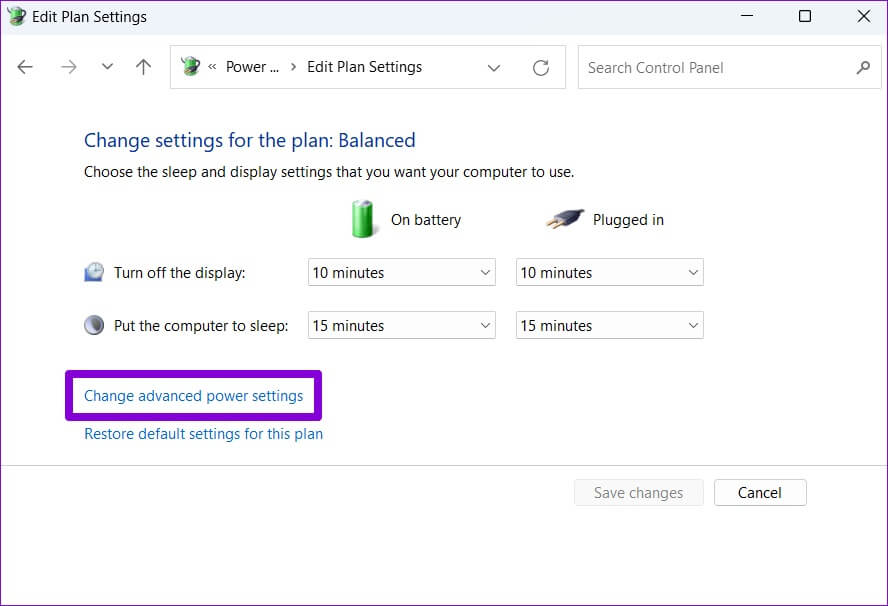
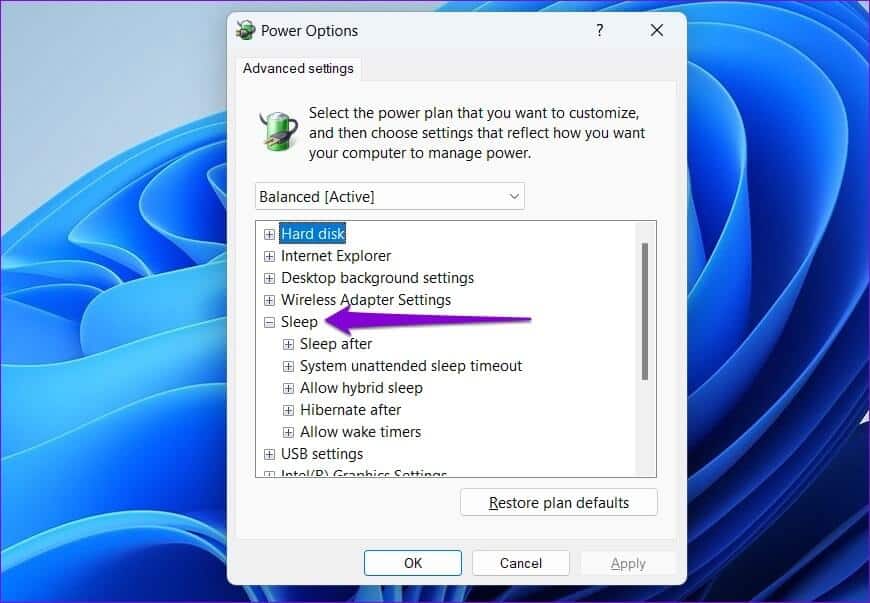
단계7 : 사용하다 드롭 다운 메뉴 옆에 배터리 및 플러그 인 결정 장애를 입히다 목록에서. 그런 다음 신청 변경 사항을 저장합니다.
마찬가지로 하이브리드 절전 기능을 활성화하면 Windows가 절전 모드로 전환되지 않을 수 있습니다. 혼합 절전 허용 메뉴를 확장하여 동일한 전원 옵션 창에서 비활성화할 수 있습니다.

4. 마우스 및 네트워크 어댑터가 컴퓨터를 깨우지 못하도록 방지
또 다른 이유절전 모드가 예상대로 작동하지 않음 마우스나 네트워크 어댑터가 컴퓨터를 절전 모드에서 계속 깨웁니다. 변경할 수 있는 방법은 다음과 같습니다.
단계1 : 클릭 윈도우 키 + S 화이팅 윈도우 검색 , 그리고 유형 기기 관리자 , 그리고 입력합니다.
단계2 : 딸깍 하는 소리 마우스 및 기타 포인팅 장치 그것을 확장합니다.
표 3 : 마우스 오른쪽 버튼을 클릭하고 선택 ئصائص 목록에서.
단계4 : 이내에 전원 관리 탭 , 다음과 같은 상자를 선택 취소하십시오. "이 장치가 컴퓨터를 깨울 수 있도록 허용" 옵션. 그런 다음 "확인".
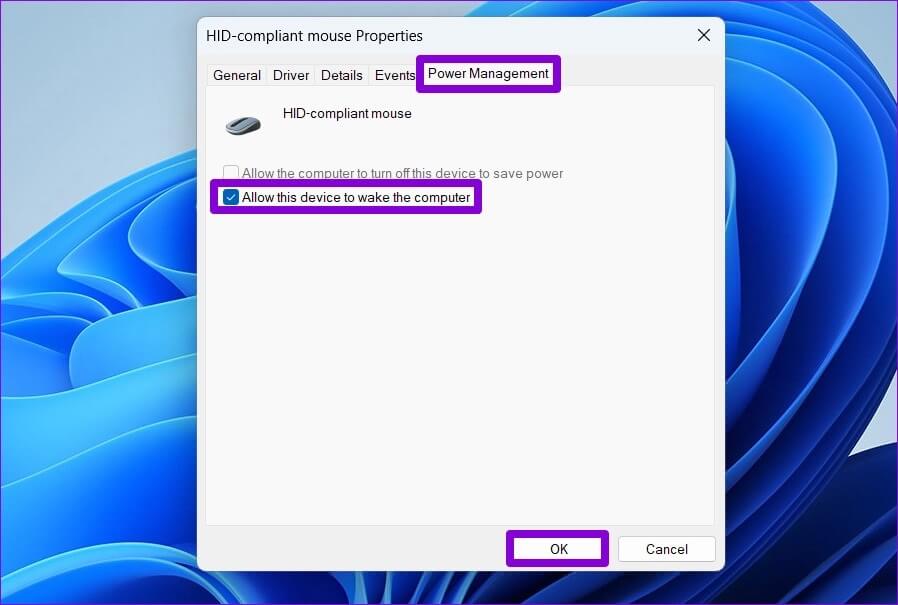
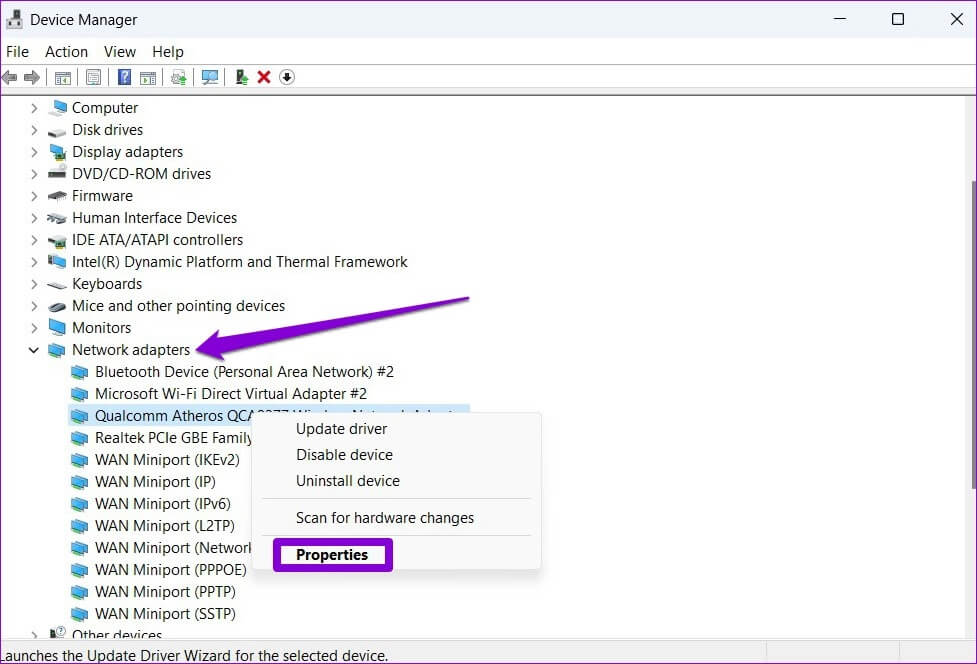
 5. 빠른 시작 비활성화
5. 빠른 시작 비활성화
빠른 시작은 컴퓨터가 다음을 수행할 수 있도록 하는 Windows 운영 체제의 훌륭한 기능입니다.종료 후 더 빠르게 부팅. 그러나 이 기능은 때때로 절전 타이머를 방해하고 Windows가 절전 모드로 들어가는 것을 방지할 수 있습니다. 따라서 문제가 지속되면 아래 단계에 따라 완전히 비활성화할 수 있습니다.
단계1 : 클릭 Windows + R 화이팅 실행 대화 상자 , 그리고 유형 in 제어 , 그리고 입력합니다.
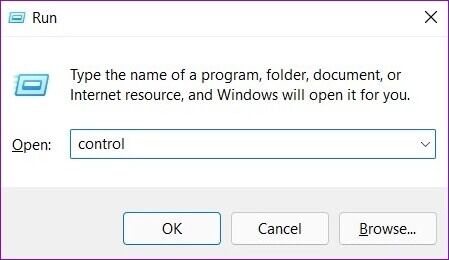
표 3 : 딸깍 하는 소리 "전원 버튼의 기능 선택" 왼쪽 사이드바에 있습니다.
단계4 : 상단 텍스트 클릭 "현재 사용할 수 없는 설정 변경".
단계5 : 라고 표시된 상자를 선택 취소하십시오. "빠른 시작 실행(권장)" , 클릭 변경 사항 저장 버튼 하단에.
나중에 컴퓨터를 다시 시작하고 절전 모드가 작동하는지 확인하십시오.
6. 컴퓨터를 깨우도록 프로그램을 정의하고 닫습니다.
방지할 수 있습니다 백그라운드 앱 및 프로세스 때때로 컴퓨터가 절전 모드로 전환됩니다. 이 경우 명령 프롬프트를 사용하여 이러한 앱을 수동으로 선택하고 닫을 수 있습니다. 방법은 다음과 같습니다.
단계1 : 마우스 오른쪽 버튼으로 클릭 시작 버튼 훠궈 Windows 터미널(관리자) 목록에서.
단계2 : 에 제어 장치 , 반죽 다음 명령 그리고 누르다 입력합니다.
Powercfg /요청
모든 응용 프로그램 또는 프로그램 닫기 컴퓨터가 잠자기 상태가 되지 않도록 합니다. 완료되면 절전 모드가 정상적으로 작동해야 합니다.
잘 자는 창
대부분의 경우 부적절하게 구성된 전원 설정이나 깨우기 타이머로 인해 절전 모드에서 이러한 문제가 발생합니다. 그렇지 않은 경우 다른 제안 중 하나가 Windows 11의 절전 모드 문제를 해결하는 데 도움이 됩니다.


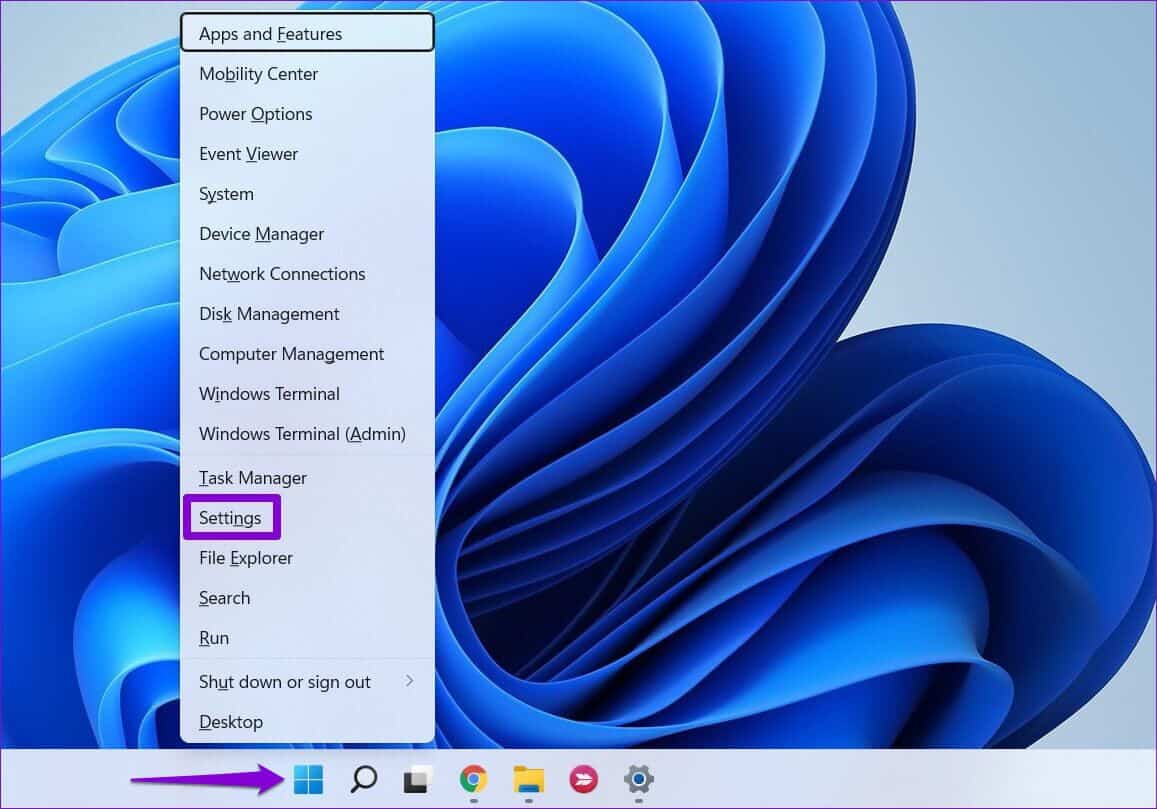
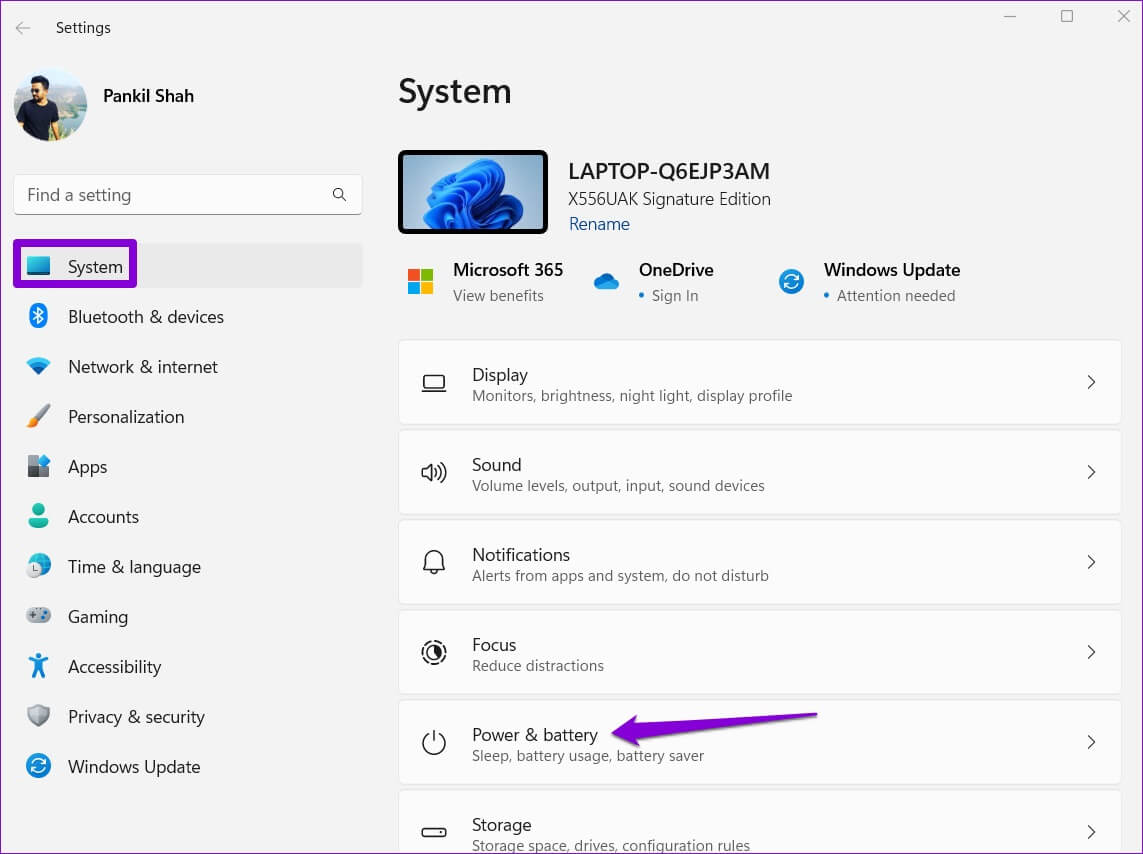
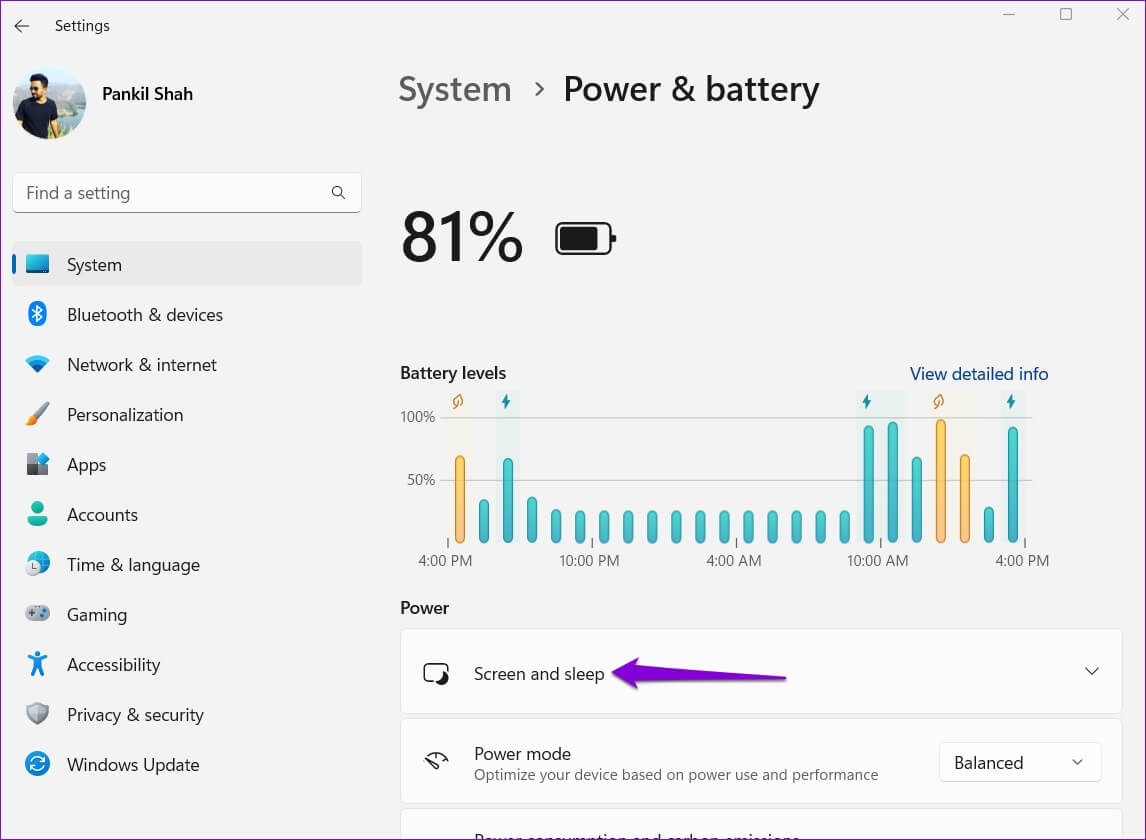
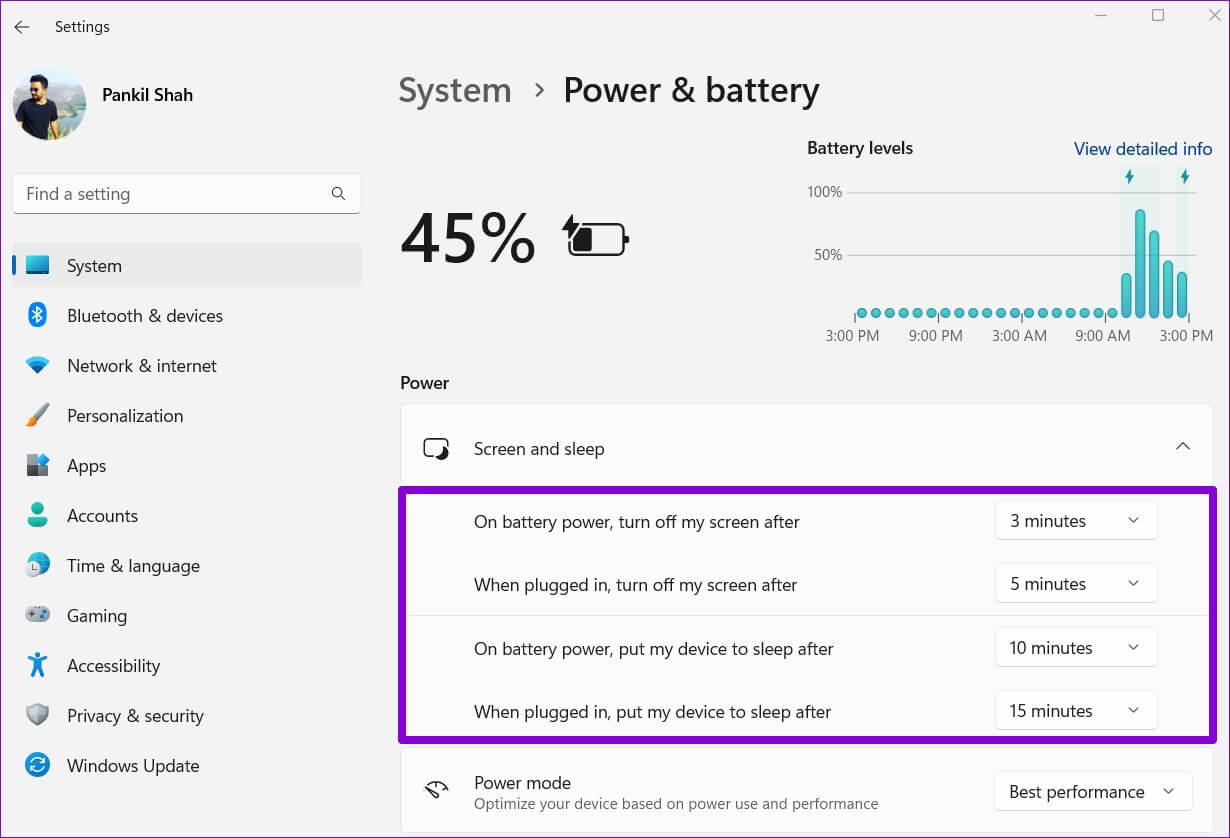
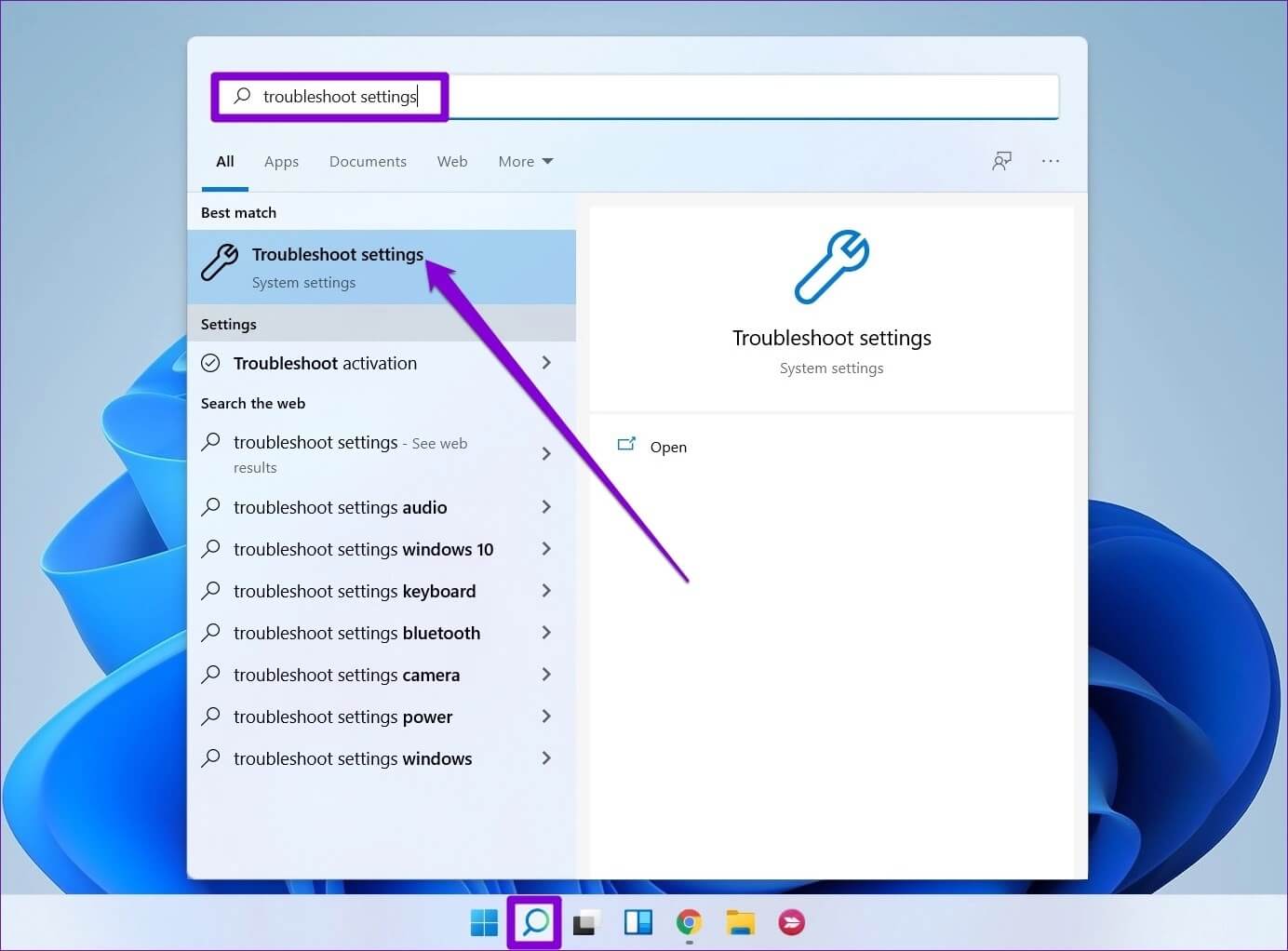
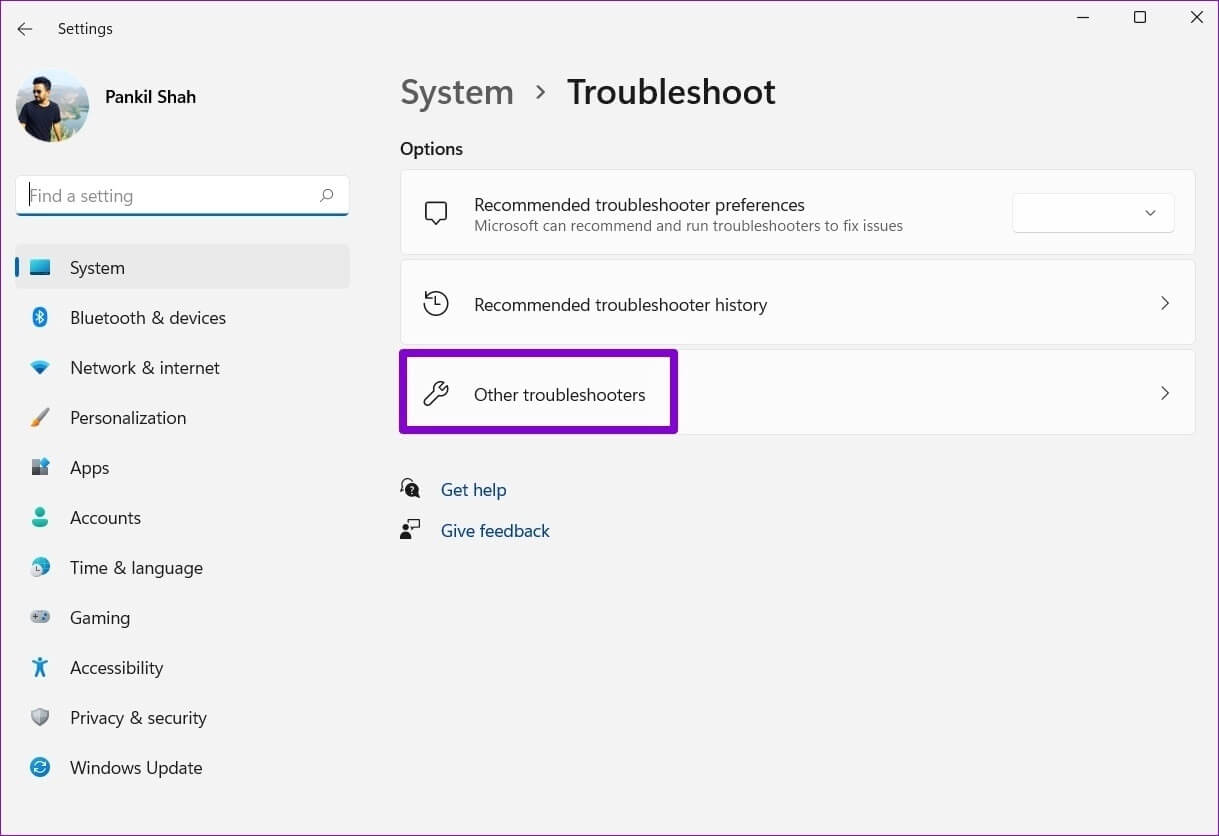
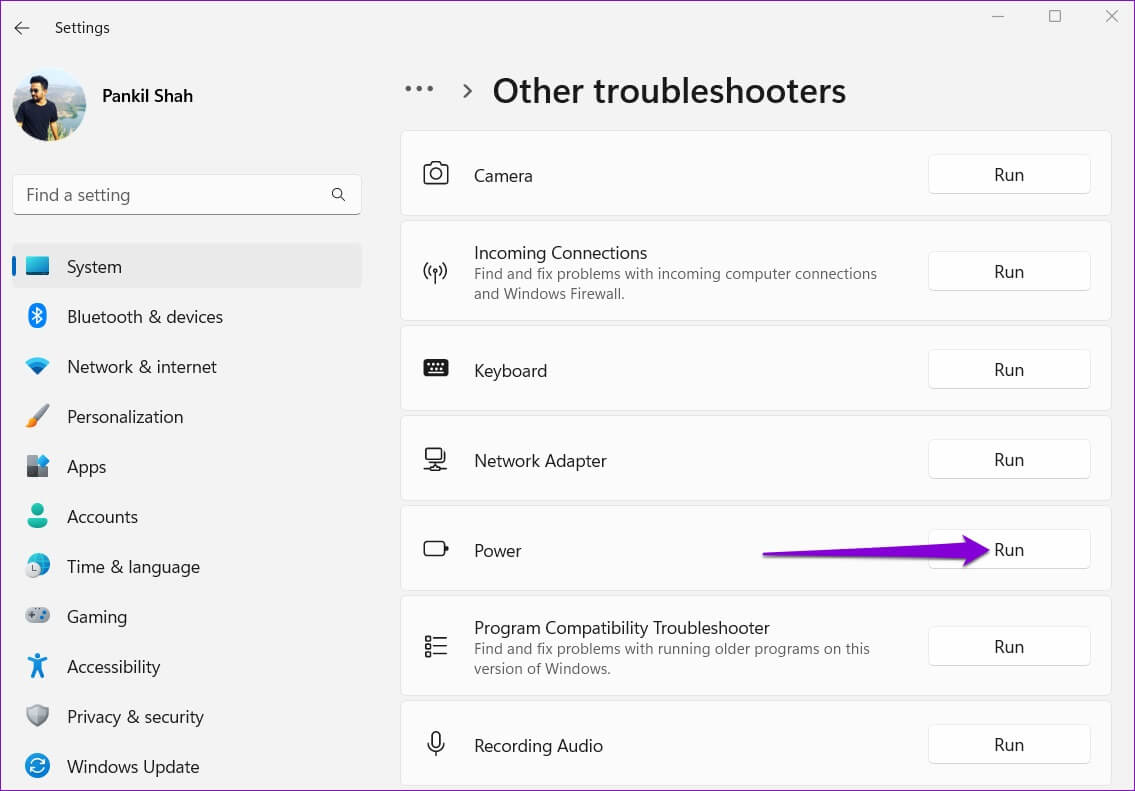
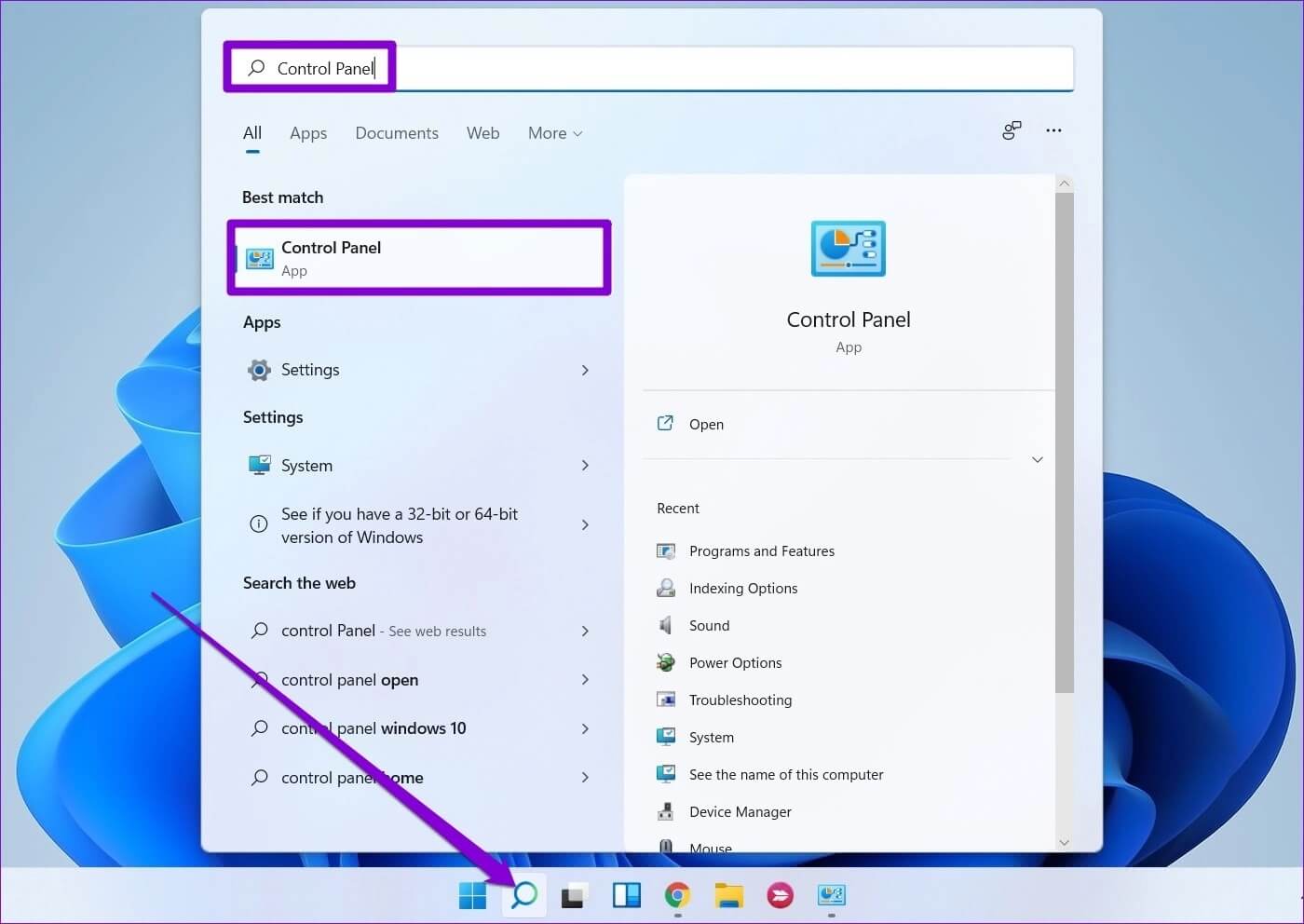
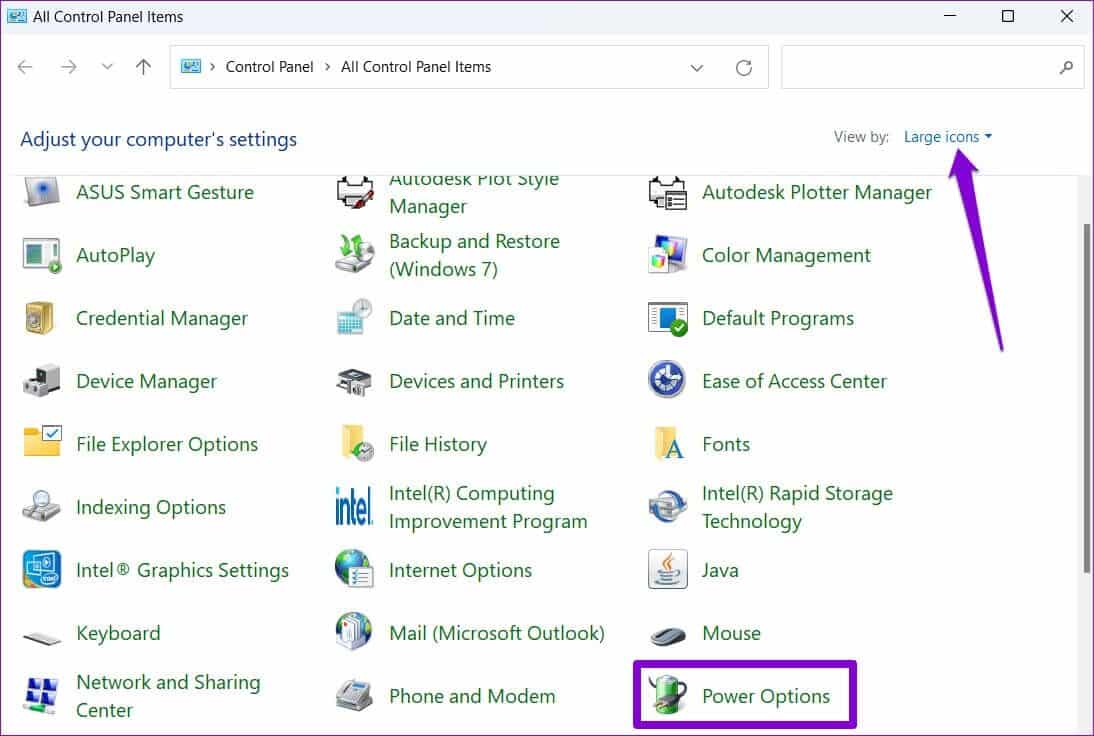
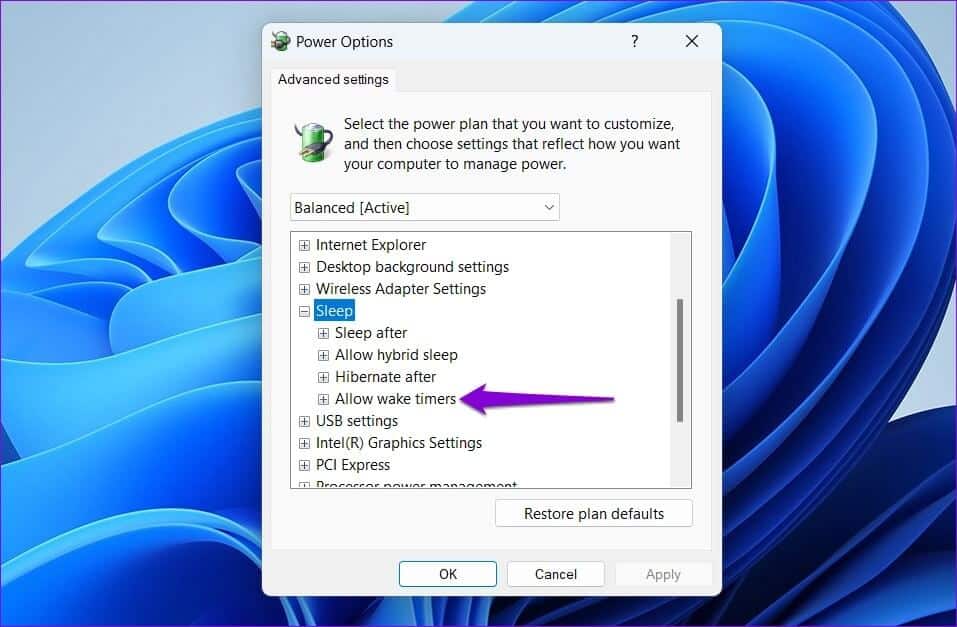
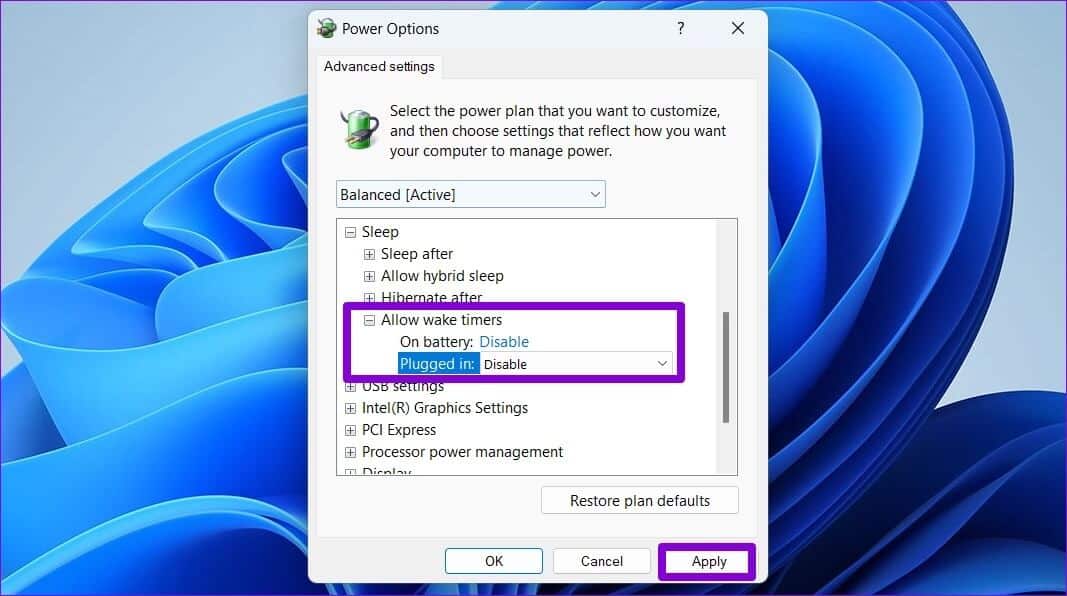
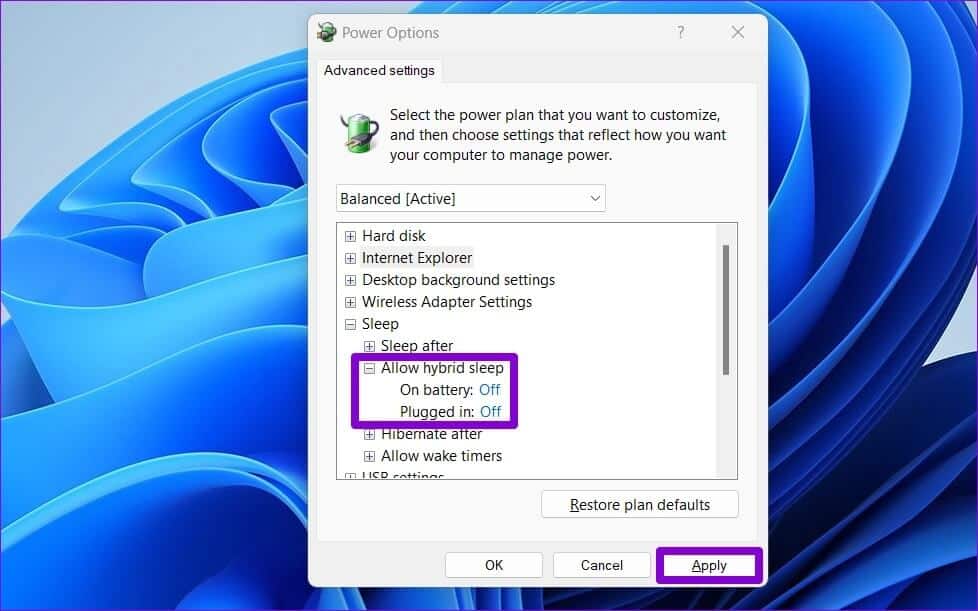
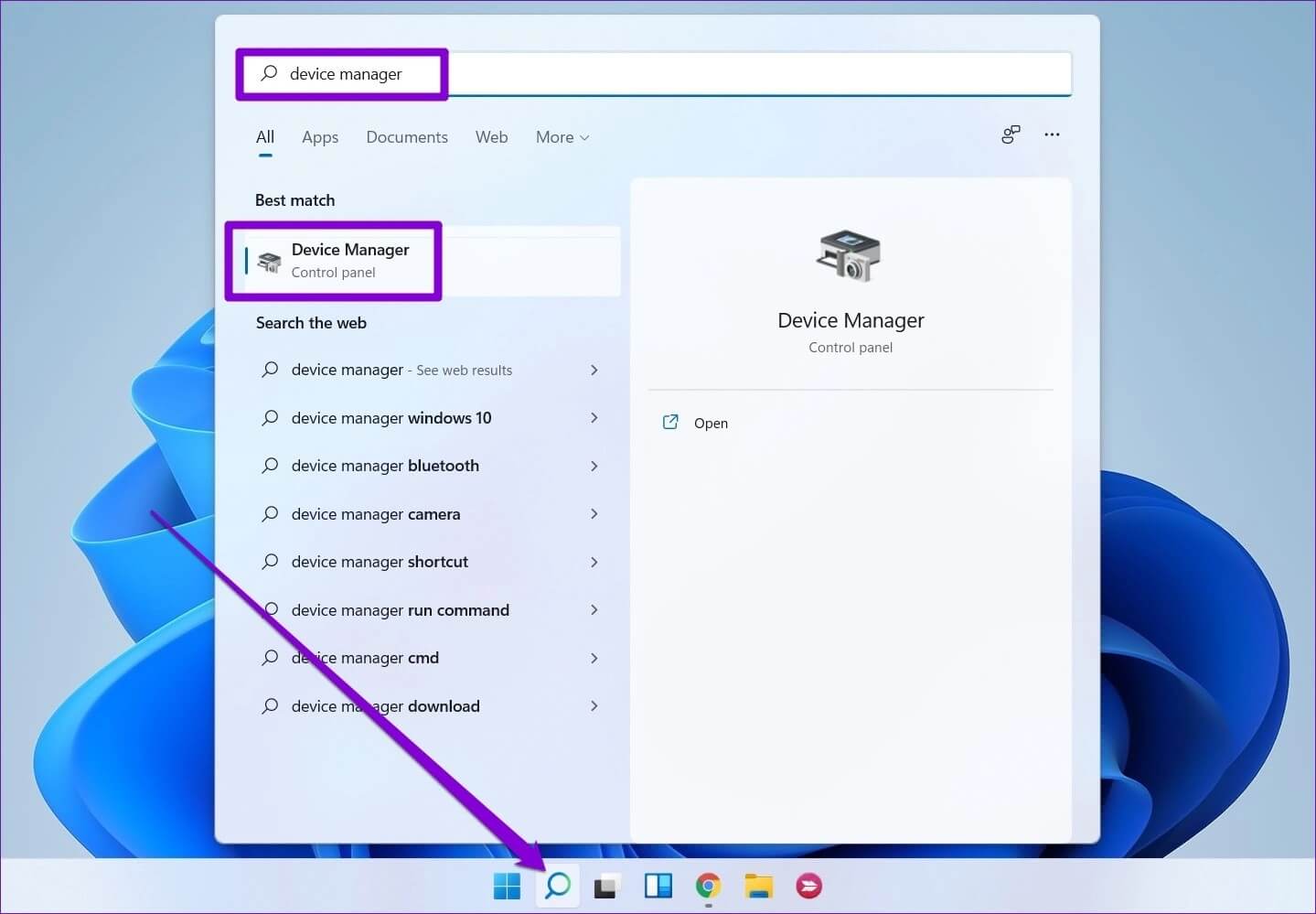
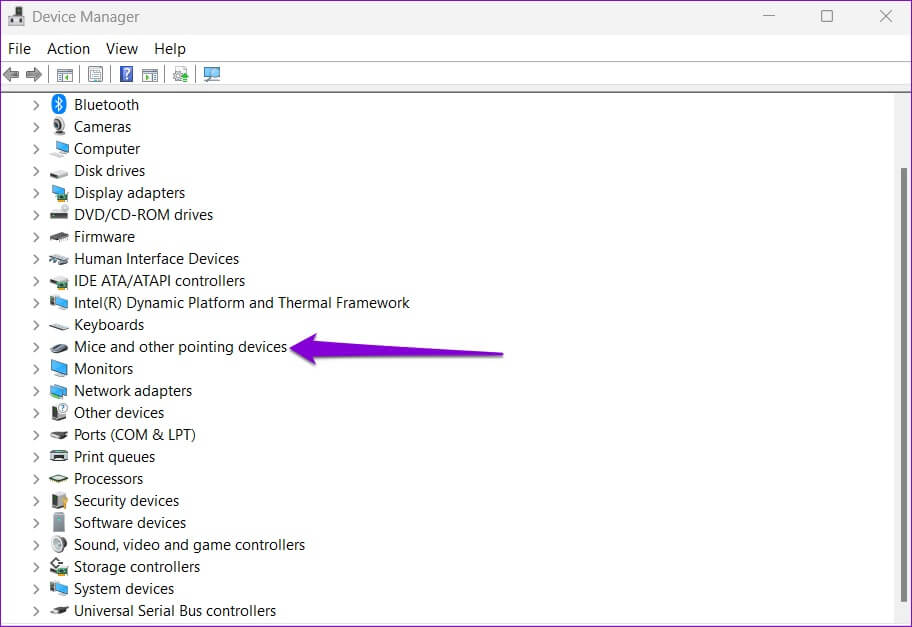
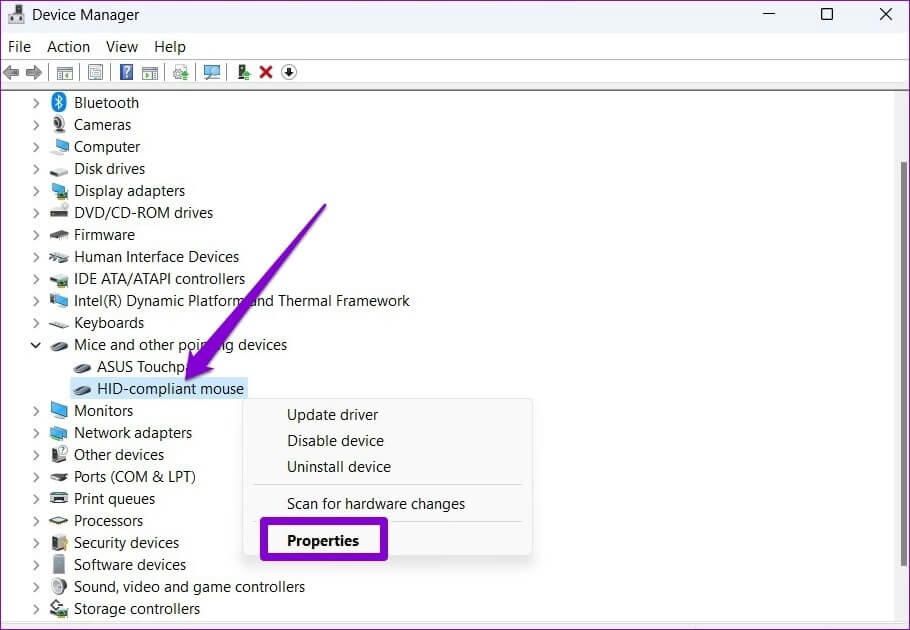
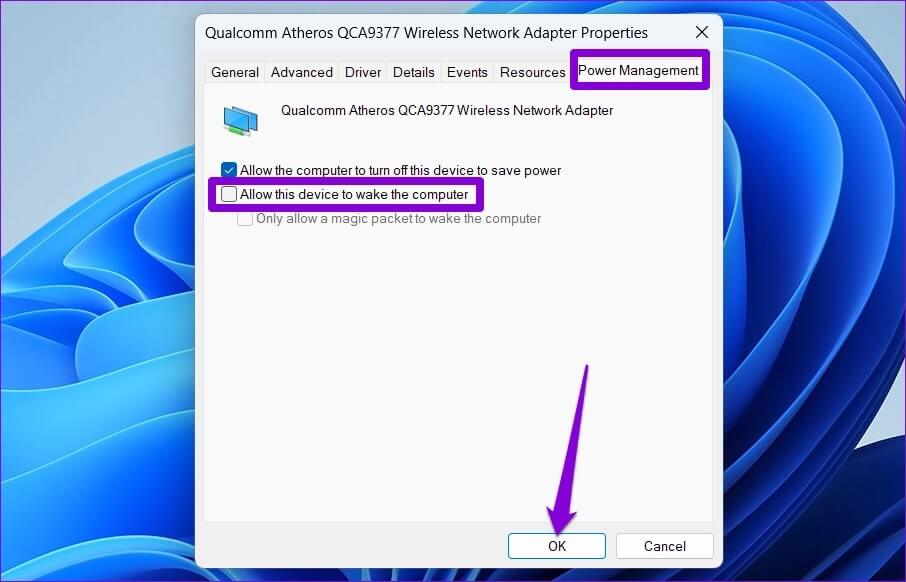 5. 빠른 시작 비활성화
5. 빠른 시작 비활성화