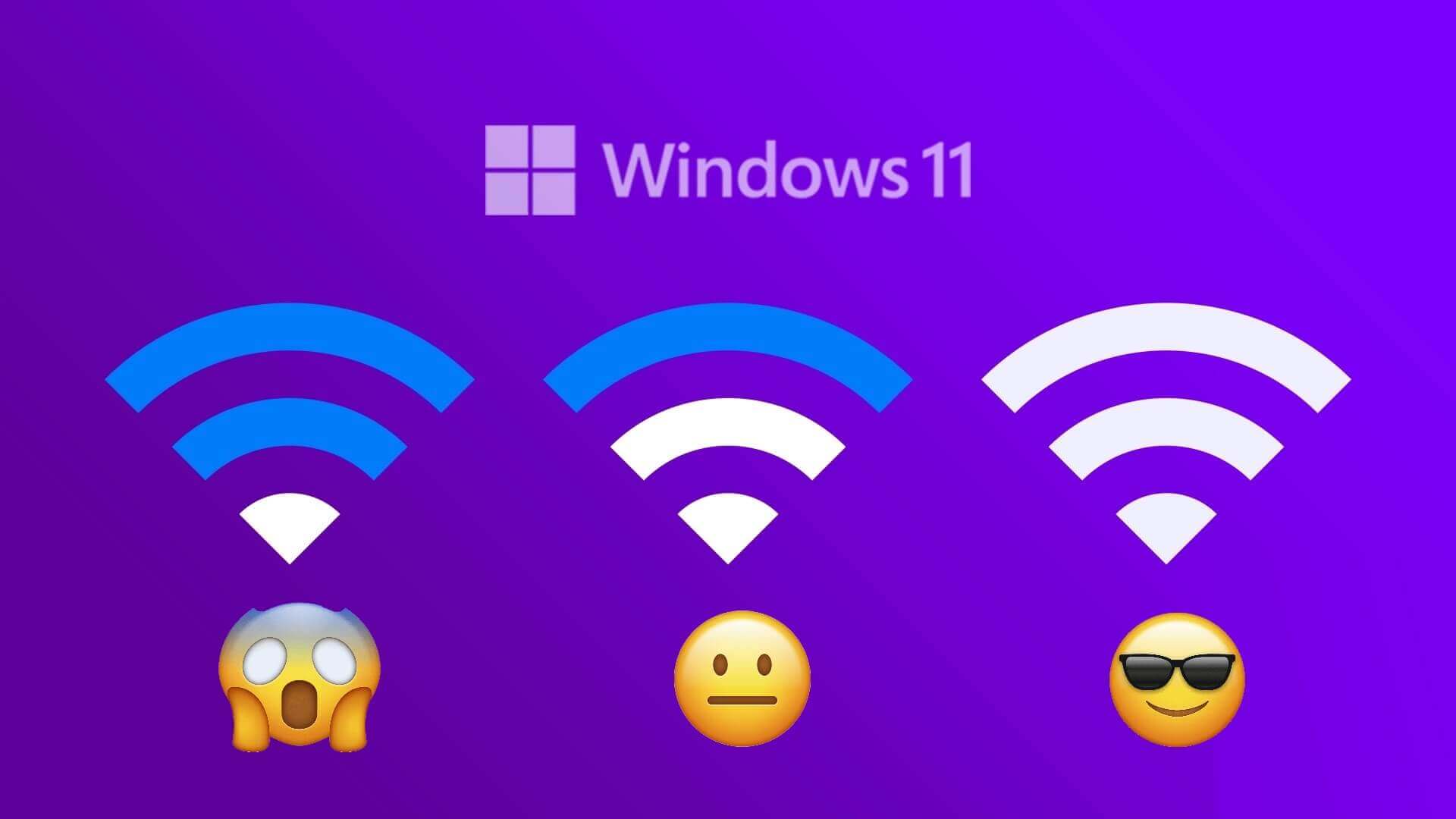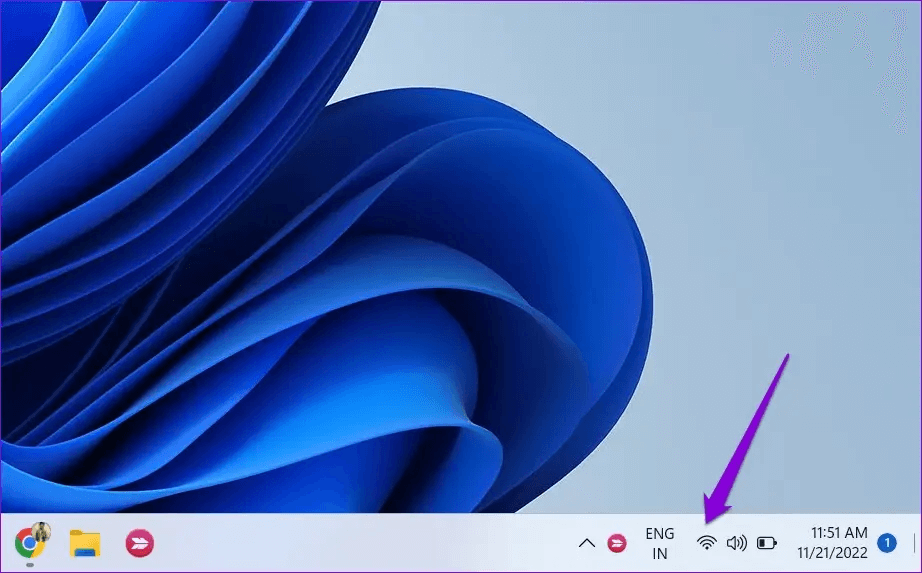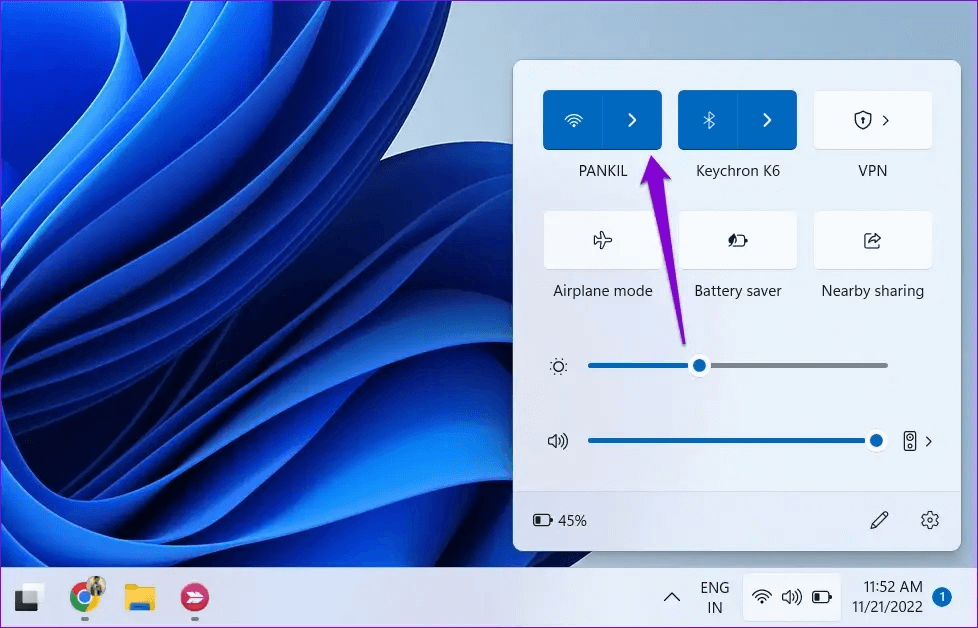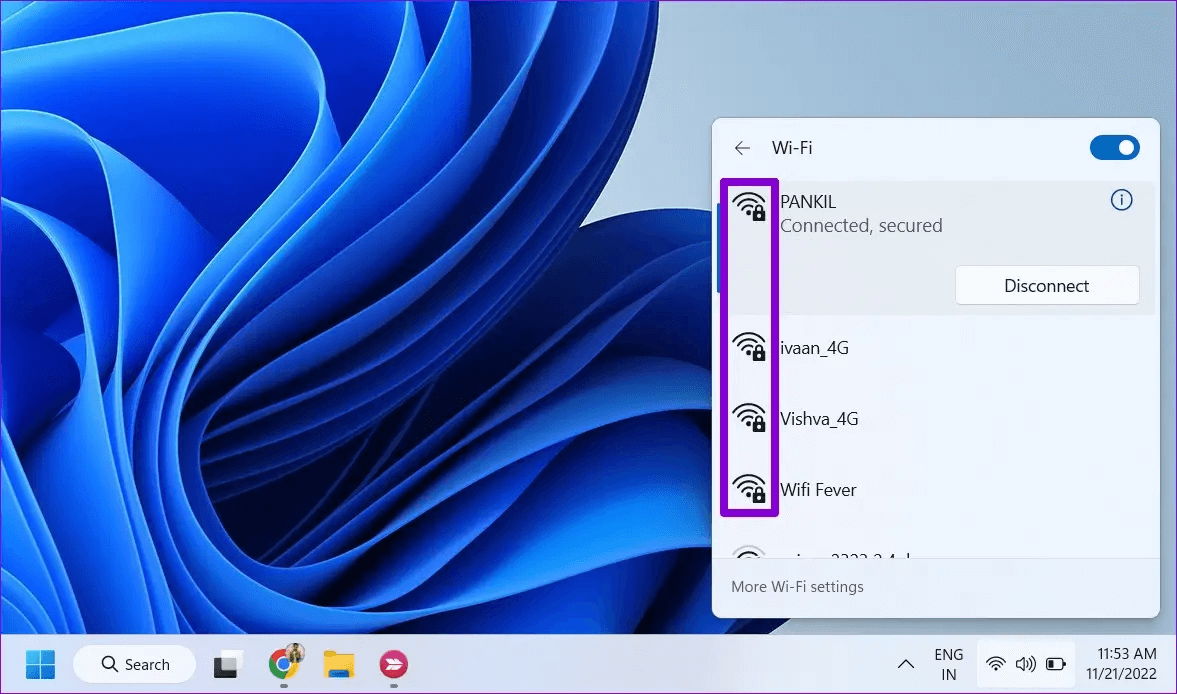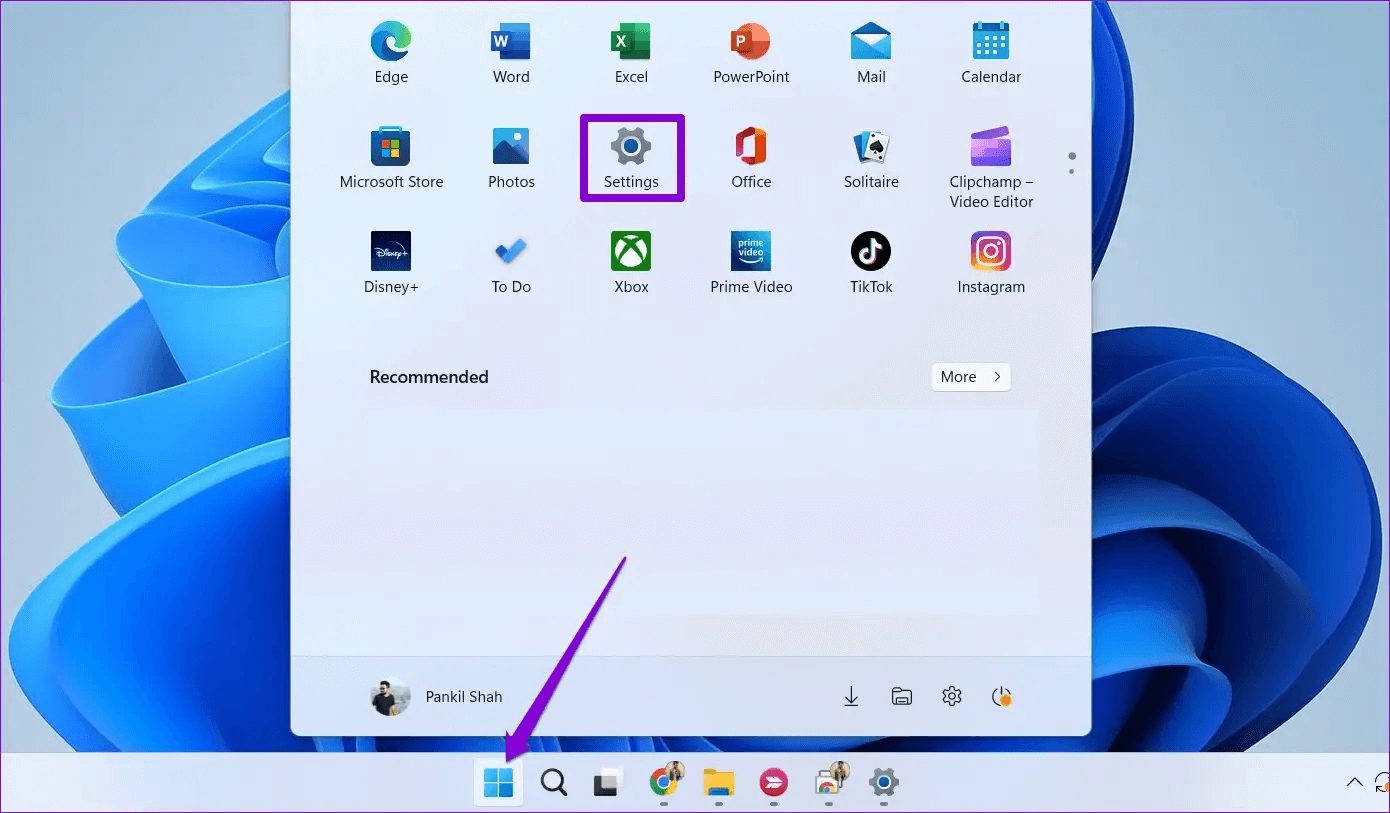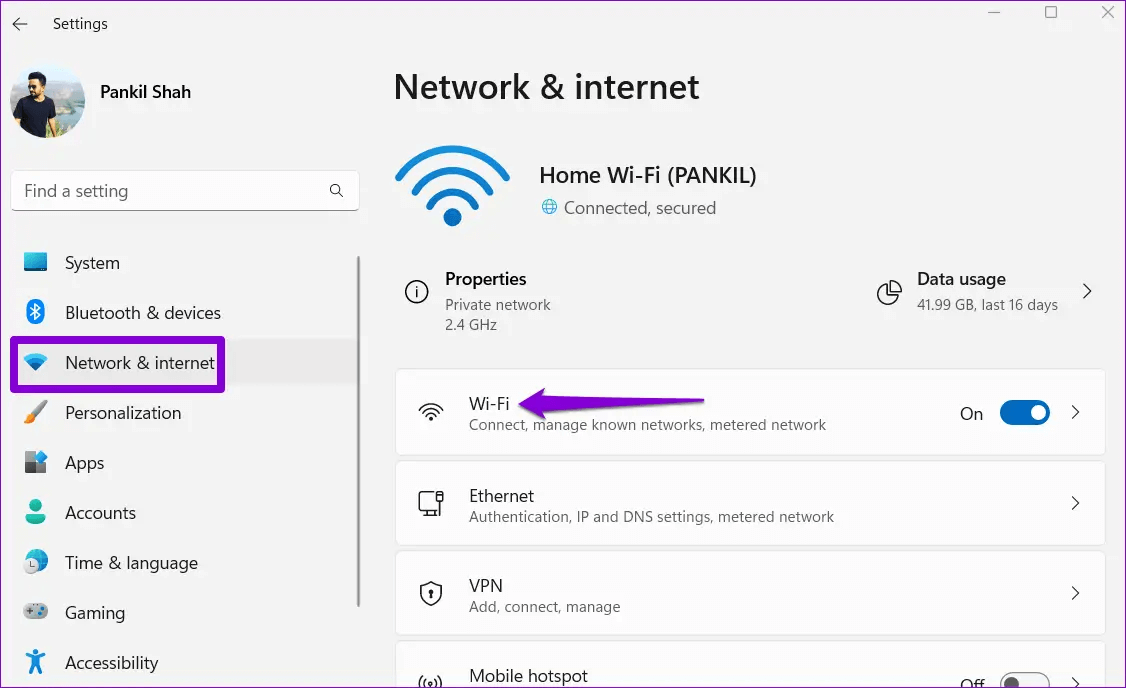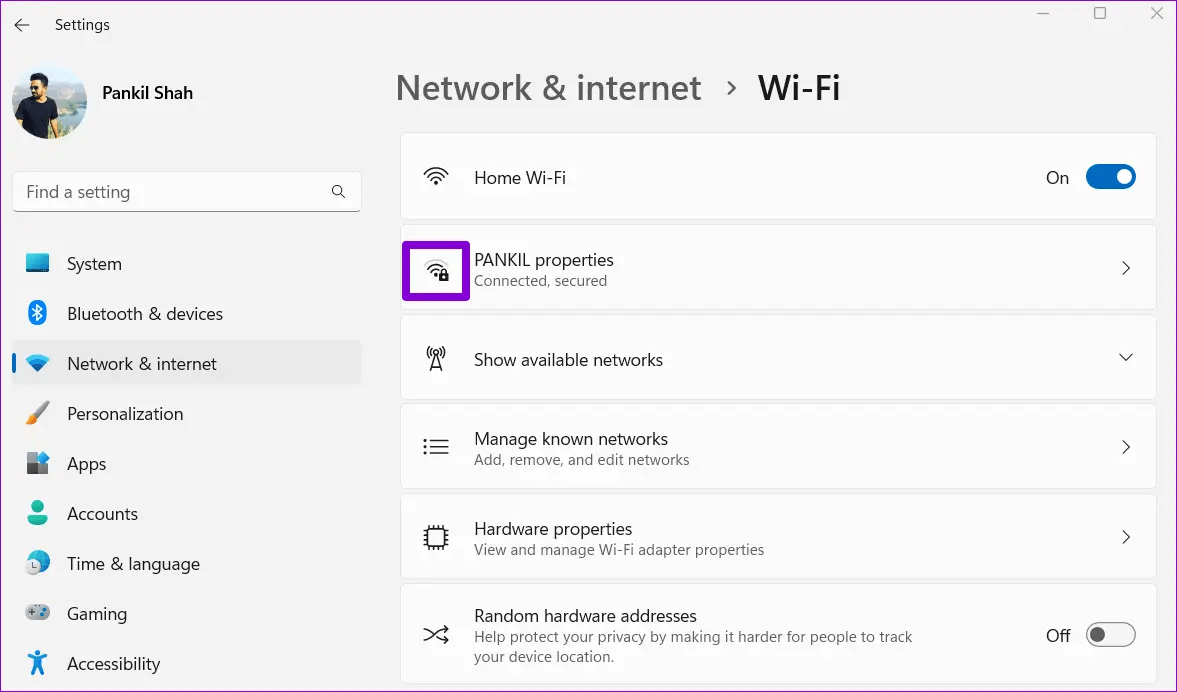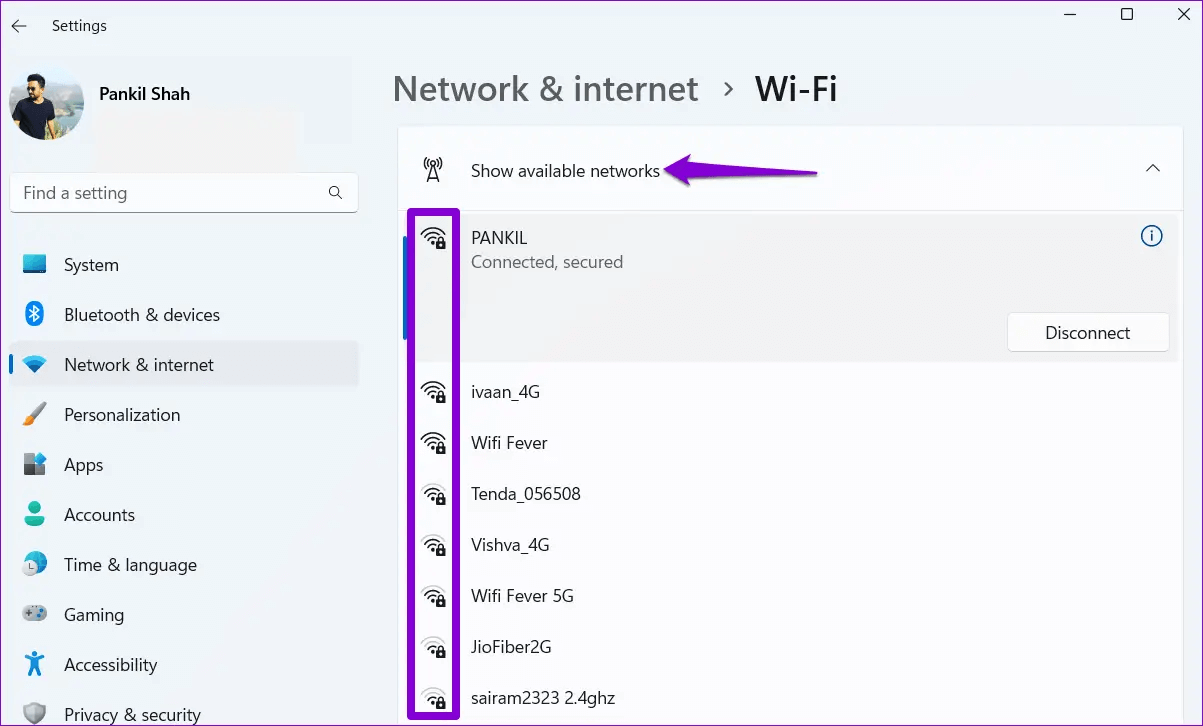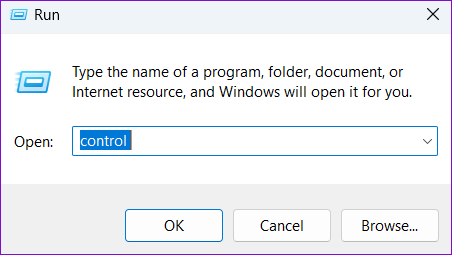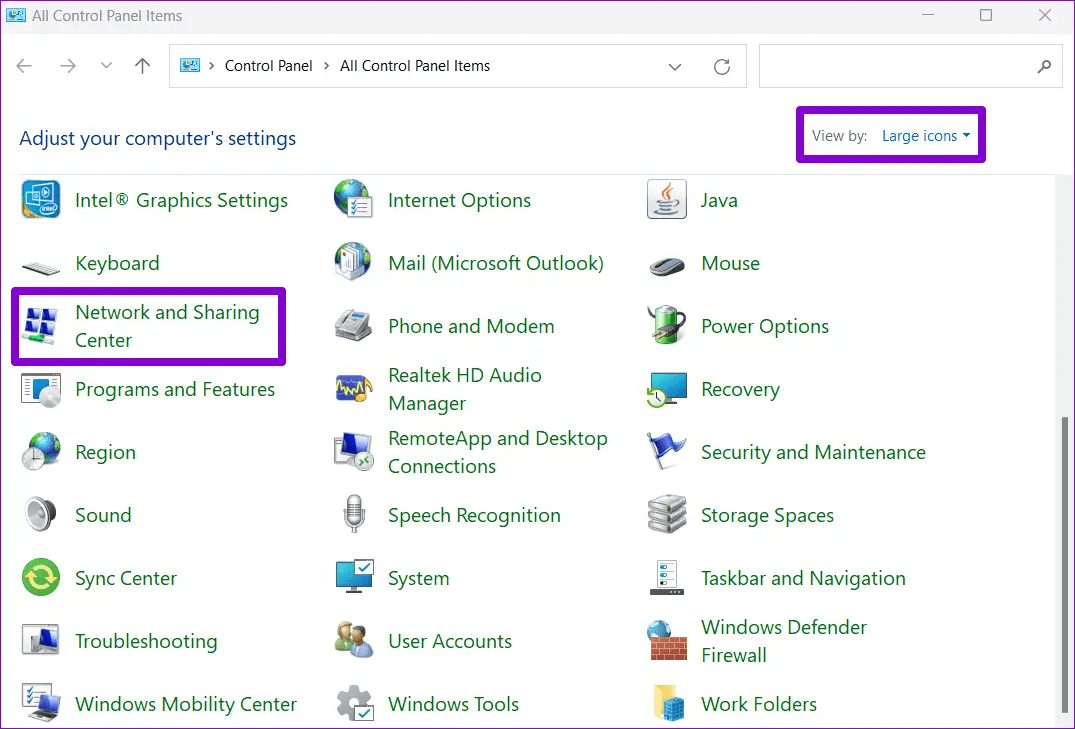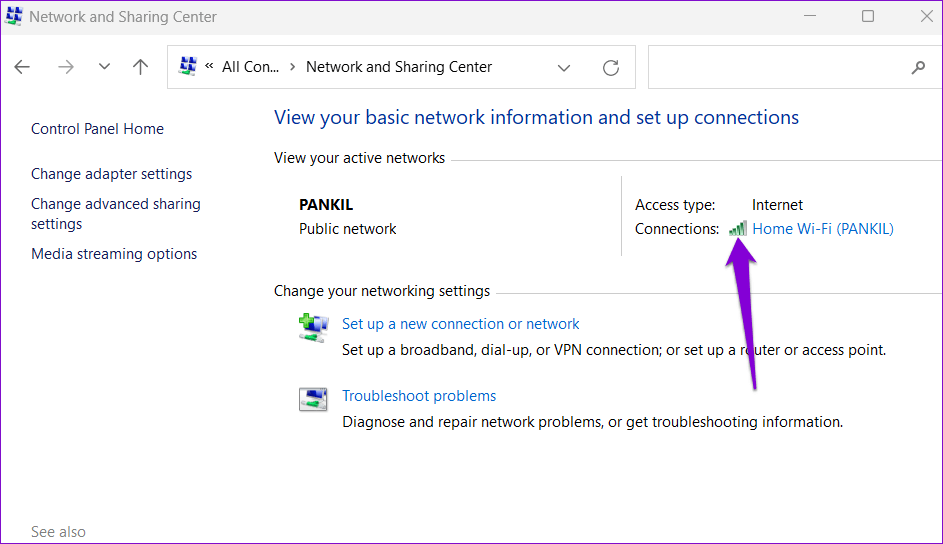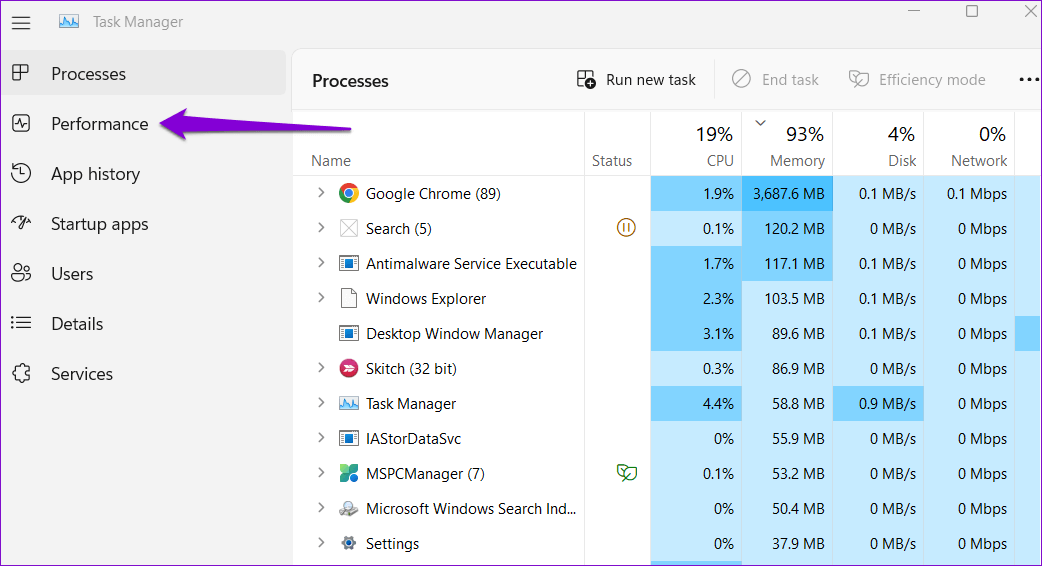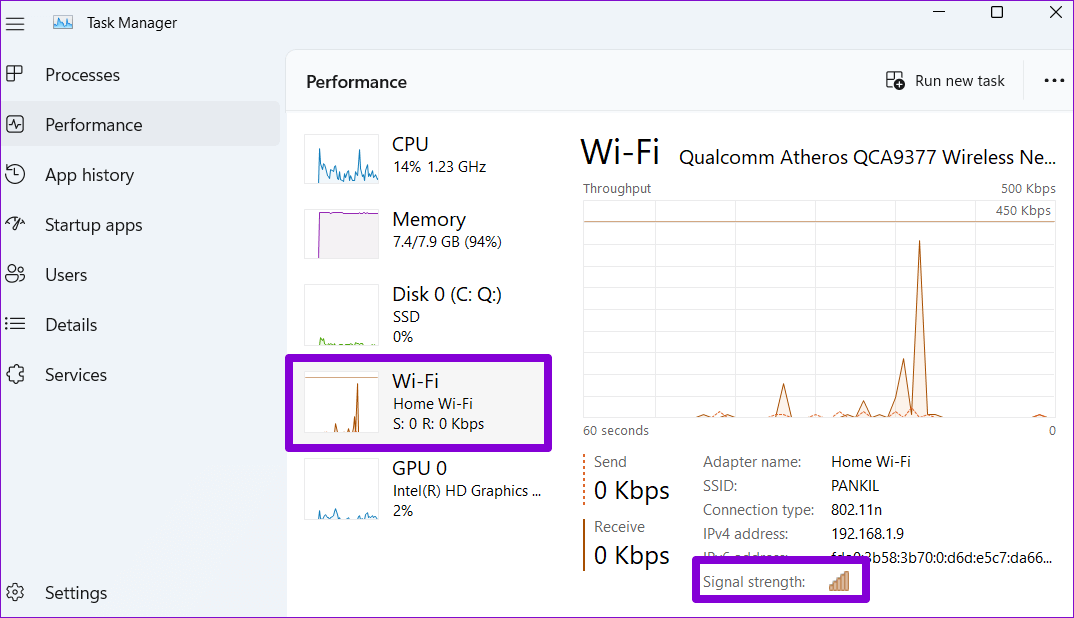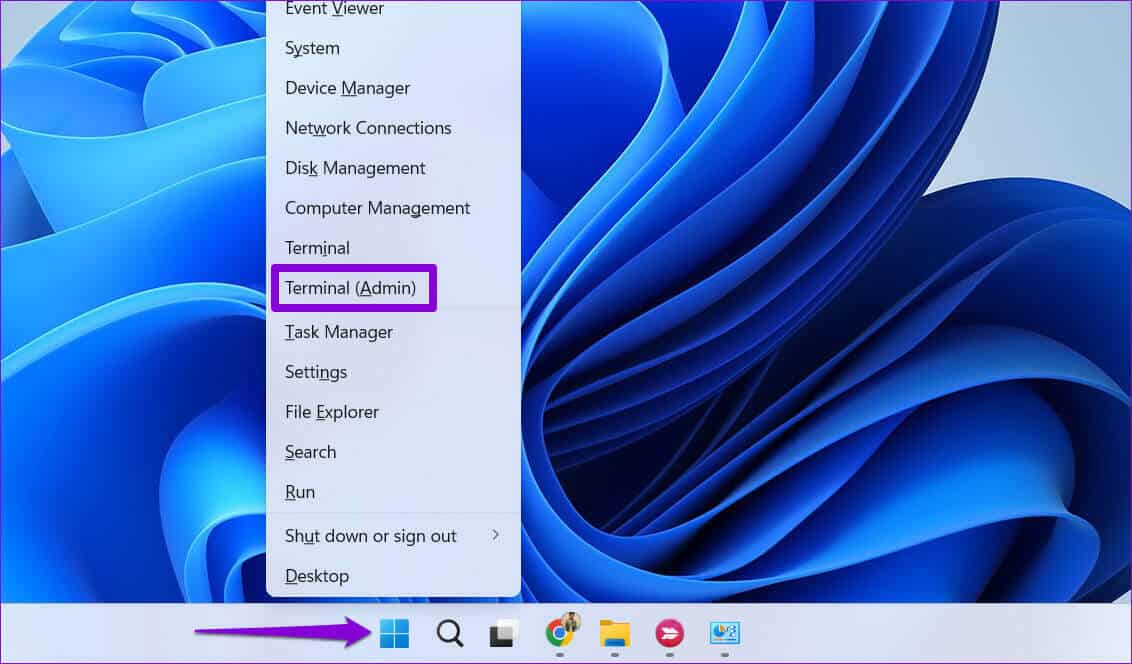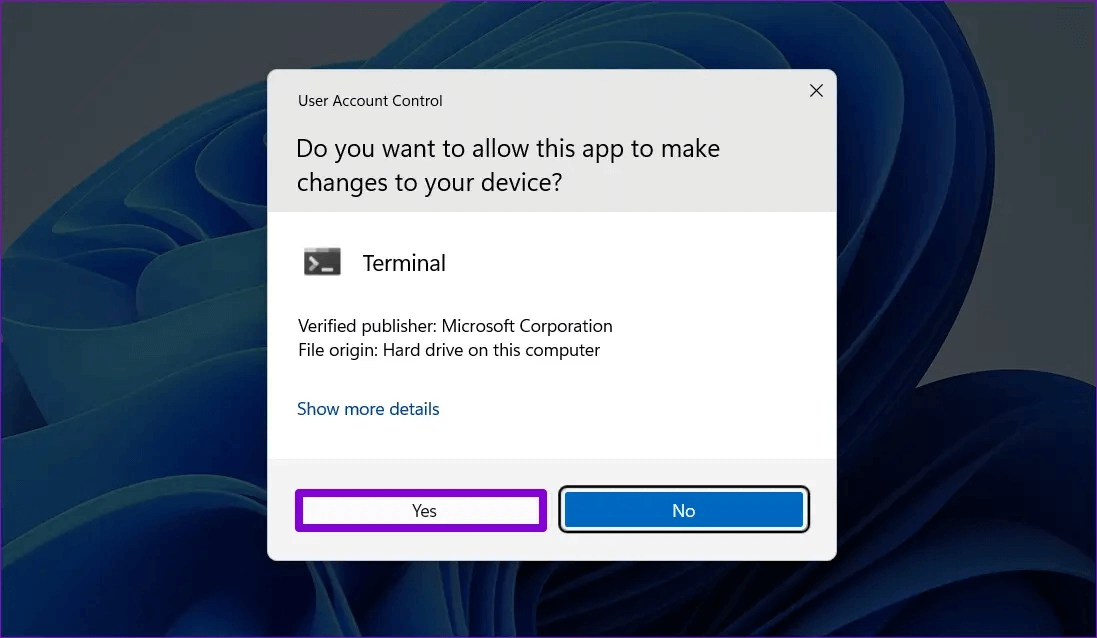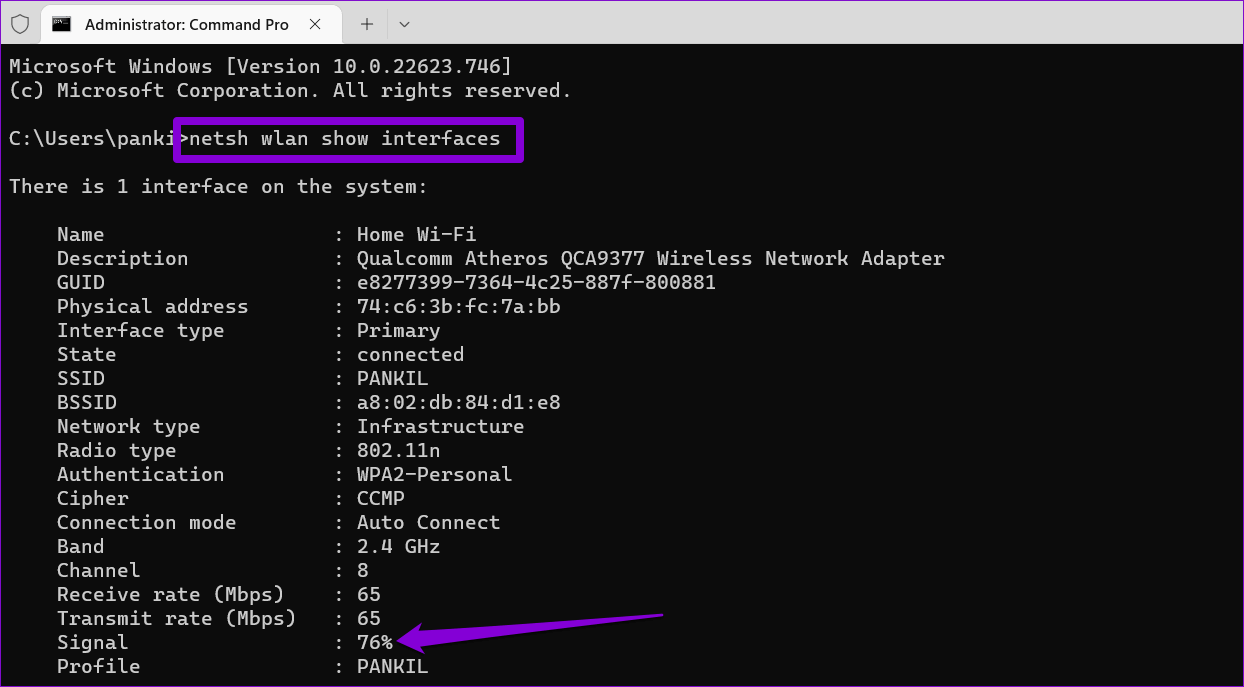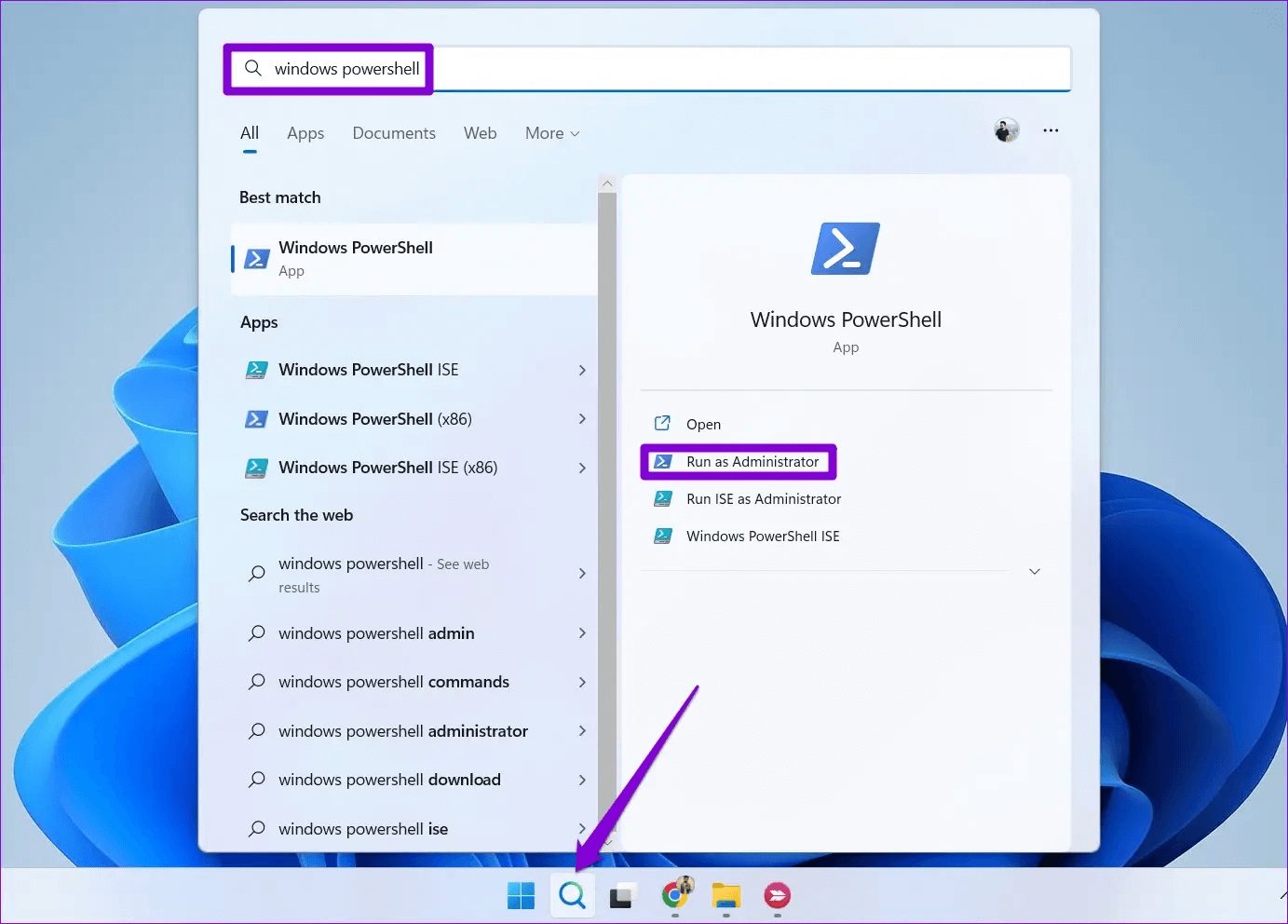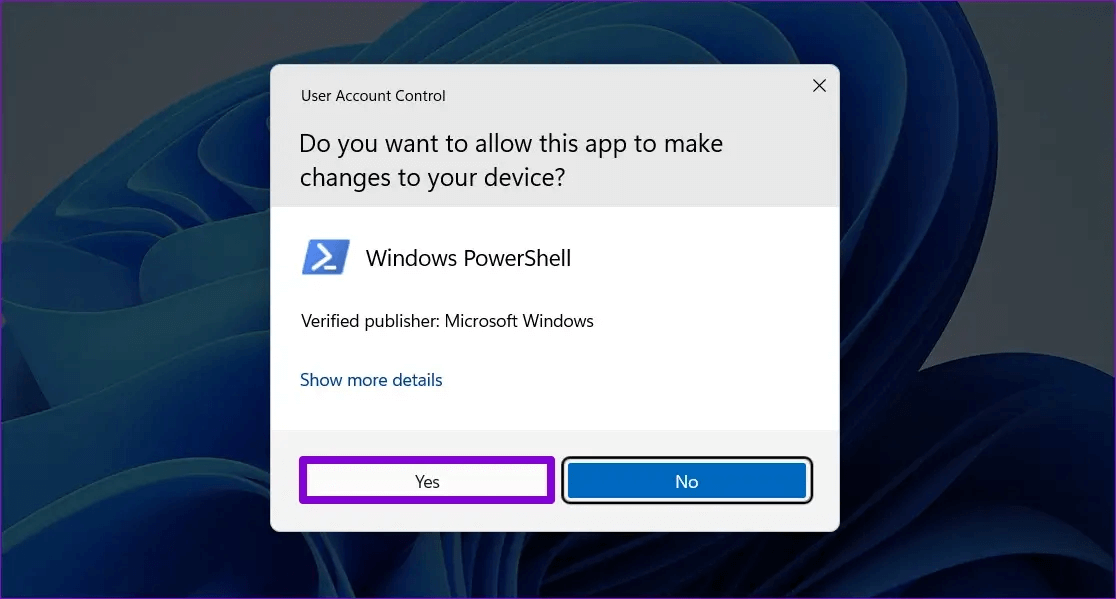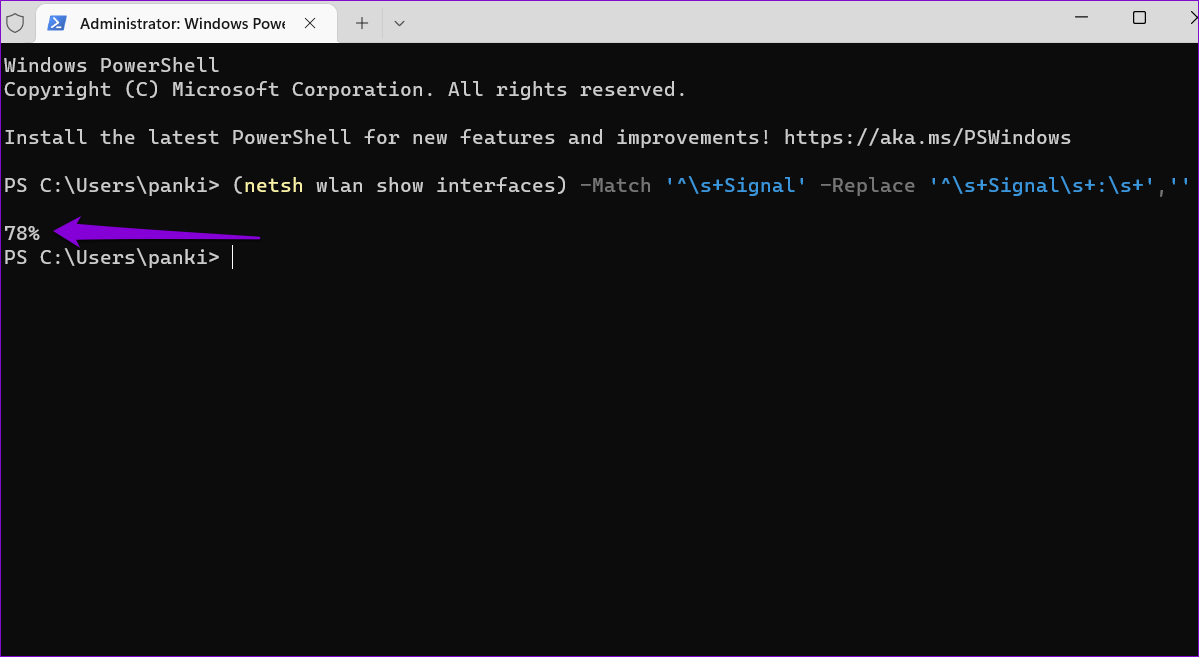Windows 6에서 Wi-Fi 신호 강도를 확인하는 11가지 최고의 방법
Wi-Fi 신호 강도는 Wi-Fi 연결 성능에 직접적인 영향을 미칩니다. Windows에서 Wi-Fi 신호 강도를 확인하여 라우터에서 너무 멀리 떨어져 있는지 또는 벽이 신호를 방해하고 있는지 확인할 수 있습니다. 그런 다음 이 정보를 사용하여 그에 따라 라우터 또는 워크스테이션의 위치를 조정할 수 있습니다.
이 문제를 겪고 있다면 Wi-Fi 신호 강도를 확인하는 것이 첫 번째 단계여야 합니다. 느린 인터넷 속도 또는 Windows에서 네트워크 연결이 자주 끊깁니다. 이 게시물에는 Windows 6 PC에서 Wi-Fi 신호 강도를 확인하는 11가지 방법이 포함되어 있습니다.
1. 작업 표시줄에서 WI-FI 신호 강도 확인
Windows에서 Wi-Fi 신호 강도를 확인하는 가장 빠른 방법은 작업 표시줄을 이용하는 것입니다. 작업 표시줄의 오른쪽 하단에서 Wi-Fi 아이콘을 찾아 네트워크 연결의 신호 강도를 확인합니다. 단단한 곡선 막대가 많을수록 신호가 강합니다.
주변에 있는 다른 네트워크의 Wi-Fi 신호 강도를 확인하려면 Windows 키 + A를 눌러 빠른 설정 패널을 열고 Wi-Fi 아이콘 옆의 측면 화살표를 클릭합니다.
근처 Wi-Fi 네트워크 목록과 신호 강도가 표시됩니다.
2. 설정 앱에서 WI-FI 신호 강도 확인
Windows 11 설정 앱으로 간편하게 Wi-Fi 네트워크 추가, 제거 및 관리 한 곳에서. Wi-Fi 신호 강도에 대한 정보도 제공합니다. 확인 방법은 다음과 같습니다.
단계1 : 메뉴 열기 시작 انقر فوق 기어 아이콘 애플리케이션을 실행하려면 설정.
단계2 : 퍄퍄퍄 네트워크와 인터넷 왼쪽 사이드바에서 그런 다음 Wi-Fi 인터넷 왼쪽 창에서
단계3 : 왼쪽에 있는 Wi-Fi 아이콘 네트워크 이름 나에게 신호 강도.
단계4 : 클릭할 수 있습니다. 사용 가능한 네트워크 표시힘을 발휘하다 와이파이 신호 다른 근처.
3. 제어판을 사용하여 WI-FI 신호 강도 확인
설정 앱을 통해 제어판을 사용하려는 사용자는 다음 단계를 사용하여 Windows 11에서 Wi-Fi 신호 강도를 확인할 수 있습니다.
단계1 : 클릭 Windows + R 화이팅 명령을 실행합니다.
단계2 : 유형 제어 현장에서 엽니다 그리고 누르다 엔터 버튼.
단계3 : 사용하다 목록 표시 유형을 다음으로 변경하려면 오른쪽 상단 모서리에 있는 드롭다운 큰 아이콘. 다음으로 이동 "네트워크 및 공유 센터".
단계4 : 쇼 무선 코드 연결 옆에 위치 Wi-Fi 신호 강도 당신의.
4. 작업 관리자를 사용하여 WI-FI 신호 강도 확인
Windows 작업 관리자는 다양한 기능을 제공할 수 있습니다. 시스템에 대한 정보. 현재 Wi-Fi 연결의 신호 강도를 확인하는 데 사용할 수도 있습니다. 방법은 다음과 같습니다.
단계1 : 클릭 Ctrl + Shift + Esc를 열려면 키보드에서 작업 관리자.
단계2 : 오른쪽 창을 사용하여 다음으로 전환합니다. 성능 탭.
단계3 : 딸깍 하는 소리 Wi-Fi 인터넷 그리고 체크 아웃 현재 신호 강도 하단에.
5. 명령 프롬프트를 사용하여 WI-FI 신호 강도 확인
GUI의 팬이 아니십니까? 문제가 아니다. Windows에서는 다음 명령을 실행하여 Wi-Fi 신호 강도를 확인할 수도 있습니다. 명령 프롬프트. 이전 방법과 달리 명령 프롬프트는 Wi-Fi 신호 강도를 정확하게 측정합니다.
명령 프롬프트를 사용하여 Wi-Fi 신호 강도를 확인하려면:
단계1 : 아이콘을 마우스 오른쪽 버튼으로 클릭 시작 훠궈 터미널(관리자) 목록에서.
단계2 : 퍄퍄퍄 부디 제어 프롬프트가 나타날 때 사용자 계정(UAC).
단계3 : 에 제어 장치, 다음 명령을 실행하고 엔터 버튼. 이 명령은 Wi-Fi 연결에 대한 모든 정보를 표시합니다. 신호 강도.
netsh wlan show 인터페이스
단계4 : يمكنك 확인 힘의 와이파이 신호 시그널 필드에서
6. WINDOWS POWERSHELL을 사용하여 WI-FI 신호 강도 확인
명령 프롬프트와 마찬가지로 Windows PowerShell을 또한 Wi-Fi 연결의 신호 강도를 감지합니다. 다음은 수행할 수 있는 단계입니다.
단계1 : 딸깍 하는 소리 검색 아이콘 에 작업 표시줄 또는 사용 윈도우 + S 키보드 단축키 메뉴를 열다 البحث. 유형 Windows PowerShell을 상자에 البحث , 선택 관리자로 실행합니다.
단계2 : 프롬프트가 나타나면 사용자 계정 제어 퍄퍄퍄퍄퍄퍄퍄 부디 따라.
단계3 : 다음 명령을 창에 붙여넣기 PowerShell을 그리고 누르다 엔터 버튼. 복원합니다 PowerShell을 강도 값 백분율로 표시되는 Wi-Fi 신호.
(netsh wlan 쇼 인터페이스) -'^\s+Signal' 일치 -'^\s+Signal\s+:\s+','' 바꾸기
무료 인터넷, 망설이지 마세요
Windows PC에서 Wi-Fi 신호 강도를 스캔하면 문제를 해결하는 데 도움이 될 수 있습니다. 신호 품질이 좋지 않으면 연결이 끊어질 수 있습니다. 윈도우 컴퓨터 Wi-Fi에 자주 연결합니다. 다행히 Wi-Fi 신호 강도를 높이기 위해 할 수 있는 일이 많이 있습니다.
이 게시물에서는 Windows 11에 대해서만 설명했지만 위의 방법을 사용하여 Windows 10에서 Wi-Fi 신호 강도를 확인할 수도 있습니다.