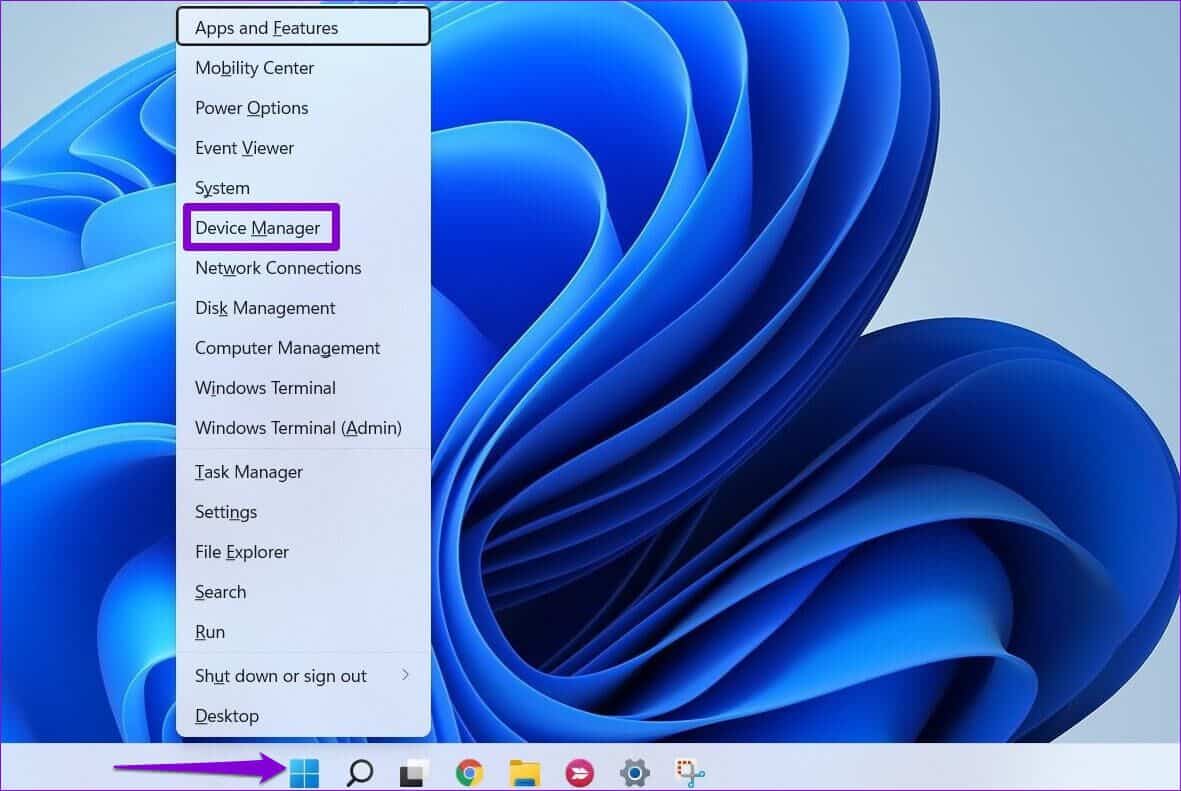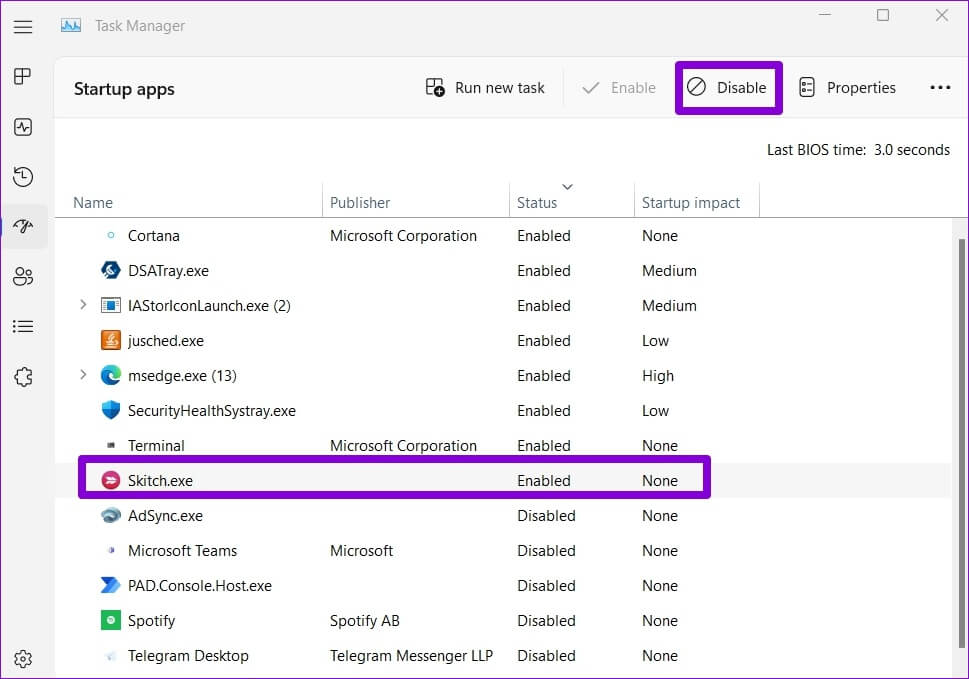문제를 다운로드하거나 설치하지 않는 Windows 8 업데이트를 해결하는 상위 11가지 방법
정기적인 Windows 11 업데이트는 컴퓨터가 원활하게 실행되도록 유지하고 오류가 없어 작업이나 플레이를 방해할 수 있습니다. 그러나 어떤 이유로 Windows 11에서 새 업데이트를 다운로드하거나 설치하지 못하는 경우 중요한 버그 수정 및 새로운 기능을 놓치지 않도록 문제를 신속하게 수정해야 합니다. 이미 인터넷 문제를 배제하고 컴퓨터를 몇 번 다시 시작했다면 더 깊이 파고들 시간입니다. 다음은 문제를 해결하는 데 도움이 되는 몇 가지 문제 해결 팁입니다. Windows 11 업데이트 다운로드 또는 쉽게 설치할 수 있습니다. 그럼 확인해 보겠습니다.
1. Windows 업데이트 문제 해결사 실행
Windows 11에는 모든 문제를 해결할 수 있는 전용 문제 해결사가 포함되어 있습니다. 윈도우 업데이트 자동으로 감지하고 수정합니다. 다른 작업을 시도하기 전에 이 도구를 실행하는 것이 좋습니다.
단계1 : 열다 메뉴를 시작하다 클릭 기어 아이콘 켜다 설정 앱.
단계2 : 에 시스템 탭, 아래로 스크롤하여 탭 실수를 찾아 해결합니다.
표 3 : 이동 기타 문제 해결사.
단계4 : 딸깍 하는 소리 Windows 업데이트 옆에 있는 실행 버튼.
이 도구는 시스템에 문제가 있는지 검색하고 수정하기 시작합니다.
문제 해결사를 실행한 후 Windows 업데이트를 설치할 수 있는지 확인하십시오.
2. Windows 업데이트 관련 서비스 확인
Windows 11이 업데이트를 다운로드하거나 설치하지 않는 또 다른 이유는 Windows 업데이트와 관련된 일부 서비스가 실행되고 있지 않기 때문입니다. 특히 Windows 업데이트 및 BITS(Background Intelligent Transfer Service)는 Windows 업데이트를 적용하기 위해 백그라운드에서 실행되는 두 가지 서비스입니다.
단계1 : 클릭 Windows + R 시작한다 실행 대화 상자 , 그리고 유형 services.msc를 그리고 누르다 입력합니다.
표 3 : 변화 시작 유형 나에게 자동적 인. 그런 다음 ㅌㅌㅌㅌㅌㅌㅌㅌㅌㅌㅌㅌㅌㅌㅌㅌㅌㅌㅌㅌㅌㅌㅌㅌㅌㅌㅌㅌㅌㅌㅌㅌㅌㅌㅌㅌㅌㅌㅌㅌㅌㅌㅌㅌ
단계4 : 다음으로 선택 배경 지능형 전송 서비스 웹 사이트 그리고 더블클릭합니다.
단계5 : 변화 시작 유형 나에게 자동적 인 انقر فوق 신청 변경 사항을 저장합니다.
컴퓨터 다시 시작 그런 다음 Windows 업데이트를 다운로드하여 작동하는지 확인하십시오.
3. 저장 공간 확인
Windows에서 업데이트를 원활하게 설치하려면 최소 약 20GB의 무료 저장 공간이 필요합니다. 따라서 컴퓨터에 저장 공간이 부족하면 Windows에서 새 시스템 업데이트를 다운로드하거나 설치하지 못할 수 있습니다. 삭제하여 저장 공간을 빠르게 확보할 수 있습니다. 대용량 파일 사용하지 않거나 일부 데이터를 클라우드로 전송합니다.
저장 공간을 확보한 후 Windows 업데이트를 다시 다운로드해 보십시오.
4. 제어 연결 비활성화
제한된 데이터 요금제를 사용하는 경우 데이터 소비를 줄이기 위해 Wi-Fi를 제한된 연결로 설정했을 수 있습니다. 그렇다면 제한된 연결 옵션을 비활성화하지 않는 한 Windows에서 대용량 업데이트 파일을 다운로드하지 못합니다.
단계1 : 클릭 윈도우 키 + 나 켜다 설정 앱. 안에 네트워크 및 인터넷 탭 , 클릭 Wi-Fi 인터넷을 제공합니다.
단계2 : 딸깍 하는 소리 와이파이 화이팅 그들의 특성.
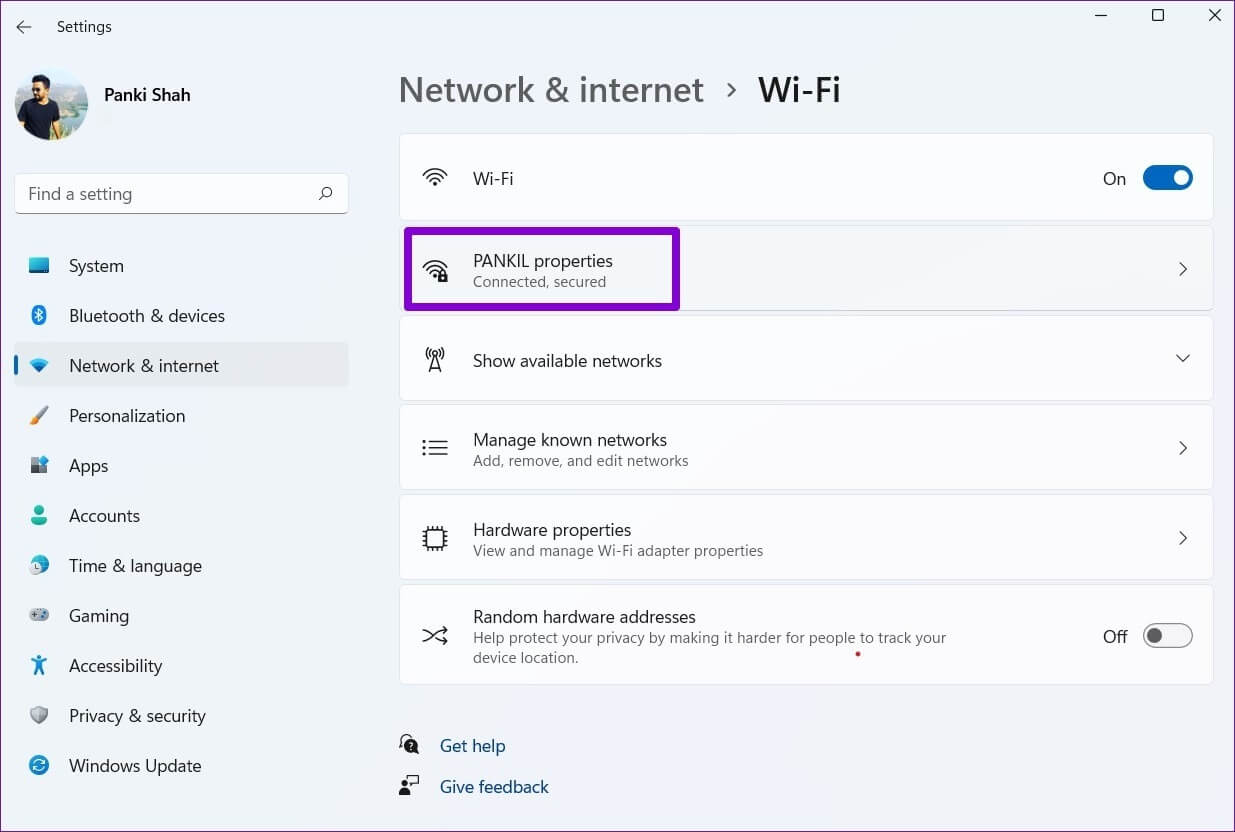

5. SOFTWAREDISTRIBUTION 폴더에서 기존 업데이트 파일 삭제
Windows 11 업데이트가 중단된 것으로 보이면 다운로드한 업데이트 파일에 문제가 있을 수 있습니다. 이 문제를 해결하려면 기존 업데이트 파일 삭제 من SoftwareDistribution 폴더 그리고 다시 시작하세요.
단계1 : 딸깍 하는 소리 검색 아이콘 على 작업 표시줄 , 그리고 유형 서비스 상자에서 선택하고 첫 번째 결과 나타납니다.
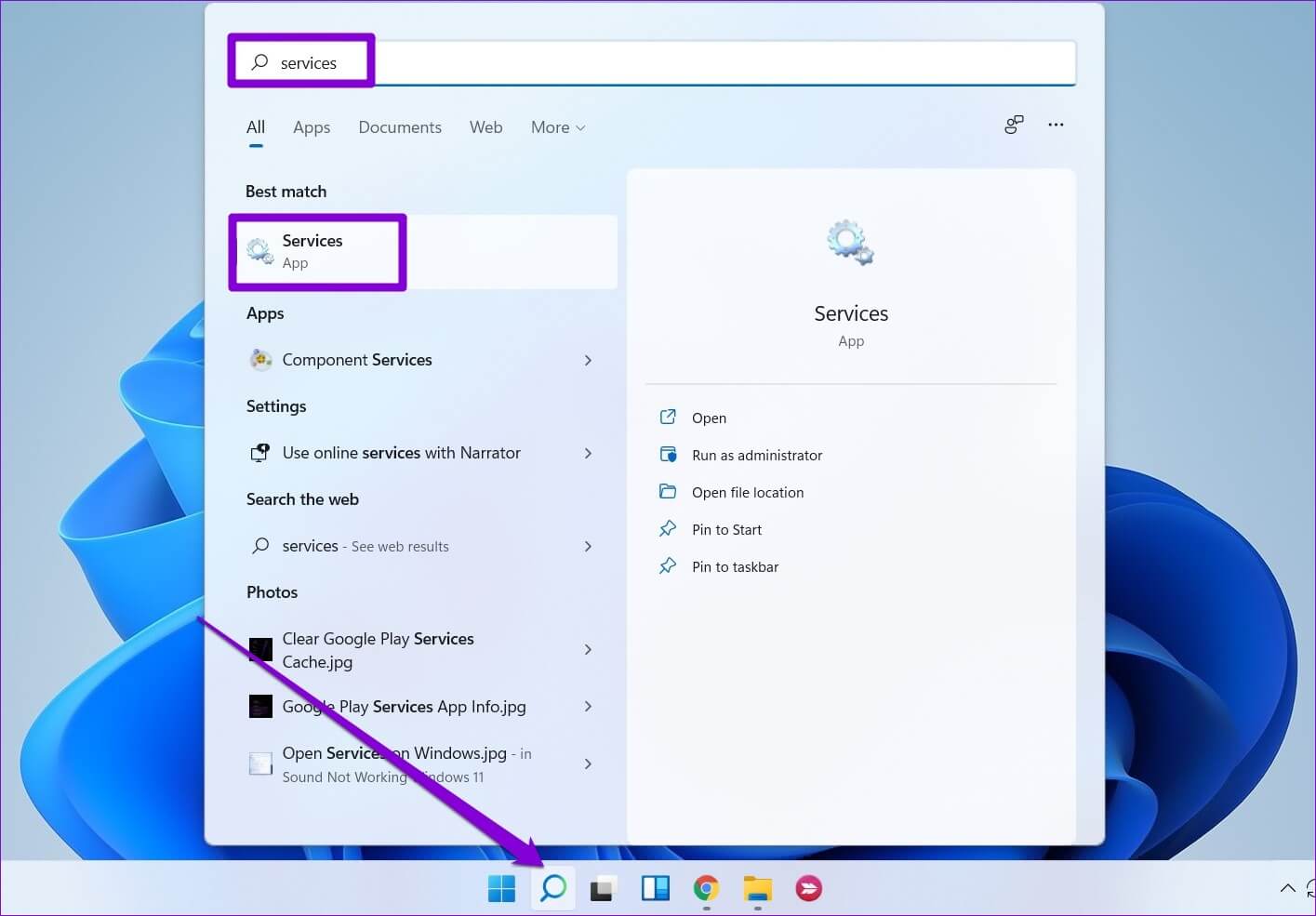
표 3 : 그 후, Windows + R 대화 상자를 시작하려면 운영. 아래 명령을 입력하고 누르십시오 입력합니다.
C : \ Windows \ Software 배포
단계4 : 퍄퍄퍄 모든 파일 에 SoftwareDistribution 폴더 클릭 휴지통 아이콘 삭제하려면 상단에.
단계5 : 참조 서비스 창 , 오른쪽 클릭 Windows Update를 انقر فوق 시작.
하려고 노력하다 업데이트 다운로드 그리고 Windows Update 섹션에서 다시 설치하십시오.
6. 시스템 파일 및 디스크 확인
컴퓨터 시스템 파일 문제는 Windows 업데이트 프로세스에도 영향을 줄 수 있습니다. 이를 배제하기 위해 SFC(시스템 파일 검사기) 검사를 수행하여 PC에서 손상되거나 누락된 시스템 파일을 수정할 수 있습니다. 방법은 다음과 같습니다.
단계1 : 오른쪽 클릭 시작 버튼 훠궈 Windows 터미널(관리자) 목록에서.
단계2 : 에 다음 명령을 붙여넣습니다. 제어 장치 그리고 누르다 입력합니다.
SFC / scannow를
명령을 실행한 후 SFC 스캔이 문제를 찾아 수정했는지 알려주는 메시지가 표시됩니다.
검사에서 문제를 찾아 수정하면 컴퓨터를 다시 시작하고 Windows Update를 다시 실행해 보십시오. 그렇지 않은 경우 다음 명령을 실행합니다.
chkdsk C : / f
기본 디스크의 모든 문제를 감지하고 수정합니다. 그 다음에 , 컴퓨터 다시 시작 다시 Windows 업데이트를 시도하십시오.
 7. 장치 관리자에서 오류 확인
7. 장치 관리자에서 오류 확인
컴퓨터의 타사 드라이버도 때때로 Windows 작동을 방해할 수 있습니다. 컴퓨터 드라이버 중 하나에 문제가 있는 경우 먼저 아래 단계에 따라 문제를 해결해야 합니다.
단계1 : 오른쪽 클릭 시작 아이콘 훠궈 기기 관리자 من 목록.
단계2 : 목록을 아래로 스크롤하여 노란색 느낌표가 있는 드라이버가 있는지 확인합니다. 찾으면 마우스 오른쪽 버튼으로 클릭하고 선택하십시오. 드라이버 업데이트 옵션.
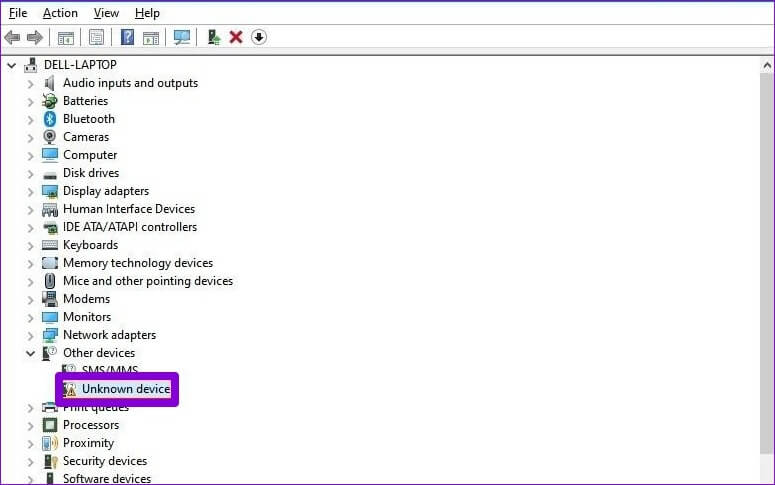
8. 시동 정리 시도
아무 것도 작동하지 않으면 다음에서 Windows를 시작할 수 있습니다. 클린 부팅 상태. 이렇게 하면 타사 앱 및 프로그램이 없는 상태로 컴퓨터를 로드하고 업데이트 프로세스를 방해하는 것을 방지할 수 있습니다.
클린 부팅 상태에서 Windows를 시작하려면 다음 단계를 따르세요.
단계1 : 클릭 Windows 키 + R 화이팅 실행 대화 상자 , 그리고 유형 msconfig를 그리고 누르다 입력합니다.
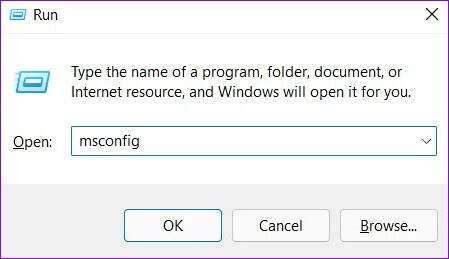
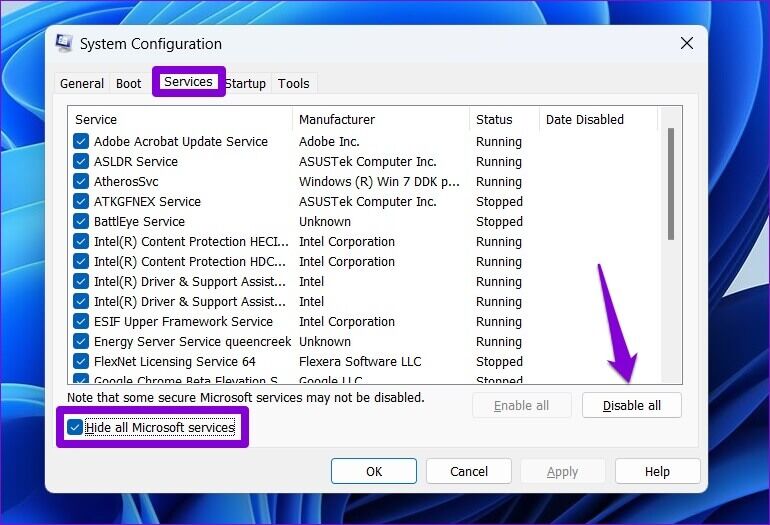
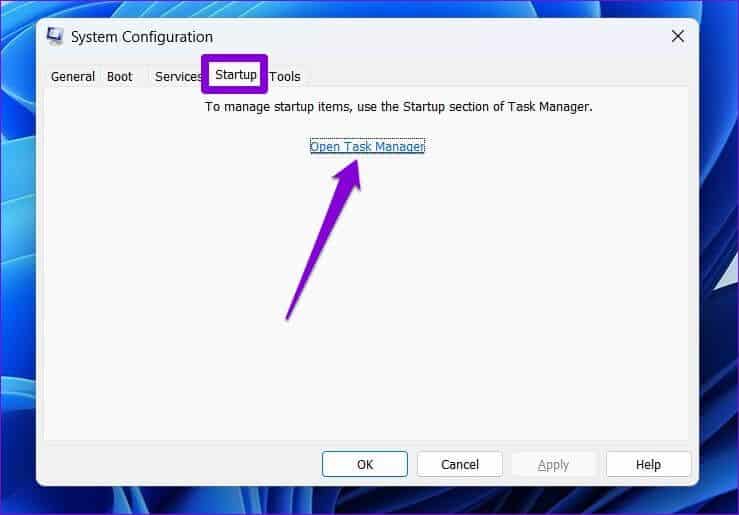
컴퓨터 다시 시작 클린 부팅 상태로 들어가려면 보류 중인 Windows 업데이트를 문제 없이 설치할 수 있어야 합니다.
정보를 유지
수년에 걸쳐 Microsoft는 Windows 업데이트 환경을 단순화하기 위해 노력해 왔습니다. 그러나 때때로 한두 가지 문제가 발생할 수 있습니다. 다행히 Windows 11 업데이트에서 이러한 문제를 해결하기 위해 배포할 수 있는 문제 해결 도구가 충분합니다.

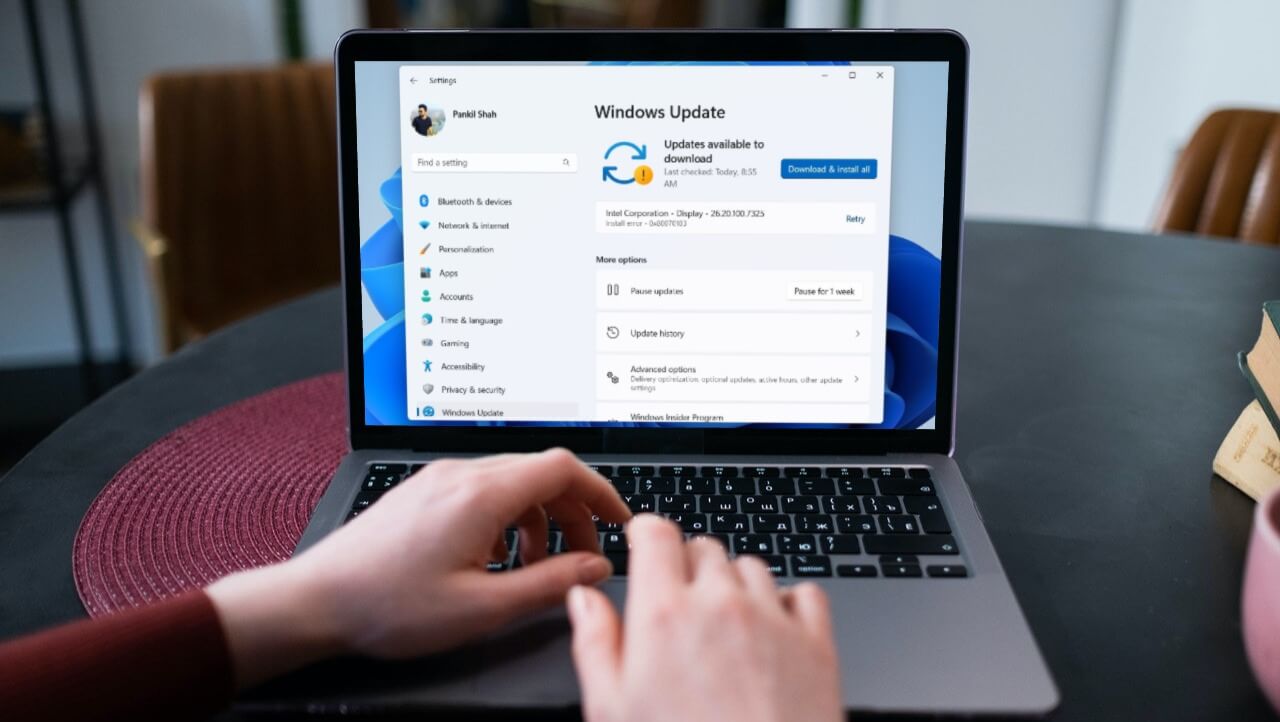
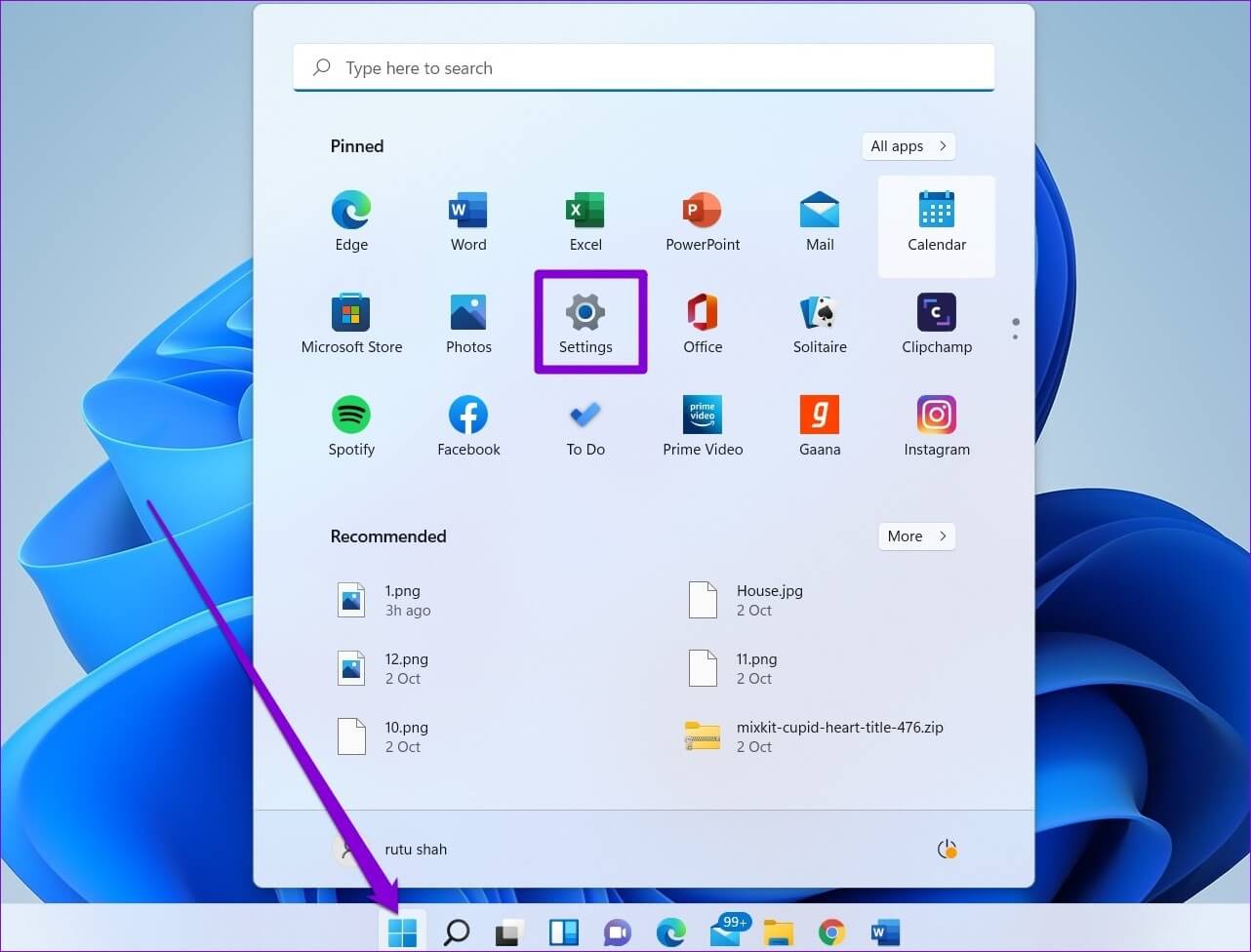
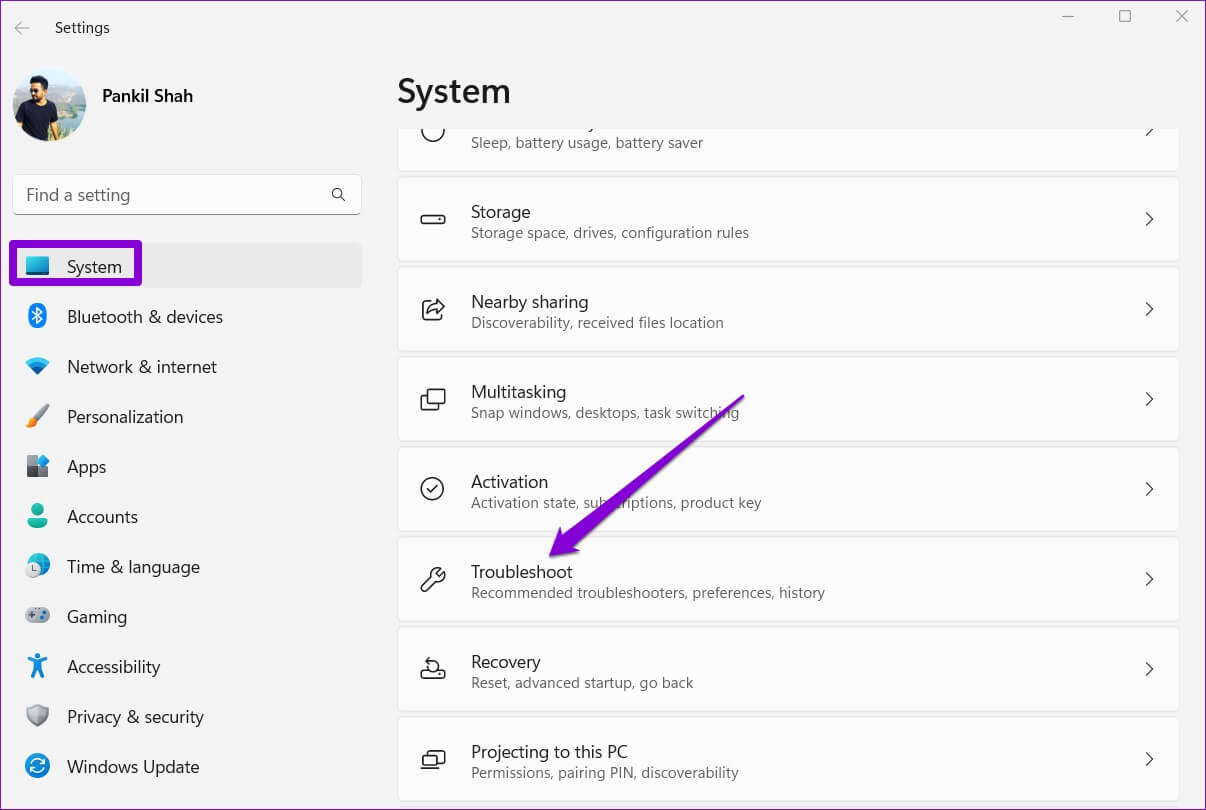
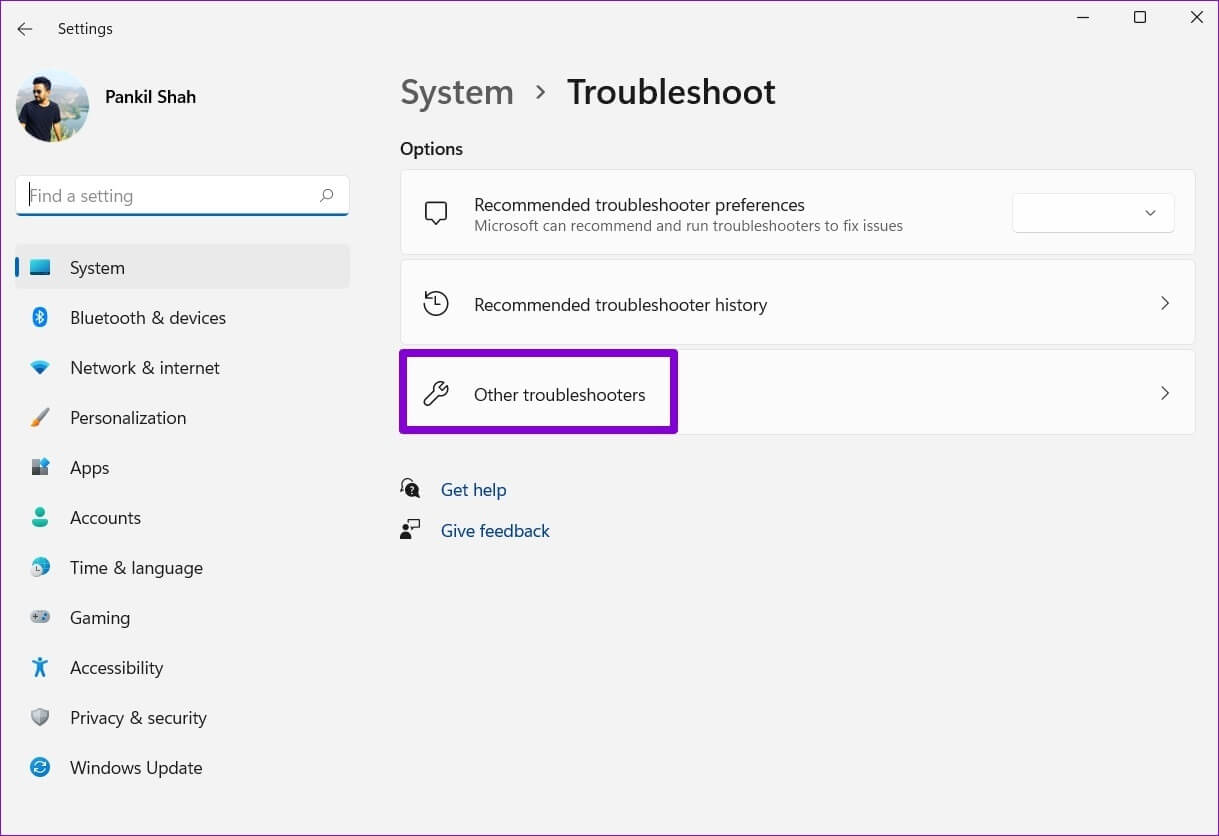
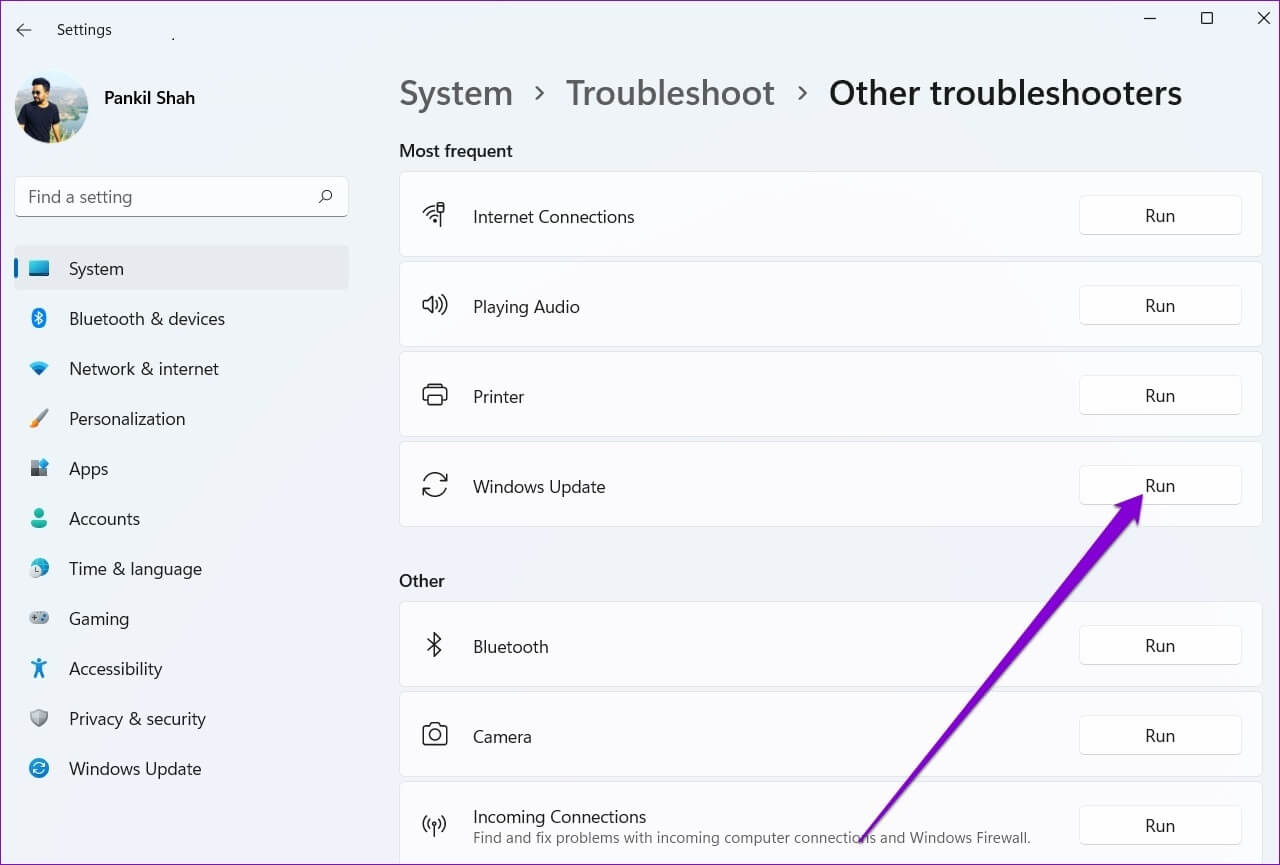
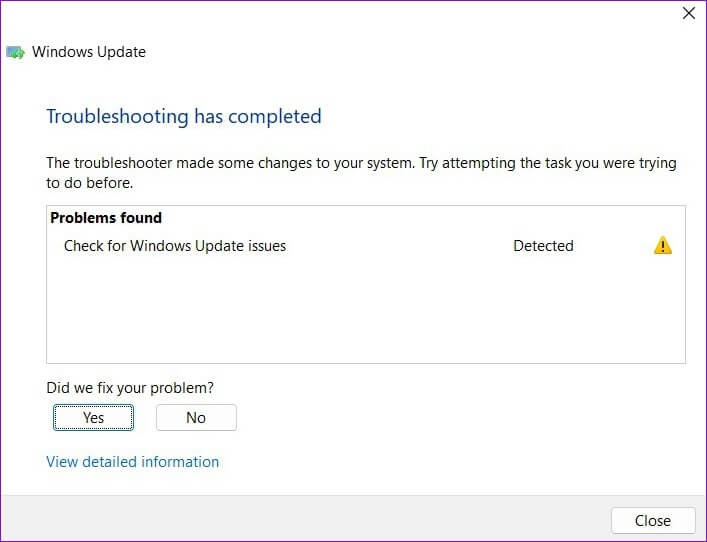
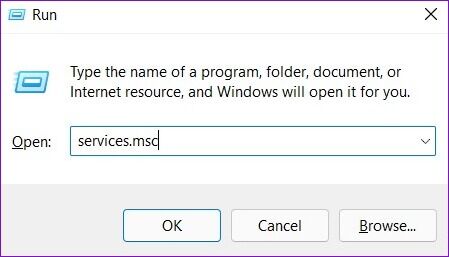
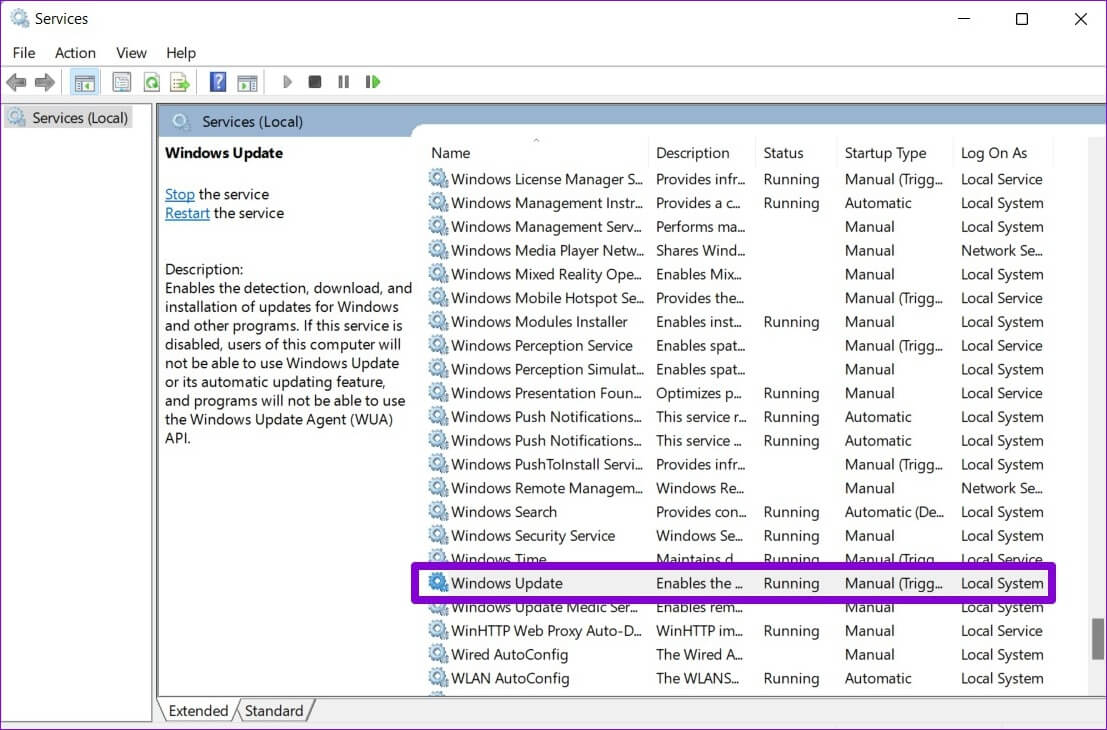
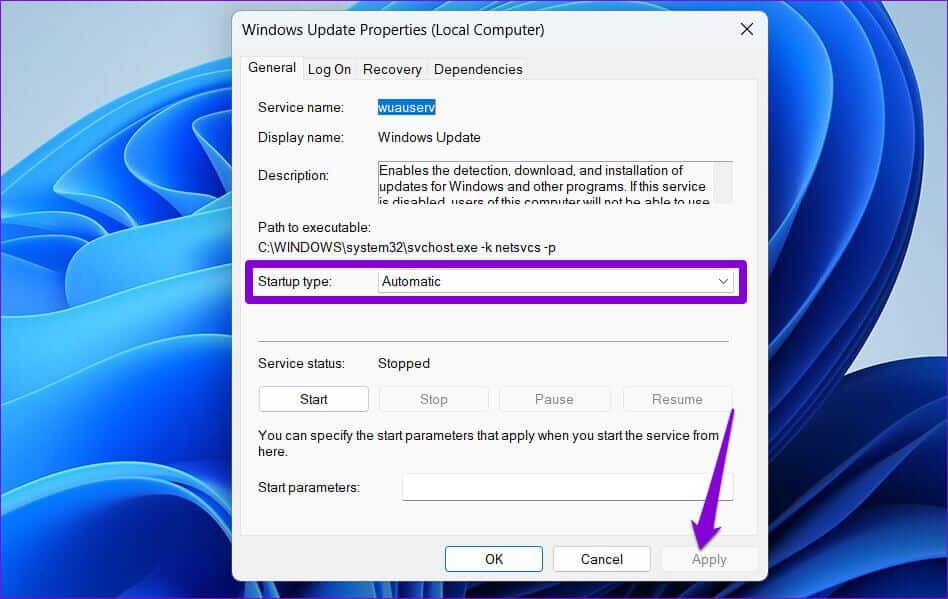
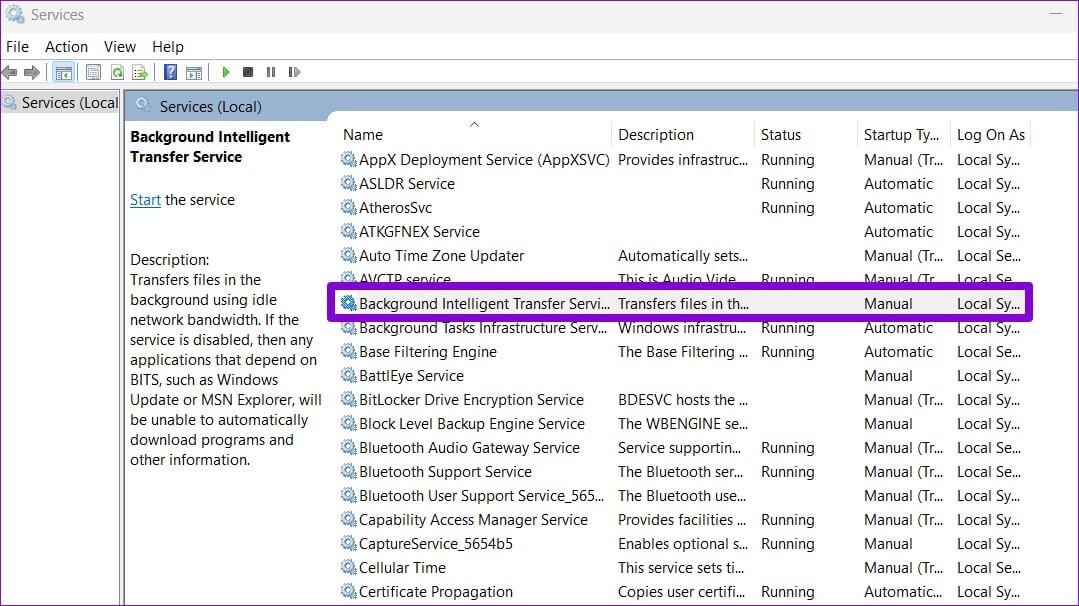
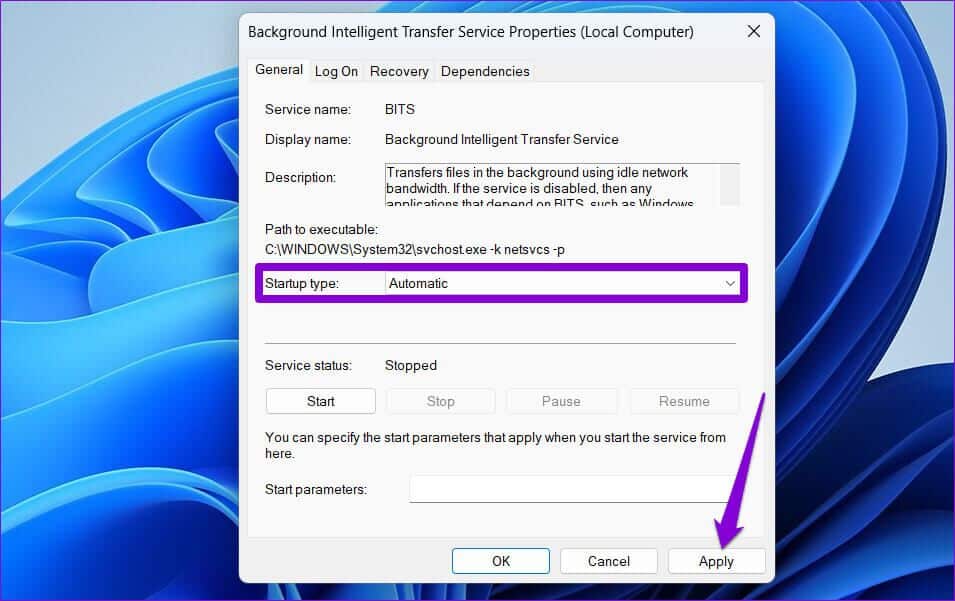
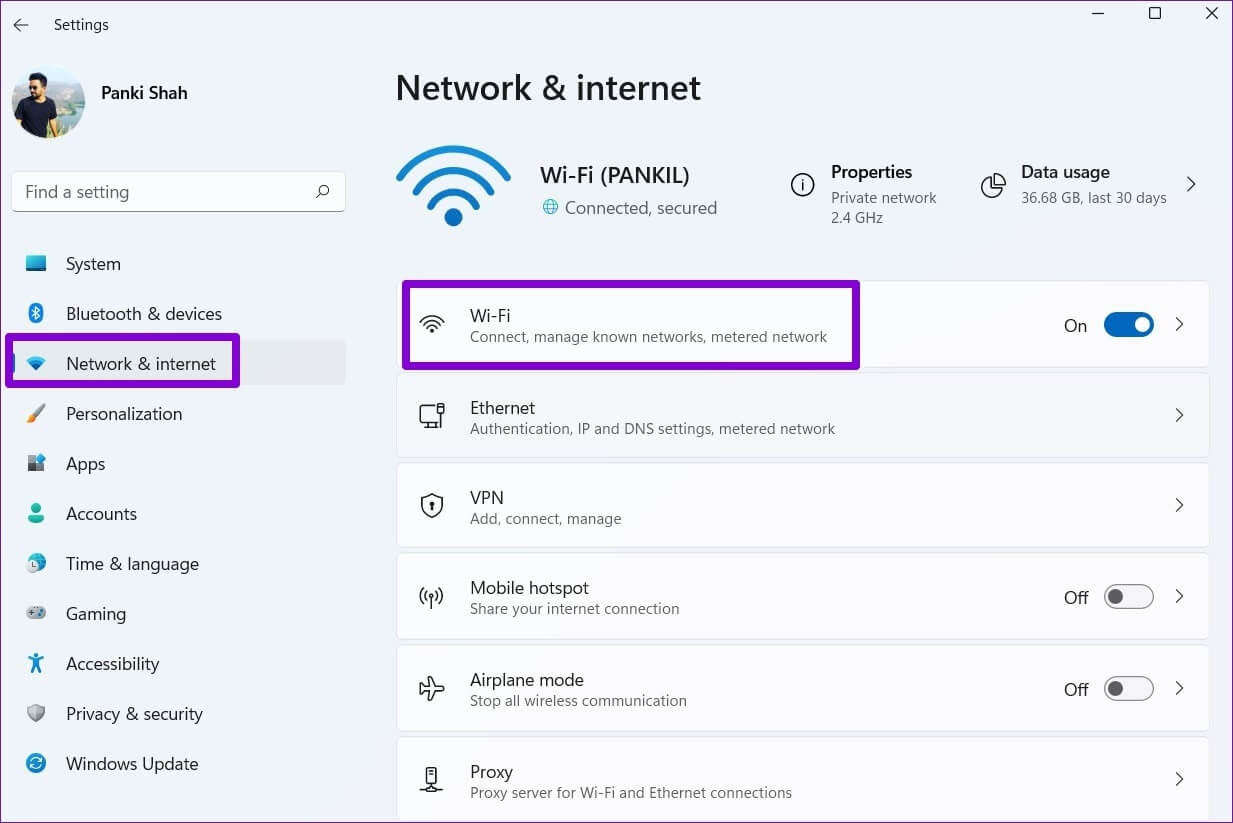
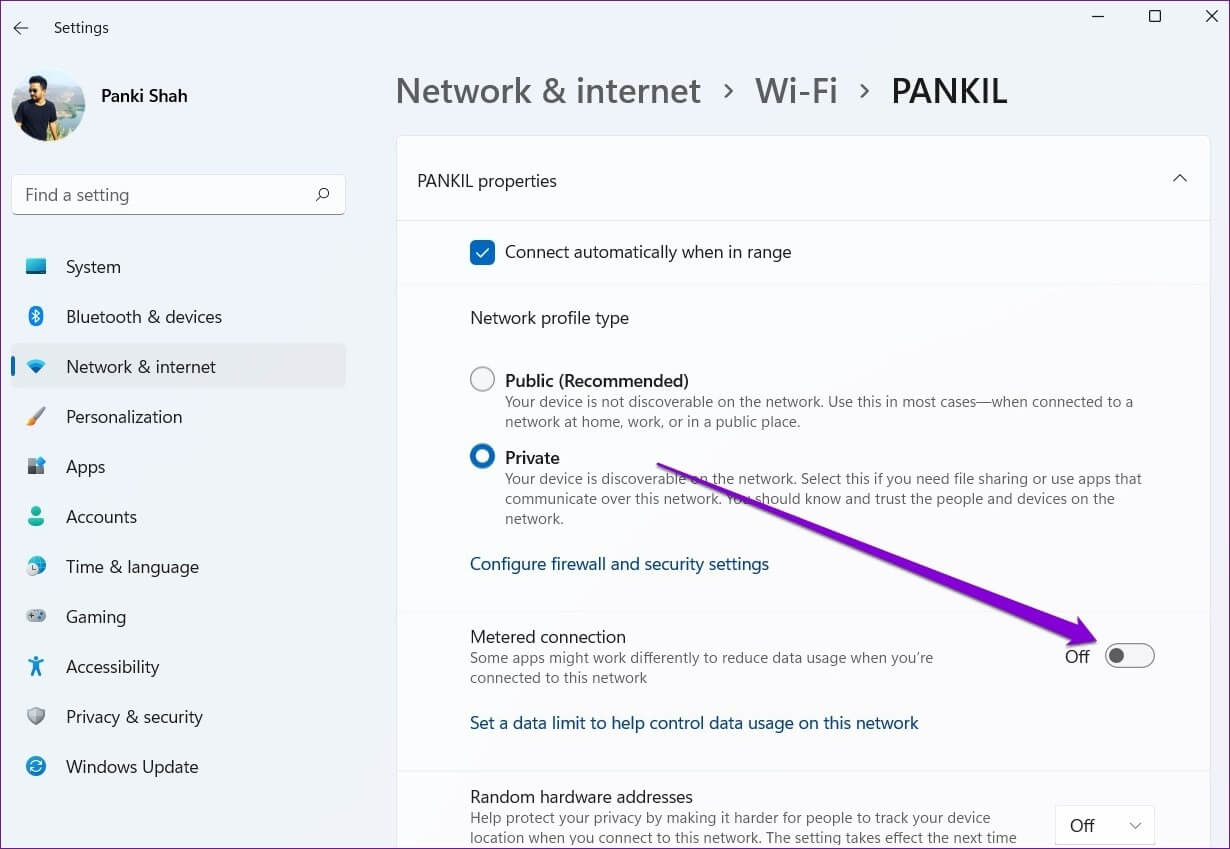
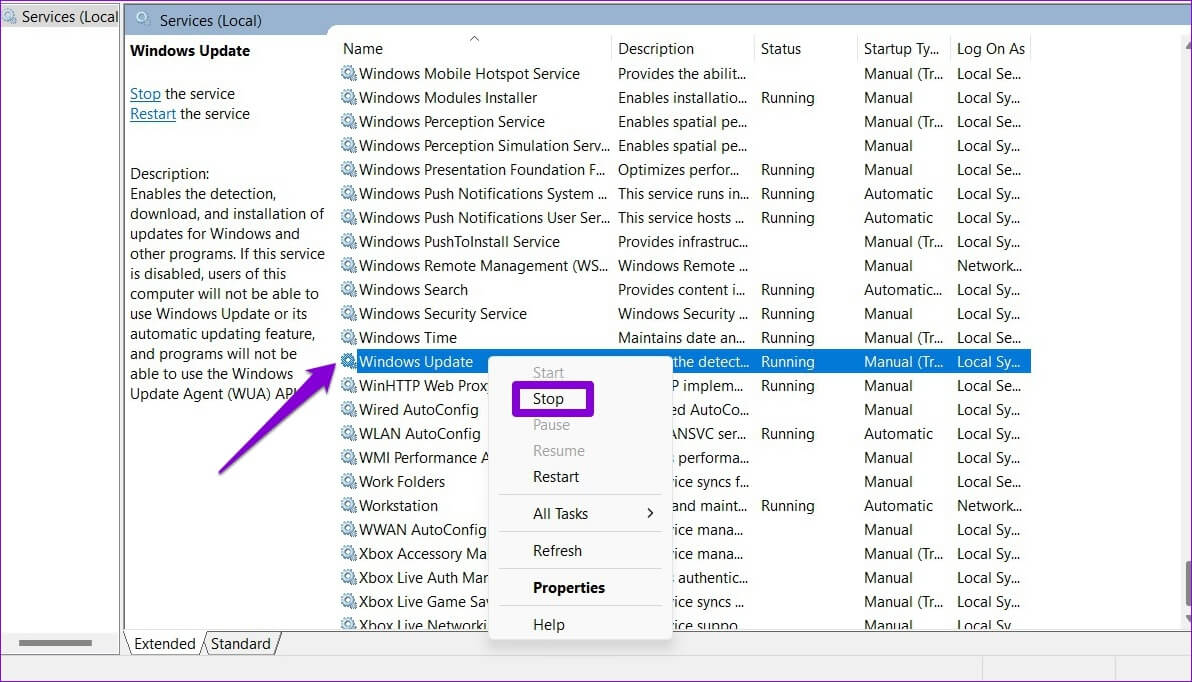
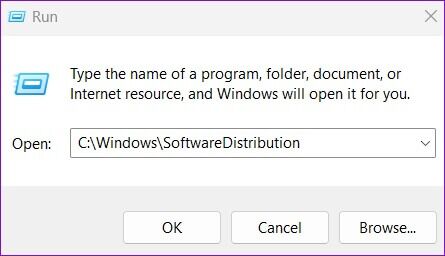
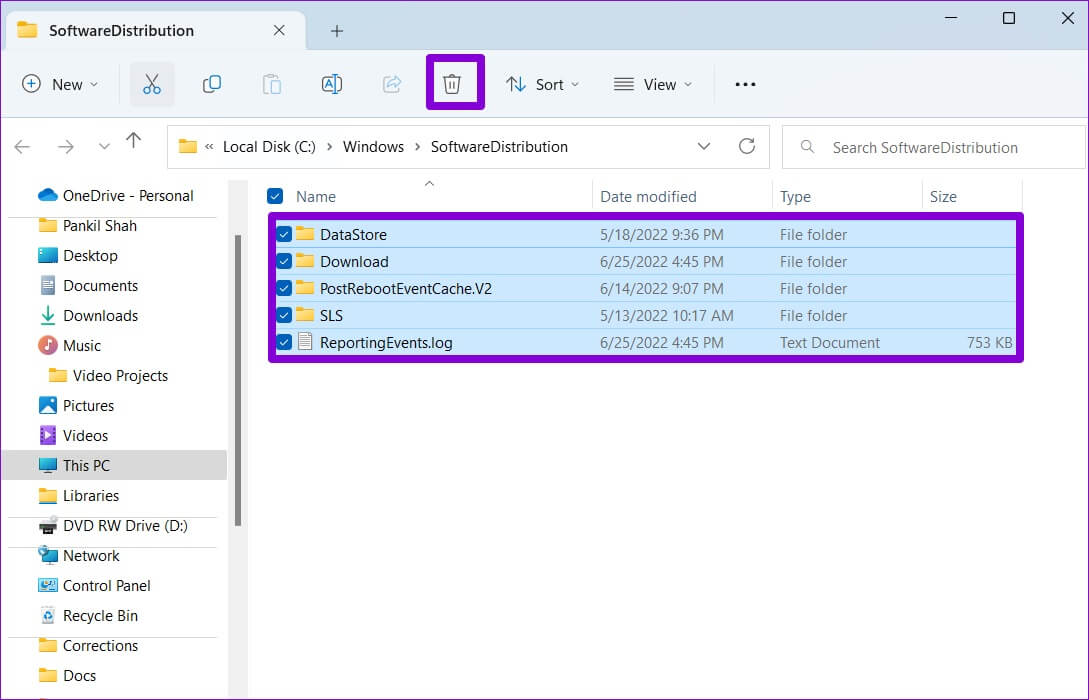
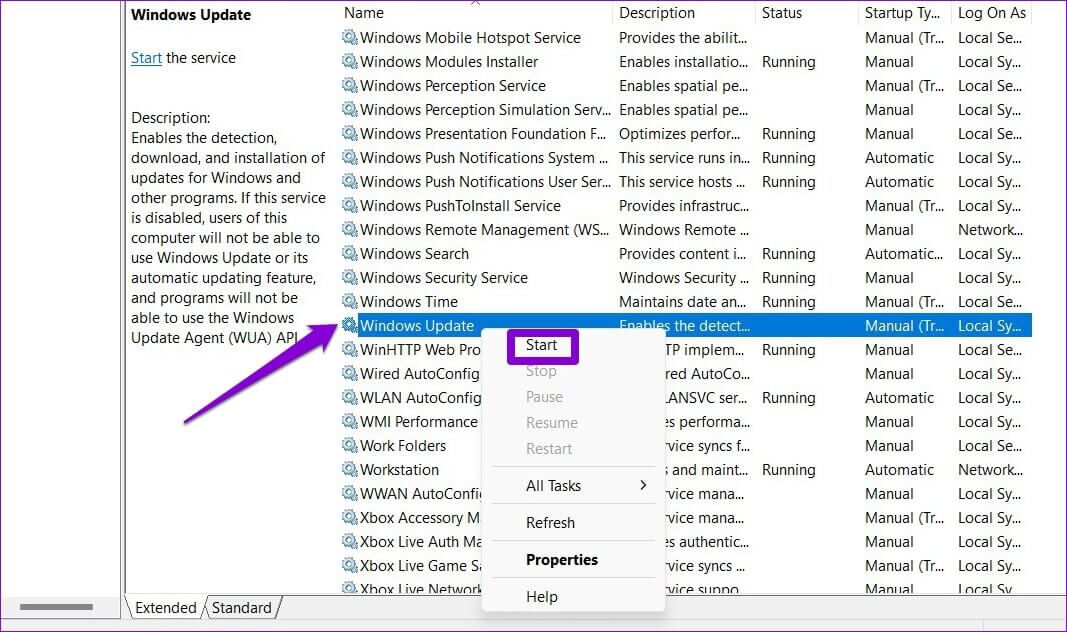
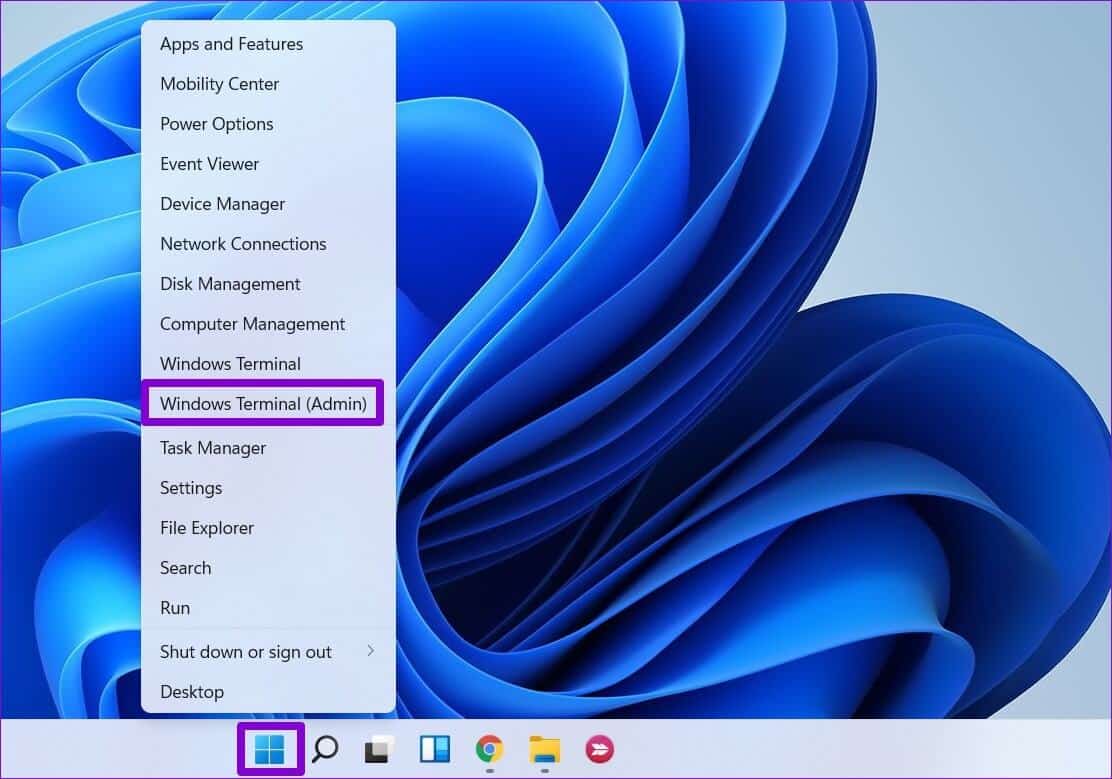
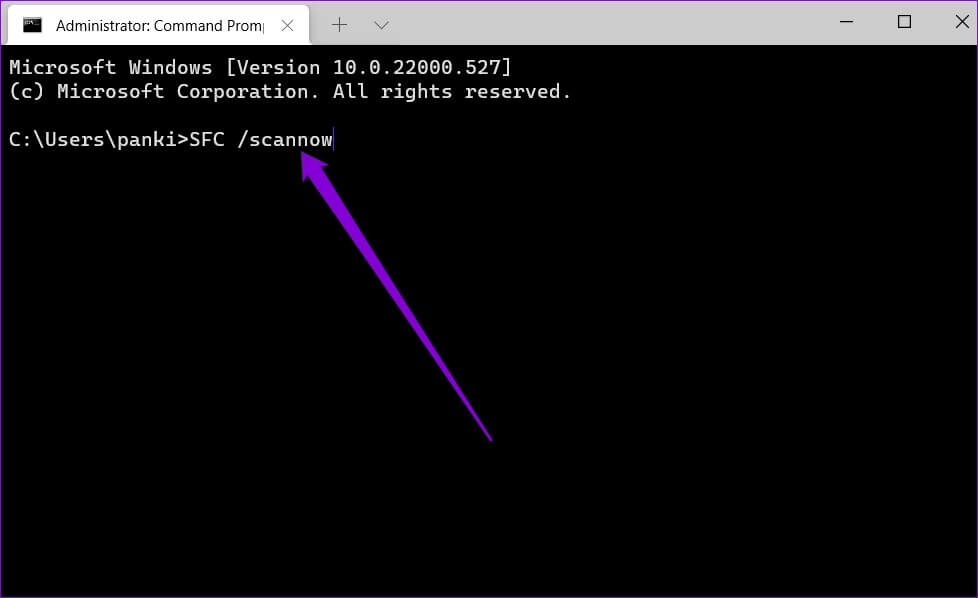
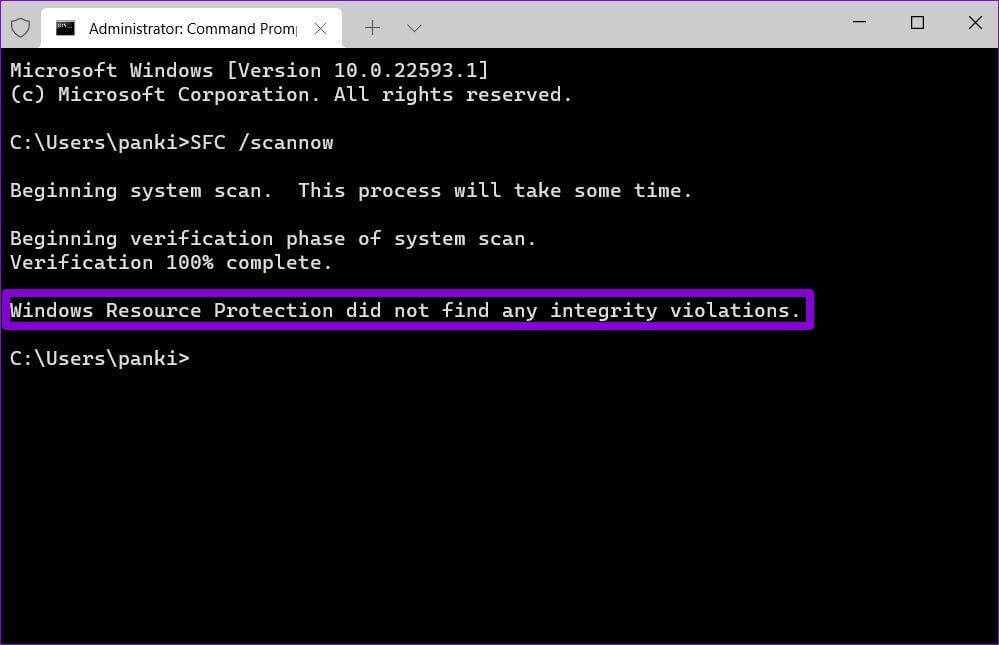
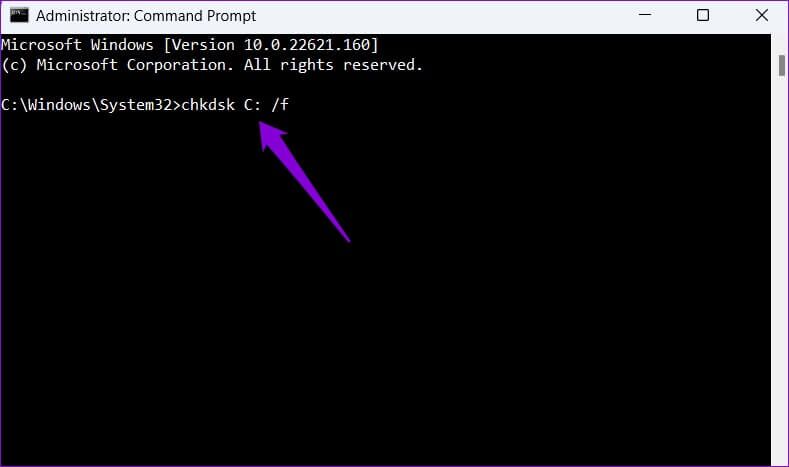
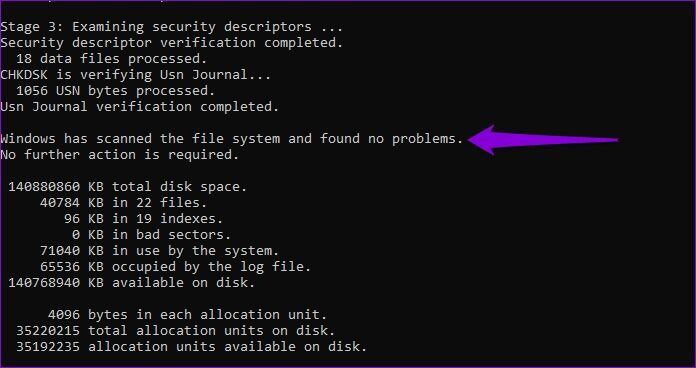 7. 장치 관리자에서 오류 확인
7. 장치 관리자에서 오류 확인