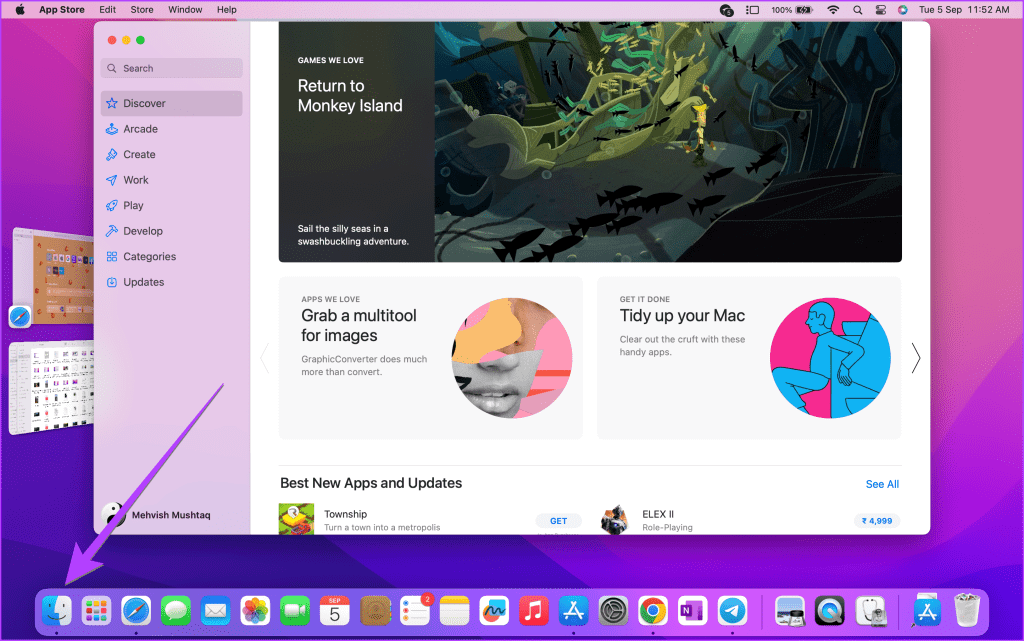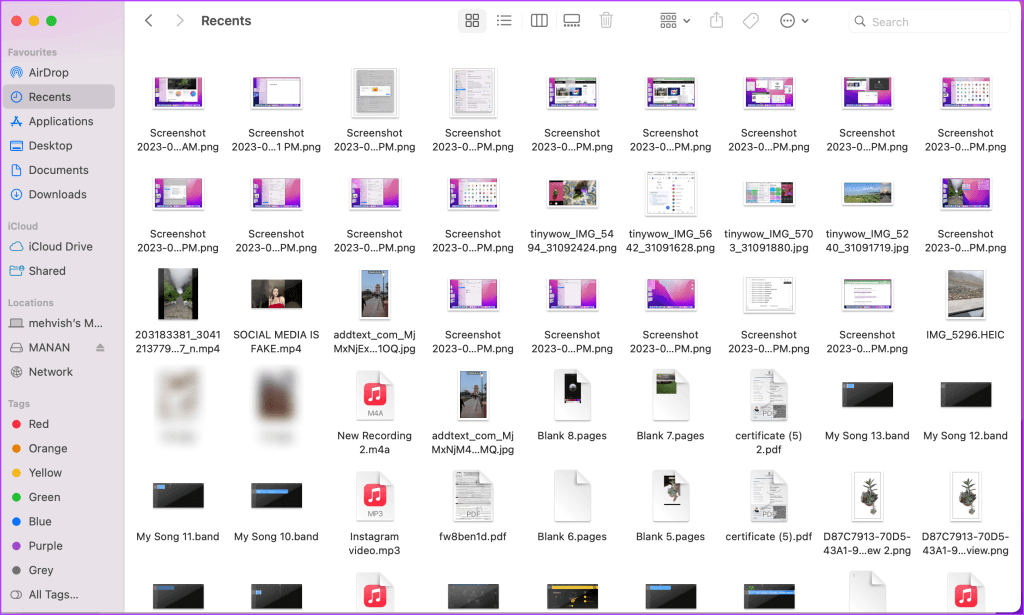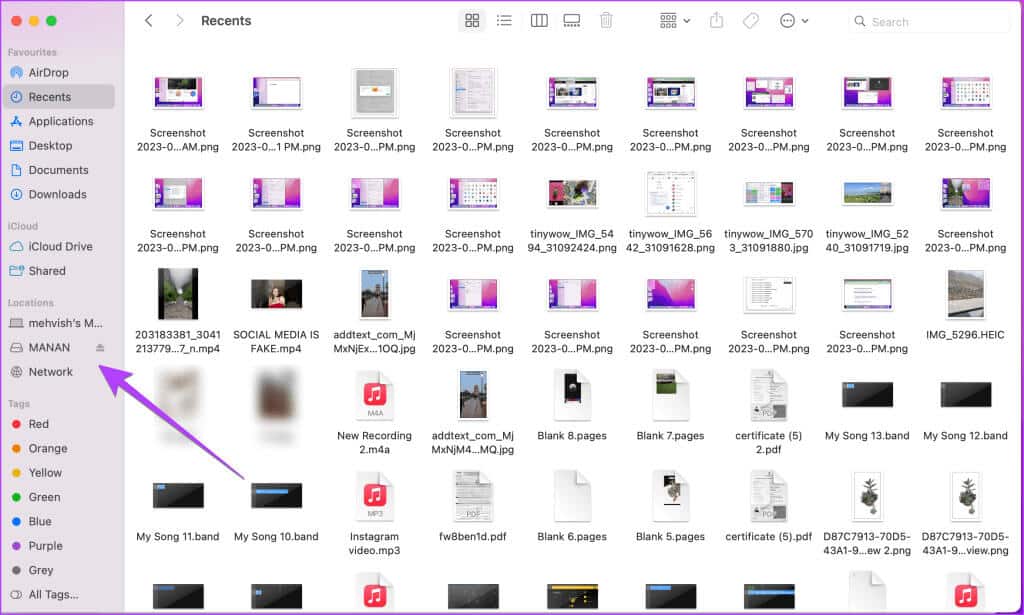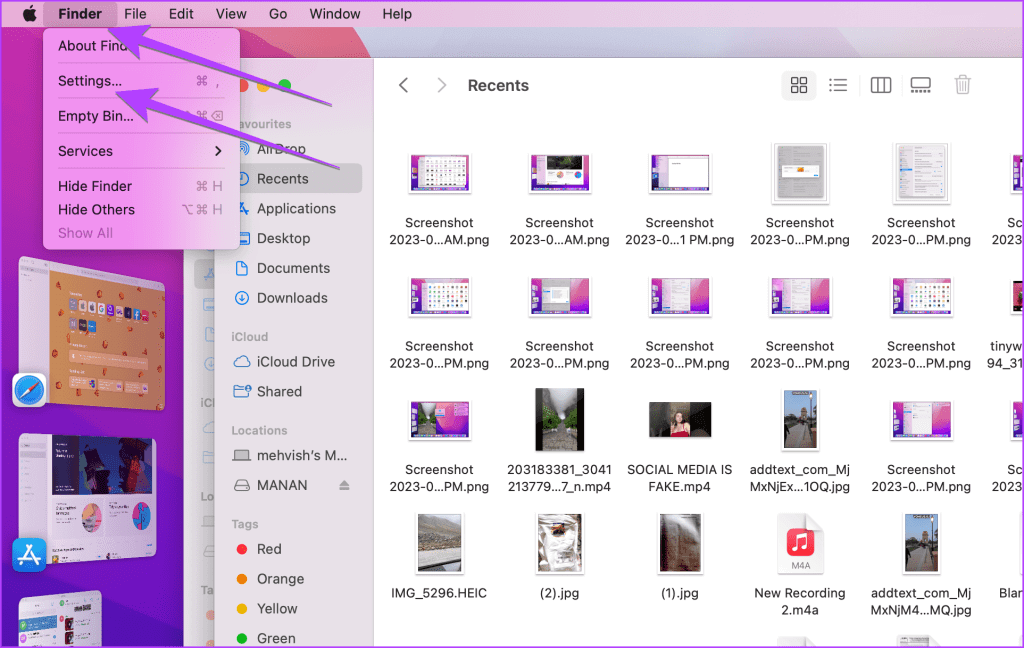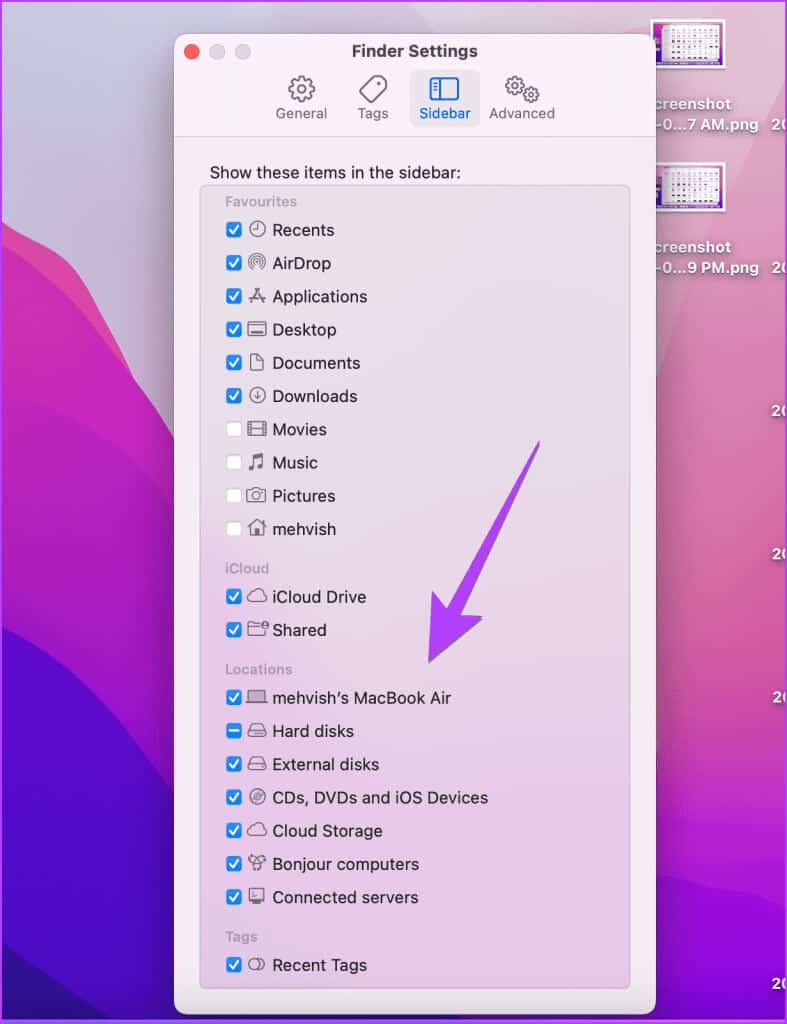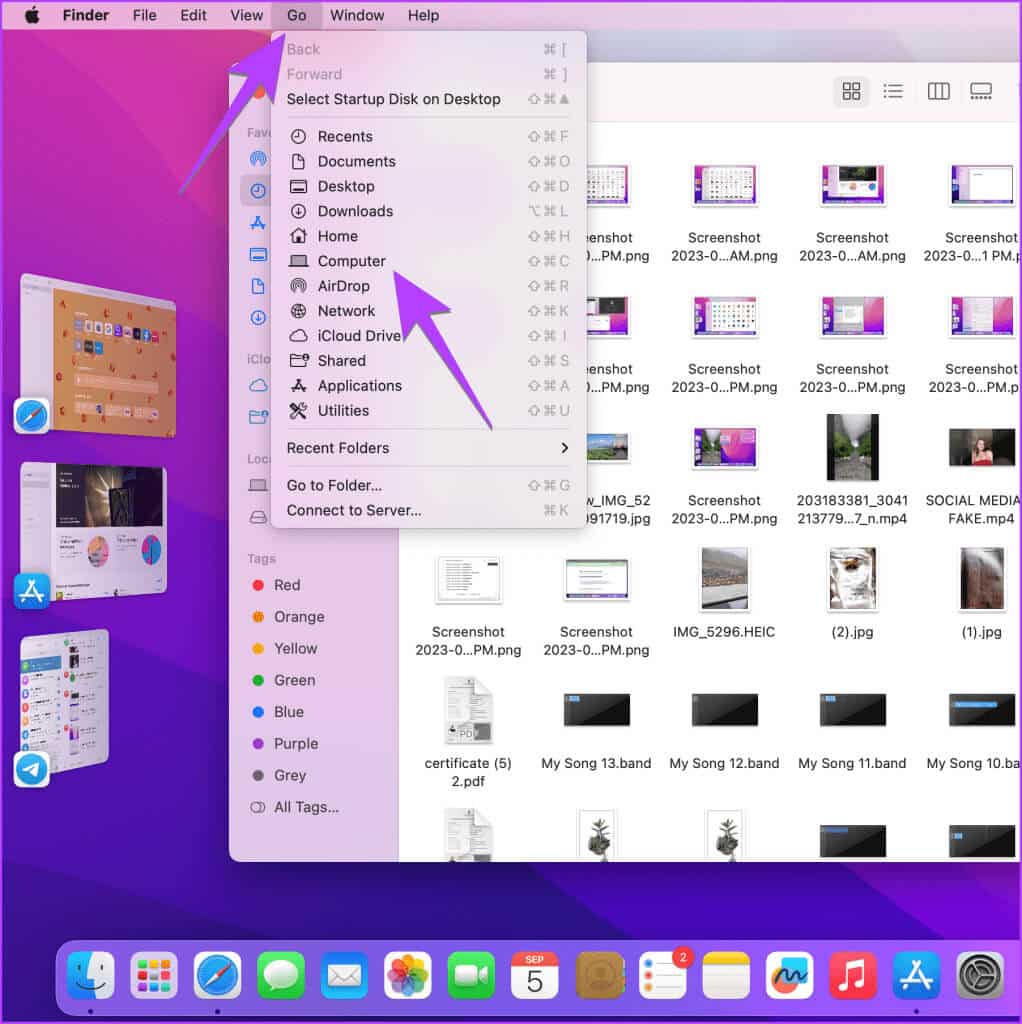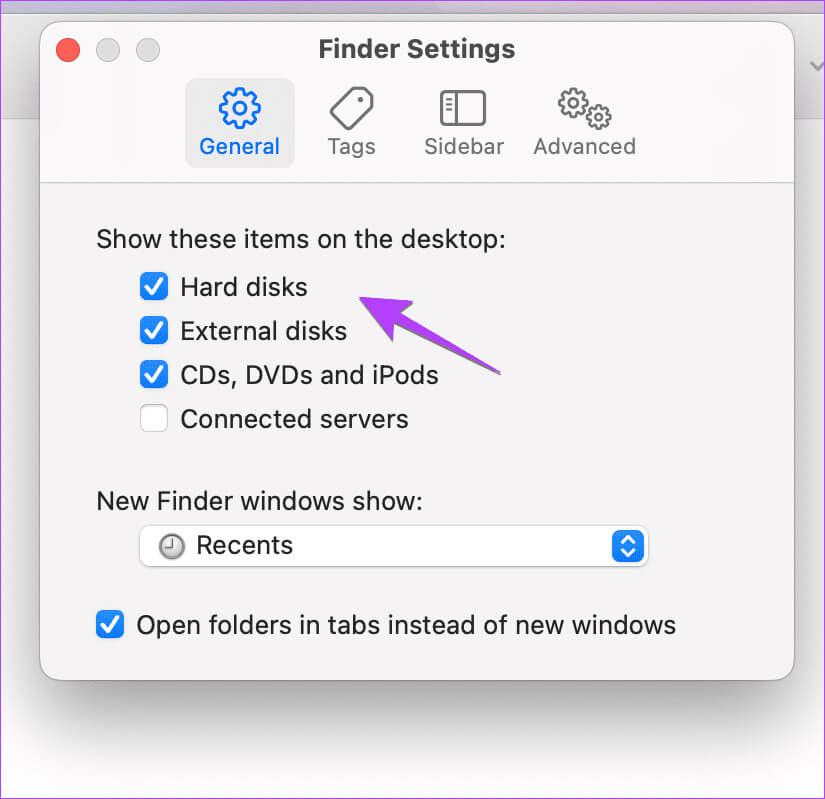Mac에서 내 컴퓨터 또는 파일 탐색기는 어디에 있습니까?
최근에 Windows에서 Mac으로 전환하고 MacBook에서 내 컴퓨터 또는 이 PC를 검색하려고 시도한 경우 아무 것도 찾을 수 없습니다. "Mac의 내 컴퓨터에 해당하는 기능은 어디에 있나요?"라고 궁금하실 수 있습니다. 또는 "Mac에서 파일을 탐색하는 방법은 무엇입니까?" 글쎄, Mac에서 내 컴퓨터나 파일 탐색기가 어디에 있는지 알아보려면 이 게시물에서 답을 찾으세요.
모르는 사람을 위해 Windows에도 현재 내 컴퓨터가 없습니다. 지금 이 컴퓨터라고 합니다. 지금은 Mac에서 내 컴퓨터 찾기에 집중하겠습니다. 또한 드라이브에 액세스하는 방법과 컴퓨터를 MacBook의 데스크탑에 배치하는 방법도 배우게 됩니다.
Mac Book에서 내 컴퓨터 또는 파일 탐색기는 어디에 있습니까?
기본적으로 내 컴퓨터에 해당하는 것은 Mac의 Finder 앱입니다. Finder는 파일 탐색기라고도 알려진 Mac용 기본 파일 관리 앱입니다. 이를 통해 MacBook뿐만 아니라 Windows의 이 PC에도 연결된 파일, 폴더 및 장치를 볼 수 있습니다.
MacBook에서 Finder를 열고 사용하는 방법을 알아보세요.
MAC에서 Finder를 여는 방법
이 두 가지 방법을 사용하여 Mac에서 Finder라고도 알려진 내 컴퓨터를 열 수 있습니다.
1. 독에서
Dock은 Finder에 접근하는 가장 쉬운 방법 중 하나입니다. Dock에서 Finder 앱(행복한 얼굴이 있는 앱)을 클릭하여 파일 탐색기나 MacBook을 엽니다.
2. 키보드 단축키 사용
키보드 단축키를 사용할 수도 있습니다. 명령 + 스페이스 + F MacBook에서 Finder를 열려면. Finder에서 파일을 검색하려면 키보드 단축키를 사용하세요. 명령 + F 검색창이 이미 활성화된 상태에서 Finder를 열려면
Macbook에서 Finder를 사용하는 방법
Finder를 열면 다음과 같은 기본 폴더를 찾을 수 있습니다. "최근", "데스크톱", "문서" 및 "다운로드" 등, 왼쪽 사이드바에 있습니다. 또한 iCloud Drive 및 하드 드라이브나 외장 드라이브와 같은 위치에 대한 바로가기가 표시됩니다. 왼쪽에서 폴더를 클릭하여 엽니다. Finder 창 상단에 있는 옵션을 사용하여 파일 보기 또는 정렬 순서를 변경합니다.
팁: 방법 알아보기 MacBook의 기본 열기 폴더를 변경하십시오.
각 폴더에 포함된 내용에 대한 간략한 개요는 다음과 같습니다.
- 최근 항목: 최근 항목 폴더에는 모든 앱의 사진, 문서 등과 같은 최근 파일이 보관되어 있습니다.
- 신청 : 응용 프로그램에서 MacBook에 설치된 모든 프로그램(응용 프로그램이라고도 함)을 볼 수 있습니다. 그녀는 같다 아이폰 앱 라이브러리 أو Android용 앱 서랍 설치된 애플리케이션을 찾아 열 수 있는 곳입니다.
- 데스크탑: 데스크탑 폴더는 MacBook 데스크탑에 있는 파일을 표시합니다.
- 그 문서들: 파일을 저장하는 공용 폴더입니다.
- 다운로드: 다운로드 폴더에는 다운로드한 모든 파일이 포함되어 있습니다. 애플리케이션 설치 파일이든, 이미지든, 온라인으로 다운로드한 문서이든 상관없습니다.
팁: 파일 > 새 폴더 창으로 이동하여 Finder 창의 다른 인스턴스를 엽니다. 또한 방법도 알아보세요 Finder에서 태그 사용.
Macbook에서 드라이브를 찾는 방법
Finder를 열더라도 여전히 혼란스러울 수 있습니다. 특히 MacBook에서 외장 드라이브나 최소한 하드 드라이브를 찾으려는 Windows 사용자의 경우 더욱 그렇습니다.
드라이브는 Finder에서도 액세스할 수 있습니다. 하지만 몇 가지 추가 단계를 수행해야 합니다. MacBook에서 드라이브를 찾는 몇 가지 방법은 다음과 같습니다.
1. Finder 사이드바에서
Windows PC의 사이드바에서와 마찬가지로 Finder의 사이드바에서 하드 드라이브 및 연결된 장치에 액세스할 수 있습니다. 웹사이트 섹션에서 찾을 수 있습니다.
그러나 위치 아래에 아무 것도 표시되지 않으면 아래와 같이 설정에서 활성화하세요.
단계1 : 에 파인더, 딸깍 하는 소리 파인더 메뉴 표시줄에서 선택하고 설정.
단계2 : 탭으로 이동 사이드바 Finder 설정 창에서 노트북 이름, 하드 디스크 및 외장 디스크 옆의 확인란을 선택합니다.
창을 닫으면 Finder 사이드바에 추가된 모든 드라이브가 표시됩니다. 탐색하려면 드라이브를 클릭하세요.
팁: 방법 알아보기 MacBook에서 누락된 사이드바를 수정하세요.
2. 메뉴바에서
Finder 메뉴 막대에서 MacBook의 드라이브를 열 수도 있습니다.
단계1 : 열다 파인더 또는 로 이동 데스크탑.
단계2 : 딸깍 하는 소리 "이행" 메뉴 표시줄에서 선택하고 "컴퓨터" 목록에서.
표 3 : 여기서는 하드 드라이브와 기타 장치를 찾을 수 있습니다. 외장 드라이브 맥북에 연결했습니다.
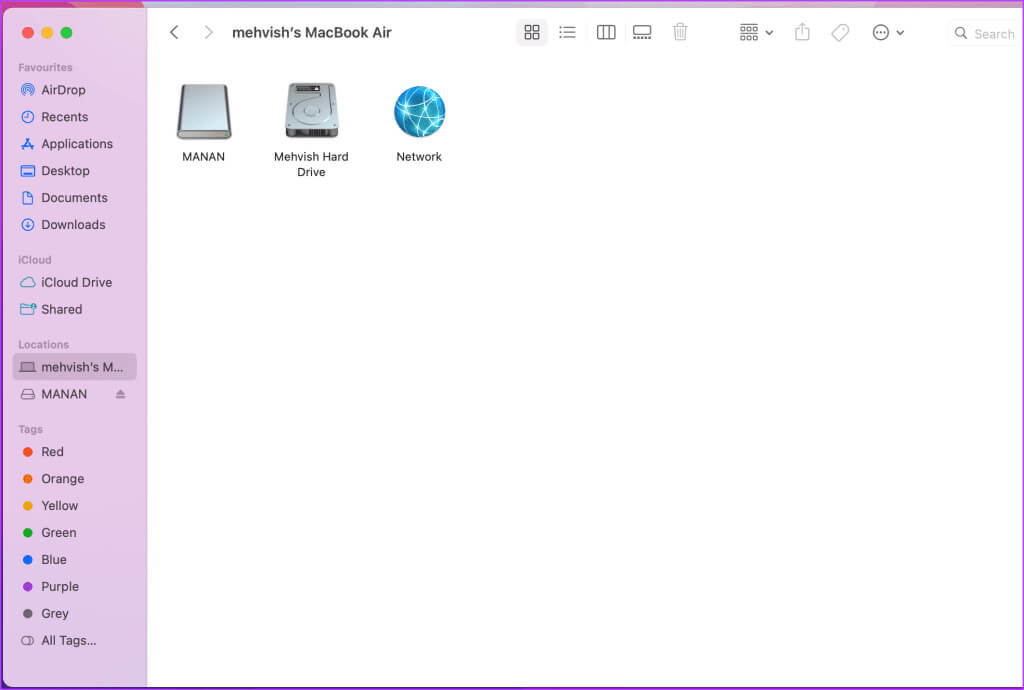
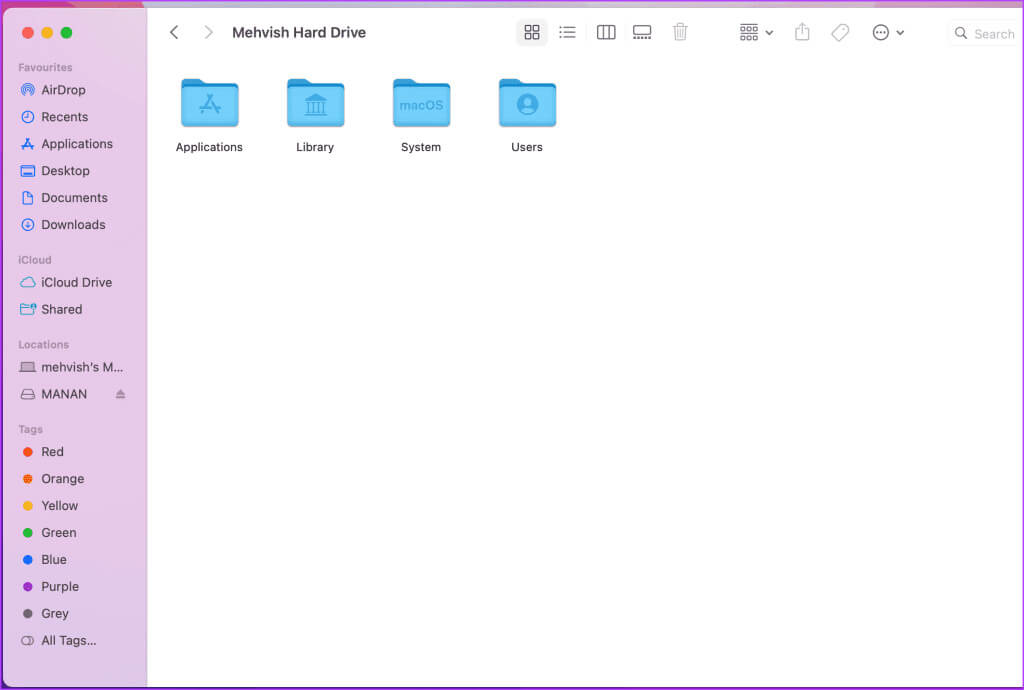
3. Finder를 마우스 오른쪽 버튼으로 클릭하여
하드 드라이브, 외장 드라이브 또는 문서와 같은 중요한 폴더를 보는 또 다른 방법은 Dock에서 Finder 아이콘을 마우스 오른쪽 버튼으로 클릭하는 것입니다. 그런 다음 이동하려는 폴더를 선택하십시오.
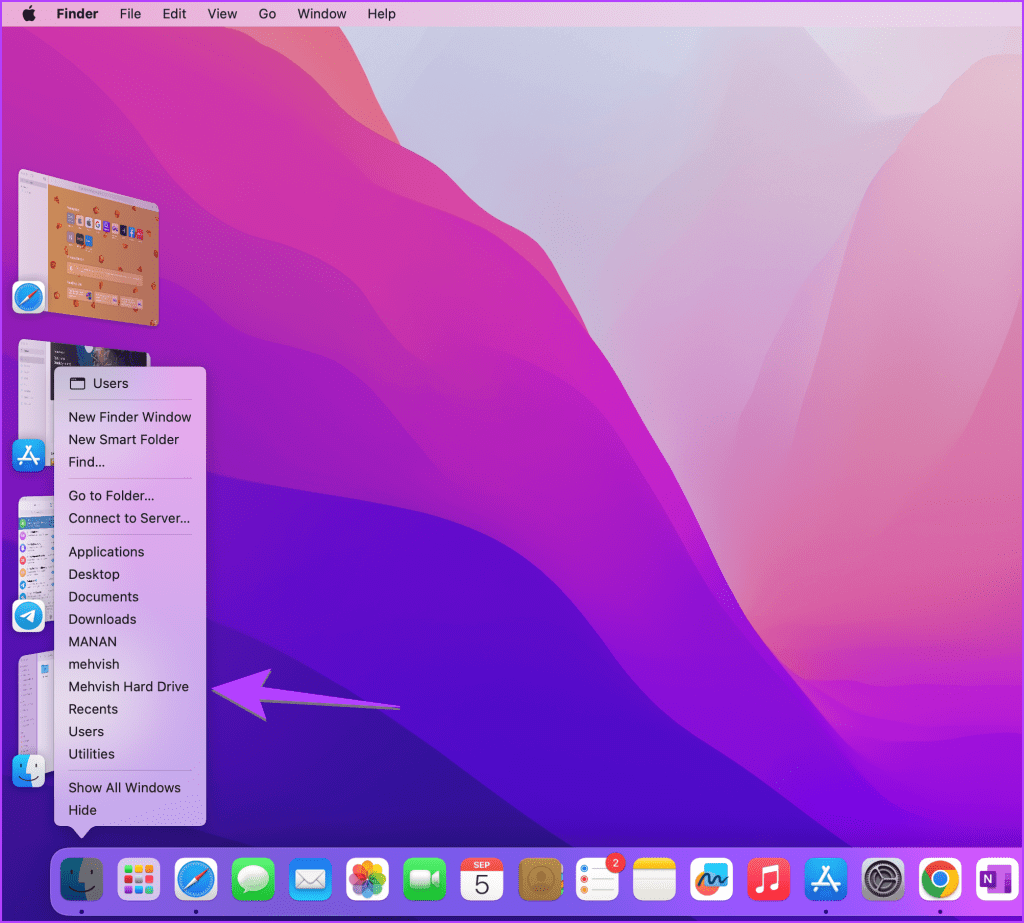
MACOS 데스크탑에 내 컴퓨터 아이콘을 표시하는 방법
아시다시피 MacBook에는 PC가 없습니다. Finder를 파일 관리자로 사용하여 MacBook 파일을 탐색할 수 있습니다. 이제 MacBook 바탕 화면에 Finder를 배치하려면 바탕 화면에 하드 드라이브 아이콘을 배치하여 Finder를 엽니다.
Mac 데스크탑에 하드 드라이브를 표시하려면 다음 단계를 따르십시오.
단계1 : 열다 파인더 설정 클릭하여 찾기 > 설정 메뉴 바에서.
단계2 : 탭 아래 일반, 하드 디스크 옆의 확인란을 선택합니다.
팁: 데스크탑에 연결된 드라이브를 표시하려면 외부 디스크 옆의 상자를 선택하십시오.
하드 드라이브가 데스크탑에 나타납니다.
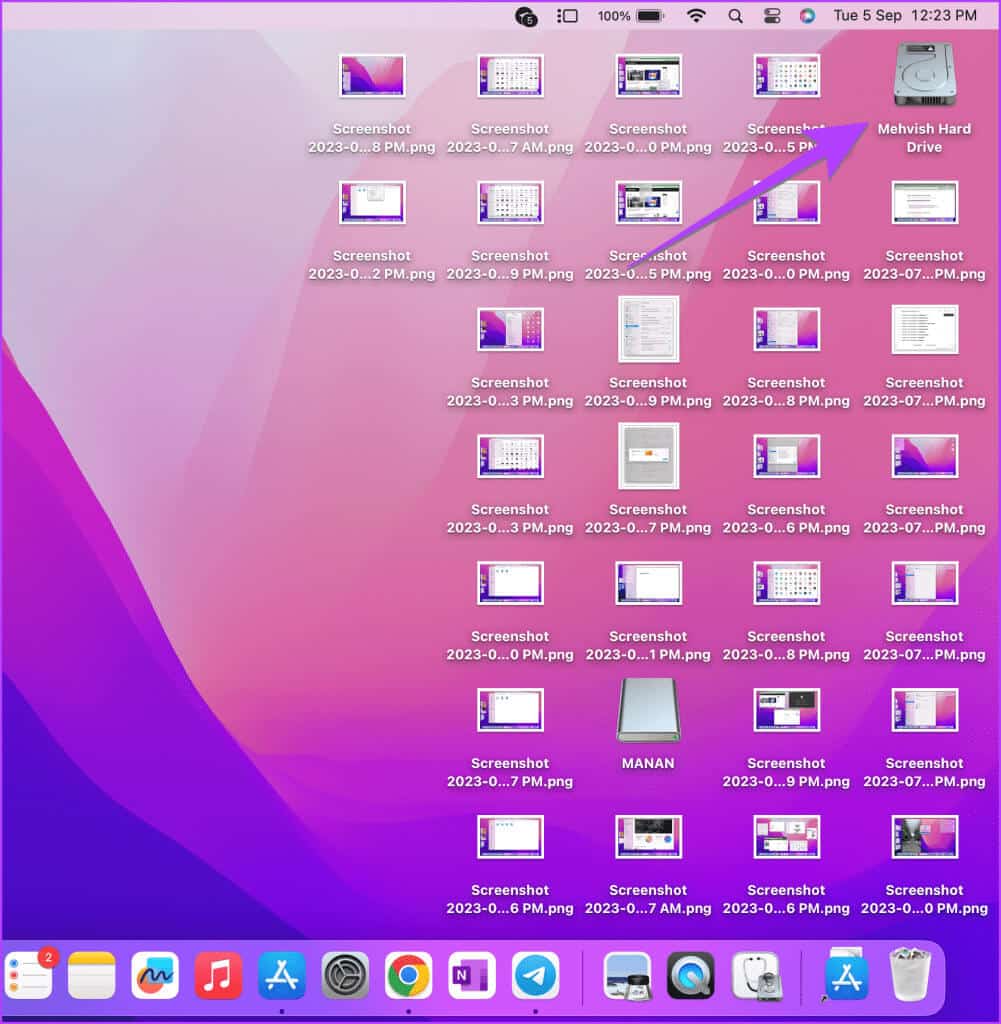
일반적인 질문:
Q1. 내 MacBook에서 내 컴퓨터 세부정보를 어떻게 확인하나요?
답변 : 탭하다 사과 아이콘 메뉴 표시줄에서 선택하고 이 매킨토시에 관하여.
Q2. MacBook 하드 드라이브의 이름을 이 PC로 바꿀 수 있습니까?
답변 : Windows 느낌을 원한다면 MacBook의 하드 드라이브 이름을 이 PC로 바꿀 수 있습니다. 바탕 화면의 하드 드라이브를 클릭하고 버튼을 누릅니다. 입력합니다. 드라이브의 새 이름을 입력합니다.
MAC에서 파일 사용자 정의
이제 Mac에서 내 컴퓨터나 파일 탐색기는 어디에 있습니까?에 대한 답을 찾았으므로 방법을 알아보세요. 파일 및 폴더 사용자 정의. 기본 Finder 앱이 마음에 들지 않으면 다음을 참조하세요. MacBook을 위한 최고의 Finder 대안.