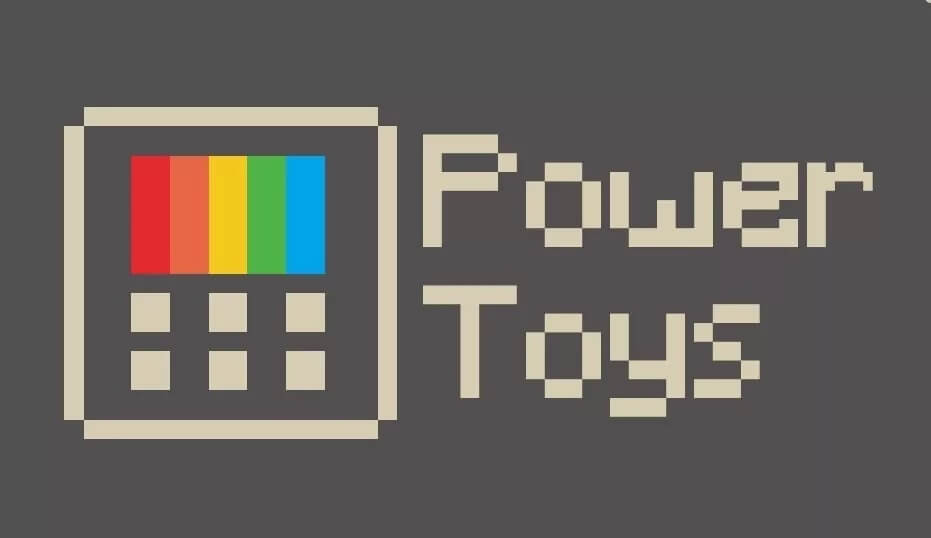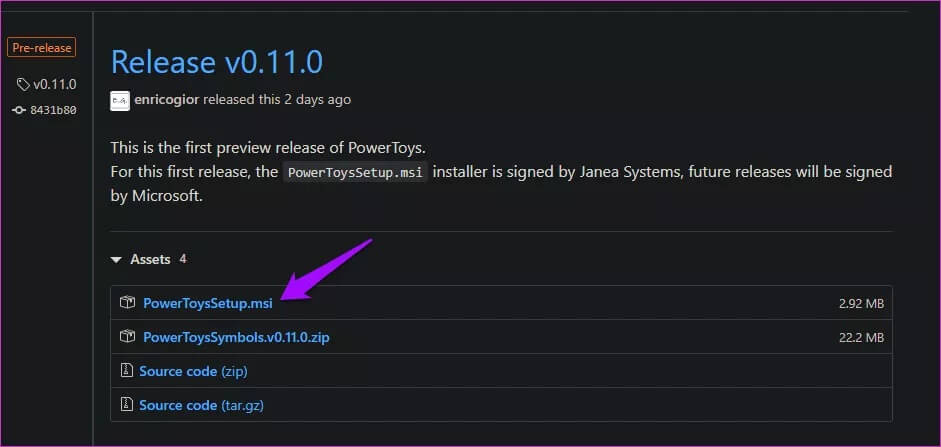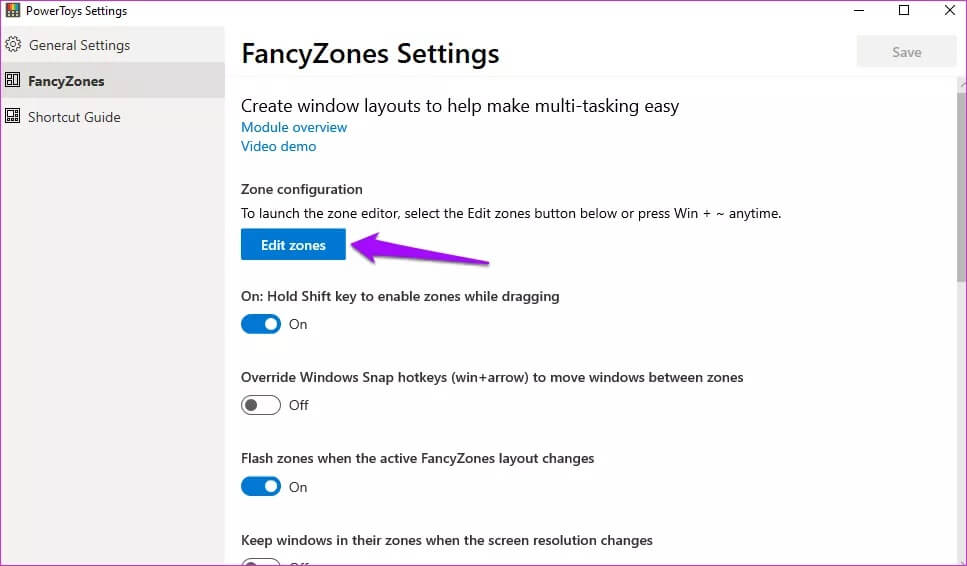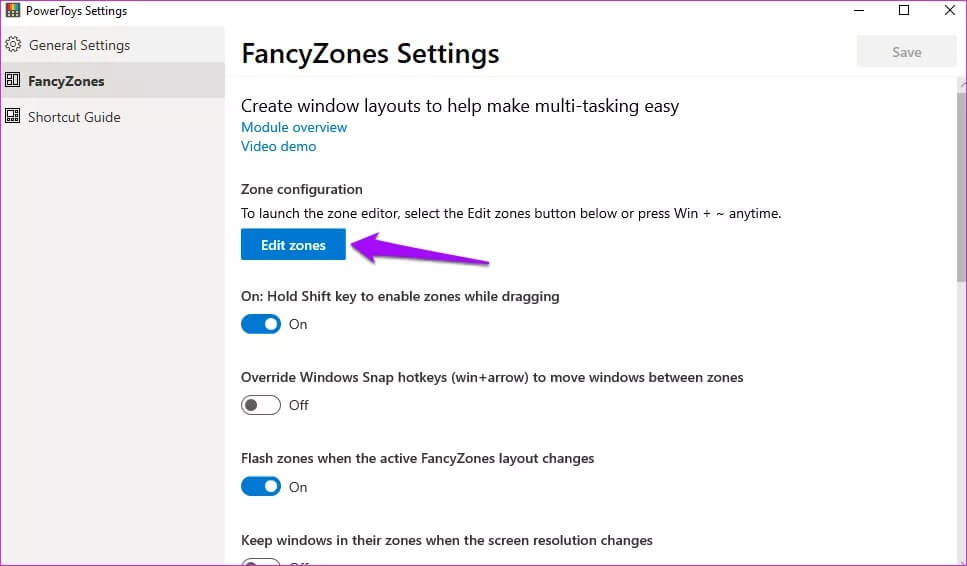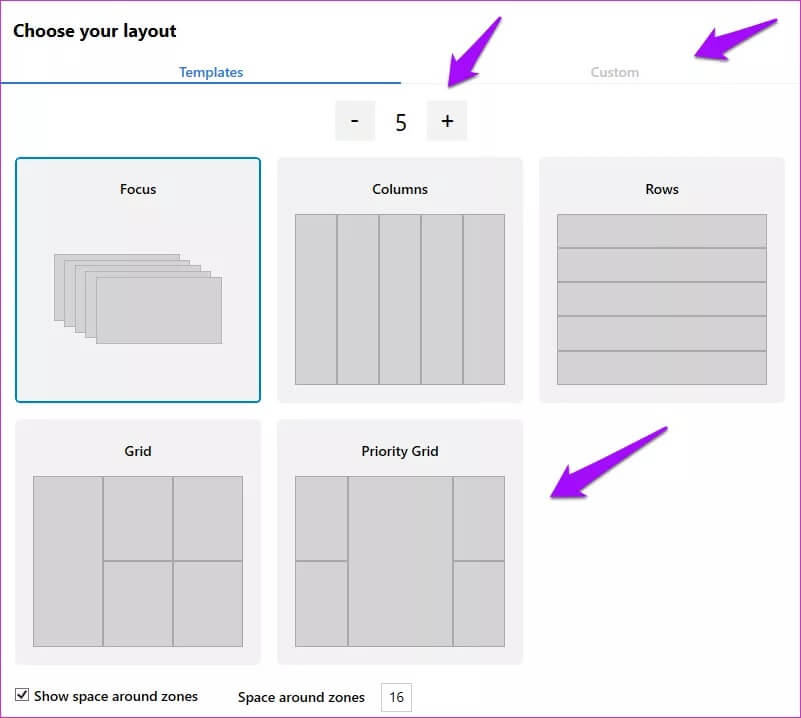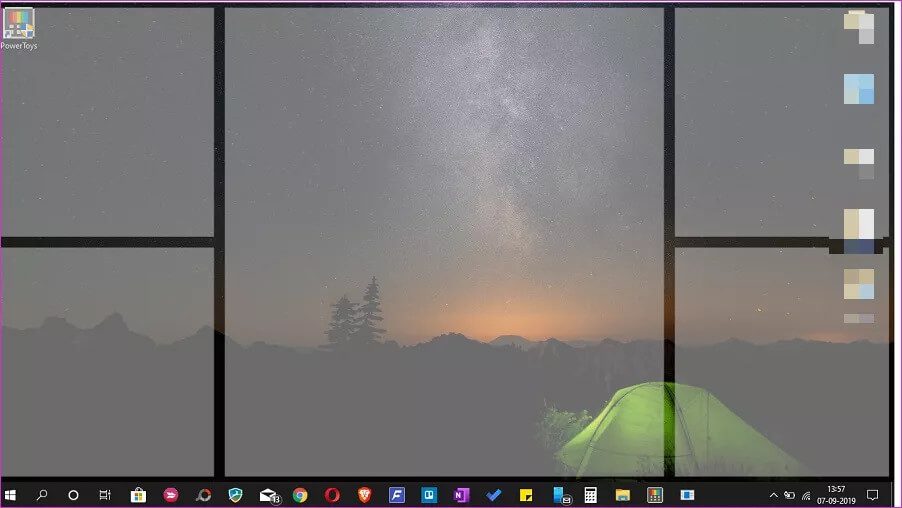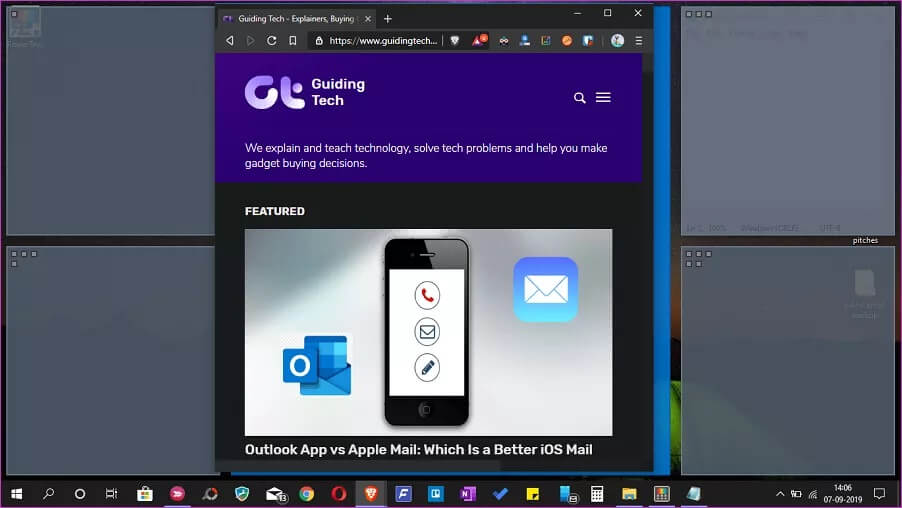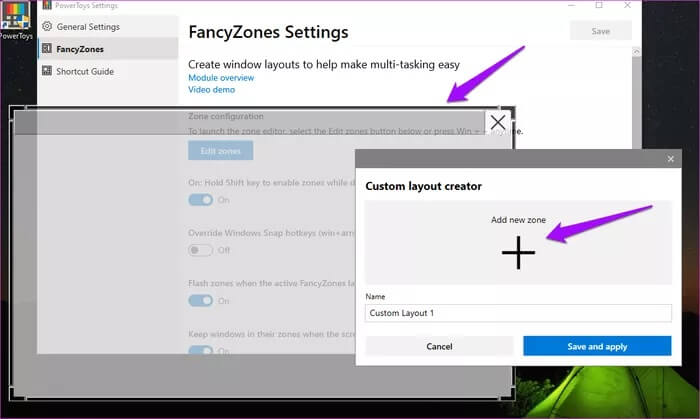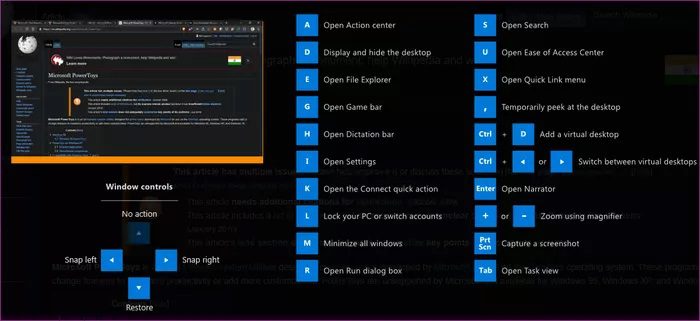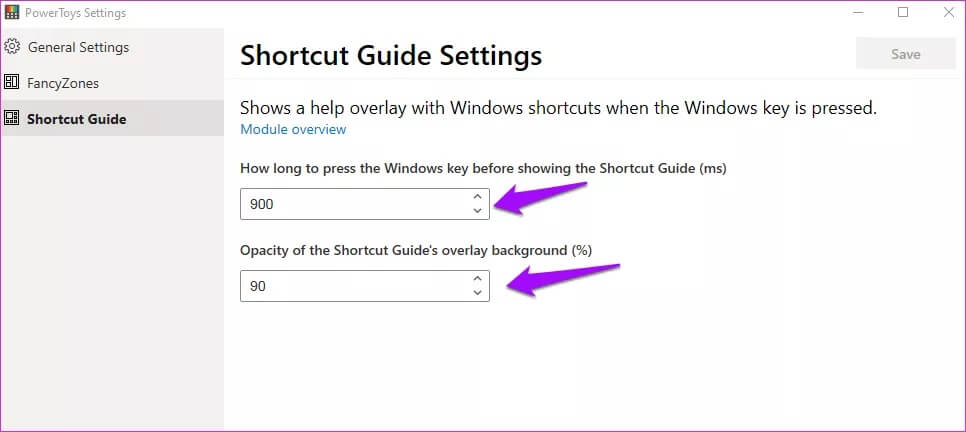Windows 10의 PowerToys란 무엇이며 어떻게 사용합니까?
Microsoft는 Windows 95에 PowerToys를 도입했지만 결국 중단했습니다. 그래서 그것이 무엇인지 궁금해 할 수 있습니다. PowerToys는 개발자가 새로운 유틸리티 도구를 시험해보고 작업할 수 있는 테스트 장소였습니다. 예를 들어, Windows 사용자 인터페이스 조정, 해상도 변경 등 Windows XP는 그들의 죽음을 보았지만 그들은 죽음에서 돌아왔습니다.
Microsoft는 XNUMX월에 전체 그룹 코드가 공개될 것이라고 발표했습니다. 사회를 위해 열다출처. 이를 통해 누구나 Windows용 생산성 도구를 구축할 수 있으므로 사용자는 워크플로를 간소화할 수 있습니다. 현재 두 가지 유틸리티를 사용할 수 있지만 Microsoft에는 파이프라인에 XNUMX개가 더 있습니다.
시작하자.
1. 다운로드 및 설치 위치
PowerToys의 첫 번째 릴리스 버전은 아래 링크에서 다운로드할 수 있습니다. 이미지와 같이 MSI 파일을 다운로드합니다. 파일은 현재 Microsoft가 아닌 Janea Systems에서 서명한 것임을 유의하십시오. 안전함을 확인하였습니다.
파일을 두 번 클릭하여 설치 프로세스를 시작합니다. 좋은 정상적이고 일상적인 과정.
PowerToys를 실행하면 왼쪽 사이드바에 Fancy Zones 및 Shortcut Guide라는 두 가지 도구가 표시됩니다. 세 번째 옵션은 일반 설정입니다. 옵션은 자명하며 아무것도 변경할 필요가 없습니다.
개요 링크는 GitHub에 게시된 디렉토리를 열고 YouTube 동영상 보기 링크가 열립니다. 확인 해봐.
2. 팬시존
유틸리티의 멋진 이름이죠? 이 도구는 여러 개의 열린 창을 열고 위치를 지정하기 위해 바탕 화면에 사용자 정의 영역을 만듭니다. 예를 들어 이것을 이해합시다.
PowerToys를 열고 FancyZones에서 영역 편집을 클릭합니다.
미리 구성된 일부 영역이 생성된 새 창이 열립니다. 더하기 또는 빼기 기호를 클릭하여 이 숫자를 변경할 수 있습니다. 데스크탑을 5개의 영역으로 나누었을 때의 모습입니다.
각 창이 다른 창 위에 배치되는 초점 모드로 이동할 수도 있습니다. 하단에 생성된 영역 주변의 여백을 제어하는 두 가지 추가 설정이 있습니다. 완료되면 적용을 클릭합니다. 적용 버튼이 보이지 않으면 Alt + Space + X를 눌러 창을 최대화하여 볼 수 있습니다. 그 외에는 전용 줌 버튼이 없습니다.
이것이 앱이 데스크탑을 분할하는 방법입니다. Shift 키를 누른 상태에서 창(예: 앱 또는 폴더 창)을 끌어 특정 영역에 배치할 때. 자동으로 크기가 조정됩니다.
이는 여러 응용 프로그램과 창으로 동시에 작업할 때 유용할 수 있습니다. FancyZones는 글을 쓰고 동시에 검색하는 블로거, 여러 창을 열어둔 트레이더 등에게 매우 유용합니다.
탭을 클릭하십시오 "커스텀사용자 지정 영역을 생성합니다. 가장자리에서 크기를 조정하고 전체 홈 화면을 차지할 때까지 새 영역을 계속 만듭니다.
FancyZones와 함께 플레이하세요. 괜찮아요. 비활성화 할 것이 없습니다. 문제가 발생하면 처음부터 시작하십시오.
2. 바로가기 안내 설정
이름에서 알 수 있듯이 이 작은 Windows 조정은 단축키 세트를 제공합니다. 단축키 왜? Windows 데스크톱 및 운영 체제와 상호 작용합니다. Windows 키를 몇 초 동안 누르고 있으면 팝업이 활성화됩니다.
인터페이스는 세 가지 유형의 바로 가기를 제공합니다.
- 활성 창의 위치를 변경하는 바로 가기
- 일반적인 Windows 바로 가기
- 작업 표시줄 바로 가기
눈앞에 펼쳐진 약어의 반도 기억하지 못했다. 이렇게 하면 사물을 더 쉽게 기억할 수 있습니다. 앱이 더 빨리 열릴 수 있도록 작업 표시줄에 필요한 몇 가지를 변경하겠습니다. 모든 단축키는 Windows 키 조합에서 작동합니다.
예를 들어 파일 탐색기를 열려면 단순히 E 키를 누르는 대신 Windows 키 + E 단축키를 누르면 됩니다.또한 모든 단축키는 범용이므로 어떤 창을 열어도 작동합니다.
Windows 키를 길게 누른 후 바로 가기 오버레이가 실행되는 데 걸리는 시간을 제어할 수 있습니다. 두 값 모두 밀리초 단위입니다(1000초 = XNUMX밀리초).
당신의 모든 능력으로
PowerToys는 이제 막 시작되었으며 더 많은 유틸리티가 곧 나타날 것으로 기대합니다. 프로젝트의 코드가 이제 오픈 소스이므로 전 세계의 개발자가 참여하고 PowerToys용 유틸리티를 개발할 수 있습니다.
마이크로소프트가 출시한 PowerToys의 Windows 10 풍미 그것을 시도합니다. 이는 미리 보기 릴리스이며 시스템에서 드물게 실행될 수 있습니다. 지금까지 Microsoft는 위에서 다룬 두 가지 유틸리티만 추가했습니다.
파이프라인의 다른 PowerToy에는 키보드 단축키 관리자, 더 나은 검색, Alt + 탭 관리, 배터리 추적기 등이 있습니다. 누가 빛을 보게 될지 봅시다.