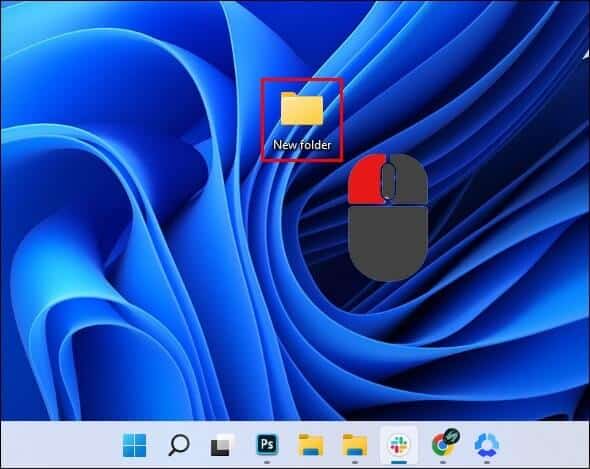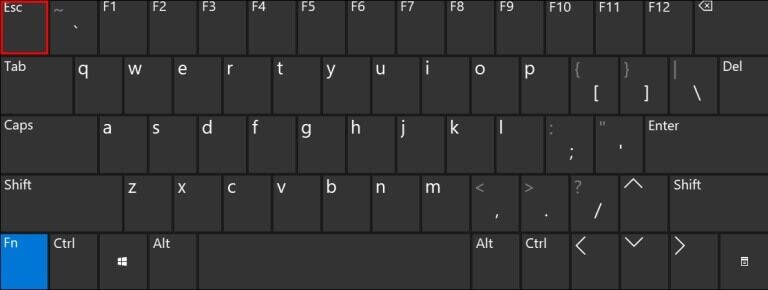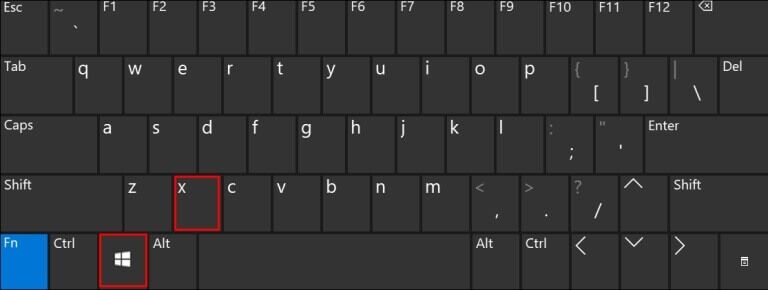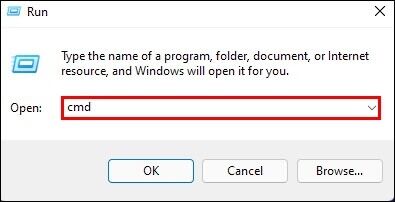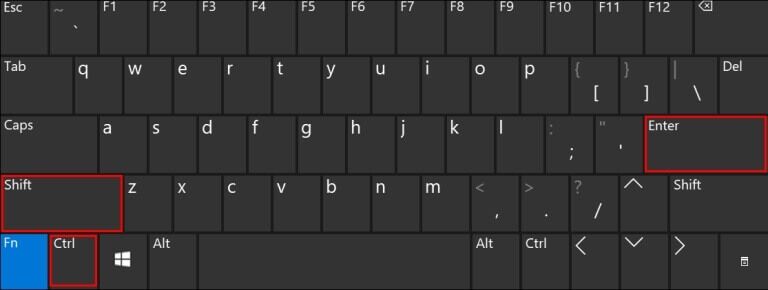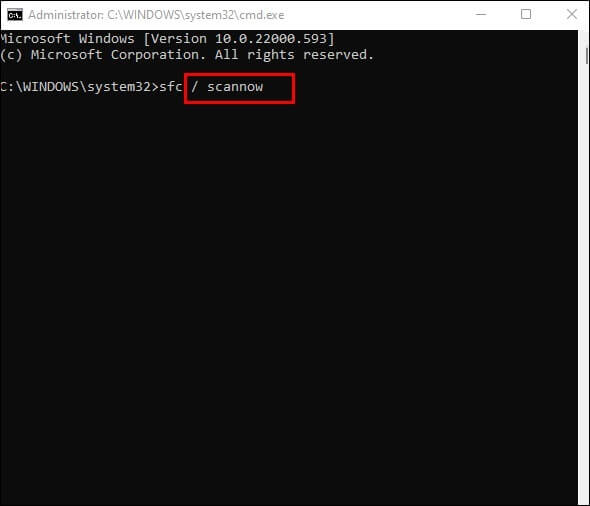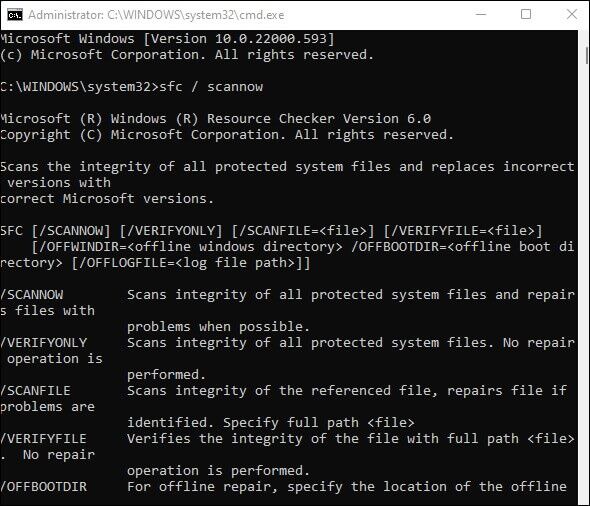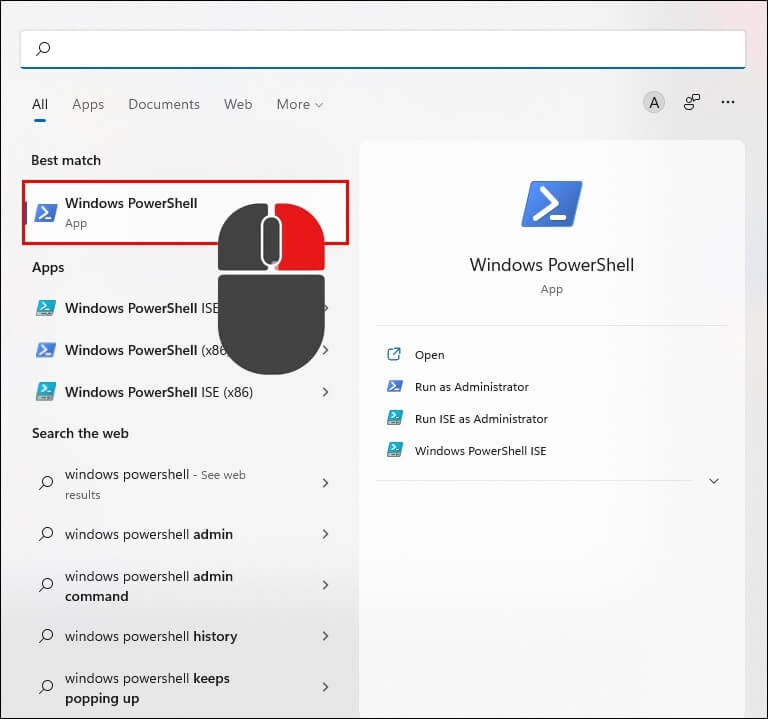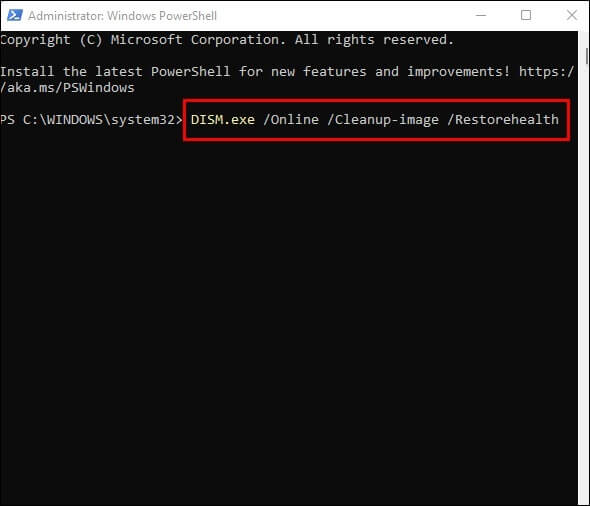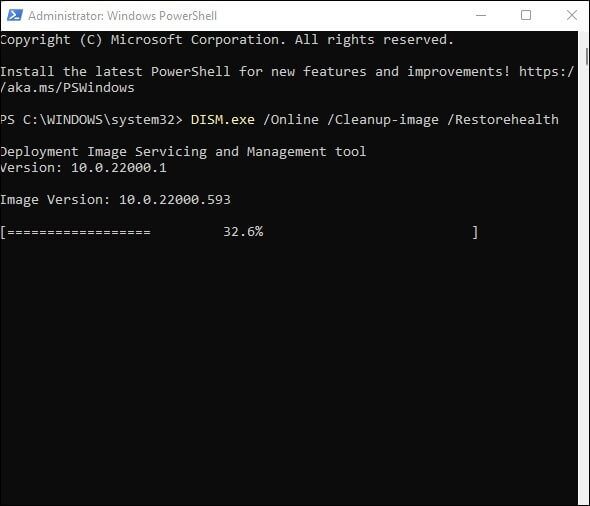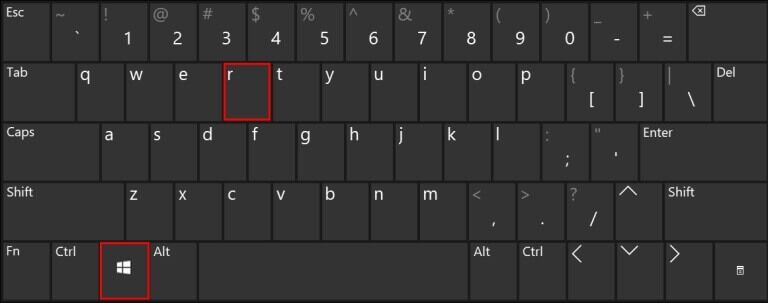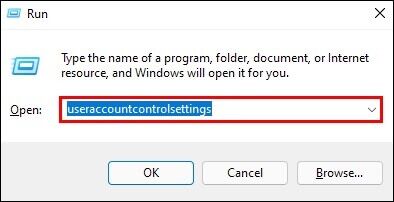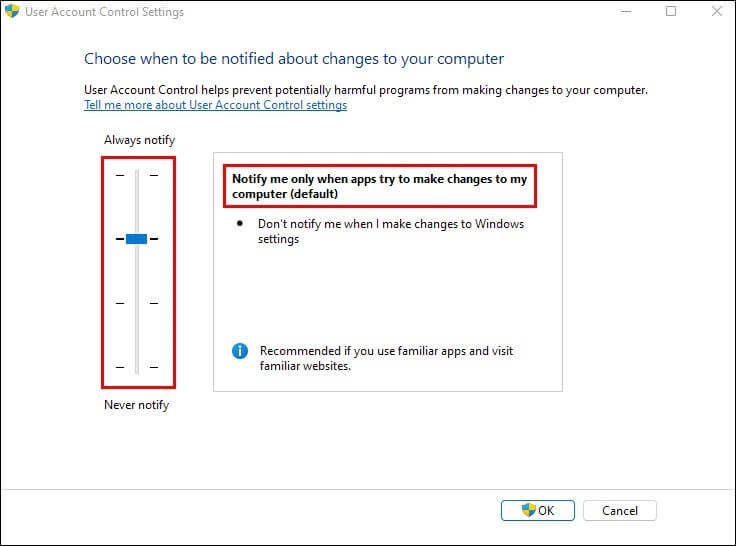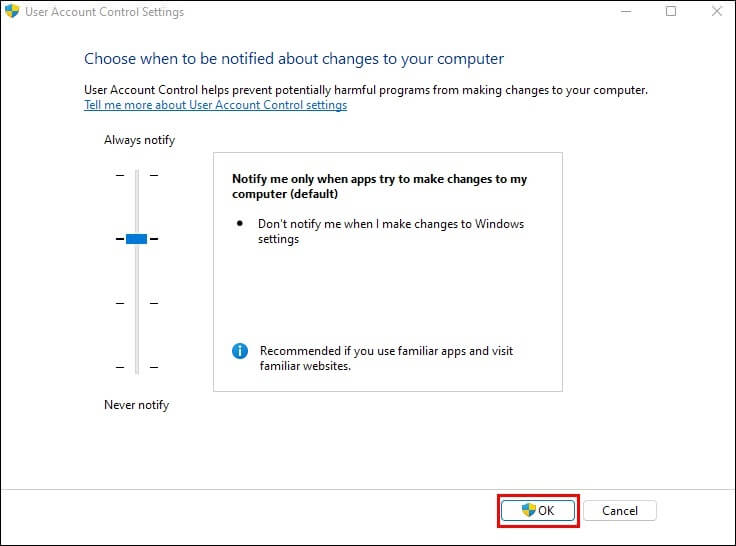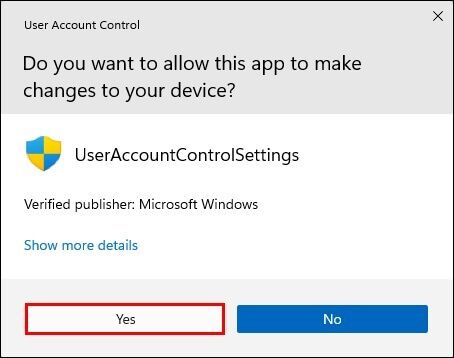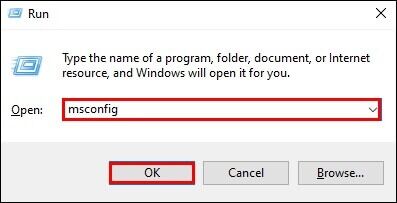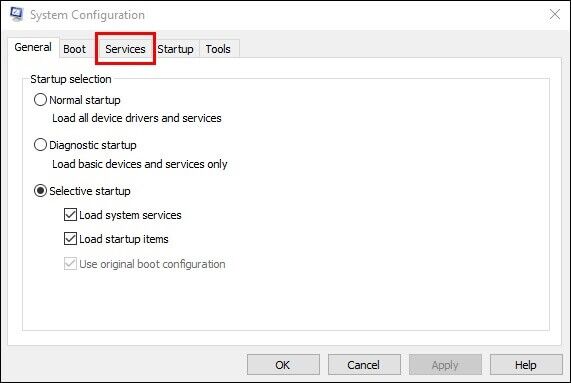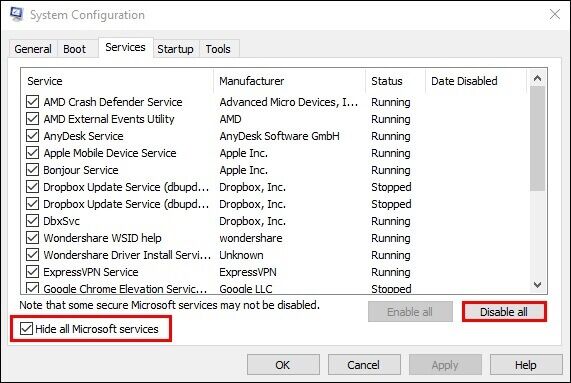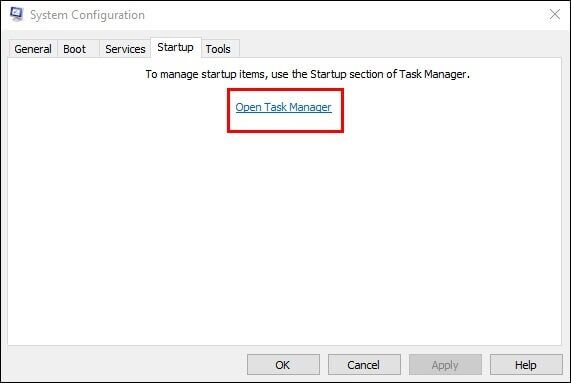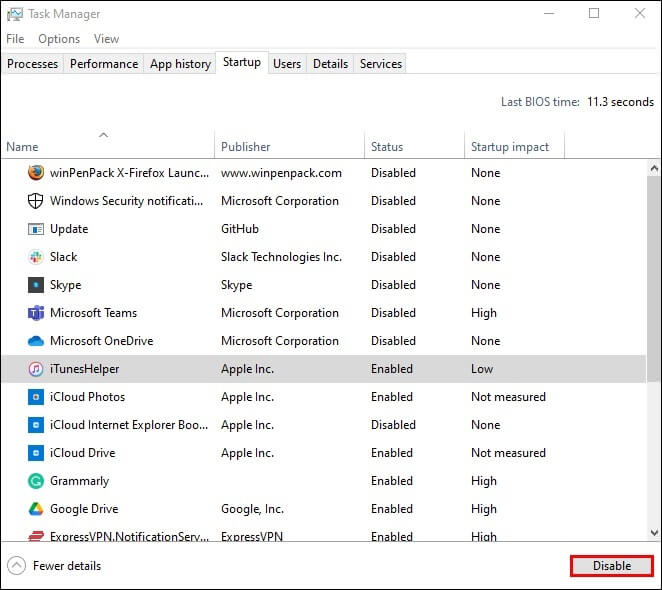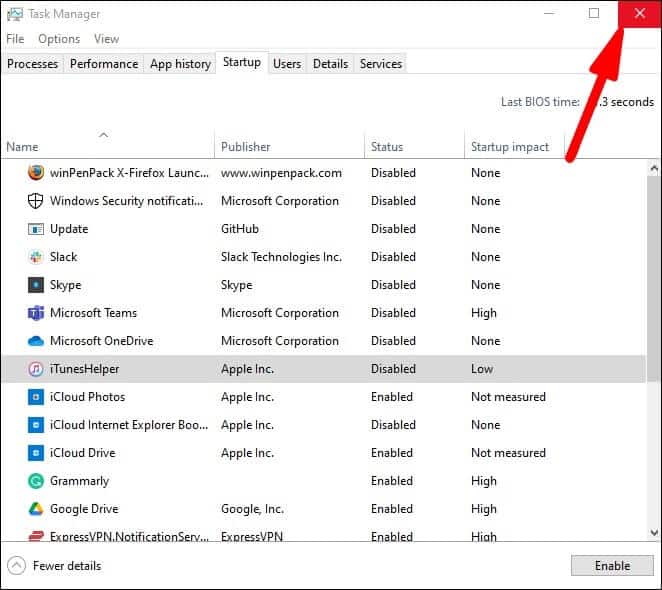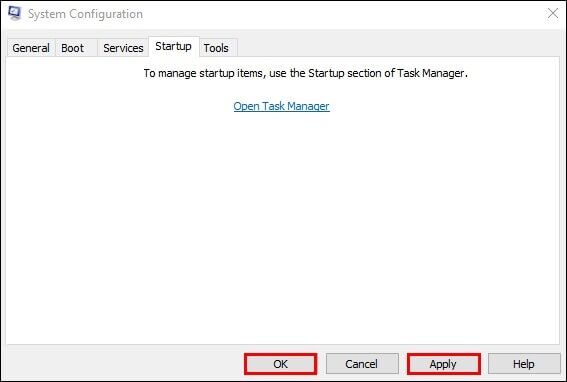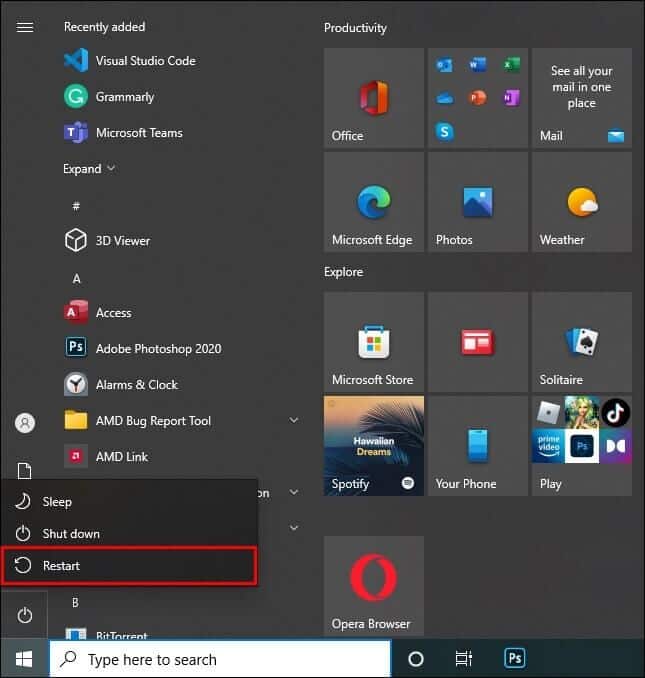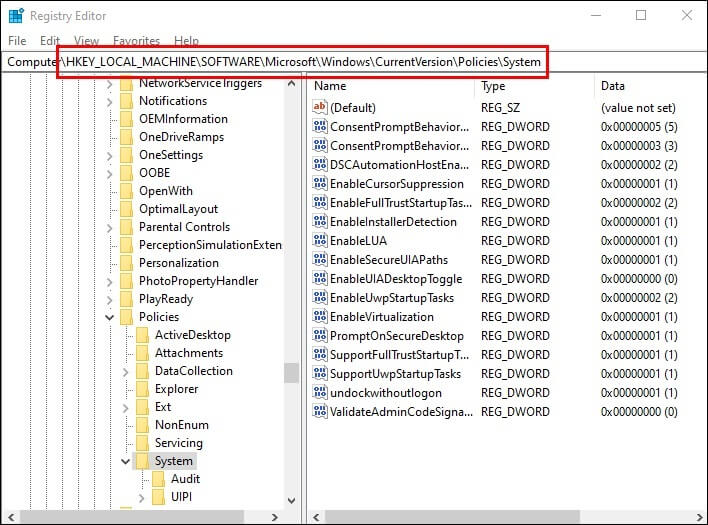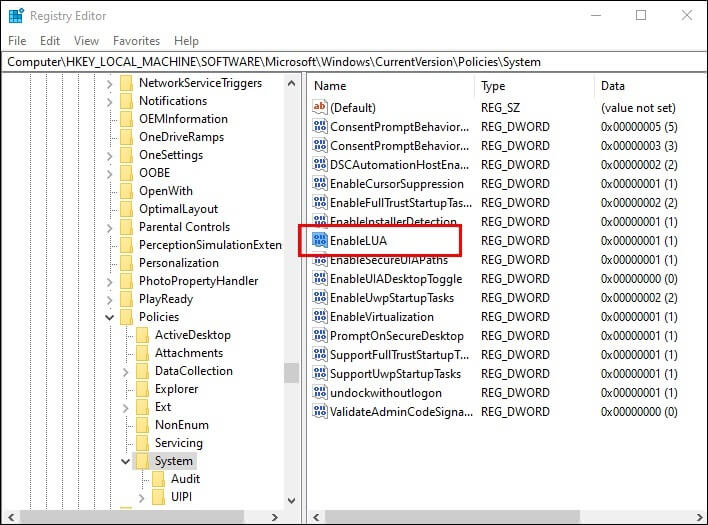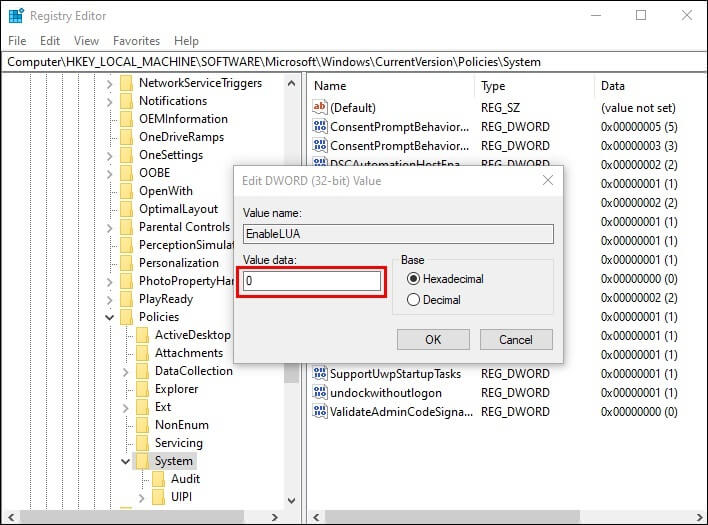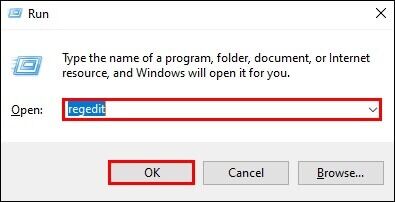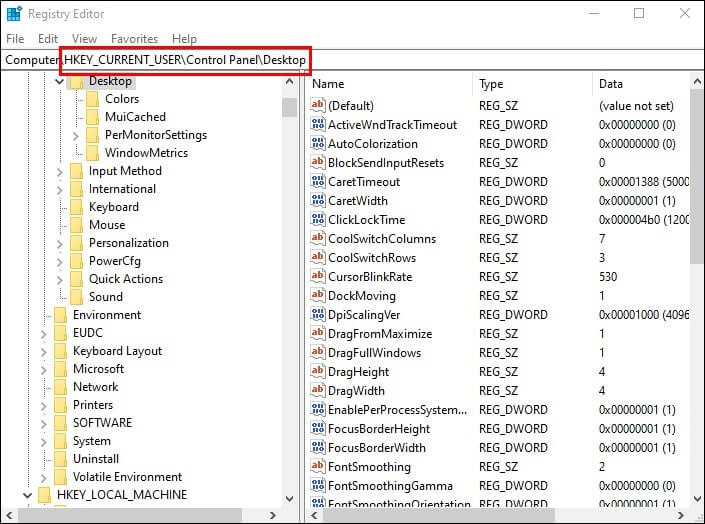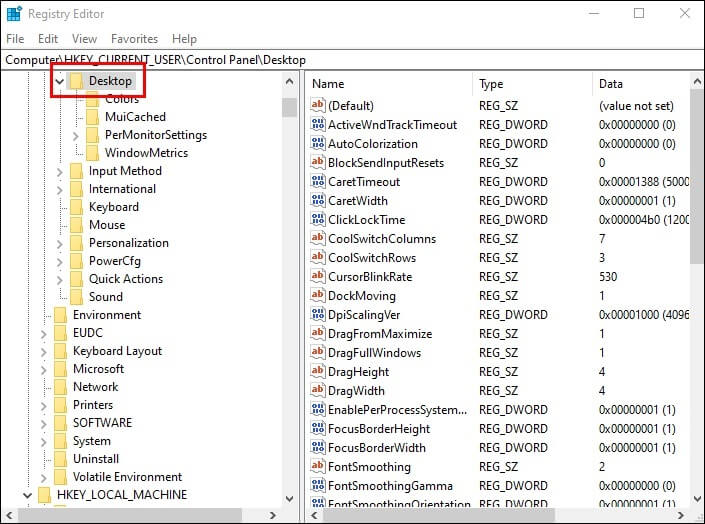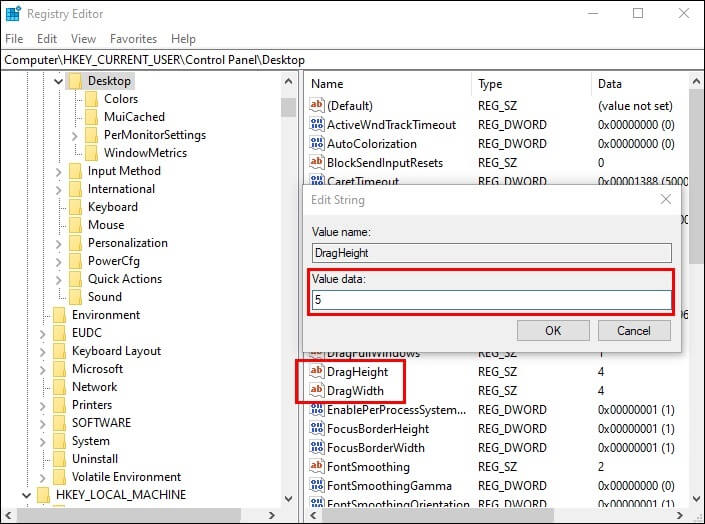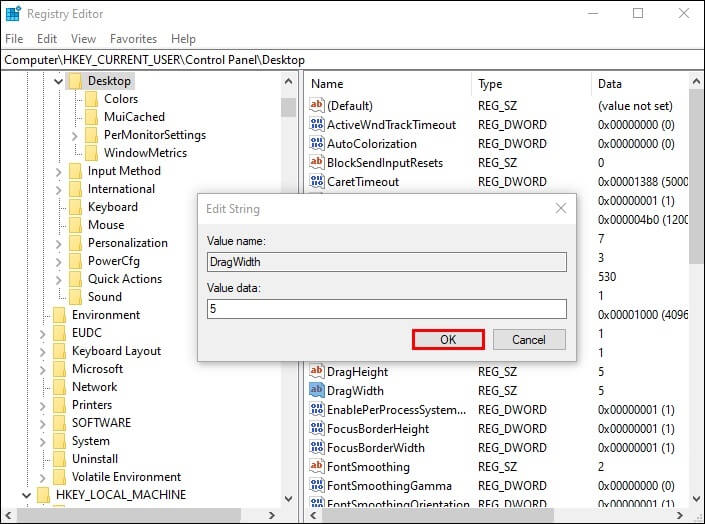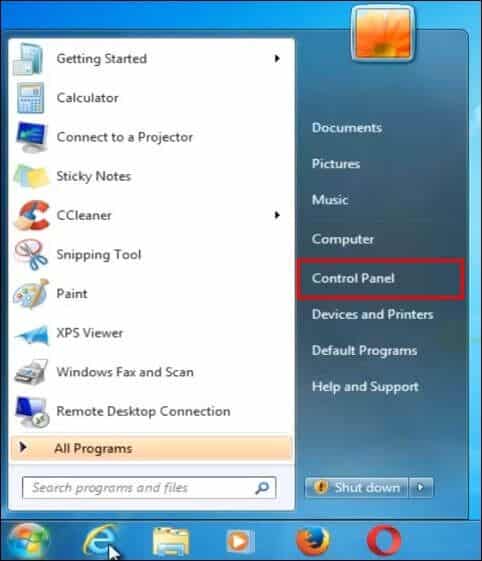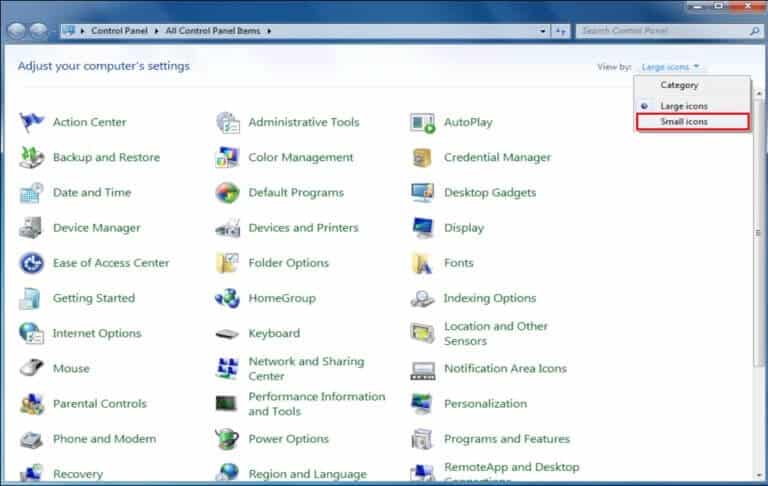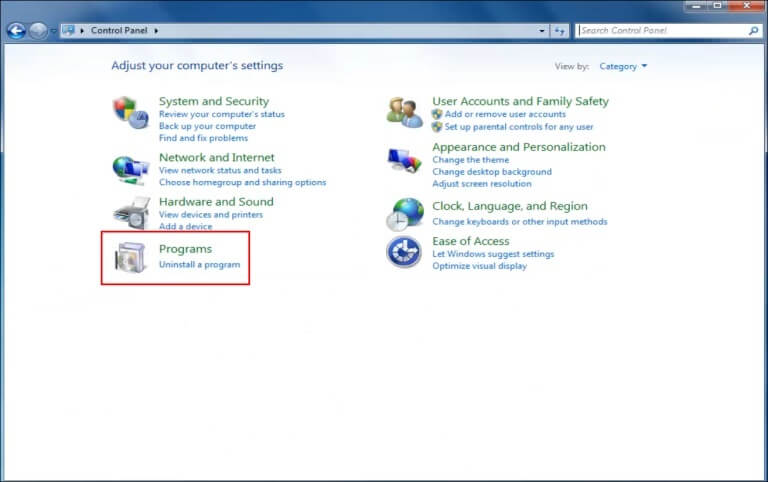Windows 끌어서 놓기 시스템이 작동하지 않음 – 몇 가지 간단한 수정 사항
Windows에 파일이나 폴더를 끌어다 놓을 수 없는 문제가 있습니까? 파일과 폴더를 마우스 오른쪽 버튼으로 클릭하고 선택할 수 있지만 더 이상 드래그 앤 드롭할 수 없습니다. 불행히도 대부분의 Windows 사용자는 이 문제를 한 번 이상 경험했습니다. 그러나이 문제를 해결하는 방법에는 여러 가지가 있습니다.
Windows 11, 10 또는 7 컴퓨터에서 작동하지 않는 끌어서 놓기를 수정하는 방법을 알아 보려면 계속 읽으십시오.
Windows 11에서 드래그 앤 드롭이 작동하지 않음
Windows 11에서 끌어서 놓기 기능을 사용하면 사용자가 위치 간에 파일이나 폴더를 쉽게 이동할 수 있습니다. 그러나 도구가 항상 작동하는 것은 아니므로 파일이나 디렉터리를 수동으로 이동하기가 어렵습니다. 좋은 소식은 Windows 11의 끌어서 놓기 기능을 사용하여 문제를 빠르게 해결할 수 있다는 것입니다.
아래 방법 중 하나를 시도하기 전에 먼저 두 가지 사항을 확인해야 합니다. USB 케이블, 포트 또는 허브가 제대로 작동하는지 확인하고 무선 장치를 재설정할 수 있는지 확인하고 마우스(외부 장치)가 손상되지 않았는지 확인하십시오.
Esc 키를 사용하고 왼쪽 클릭
- 바탕 화면에서 이동하려는 파일 또는 폴더를 마우스 왼쪽 버튼으로 클릭하여 찾습니다.
- 키보드의 "Escape" 키를 한 번 누릅니다.
- 마우스 왼쪽 버튼을 마우스에서 놓습니다.
- 이제 끌어서 놓기 기능이 정상적으로 작동합니다.
명령 프롬프트 사용
- 실행 명령 창을 시작하려면 바로 가기를 누릅니다. "승리 + X" 키보드에.
- "cmd"를 입력하고 단축키 조합을 누르십시오. "컨트롤 + 시프트 + 엔터" 관리자 모드에서 명령 프롬프트를 시작하려면 키보드에서
- 다음 명령을 입력하고 Enter 키를 누릅니다. : sfc /scannow
- 절차가 완료될 때까지 참을성 있게 기다리십시오. 스캔하는 동안 명령 프롬프트는 결함을 찾아 즉시 해결합니다.
끌어서 놓기 문제는 컴퓨터를 다시 시작하면 해결됩니다.
Windows PowerShell 사용
- 시작 메뉴에서 "Windows Powershell"을 마우스 오른쪽 버튼으로 클릭합니다.
- Windows PowerShell(관리자) 창에서 다음 명령을 실행합니다.
DISM.exe /Online /Cleanup-image /Restorehealth
- 절차가 완료될 때까지 기다리십시오. 스캔이 수행되고 결함이 있는 시스템 파일을 한 번에 제거합니다.
- 완료되면 PowerShell을 종료하고 컴퓨터를 다시 시작합니다. 끌어서 놓기가 제대로 작동해야 합니다.
사용자 계정 설정 수정
- 열기 위해 "고용" , 클릭 윈도우 키 + R 동시에.
- 유형 "사용자 계정 제어 설정" 명령 창의 검색 영역에서.달리기그리고 클릭엔터 버튼.” 창이 나타납니다 "사용자 계정 컨트롤 설정".
- 막대 설정 사용자 계정 제어 설정 옵션에 "앱이 내 컴퓨터를 변경하려고 할 때만 알림(기본값)."
- 응용 프로그램을 저장하고 종료하려면 "확인".
- UAC 프롬프트가 나타나면 "부디수정 사항을 수락합니다.
이제 돌아가서 끌어서 놓기 기능이 다시 정상적으로 작동하는지 확인하십시오.
Windows 10에서 드래그 앤 드롭이 작동하지 않음
끌어서 놓기 기능을 수정하기 위해 Windows 10 운영 체제에서 시도할 수 있는 많은 방법이 있습니다. 아래에서 쉽고 효과적인 네 가지 방법을 찾을 수 있습니다.
ESC 키를 켜십시오
끌어서 놓기가 Windows 10에서 작동하지 않는 이유는 Windows 메모리에 저장된 이전 끌어서 놓기 활동 때문일 수 있습니다. 이는 다른 프로그램이나 서비스와의 인터페이스 결과일 수 있습니다. 먼저 인터페이스를 비활성화해야 합니다. 이동하려는 파일 또는 폴더를 선택한 후 키보드의 "Esc" 키를 누르면 됩니다.
클린 부팅
문제에 대한 두 번째 해결책은 클린 부팅을 수행하는 것입니다.
- 대화 상자 실행고용"키 누르기"Windows"그리고 열쇠"R" 동시에.
- 간단히 말해서 "Msconfig" 상자에서 클릭확인"따라하다.
- 시스템 구성 상자에서 "서비스".
- 선택하다 "모든 Microsoft 서비스 숨기기그리고 선택 "모두 비활성화".
- 시작 탭을 선택한 다음작업 관리자를 엽니다.
- 항목을 선택하고 다음을 클릭하십시오.장애를 입히다탭에서 "시작창에서 "작업 관리".
- 닫다 "작업 관리자".
- "를 클릭하십시오.신청" 그리고 "확인계속하려면 시스템 구성 창에서
그런 다음 컴퓨터를 다시 시작하고 Windows 10의 끌어서 놓기 문제가 해결되었는지 확인하십시오.
사용자 계정 컨트롤 끄기
- 키를 누르십시오Windows"그리고 열쇠"R"동시에 대화 시작"달리기".
- 입력하다 "regedit를그리고 클릭확인"따라하다.
- 창에서 다음 폴더로 이동 "레지스트리 편집기".
HKEY_LOCAL_MACHINE\SOFTWARE\Microsoft\Windows\CurrentVersion\Policies\System
- 옵션을 두 번 클릭합니다. "LUA 활성화".
- 값 데이터를 다음으로 변환 제로
적용하려면 레지스트리 편집기를 종료하고 컴퓨터를 다시 시작하십시오. 그런 다음 Windows 10의 끌어서 놓기 문제가 해결되었는지 확인합니다.
드래그 너비 및 높이 조정
- 레지스트리 편집기를 다시 엽니다.
- 녹화 창으로 이동 후 다음 폴더로 이동합니다.
HKEY_CURRENT_USER\Control Panel\Desktop
- 바탕 화면 폴더를 엽니다.
- Cloud Height 및 Width 값을 두 번 클릭하여 왼쪽 창에서 큰 숫자로 설정하십시오.
- 딸깍 하는 소리 확인. "
Windows 10의 끌어서 놓기 문제가 해결되었는지 확인하려면 이 시점에서 컴퓨터를 다시 시작할 수 있습니다.
끌어서 놓기가 Windows Forms에서 작동하지 않음
모든 드래그 앤 드롭 작업의 첫 번째 단계는 드래그하는 것입니다. DoDragDrop 메서드를 사용하면 끌기가 시작되자마자 데이터를 캡처할 수 있습니다.
드래그 작업은 가장 직관적이기 때문에 MouseDown 이벤트를 사용하여 시작됩니다. 모든 이벤트가 드래그 앤 드롭을 트리거할 수 있음을 잊지 마십시오. 드래그 이벤트는 많은 콘솔에서 사용할 수 있습니다.
인출 프로세스를 시작하려면 다음 단계를 따르십시오.
- DoDragDrop 메서드를 사용하여 데이터를 만듭니다. 이렇게 하면 데이터를 가져올 수 있습니다. 즉, MouseDown 이벤트에서 드래그 효과가 허용되고 드래그가 시작됩니다. 인출은 아래 예에 나와 있습니다. 문자열은 단추 컨트롤의 텍스트 속성을 표시하고 끌어오는 데이터를 나타내며 허용되는 유일한 작업은 이동 또는 복사입니다.
private void button1_MouseDown(object sender, System.Windows.Forms.MouseEventArgs e) { button1.DoDragDrop(button1.Text, DragDropEffects.Copy | DragDropEffects.Move); }
끌기 작업 중에 QueryContinueDrag 이벤트를 처리할 수 있습니다. 이것은 계속해서 물건을 옮기기 위해 시스템의 권한을 요청합니다. 이 시점에서 포인터가 TreeView 컨트롤에서 TreeNode 위에 남아 있을 때 TreeNode를 확장하는 것과 같이 끌기 작업에 영향을 주는 메서드를 구현할 수 있습니다.
이제 프로젝션 기능을 활성화해야 합니다.
AllowDrop은 올바른 형식으로 설정해야 합니다.
사용자가 컨트롤을 끌어다 놓을 때 포함된 데이터가 적절한 유형인지 확인해야 합니다. 다음으로 DragDropEffects 열거형의 값을 드롭이 발생하면 발생할 효과에 할당합니다.
DragDrop 이벤트에서 GetData 메서드를 사용하여 드래그 중인 데이터에 액세스하여 놓기 위치를 제어할 수 있습니다. 자세한 내용은 데이터를 참조하십시오.
Windows 7에서 드래그 앤 드롭이 작동하지 않음
제어판 사용
- 이동 제어 보드.
- "를 클릭하십시오.보여 주다그리고 선택 "작은 아이콘" 오른쪽 상단 모서리에 있습니다.
- 이동 "프로그램 및 기능".
- 키보드 또는 마우스 드라이버를 찾습니다.
- "를 찾습니다제거".
- 컴퓨터를 재부팅하고 Windows에서 드라이버를 다시 설치하도록 합니다.
문제를 해결하는 또 다른 방법은 다음과 같습니다.
- "를 찾습니다기기 관리자" 제어판에서
- "를 클릭하십시오.키보드를 확장합니다.
- 고르다 "제거"
- "를 찾습니다마우스 및 기타 포인팅 장치 확장.
- 마우스 오른쪽 버튼으로 클릭 쥐 사용 중인 마우스를 마우스 오른쪽 버튼으로 클릭합니다.
- 퍄퍄퍄 "제거".
- 컴퓨터를 다시 시작하고 드라이버가 다시 설치될 때까지 기다립니다.
원하는 곳에 드래그 앤 드롭
끌어서 놓기 문제는 비교적 쉽게 해결할 수 있습니다. 위의 방법 외에도 시도해 볼 수 있는 방법이 더 있습니다. 그러나 아무 소용이 없으면 전문가에게 문의해야 합니다. 이렇게 하면 이 사소한 문제 뒤에 더 큰 문제가 없는지 확인할 수 있습니다.
끌어서 놓기 기능이 작동을 멈췄습니까? 어떻게 고칠 수 있습니까? 아래 의견란에 알려주십시오.