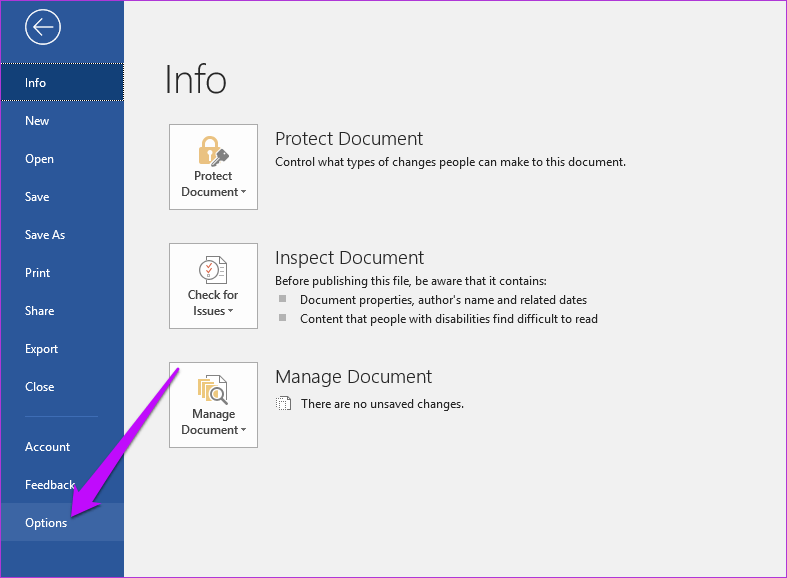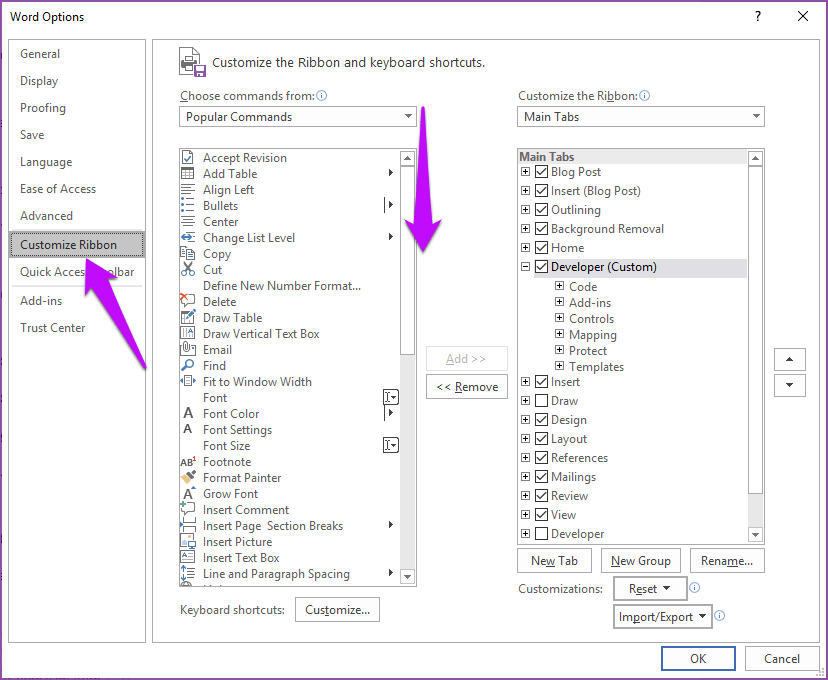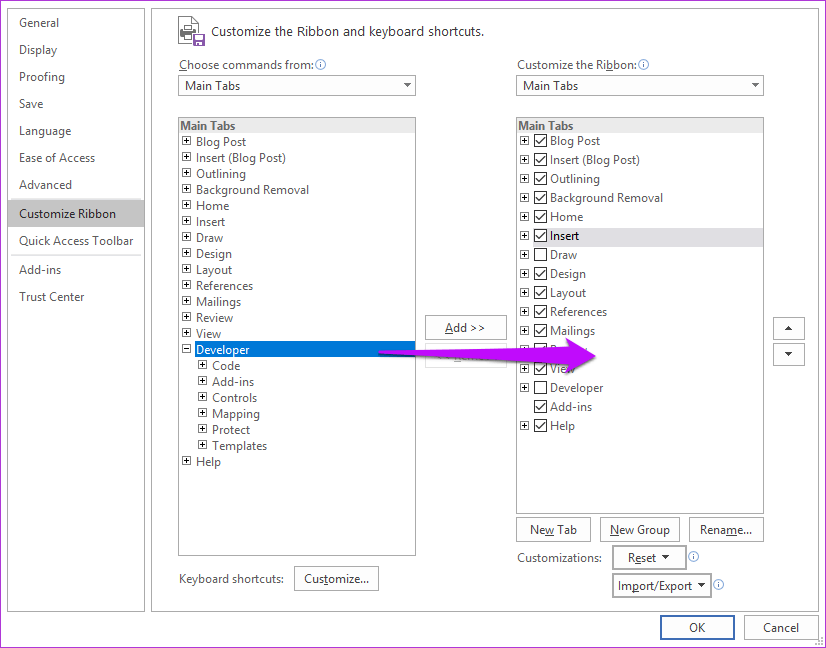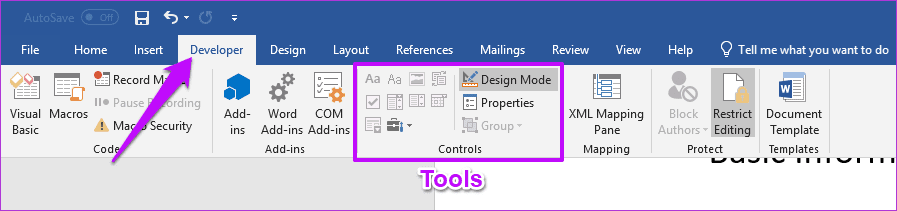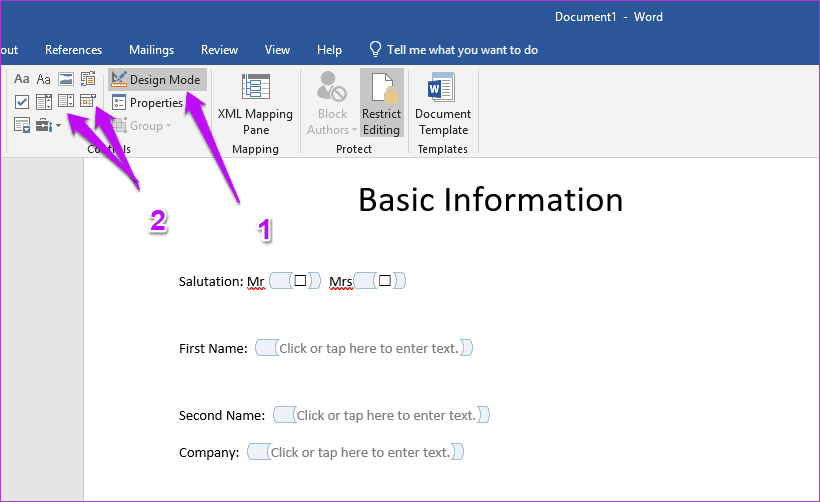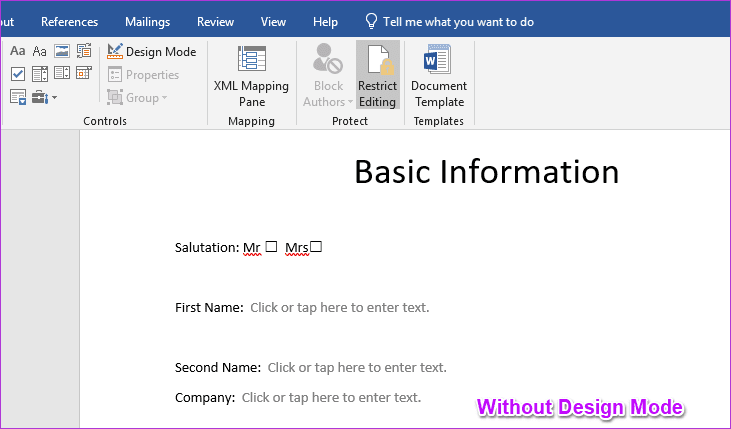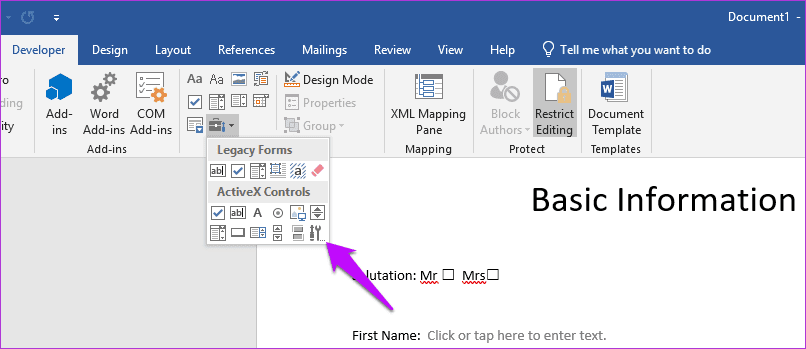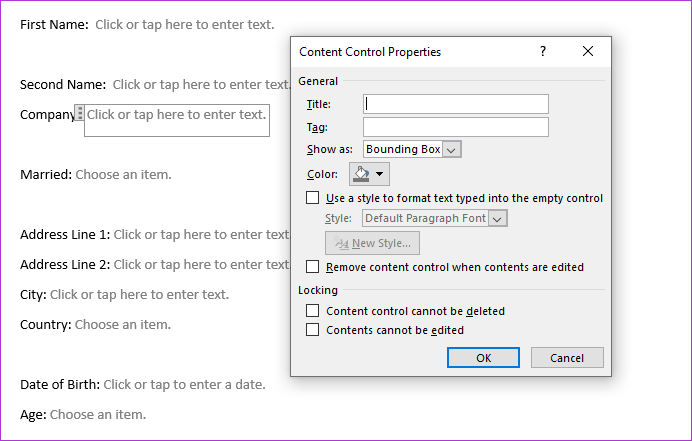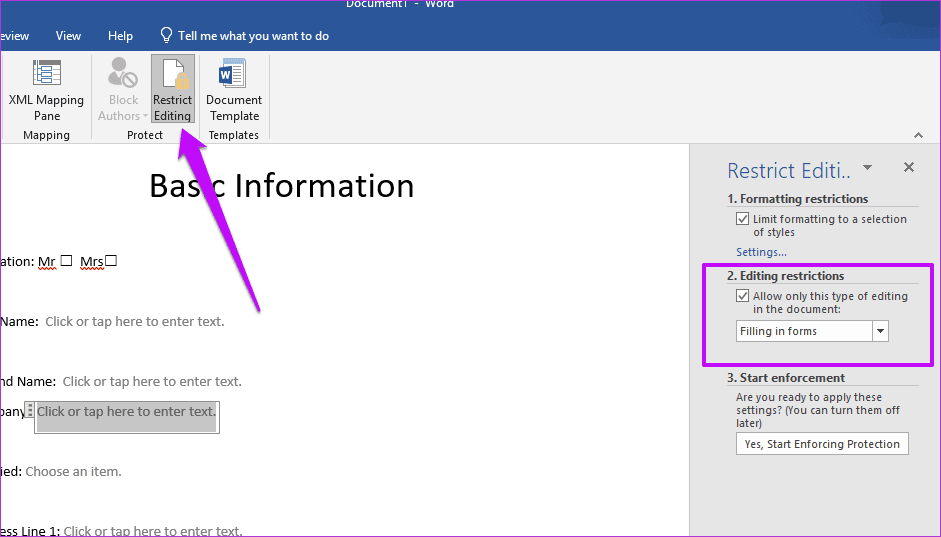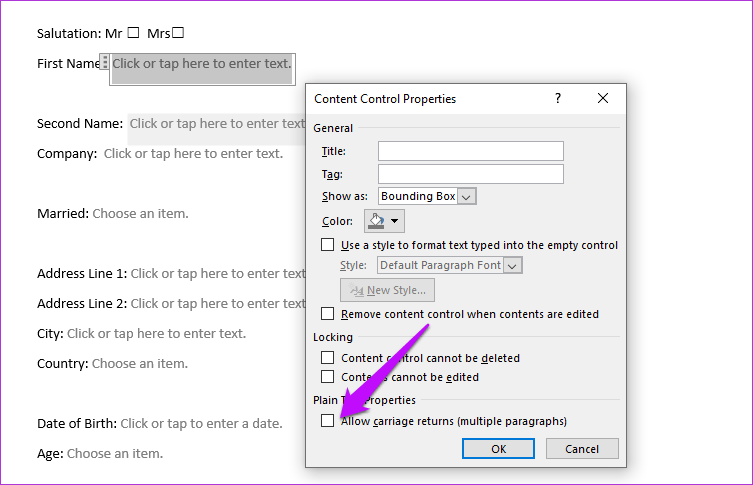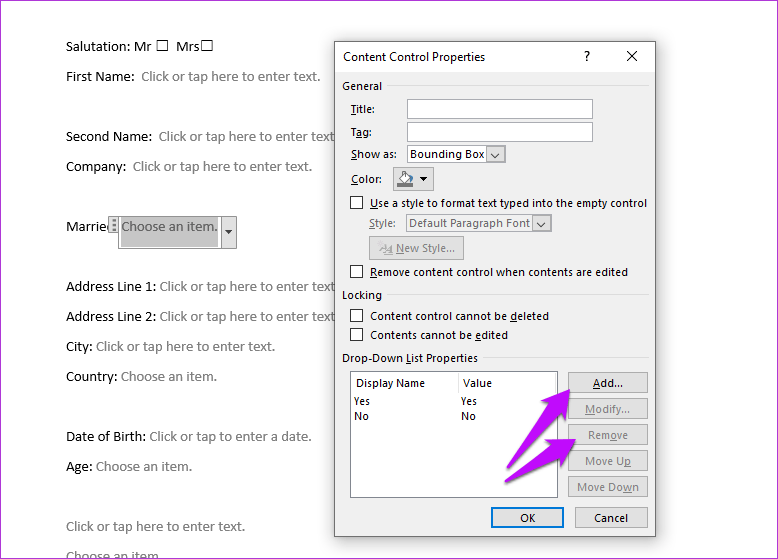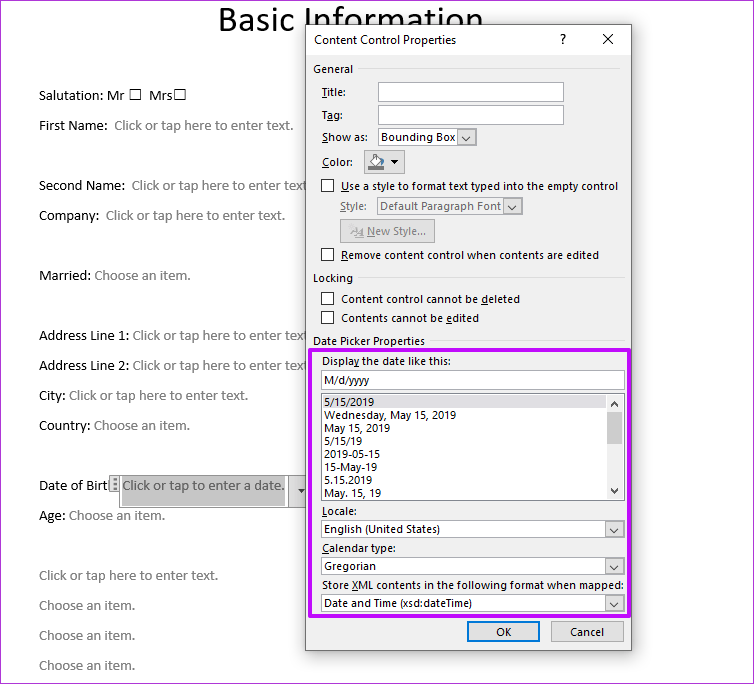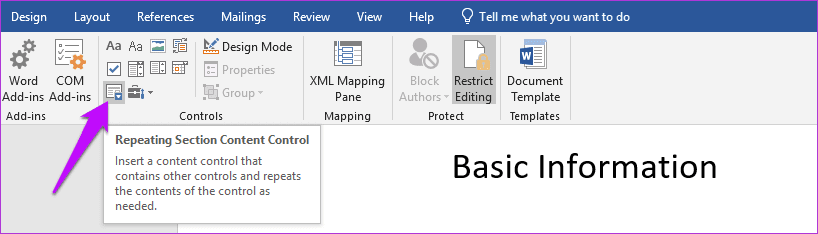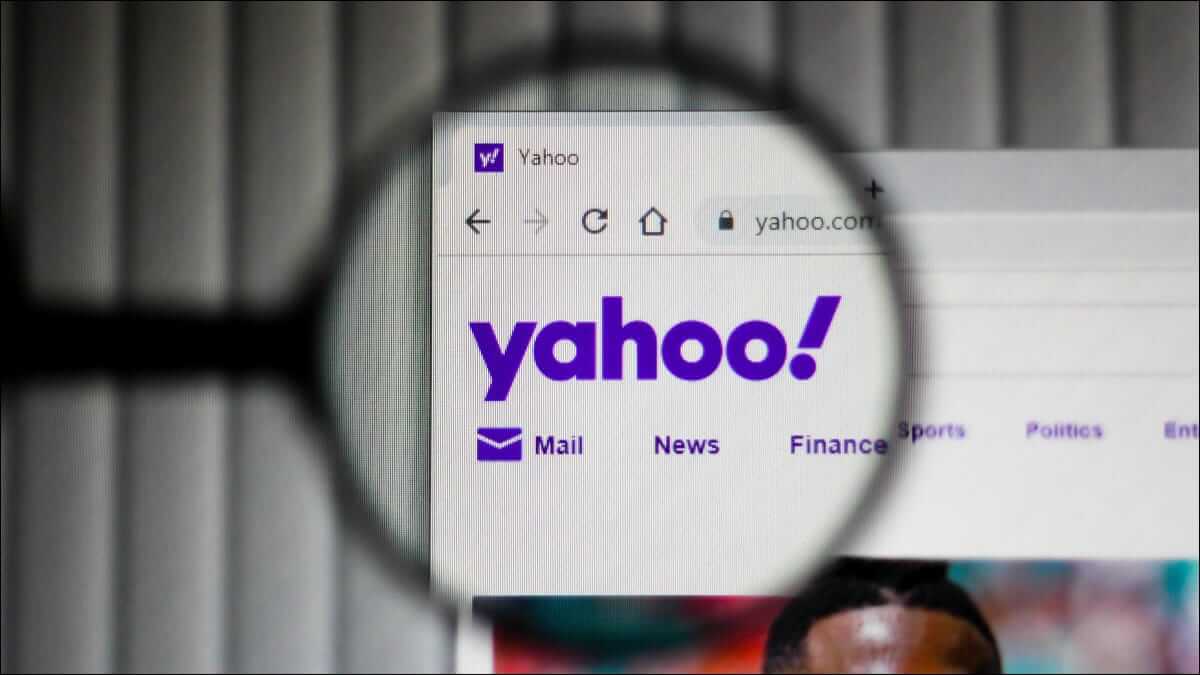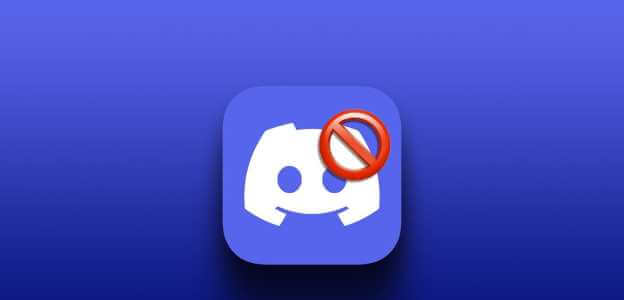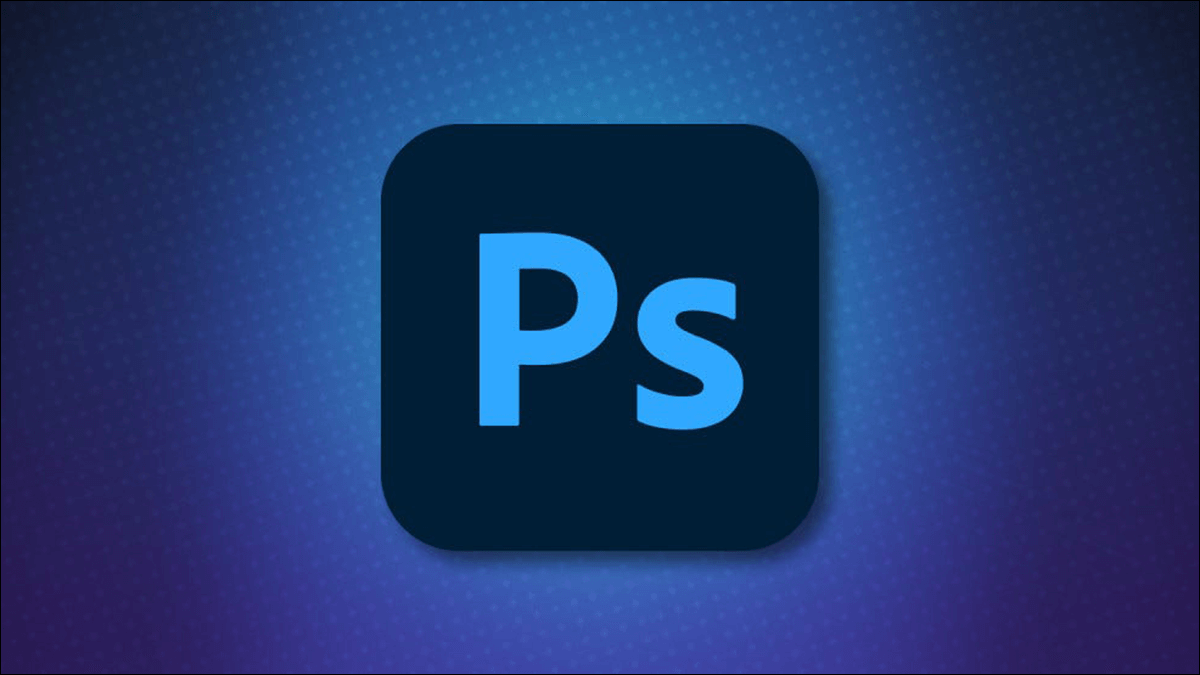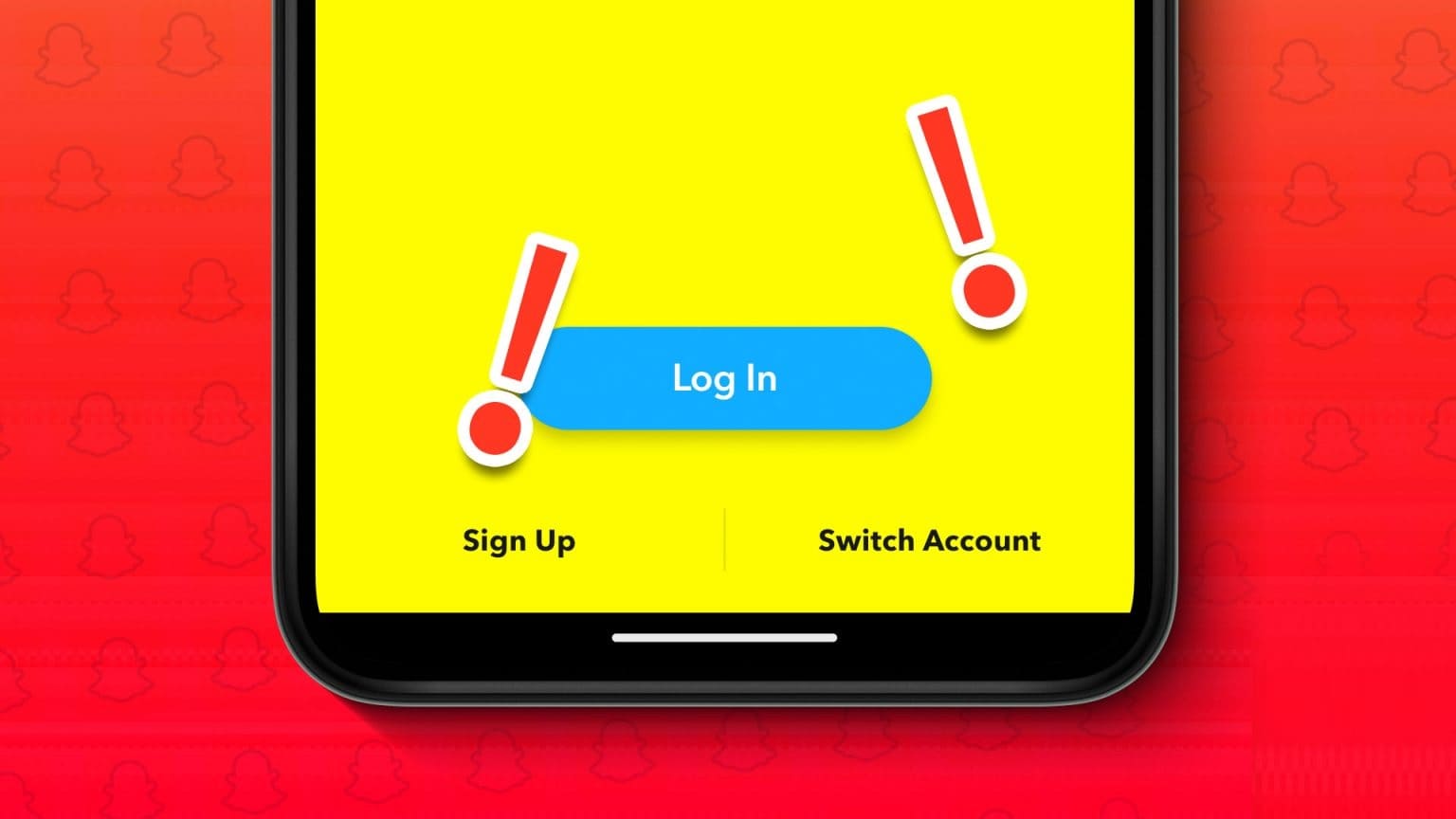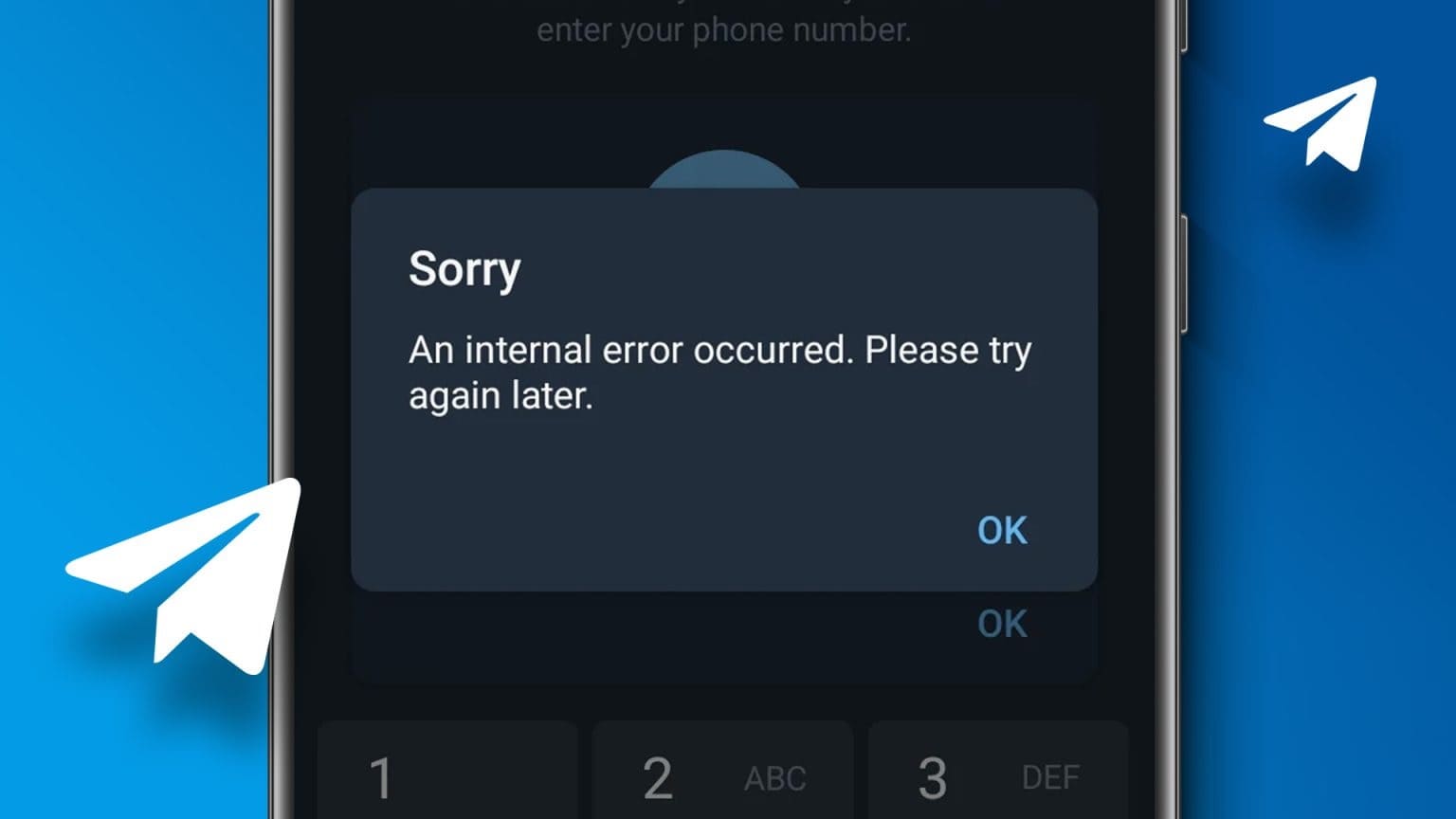النماذج القابلة للتعبئة الرقمية مهمة بنفس أهمية النماذج المادية. سواء أكان ذلك لطلب كتاب بسيط من المكتبة أو لطلب قرطاسية المكاتب ، فإن النماذج الإلكترونية مفيدة في العديد من السيناريوهات.
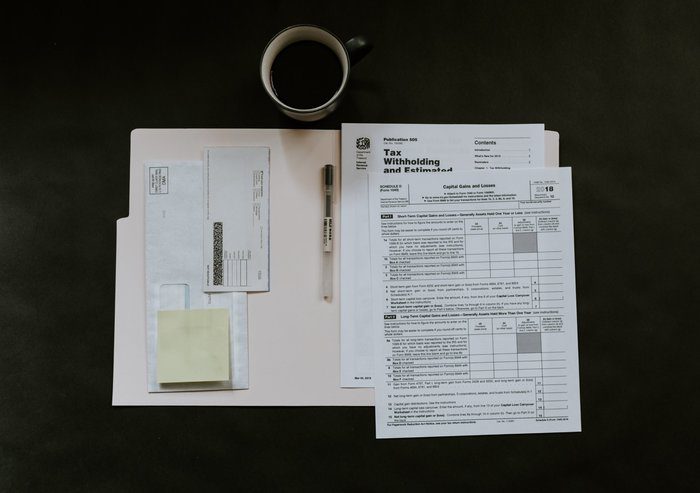
أفضل جزء هو أن التعامل معها بسيط ومباشر. كل ما عليك فعله هو ملء التفاصيل وإرفاق النموذج وإرساله عبر البريد الإلكتروني. لا صداع من تدوير ورقة حولها.
إنشاء نموذج يمكن تعبئته ليس علم نووي. إذا كان لديك معالج نصوص مثل Microsoft Word ، فيمكنك إنشاؤه بسهولة تامة. من إضافة مربعات اختيار إلى مربعات النص المتقنة ، يوفر MS Word الكثير من العناصر للعب بها.
ومع ذلك ، هذه الخيارات مخفية قليلاً وغير متوفرة بسهولة. يجب عليك تمكين خيارات Developer (نعم ، يحتوي MS Word على هذا الوضع) ، ثم قم بتصميم النموذج.
لذلك ، دعونا نلقي نظرة على كيفية عمل نموذج قابل للتعبئة في Microsoft Word.
إنشاء نموذج ملء في MICROSOFT WORD
الخطوة 1: تمكين علامة تبويب المطور
اتجه إلى علامة التبويب “ملف” وانقر فوق “خيارات”. سيؤدي ذلك إلى فتح نافذة خيارات Word.
الآن ، حدد تخصيص الشريط وانقر على القائمة المنسدلة الأولى.
من القائمة القابلة للتمرير في العمود الأول ، حدد علامات التبويب الرئيسية ، وسترى خيار المطور (مخصص) في النافذة أدناه. حدده ، وأرسله إلى الجانب الأيمن.
بمجرد الانتهاء ، حدد “موافق” لحفظ التغييرات. هنا ، سترى علامة تبويب جديدة باسم Developer إلى جانب علامة التبويب الصفحة الرئيسية.
سيتم عرض جميع عناصر التحكم مثل مربعات النص والقوائم المنسدلة ومربعات النص في الكتلة الموجودة بجانب عناصر التحكم الإضافية ذات عناصر التحكم المميزة.
الخطوة 2: إضافة العناصر
الآن ، كل ما عليك فعله هو إضافة عناصر التحكم في المحتوى. إذا كان نموذجًا بسيطًا يحتوي على مربعات نص ، فقد ترغب في إضافة جدول أثناء تصميم النموذج. بينما تسمح لك لوحة التحكم العادية بتجربة عناصر جديدة ، يمكنك أيضًا التجول باستخدام عناصر التحكم القديمة.
ابدأ بالنقر فوق وضع التصميم. الآن ، ضع المؤشر في المكان الذي تريد إضافة العناصر فيه ، ثم حدد أحد عناصر التحكم العديدة.
لاحظ أن النمط الافتراضي لا يحتوي على أي خيارات تنسيق. لن تتمكن من رؤية أي حدود ، والتي يمكن أن تكون إشكالية للمستخدمين لأول مرة. لرؤية جميع عناصر التحكم في المحتوى في الصفحة ، ما عليك سوى النقر على “وضع التصميم” ، والذي سوف يبرز جميع العناصر النائبة.
في الوقت نفسه ، إذا كنت ترغب في الوصول إلى عناصر التحكم القديمة ، فانقر على أيقونة صغيرة على شكل حقيبة كما هو موضح في الصورة أدناه.
الخطوة 3: تخصيص العناصر
بخلاف ذلك ، يتيح لك Microsoft Word أيضًا تحرير خصائص العناصر وتخصيصها. من الأشياء البسيطة مثل تغيير لون العنصر النائب إلى إضافة عنوان العنصر وإضافة آليات القفل ، يمكنك القيام بالكثير باستخدام عنصر التحكم البسيط هذا.
لفتح مربع “الخصائص” ، حدد عنصرًا وانقر فوق “خصائص” من الشريط العلوي. بعد ذلك ، انقر نقرًا مزدوجًا فوق عنصر التحكم في المحتوى لتغيير النص التعليمي.
الخطوة 4: تقييد التحرير
من السهل للغاية تحرير نموذج في Word. كل ما تحتاجه هو شخص يعرف طريقه حول ميزات النماذج القابلة للتعبئة من MS Word لتغيير هيكل النموذج تمامًا. ومع ذلك ، في الوقت نفسه ، قد ترغب في أن يتمكن المستخدمون من ملء النموذج بسهولة.
والحمد لله ، يمكن تجنب هذا ببساطة عن طريق قفل النموذج. للقيام بذلك ، حدد جميع عناصر النموذج باستخدام اختصار لوحة المفاتيح Ctrl + A ، ثم انقر فوق الزر تقييد التحرير في الشريط العلوي.
بعد ذلك ، حدد أوضاع التقييد. اضغط على تحرير القيود (الخيار رقم 2) وحدد مربع الاختيار “السماح بهذا فقط …” ، ثم حدد خيار “ملء النماذج” من القائمة المنسدلة. أدخل كلمة مرور إذا كنت ترغب في ذلك ، ثم اضغط على الزر “موافق”
تهانينا! قمت للتو بإنشاء النموذج الأول الخاص بك. افتح اختبار النموذج ، ويجب أن تكون قادرًا على تعبئته مثل أي نماذج أخرى.
عناصر التحكم في المحتوى ومعناه
بطبيعة الحال ، الخياران الأولان ، التحكم في محتوى النص العادي والتحكم في محتوى النص المنسق هما لإضافة عناصر نصية إلى النموذج. على الرغم من أنه يمكن للمستخدمين إضافة نص بتنسيقات مختلفة ، فلن يتمكن المستخدمون من إضافة أسطر متعددة افتراضيًا.
لحسن الحظ ، يمكن تصحيحه بسهولة. انقر على الخصائص وتحقق من خانة الاختيار السماح بعودة العربة.
ومع ذلك ، فهي ليست بهذه البساطة بالنسبة للعناصر الأخرى مثل القائمة المنسدلة ، منتقي التاريخ ، حيث ستحتاج إلى إضافة القيم مسبقًا عند إرسال النموذج.
بالنسبة إلى القوائم المنسدلة ، حدد العنصر وانقر فوق “خصائص”. بعد ذلك ، انقر فوق إضافة وإضافة الاسم والقيمة. افعل ذلك لبقية خياراتك. يمكنك حتى نقل القيم لأعلى ولأسفل في القائمة.
وبالمثل ، بالنسبة للتواريخ ، يمكنك اختيار تنسيق التاريخ ونوع التقويم وما شابه. مثل ما ورد أعلاه ، افتح عناصر التحكم في الخصائص للتقويم وقم بإجراء التغييرات. ضرب حسنا عند الانتهاء.
ومع ذلك ، فإن أفضل أداة هي أداة قسم التكرار. فهي تتيح لك تكرار أي عنصر النموذج في النموذج الخاص بك. هذا حاوية لأدوات المحتوى الأخرى التي تريد تكرارها في أجزاء مختلفة من النموذج.
لاستخدامها ، اضغط على الأيقونة وأضف الأدوات التي تريدها بداخلها. بمجرد الانتهاء ، انقر على أيقونة إضافة. هناك ، سيتم تكرار جميع العناصر بدقة.
الملء بعيدا
سواء أكان يعد كتابة مقال بسيط أو إنشاء مستند رسمي ، فإن MS Word يوفر مجموعة لا حصر لها من الميزات. ومع وجود خيار إنشاء نماذج قابلة للتعبئة ، يتسع النطاق فقط.
ما هي ميزات Word المفضلة لديك؟