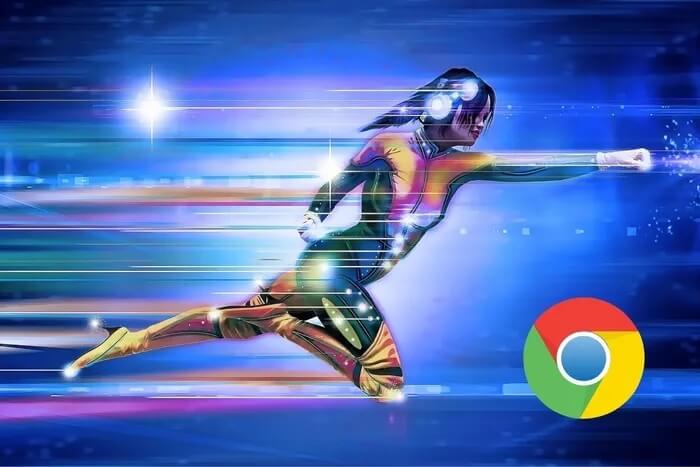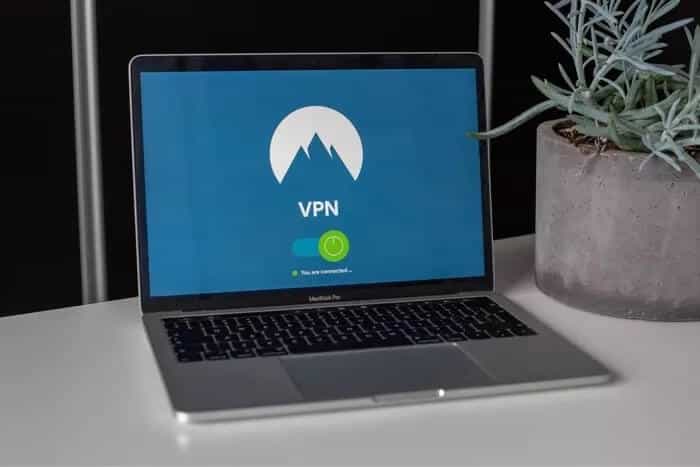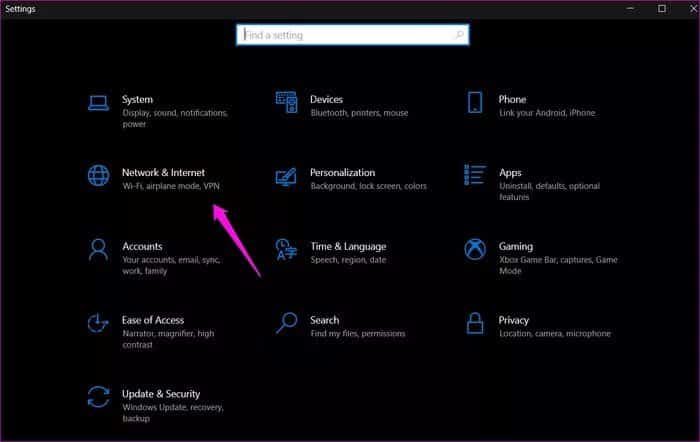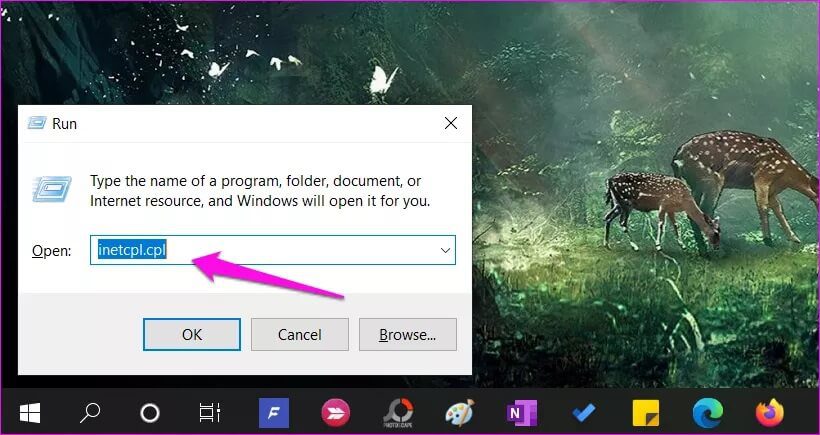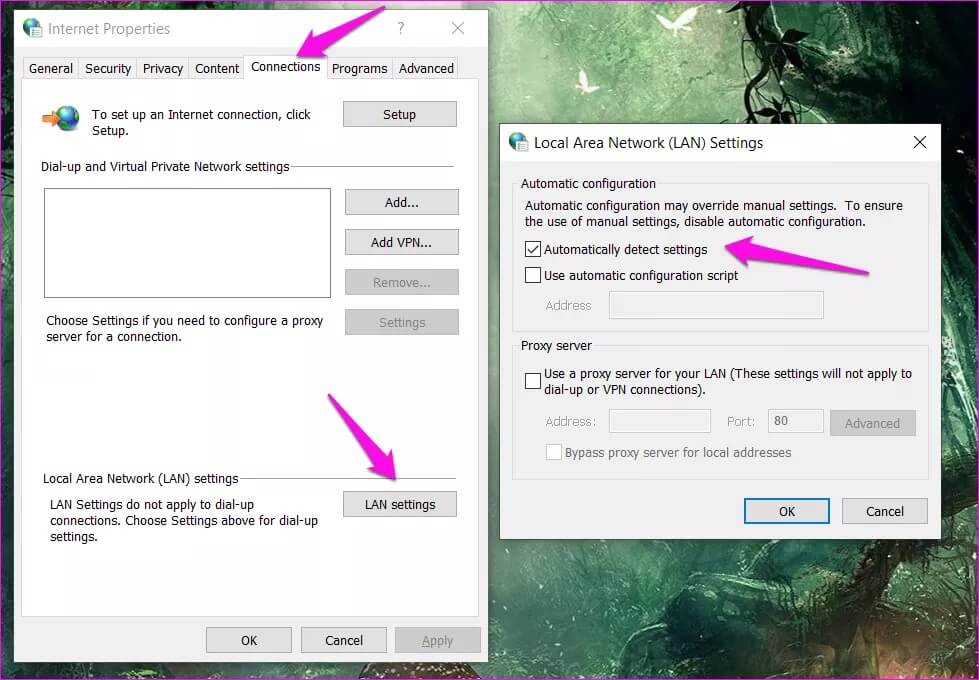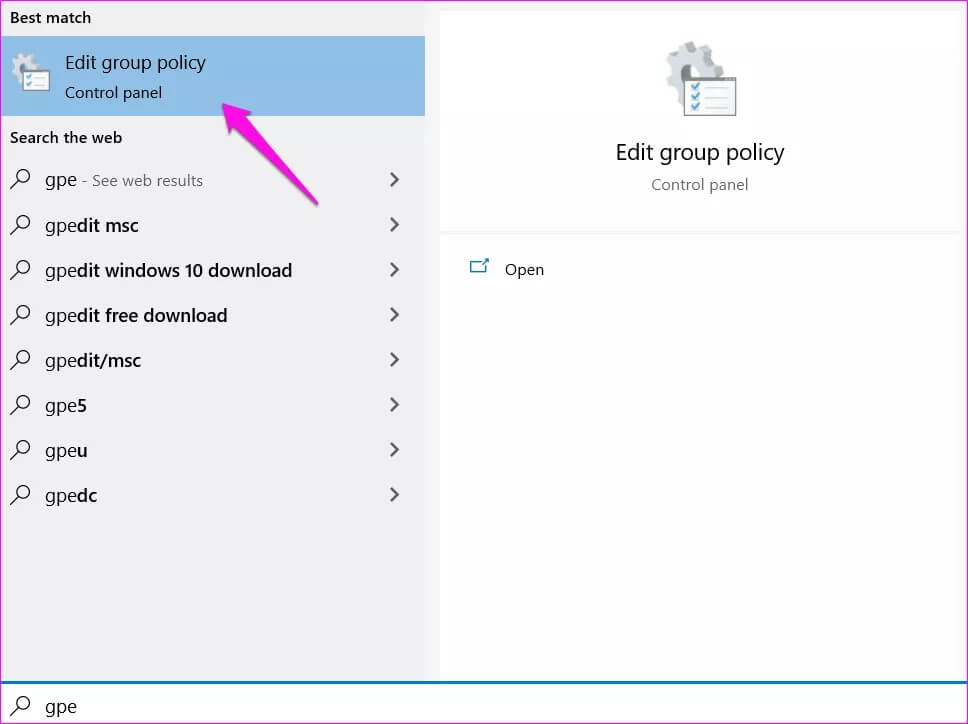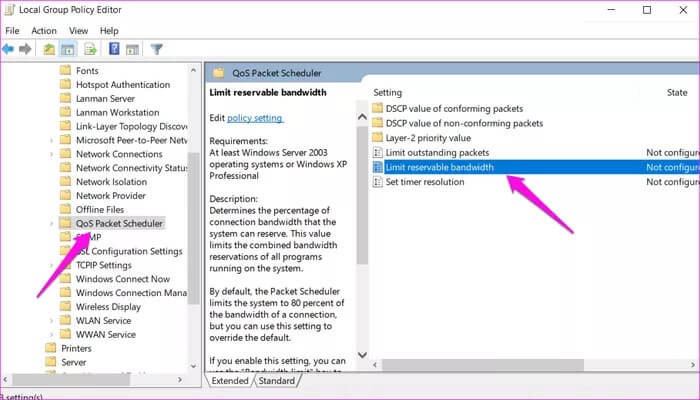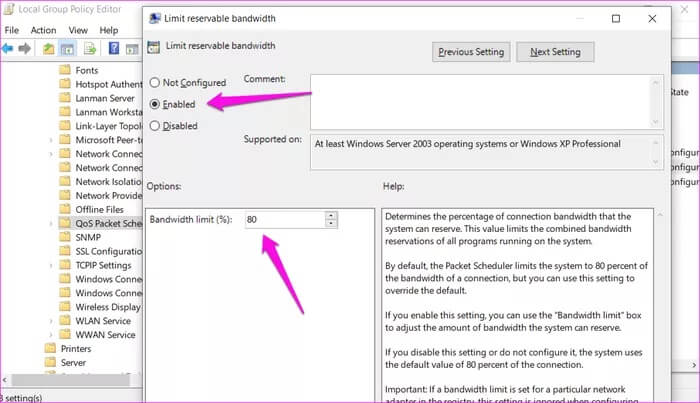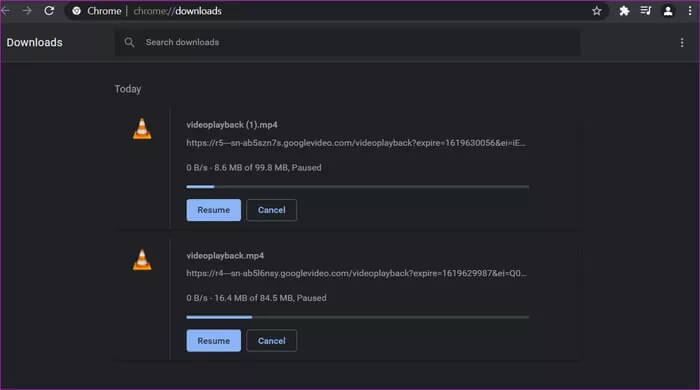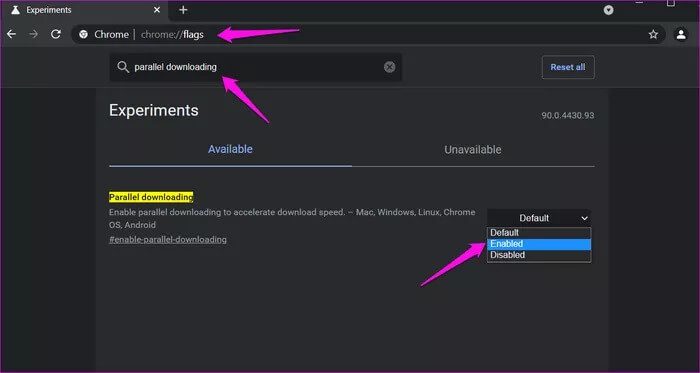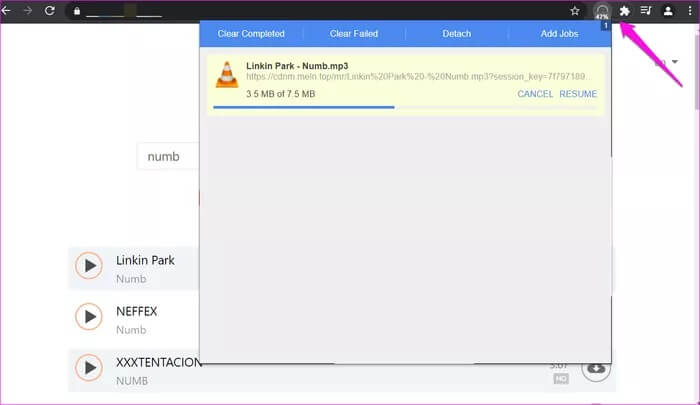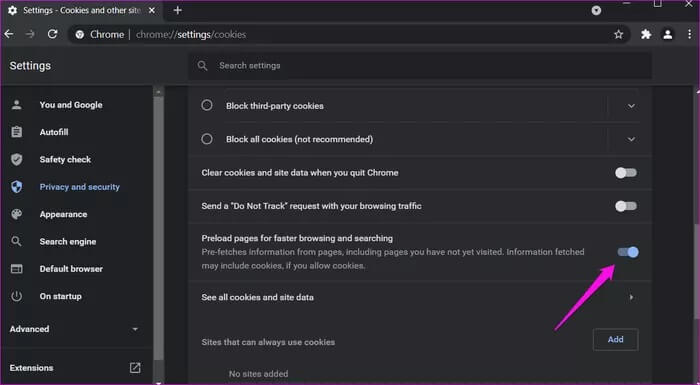أفضل 11 طريقة لزيادة سرعة التحميل في Google Chrome على Windows
هناك الكثير من العوامل التي تحدد سرعات التحميل في متصفح جوجل كروم. في حين أن الاتصال السريع بالإنترنت هو الحل الواضح ، إلا أن هناك طرقًا أخرى لزيادة سرعات التنزيل في Chrome. في الوقت نفسه ، من المهم بنفس القدر فهم العوامل التي يمكن أن تؤدي إلى سرعة تنزيل أبطأ.
في بعض الأحيان ، يتعين عليك الانتظار حتى يتم تنزيل الملف عندما تحتاج إليه بشكل عاجل. هذا يعني أنه لا يمكنك الوصول إلى الملف حتى ينتهي Chrome من تنزيله. في بعض الأحيان ، يلقي Chrome خطأ في التنزيل وعليك إعادة تشغيل التنزيل. قمنا بتجميع بعض الحلول للمساعدة في زيادة سرعات التنزيل في Google Chrome.
هيا نبدأ.
1. تعطيل خدمة VPN
بينما تعد VPN طريقة ممتازة لحماية نفسك من مخاطر الإنترنت ، إلا أنها يمكن أن تبطئ الإنترنت لديك وسرعة التنزيل في متصفح Chrome. حاول تعطيل خدمة VPN للتحقق مما إذا كانت تعمل على تحسين سرعة التنزيل. إذا كانت الإجابة بنعم ، فقد تفكر في تنزيل الملف بدون حماية VPN. لكن هذا سيكشف عنوان IP الخاص بك.
لاحظ أن تعطيل VPN قد يؤدي إلى مقاطعة التنزيل في منتصف الطريق. قد تضطر إلى إعادة التحميل.
2. افصل الأجهزة الأخرى من WI-FI
يمتلك معظمنا أجهزة متعددة متصلة بشبكة Wi-Fi. وبعد ذلك ، هناك أفراد من العائلة أو زملاء في العمل يستخدمون نفس شبكة Wi-Fi مما يؤدي إلى بطء سرعة الشبكة. إذا كان لديك عدد كبير جدًا من المستخدمين الذين يستخدمون شبكة Wi-Fi الخاصة بك ، فيمكنك إما أن تطلب منهم الانتظار حتى انتهاء التنزيل أو إيقاف اتصالهم مؤقتًا. إذا كنت بمفردك ، فافصل الأجهزة الأخرى عنك حتى ينتهي تنزيل الملف بنجاح على جهاز الكمبيوتر الخاص بك.
3. استخدم GOOGLE DNS
إن استخدام خادم DNS الافتراضي الذي عيّنه مزود خدمة الإنترنت ليس هو الحل الأمثل. تتمثل إحدى طرق حل هذه المشكلة في استخدام عنوان DNS تابع لجهة خارجية مثل Google أو OpenDNS. قد يساعد ذلك في زيادة سرعة تنزيل Chrome وتحسين تجربة التصفح. ولكن قبل التفكير في تغيير عنوان DNS الافتراضي على جهاز الكمبيوتر الخاص بك ، نوصيك بالتحقق مما إذا كان Google أو OpenDNS يعمل بشكل أسرع من أجلك. بمجرد معرفة ذلك ، فإن تغيير DNS الافتراضي ليس بهذه الصعوبة.
4. تعطيل إعدادات البروكسي
يمكن أن يساعد تعطيل إعدادات الوكيل على جهاز الكمبيوتر أيضًا في تحسين سرعات التنزيل في متصفح Chrome.
الخطوة 1: اضغط على مفتاح Windows + I لفتح الإعدادات. انتقل إلى الشبكة والإنترنت.
الخطوة 2: حدد الوكيل في الشريط الجانبي الأيسر وتأكد من تشغيل “اكتشاف الإعدادات تلقائيًا” ولكن تم تعيين “استخدام خادم وكيل” على إيقاف التشغيل.
5. تغيير إعدادات LAN
الخطوة 1: اضغط على مفتاح Windows + R لفتح موجه التشغيل واكتب الاختصار أدناه قبل الضغط على زر Enter لتشغيله.
inetcpl.cpl
الخطوة 2: في النافذة المنبثقة التالية ، انقر فوق إعدادات LAN ضمن علامة التبويب اتصالات. في النافذة المنبثقة التالية ، حدد “اكتشاف الإعدادات تلقائيًا” إذا لم تكن كذلك بالفعل. احفظ جميع التغييرات التي تم إجراؤها.
تحقق مرة أخرى مما إذا كانت سرعة التنزيل قد تحسنت في متصفح Chrome.
6. تعطيل جدولة حزمة QOS
لن تعمل هذه الطريقة مع مستخدمي Windows Home لأنها تتطلب الوصول إلى محرر نهج المجموعة. هذا متاح في إصدارات Windows 10 Pro و Enterprise فقط.
الخطوة 1: في Windows Search (اضغط على Windows Key + S) ، اكتب gpedit.msc للبحث عن محرر نهج المجموعة وفتحه.
الخطوة 2: من جزء التنقل على الجانب الأيسر ، انتقل لأسفل إلى بنية المجلد أدناه.
Computer Configuration > Administrative Templates > Network > QoS Packet Scheduler
في الجزء الأيمن من النافذة ، انقر نقرًا مزدوجًا فوق “تحديد النطاق الترددي القابل للحجز” لفتح الملف لتعديل إعدادات النطاق الترددي.
الخطوة 4: انقر فوق الزر ممكّن وقم بتقليل النسبة المئوية للنطاق الترددي المحجوز إلى حد أقل. لا نقترح تخصيص صفر لأن ذلك سيؤثر على وظائف النظام مثل تحديثات النظام والتطبيقات التي تتطلب نطاقًا تردديًا وتعمل في الخلفية. إن تقليله قليلاً إلى 50٪ ، سيؤثر إيجابًا مع استمرار السماح للنظام بالعمل كما ينبغي.
7. تمكين التحميل المتوازي Chrome FLAG
تعد علامات Chrome ميزات تجريبية صغيرة قد ترى أو لا ترى ضوء النهار أو مضمنة في إصدار Chrome النهائي. ومع ذلك ، هناك كل أنواع الميزات الرائعة لاستكشافها هناك. يتيح لك أحدهما تنزيل الملفات بالتوازي ، مما يزيد من سرعة التنزيل في Chrome.
فقط اكتب chrome: // flags في شريط العناوين واضغط على Enter. يمكنك بعد ذلك البحث عن “التحميل المتوازي FLAG” وتمكينه من القائمة المنسدلة.
8. تثبيت إضافة TURBO DOWNLOAD MANAGER
أحد أكثر الجوانب المزعجة لمواجهة سرعات التنزيل البطيئة في Chrome هو أنه في بعض الأحيان يفشل ويتعين عليك إعادة التشغيل. يمكن أن يساعد مدير التنزيل في حل هذه المشكلة وغيرها من المشكلات ذات الصلة. Turbo Download Manager هو امتداد Chrome يسمح لك بإيقاف تنزيلات الملفات وإيقافها مؤقتًا واستئنافها.
تشمل الميزات الأخرى كيفية استخراج الصوت من الفيديو والصور من مواقع الويب وزيادة سرعة التنزيل عن طريق جلب مقاطع متعددة من تنزيل الملف.
9. تمكين PAGE PREFETCH
الخطوة 1: في Google Chrome ، اكتب العنوان أدناه في شريط العناوين واضغط على Enter لفتح إعدادات ملفات تعريف الارتباط في Chrome.
chrome://settings/cookies
الخطوة 2: قم بالتمرير لأسفل للعثور على خيار “التحميل المسبق للصفحات لتصفح وبحث أسرع” وقم بتشغيله.
10. إزالة الإضافات عديمة الفائدة
إذا كنت من محبي الإضافات ، فسينتهي بك الأمر بتثبيت الكثير ولكن بالكاد تستخدم البعض. كما أنهم مسؤولون عن إبطاء أداء Chrome. قم بإلغاء تثبيت الملحقات التي لم تعد تستخدمها أو يمكنك الحصول عليها بدونها. سيساعد ذلك في تحسين سرعة تنزيل Chrome والأداء العام.
11. مسح ذاكرة التخزين المؤقت والبيانات
يمكن أن يساعد مسح ذاكرة التخزين المؤقت للمتصفح في Chrome في إصلاح الكثير من المشكلات الشائعة. ذاكرة التخزين المؤقت هي مجرد ملفات مؤقتة تخزنها مواقع الويب في متصفحك لتحسين تجربة التصفح لديك ، من بين أشياء أخرى. قد تتراكم هذه الملفات بمرور الوقت ، مما يعيق سرعة تنزيل Chrome وأداء المتصفح. إنها لفكرة جيدة مسح ذاكرة التخزين المؤقت وبيانات موقع الويب مرة كل أسبوعين أو كل شهر.
بالتأني تنال المبتغى
Google Chrome ليس المتصفح الوحيد الموجود هناك. هناك آخرون ومعظمهم يستخدمون Chromium الذي بني عليه Chrome. هذا يعني أن جميع الإضافات المفضلة لديك ستعمل عليها أيضًا. لقد قمنا بتغطية ومقارنة بعضها من قبل ، مثل Microsoft Edge و Brave. ربما حان الوقت للمضي قدمًا وتجربة شيء جديد؟