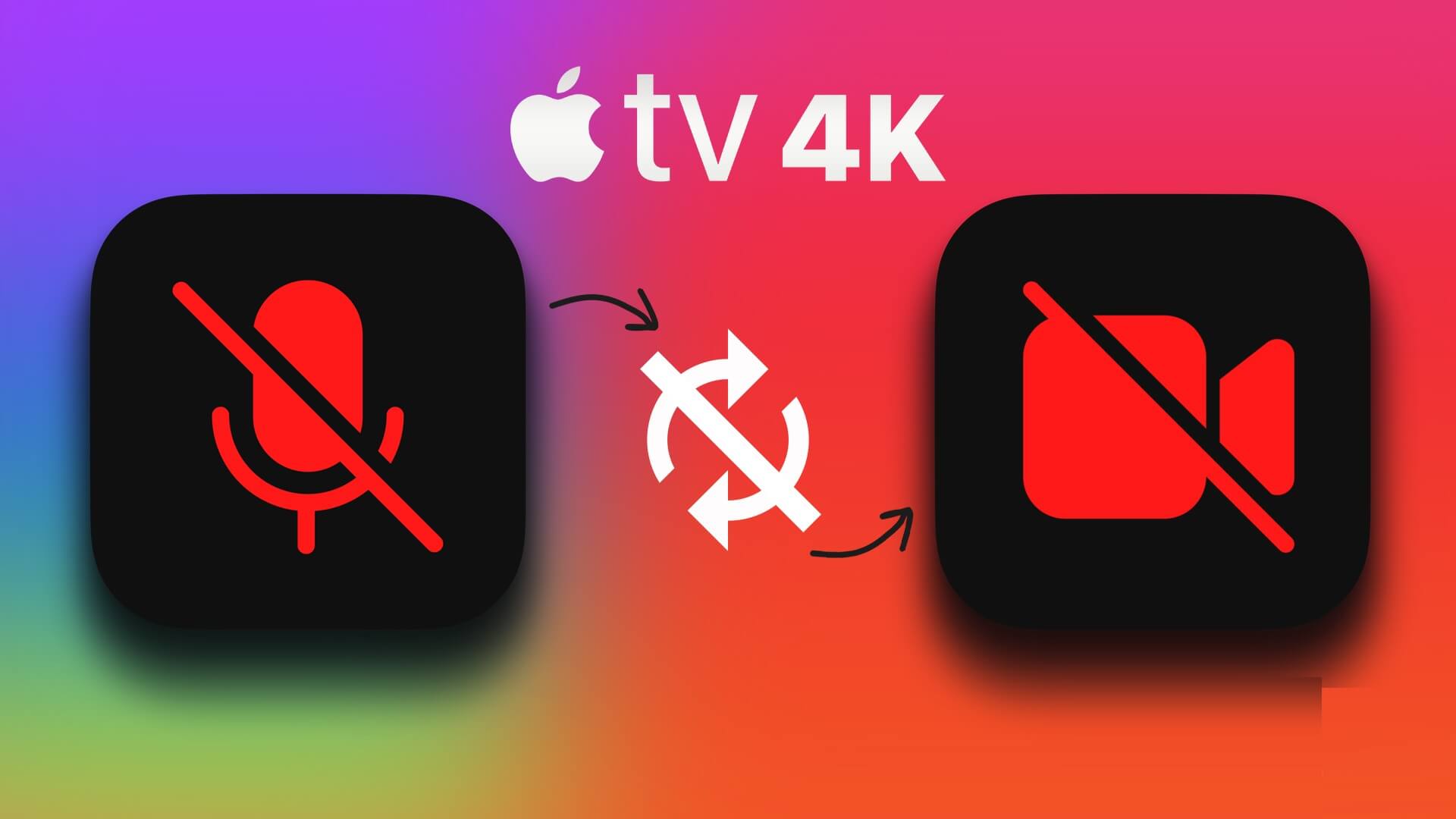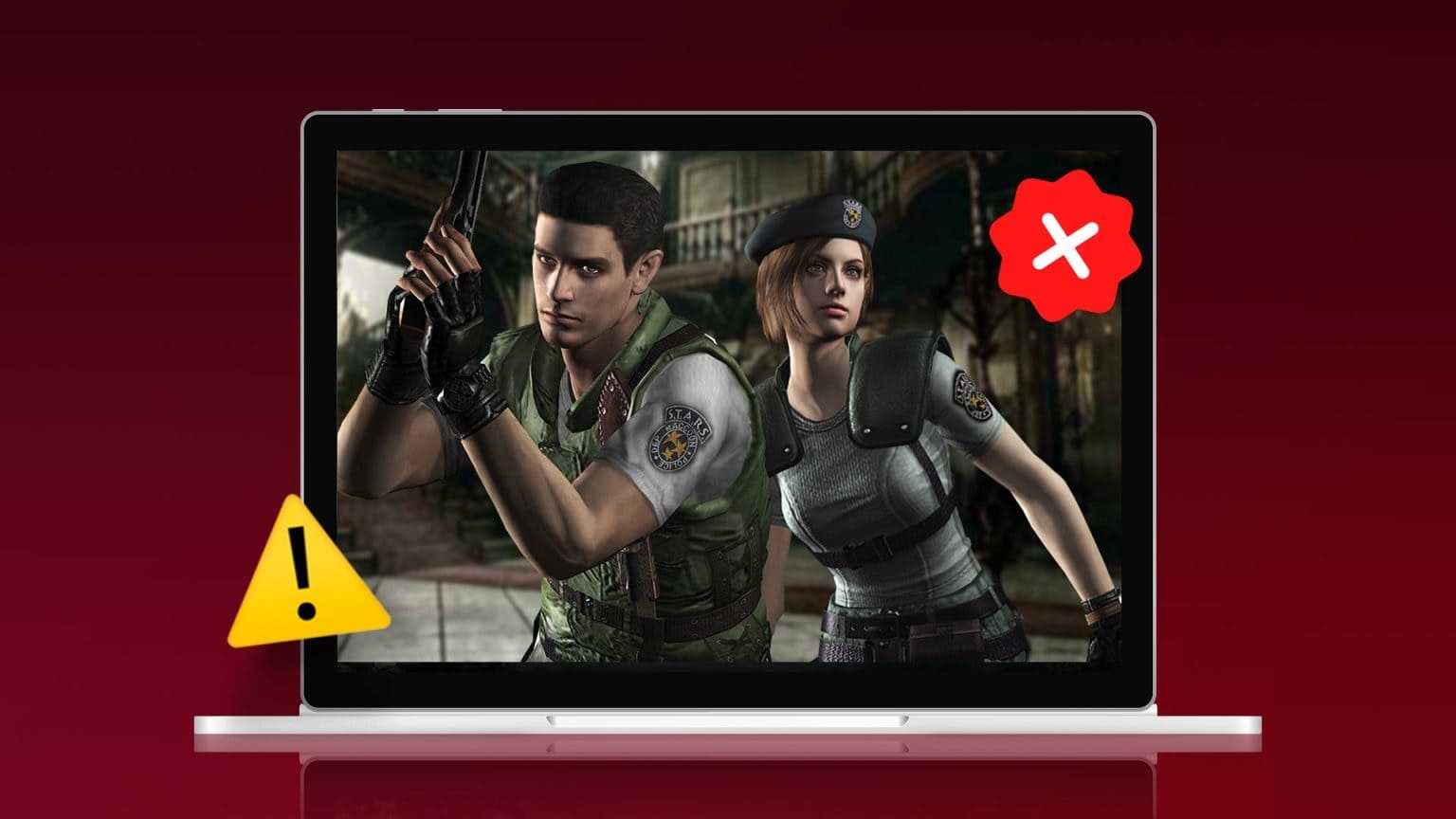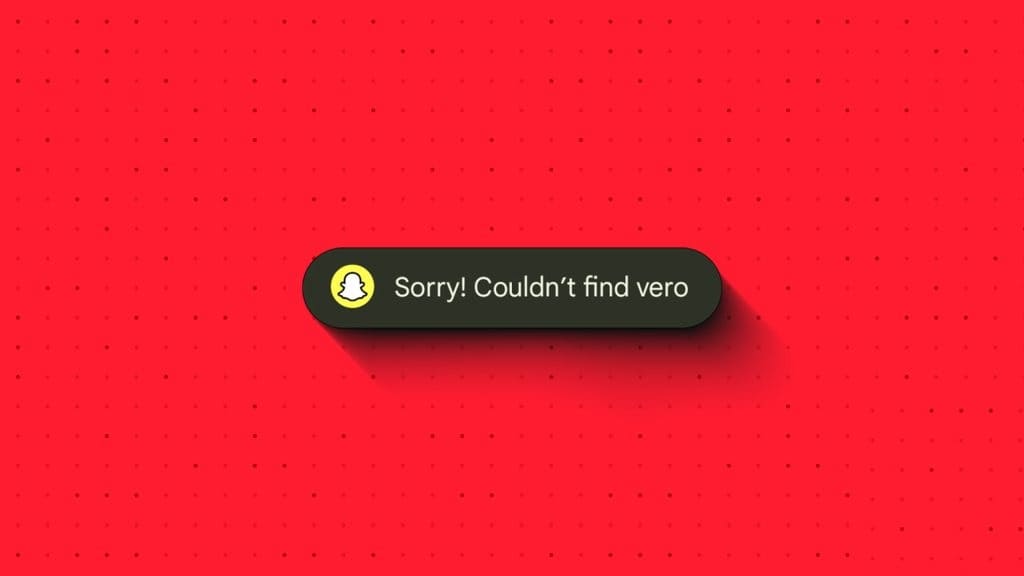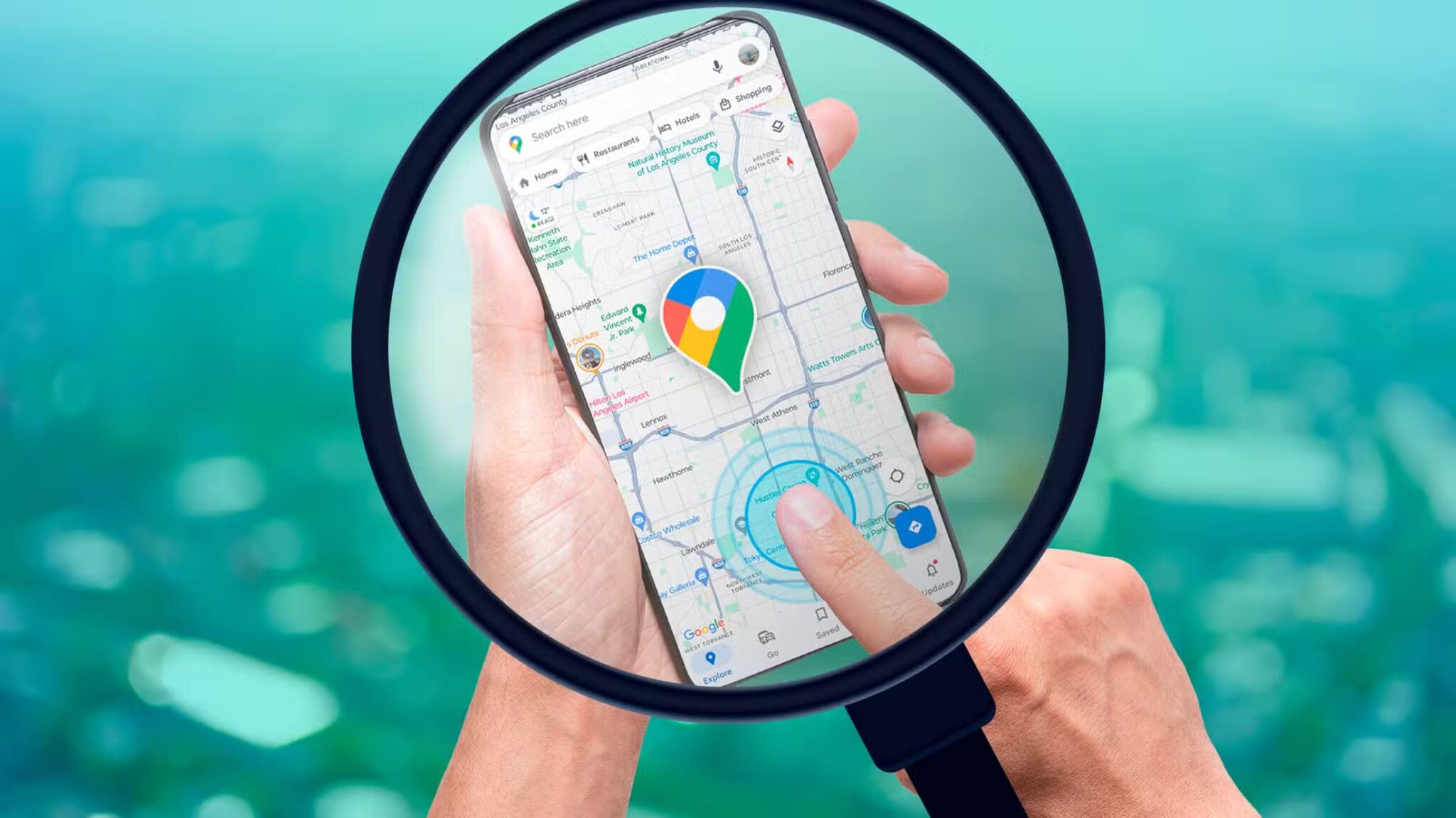إذا كان Microsoft Word أحد تطبيقات go-to الخاصة بك لمعالجة النصوص ، فهناك وظيفة يجب أن تكون على دراية بها – فاصل الصفحة. تعد وظيفة Page Break في Microsoft Word إحدى ميزاتها التي تساعد في تحسين العرض التقديمي وتخطيط المستند. إنها علامة في مستند Word تفصل نهاية الصفحة عن بداية الصفحة التالية.
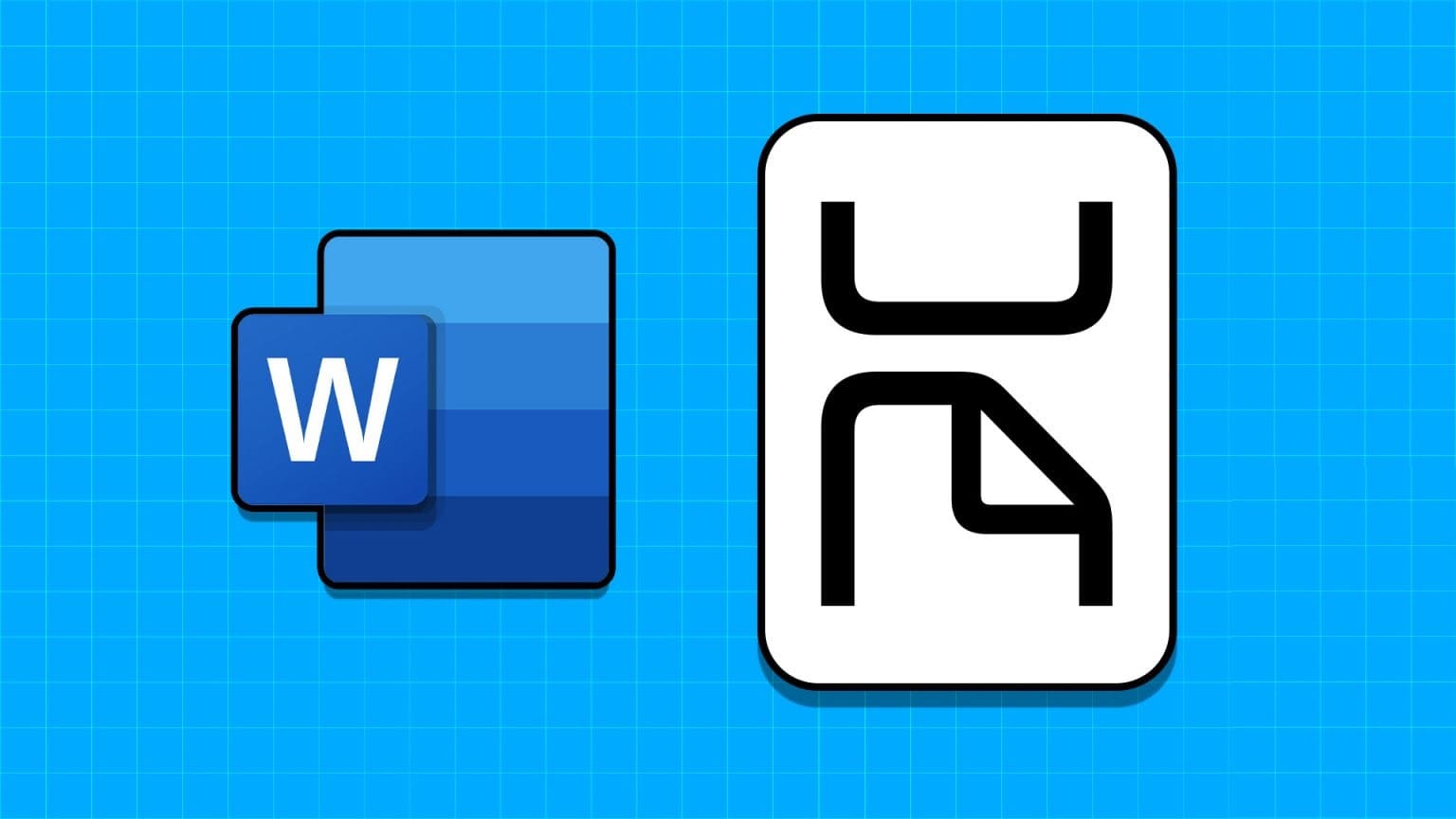
بهذه الطريقة ، بدلاً من وجود سطور من النص تتداخل مع بعضها بطريقة أقل جاذبية من الناحية المرئية ، فإن فاصل الصفحة يسمح بمسافة بين الأجزاء المختلفة من المستند ، مما يجعل الأمر مريحًا للعينين. هناك نوعان من فواصل الصفحات (تلقائي ويدوي) في Microsoft Word. يتم شرح الفرق بين الاثنين وكيفية إدارتهما أدناه.
فواصل الصفحات اليدوية مقابل فواصل الصفحات التلقائية
هناك نوعان من فواصل الصفحات في Microsoft Word. النوع الأول هو فاصل الصفحات التلقائي الذي يضيفه Word افتراضيًا لوضع علامة على نهاية كل صفحة في المستند. من ناحية أخرى ، يوجد فاصل صفحات يدوي يمكن لمستخدم Word إضافته في أي مكان في المستند لإجبار الصفحة على الانتهاء عند نقطة معينة.
يمكنك نقل أو حذف فواصل الصفحات اليدوية يمكن إضافتها في أي مكان في مستند Word. ومع ذلك ، يتحكم Word في فواصل الصفحات التلقائية ولا يمكن إزالتها. ومع ذلك ، يمكنك ضبط مكان حدوثها.
كيفية عرض فواصل الصفحات في MICROSOFT WORD
تؤدي فواصل الصفحات التلقائية واليدوية نفس الوظيفة وتختلف فقط في التطبيق والإدارة. على هذا النحو ، يمكنك بالمثل عرض كلا فواصل الصفحات. إليك كيفية القيام بذلك:
الخطوة 1: انقر فوق الزر “ابدأ” على شريط المهام واكتب Word للبحث عن التطبيق.
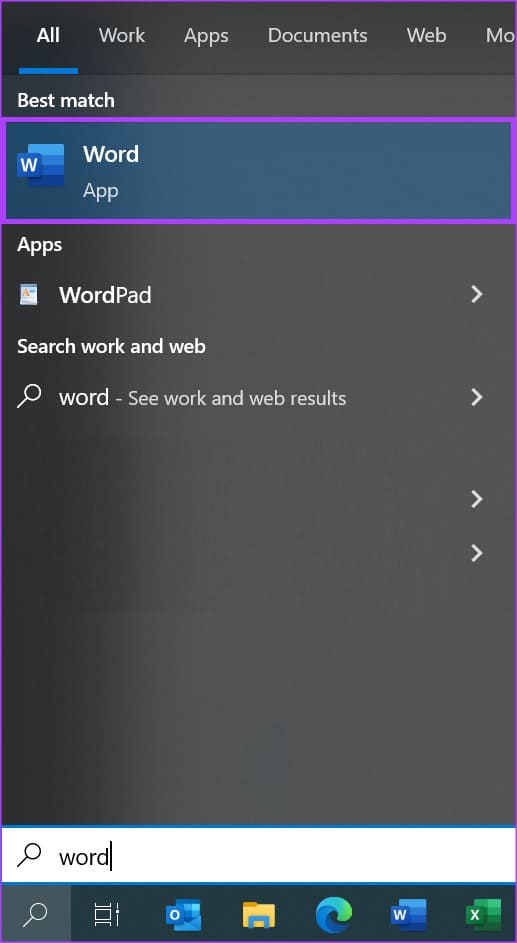
الخطوة 2: من النتائج ، انقر فوق تطبيق أو مستند Microsoft Word لفتحه.
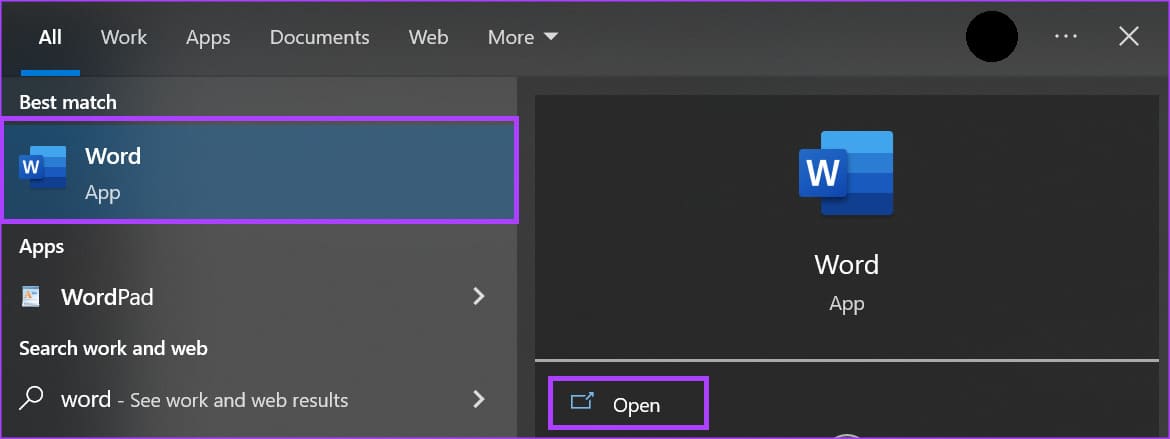
إلى الخطوة 3: على شريط Word ، انقر فوق علامة التبويب الصفحة الرئيسية.

الخطوة 4: في مجموعة الفقرة ، انقر فوق أيقونة إظهار / إخفاء. سيعرض هذا فواصل الصفحات في المستند.
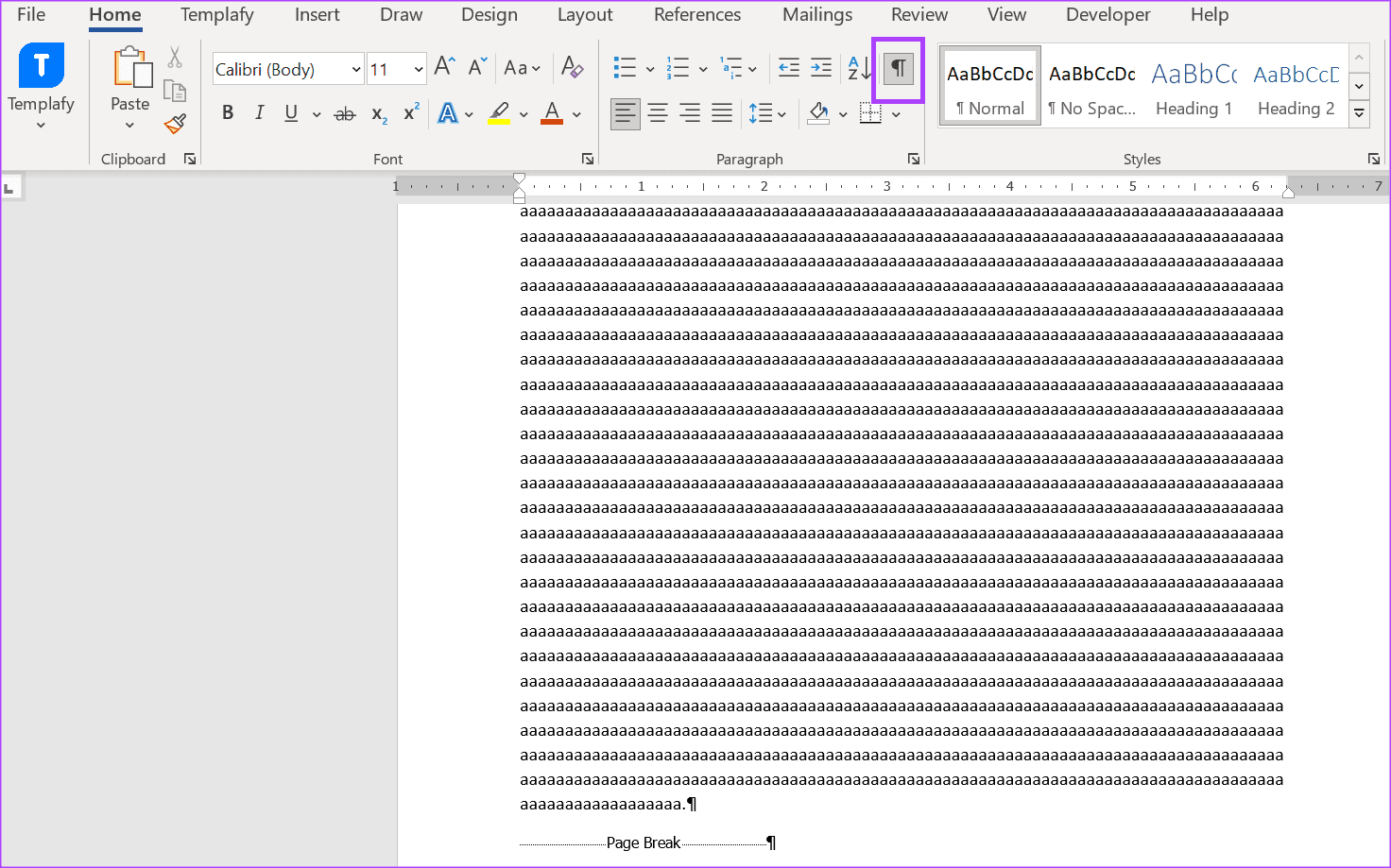
للتمييز بين فواصل الصفحات التلقائية والفواصل اليدوية ، تذكر أنه يمكن العثور على فواصل الصفحات اليدوية في أي مكان في مستند Word. ومع ذلك ، بالنسبة لفواصل الصفحات التلقائية ، فإنها تبقى في نهاية كل صفحة في مستند Word.
كيفية إدارة فصل تلقائي للصفحة في MICROSOFT WORD
نظرًا لأن Word يتحكم في فواصل الصفحات التلقائية ، فلا يمكنك إدراجها أو حذفها. ومع ذلك ، يمكنك ضبط موضعها للتأكد من أنها تبدو مريحة في المستند الخاص بك. إليك كيفية القيام بذلك.
الخطوة 1: انقر فوق الزر “ابدأ” على شريط المهام واكتب Word للبحث عن التطبيق.
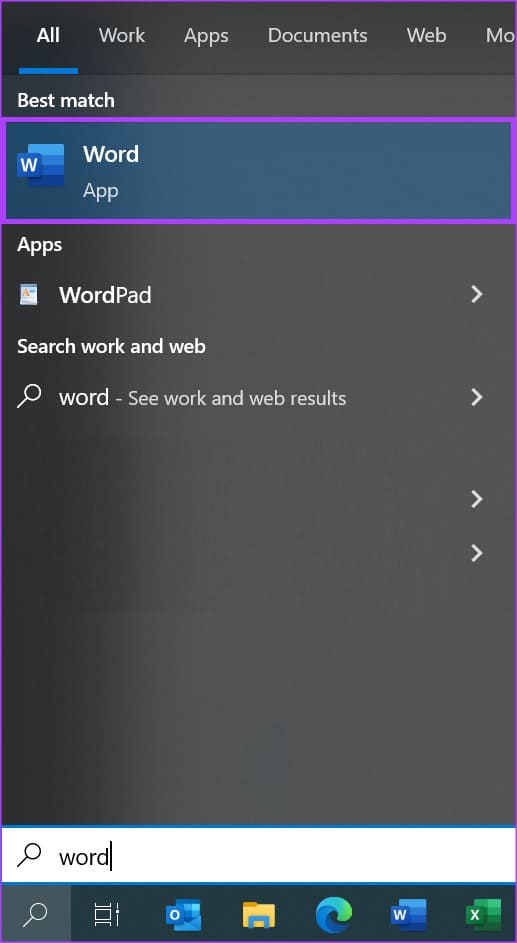
الخطوة 2: من النتائج ، انقر فوق تطبيق أو مستند Microsoft Word لفتحه.
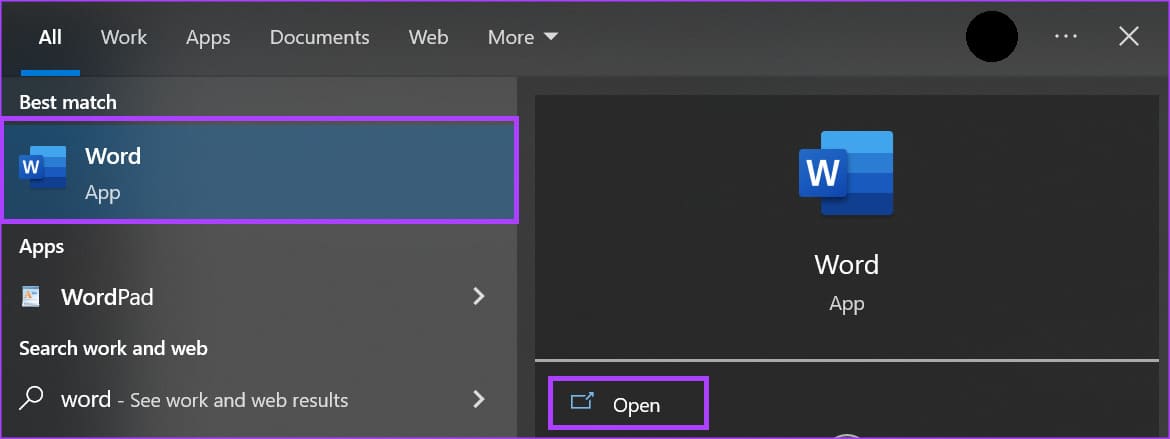
إلى الخطوة 3: في لوحة Word ، حدد الفقرات التي ترغب في ضبط إعدادات فاصل الصفحة لها.
الخطوة 4: على شريط Word ، انقر فوق علامة التبويب الصفحة الرئيسية.

الخطوة 5: في مجموعة الفقرة ، انقر فوق مشغل مربع الحوار.

إلى الخطوة 6: انقر فوق علامة التبويب فواصل الأسطر والصفحات في مربع حوار الفقرة.
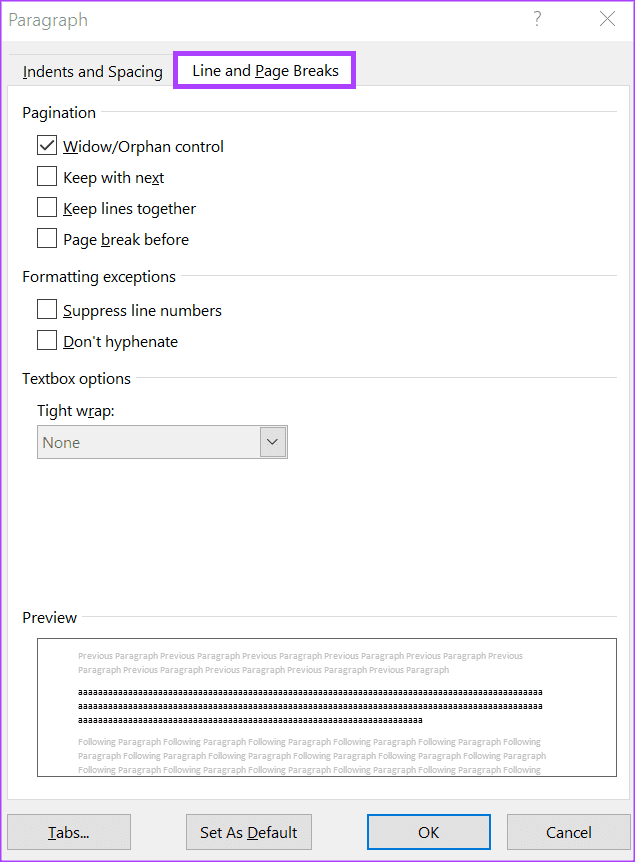
الخطوة 7: ضمن قسم ترقيم الصفحات ، اختر واحدًا مما يلي:
- Widow / مراقبة Orphan : هذا يضع سطرين على الأقل من الفقرة في أعلى أو أسفل الصفحة.
- حافظ على التالي: هذا يمنع الفواصل بين الفقرات التي تريدها معًا.
- حافظ على الأسطر معًا: هذا يمنع فواصل الصفحات في منتصف الفقرات.
- قبل فاصل الصفحة: يضيف هذا فاصل صفحة قبل فقرة معينة.
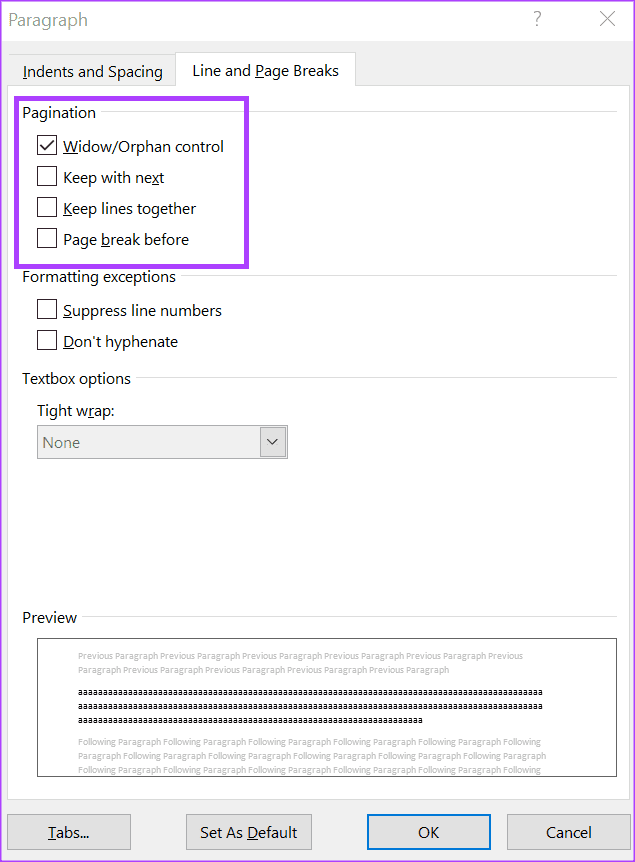
الخطوة 8: انقر فوق “موافق” لحفظ التغييرات وإغلاق مربع الحوار.
كيفية إدارة فواصل الصفحة اليدوية في Microsoft Word
إليك كيفية إدراج فاصل صفحات يدوي وإزالته من Microsoft Word:
كيفية إدراج فاصل صفحات يدوي في Microsoft Word
فيما يلي خطوات إدراج فاصل صفحات يدوي في مستند Microsoft Word الخاص بك:
الخطوة 1: انقر فوق الزر “ابدأ” على شريط المهام واكتب Word للبحث عن التطبيق.
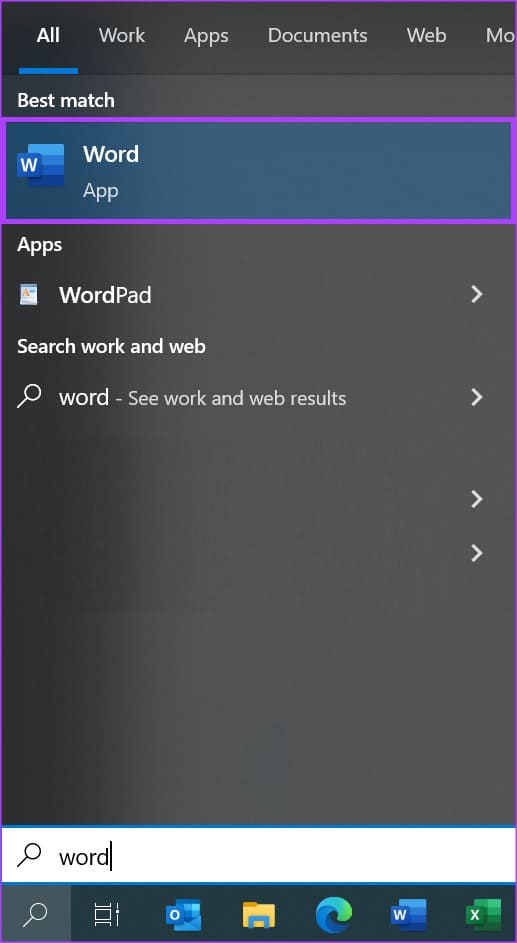
الخطوة 2: من النتائج ، انقر فوق تطبيق أو مستند Microsoft Word لفتحه.
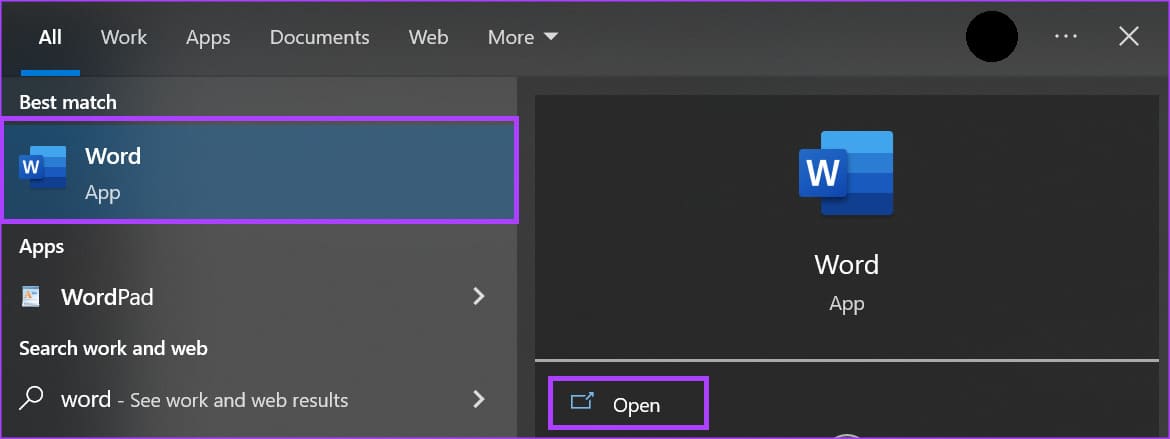
إلى الخطوة 3: في لوحة Word ، ضع المؤشر في المكان الذي تريد أن تنتهي فيه إحدى الصفحات وتبدأ الصفحة التالية.
الخطوة 4: على شريط Word ، انقر فوق علامة التبويب إدراج.
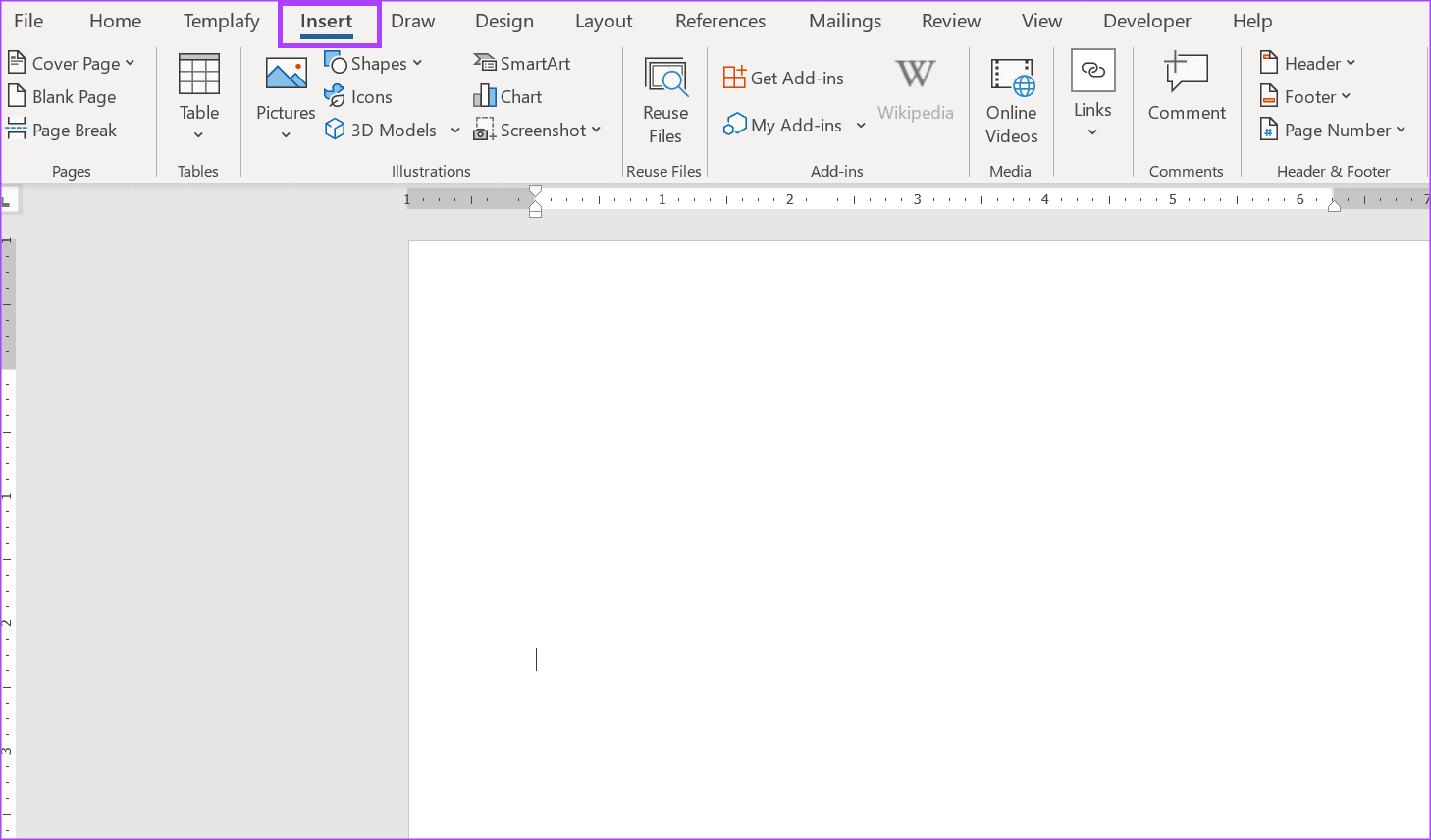
الخطوة 5: انقر فوق خيار فاصل الصفحة.

كيفية حذف فاصل صفحة يدوي في Microsoft Word
فيما يلي خطوات حذف فاصل صفحات يدوي من مستند Microsoft Word الخاص بك:
الخطوة 1: انقر فوق الزر “ابدأ” على شريط المهام واكتب Word للبحث عن التطبيق.
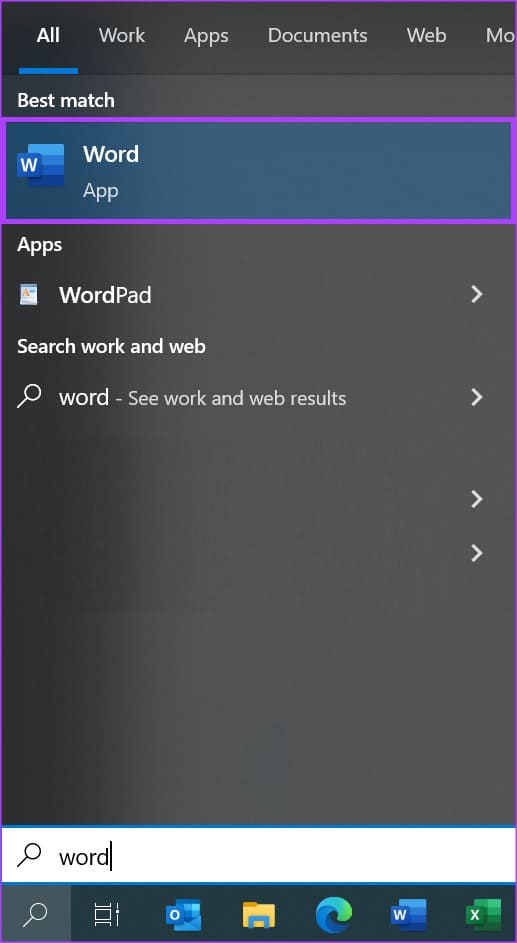
الخطوة 2: من النتائج ، انقر فوق تطبيق أو مستند Microsoft Word لفتحه.
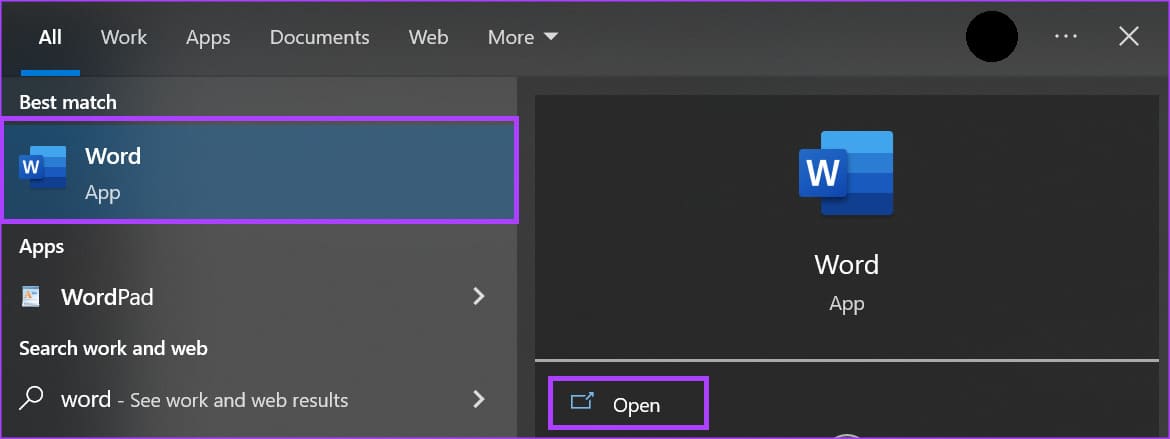
إلى الخطوة 3: على شريط Word ، انقر فوق علامة التبويب الصفحة الرئيسية.

الخطوة 4: في مجموعة الفقرة ، انقر فوق أيقونة إظهار / إخفاء. سيعرض هذا فواصل الصفحات في المستند.
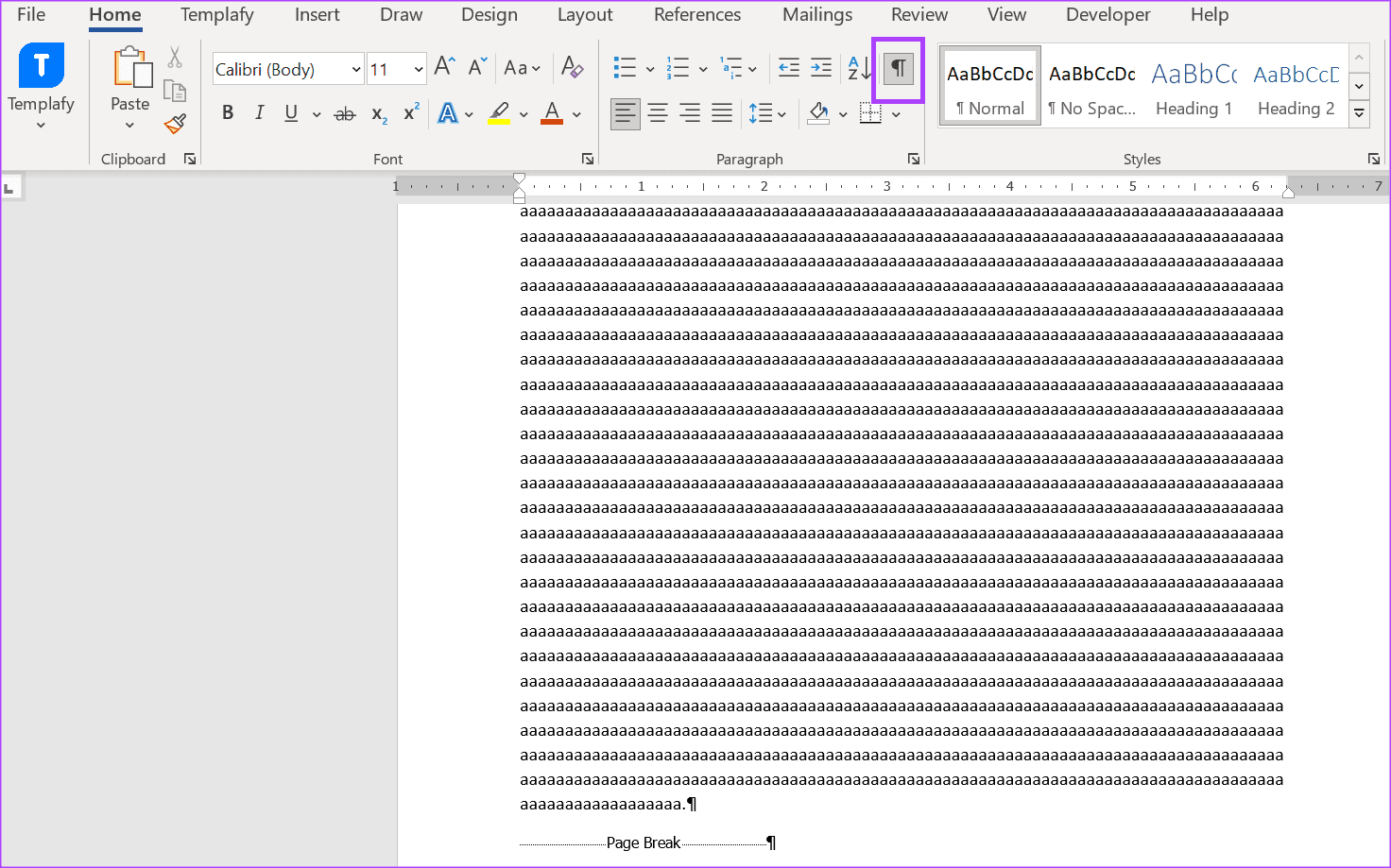
الخطوة 5: انقر نقرًا مزدوجًا فوق فاصل الصفحات اليدوي لتحديده.
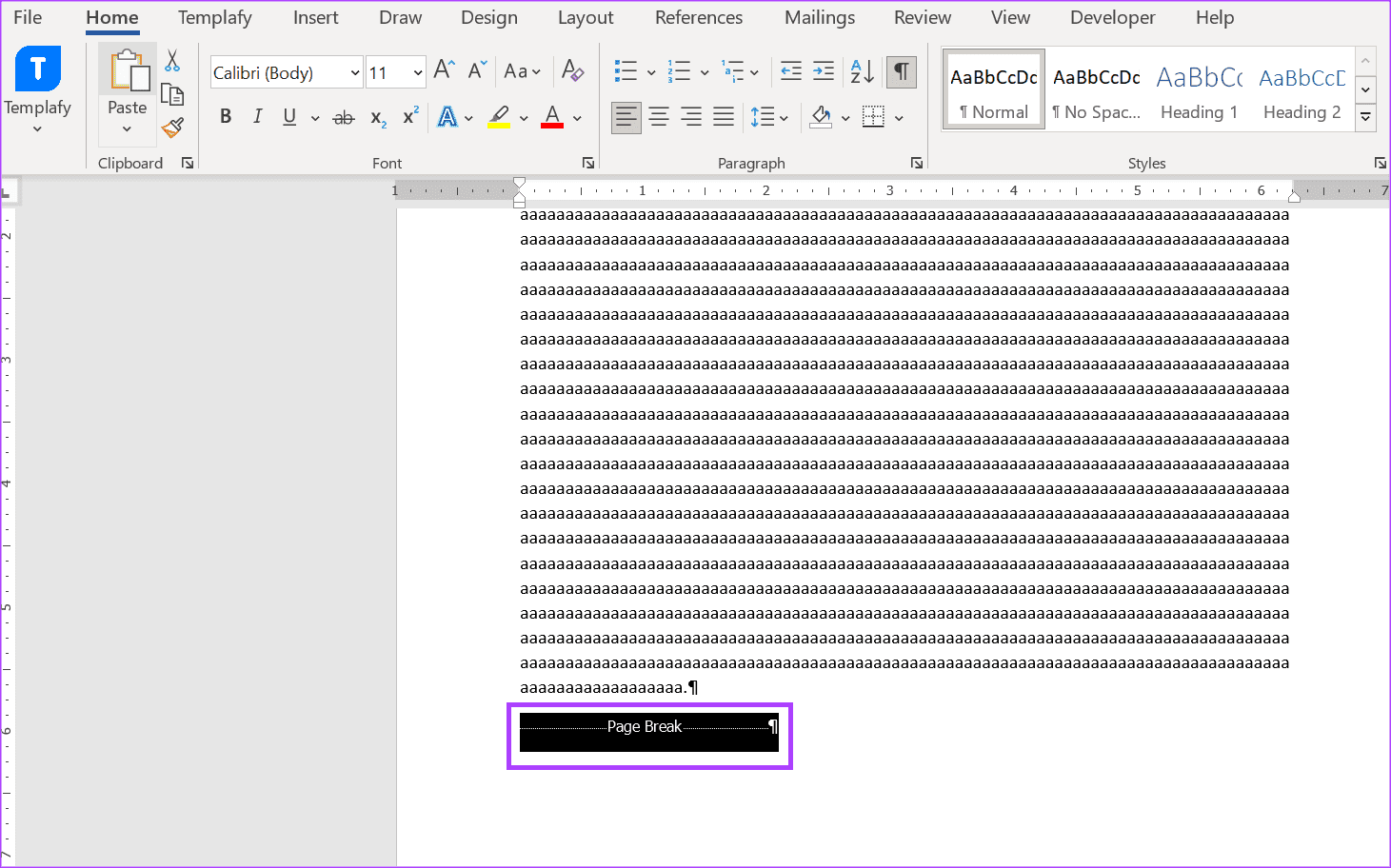
إلى الخطوة 6: اضغط على زر الحذف على لوحة المفاتيح لإزالته.
ضبط هامش الصفحة في MICROSOFT WORD
تعد ميزة فاصل الصفحات في Microsoft Word واحدة من العديد من ميزات إدارة التخطيط. تمثل ميزة هامش الصفحة أيضًا المساحات الفارغة التي تجدها عادةً تبطن جوانب مستند Word. يمكنك أيضًا ضبط هوامش الصفحة في مستند Word للحصول على التخطيط المفضل لديك.