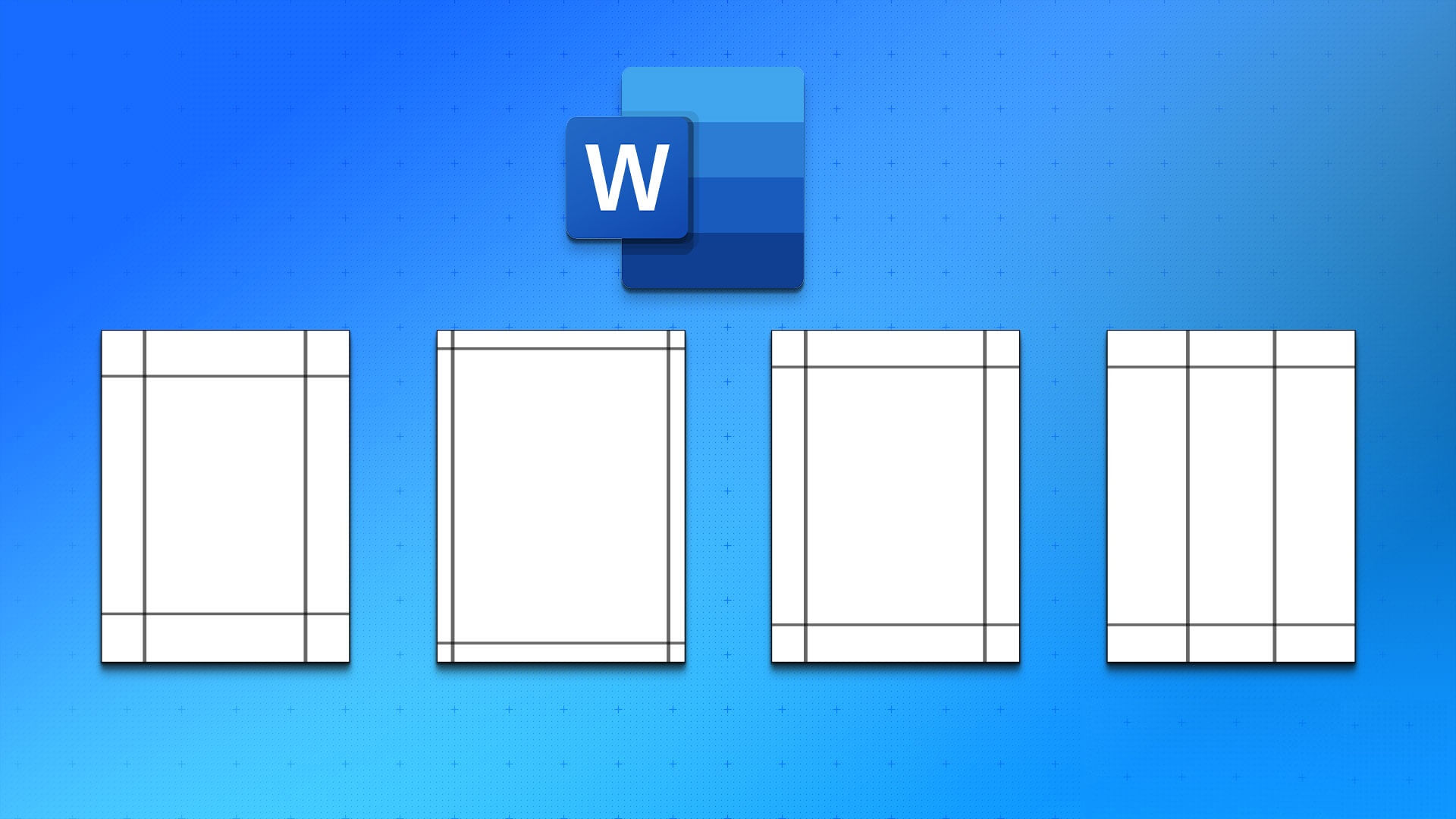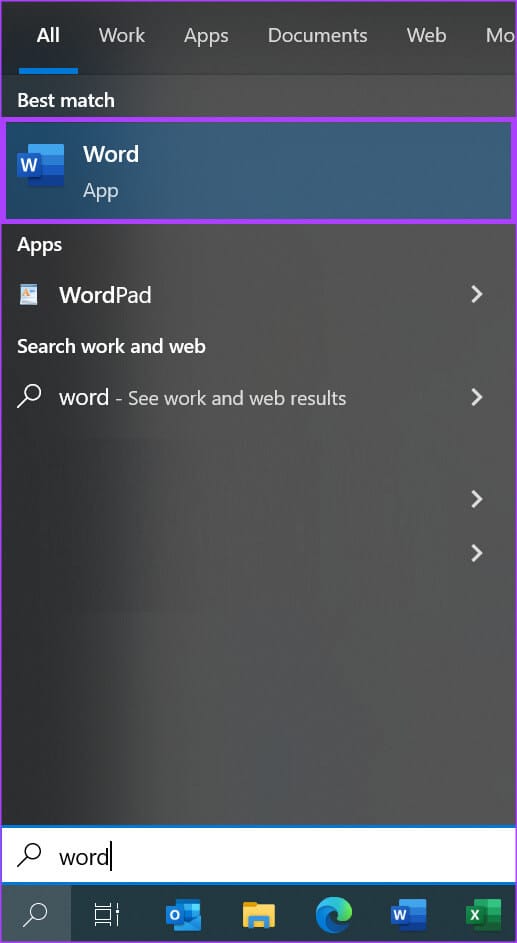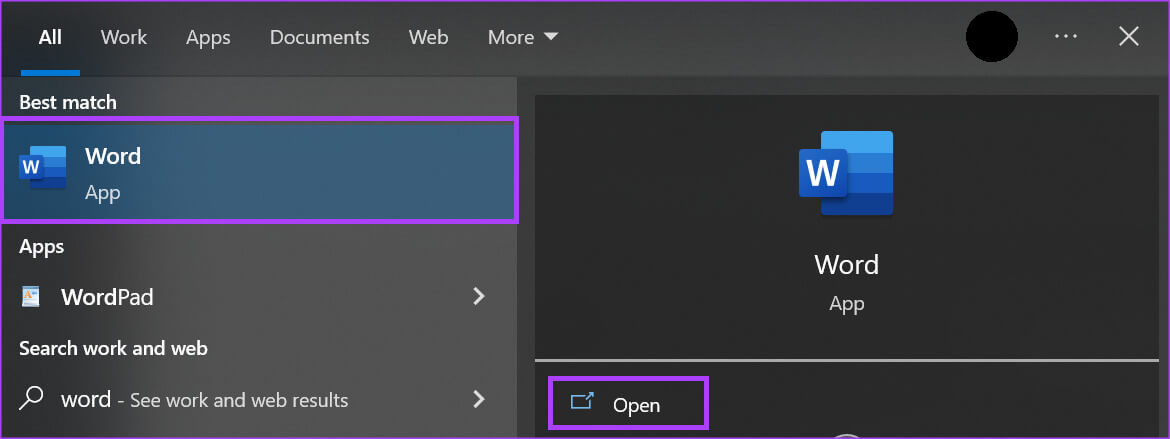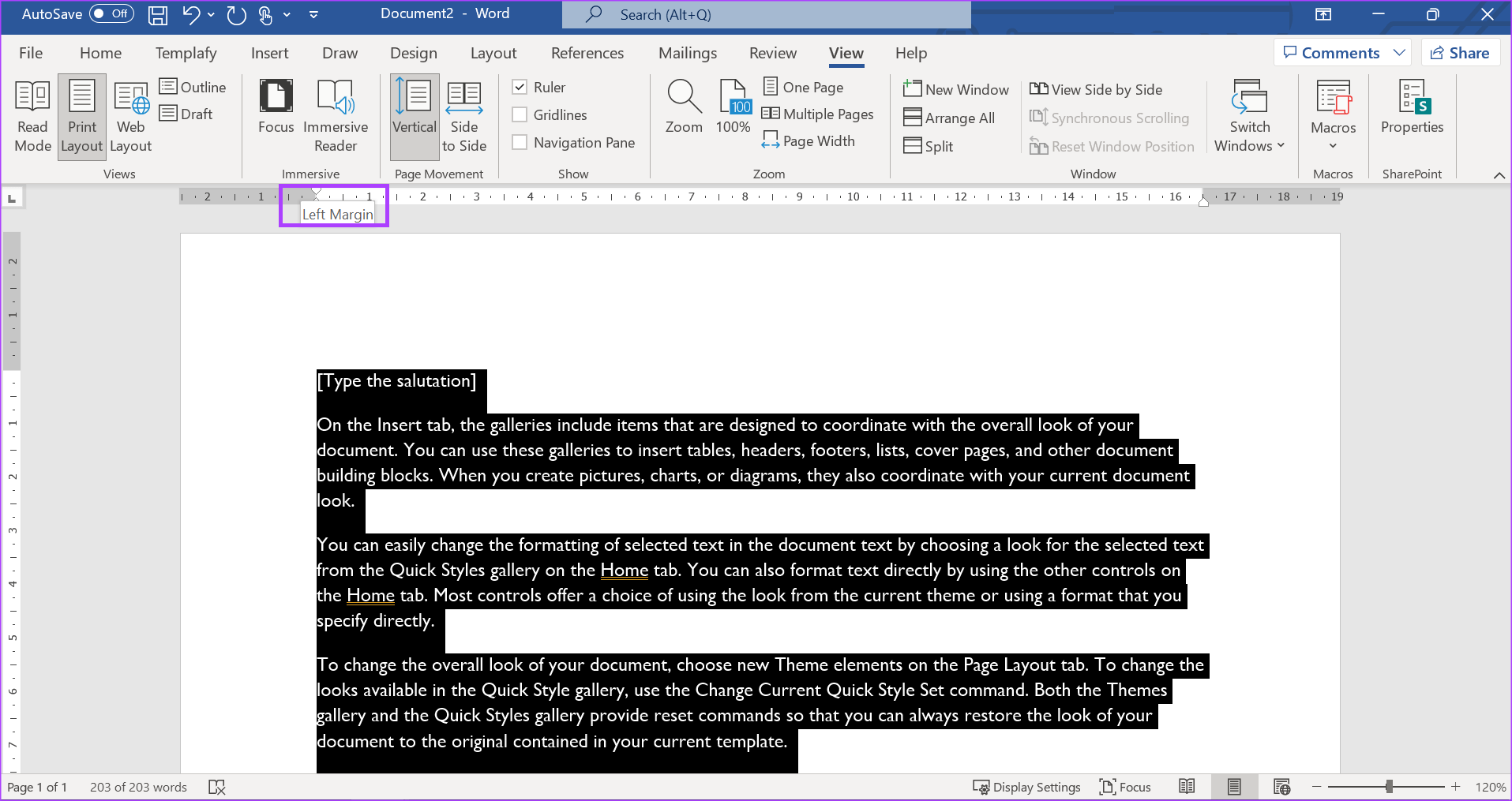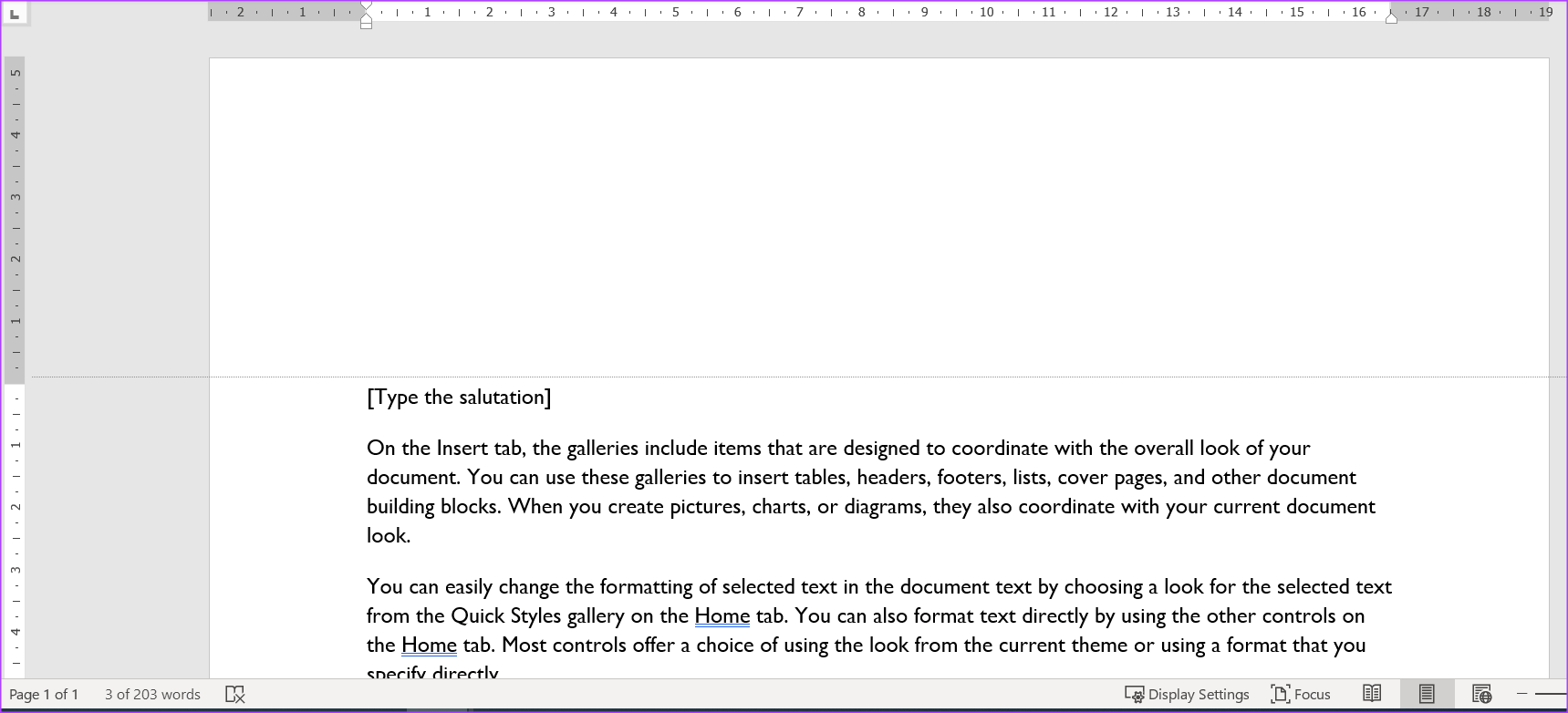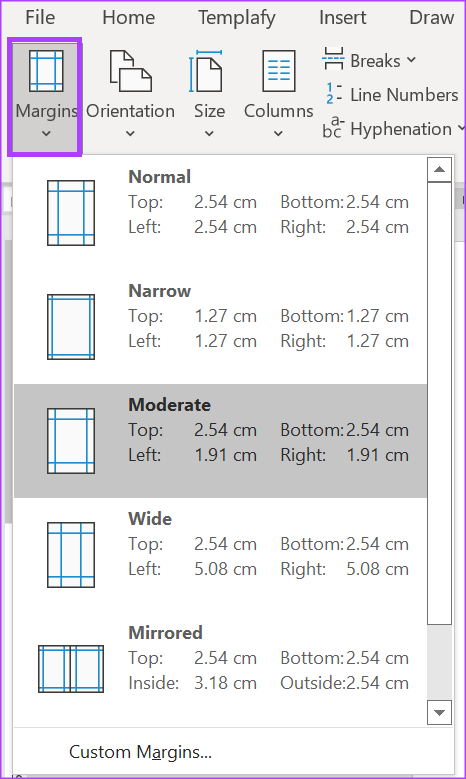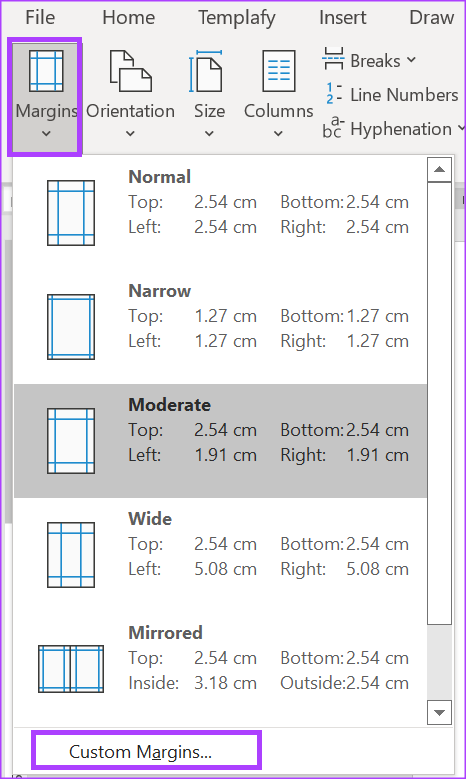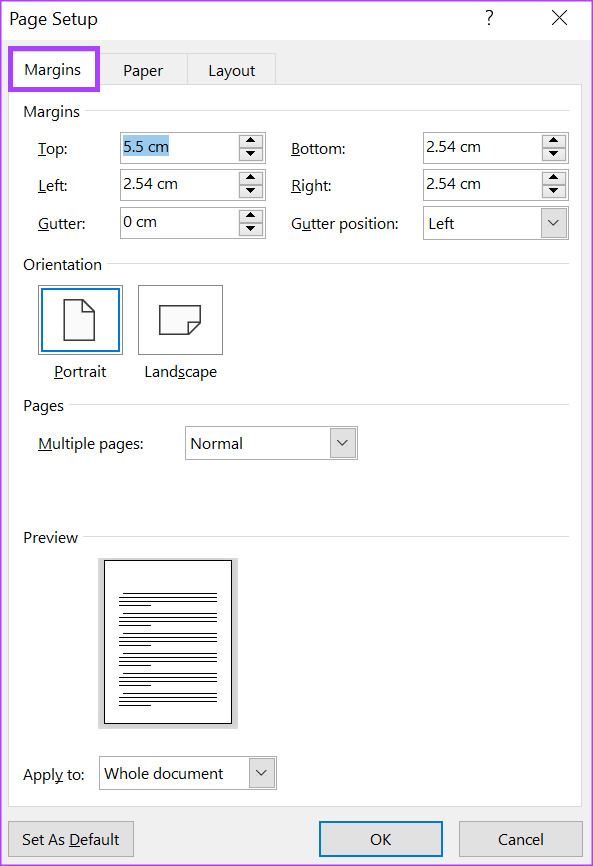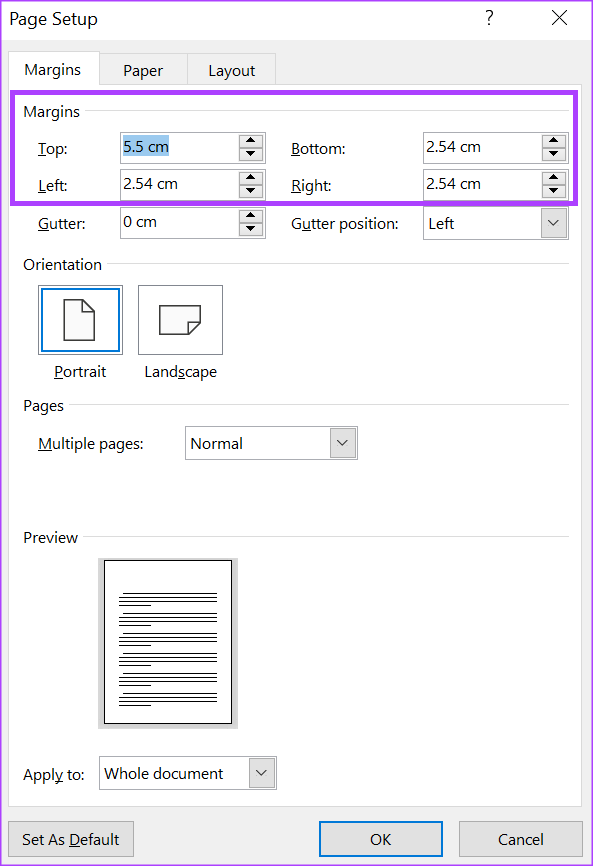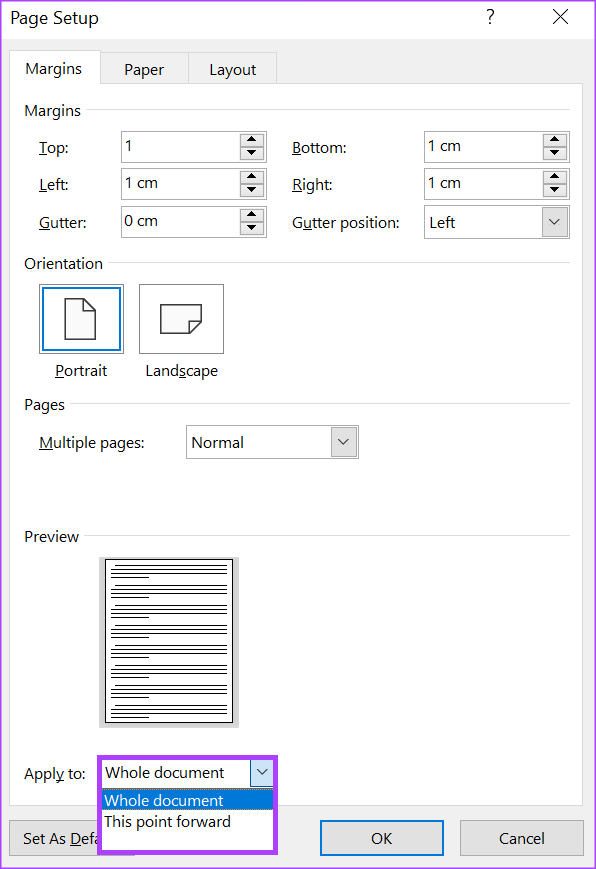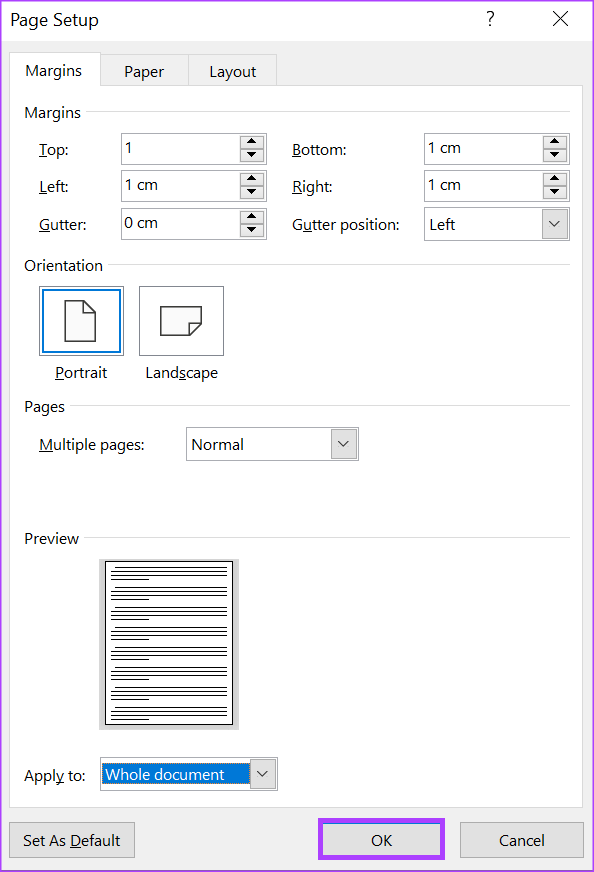أفضل 3 طرق لضبط هامش الصفحة في Microsoft Word
هوامش الصفحة هي المساحات الفارغة التي تراها محاطة بالجوانب العلوية والسفلية واليسرى واليمنى لمستند Microsoft Word. عادةً ، إذا حاولت إدخال نص في المساحات الفارغة العلوية والسفلية ، فسوف ينتهي بهم الأمر كرؤوس أو تذييلات. ومع ذلك ، لن ينجح هذا إذا حاولت إدخال نص في الجانبين الأيسر والأيمن للمسافات الفارغة. هذا لأن الهامش الافتراضي في Microsoft Word لكل صفحة هو بوصة واحدة.
ومع ذلك ، يمكن تغيير هوامش الصفحة ، تمامًا كما يمكنك تغيير تخطيط الصفحة الافتراضي في Word. تساعد هوامش الصفحة في جعل المستند يبدو مرتبًا ويسمح Word للمستخدمين بتحرير إعدادات هوامش الصفحة حسب تفضيلاتهم. فيما يلي ثلاث من أفضل الطرق لضبط هامش الصفحة في مستند Word الخاص بك:
كيفية تعديل هامش الصفحة لمستند Word باستخدام المسطرة
تستخدم مسطرة Microsoft Word عدة استخدامات ، بما في ذلك مساعدتك في التحكم في هوامش صفحات Word. يعد استخدام المسطرة لضبط هوامش الصفحة أكثر ملاءمة عند التعامل مع المستندات قصيرة الطول. فيما يلي كيفية ضبط هامش الصفحة لمستند Word الخاص بك.
الخطوة 1: انقر فوق الزر “ابدأ” واكتب كلمة للبحث عن التطبيق.
الخطوة 2: من النتائج ، انقر فوق تطبيق أو مستند Microsoft Word لفتحه.
الخطوة 3: في شريط Word ، انقر فوق علامة التبويب عرض في الزاوية العلوية اليمنى.
الخطوة 4: في المجموعة عرض، حدد المربع بجوار Ruler لتشغيل مسطرة Microsoft Word.
الخطوة 5: على لوحة المفاتيح ، انقر فوق مفاتيح Ctrl + A لتحديد كل النص في مستند Word الخاص بك. يمكنك أيضًا النقر فوق الزر تحديد في علامة التبويب الصفحة الرئيسية في Word لتحديد كل النص في مستند Word الخاص بك.
الخطوة 6: اعتمادًا على الهامش الذي ترغب في تعديله ، ضع مؤشر الماوس بين الحد الفاصل بين المسافة الرمادية والبيضاء أعلى أو يسار صفحة Word. سيؤدي هذا إلى تحويل مؤشر الماوس إلى سهم على الوجهين.
الخطوة 7: قم بتمرير السهم على الوجهين إلى اليسار أو اليمين أو لأسفل أو لأعلى لضبط هامش الصفحة.
كيفية ضبط هامش الصفحة لمستند كلمة باستخدام علامة التبويب LAYOUT
تحتوي علامة التبويب تخطيط في Word على ميزات مختلفة يمكنك استخدامها لضبط ميزات صفحات المستند. تتضمن هذه الميزات اتجاه الصفحة والحجم وفواصل الصفحات وهوامش الصفحة. ستحصل على خيارين عند استخدام علامة تبويب التخطيط لضبط هوامش الصفحة. يمكنك إما استخدام خيارات الهامش المعدة مسبقًا أو إنشاء هامش مخصص. فيما يلي كيفية استخدام كلا الخيارين لضبط هامش الصفحة.
ضبط هامش Word باستخدام خيارات الهامش المعدة مسبقًا
إليك كيفية ضبط هامش صفحتك باستخدام خيارات الهامش المحددة مسبقًا في Microsoft Word:
الخطوة 1: انقر فوق الزر “ابدأ” واكتب كلمة للبحث عن التطبيق.
الخطوة 2: من النتائج ، انقر فوق تطبيق أو مستند Microsoft Word لفتحه.
الخطوة 3: على شريط Word ، انقر فوق علامة التبويب تخطيط.
الخطوة 4: من علامة التبويب التخطيط ، انقر فوق هوامش ضمن مجموعة إعداد الصفحة.
الخطوة 5: من قائمة الهوامش المنسدلة ، حدد أيًا من خيارات الهامش المحددة مسبقًا:
- طبيعي
- ضيق
- معتدل
- واسع
- معكوسة
بعد إجراء التحديد ، سيتم إغلاق قائمة الهوامش المنسدلة أثناء سريان التحديد على الفور.
ضبط هامش الصفحة باستخدام هوامش مخصصة
إليك كيفية ضبط هامش صفحتك عن طريق تعيين هوامش مخصصة في Microsoft Word:
الخطوة 1: انقر فوق الزر “ابدأ” واكتب كلمة للبحث عن التطبيق.
الخطوة 2: من النتائج ، انقر فوق تطبيق أو مستند Microsoft Word لفتحه.
الخطوة 3: على شريط Word ، انقر فوق علامة التبويب تخطيط.
الخطوة 4: من علامة التبويب التخطيط ، انقر فوق هوامش ضمن مجموعة إعداد الصفحة.
الخطوة 5: من قائمة الهوامش المنسدلة ، انقر فوق الزر الهوامش المخصصة وسيؤدي ذلك إلى تشغيل مربع الحوار Page Setup.
الخطوة 6: انقر فوق علامة التبويب الهوامش.
الخطوة 7: في علامة التبويب الهوامش ، ضع المؤشر داخل مربعات النص أسفل قسم الهوامش وأدخل هوامش الصفحة المفضلة لديك. يمكنك إدخال هوامش الصفحة لأعلى ، وأسفل ، ويسار ، ويمين المستند الخاص بك.
الخطوة 8: انقر فوق القائمة المنسدلة بجوار القائمة “تطبيق على” وحدد المكان الذي تريد تطبيق إعدادات الهامش الجديدة عليه:
- وثيقة كاملة
- هذه النقطة إلى الأمام
الخطوة 9: انقر فوق “موافق” لإغلاق مربع الحوار.
وضع علامة التبويب توقف في Microsoft Word
ميزة أخرى في Microsoft Word تساعد في ظهور مستند Word الخاص بك هي علامات الجدولة. توقف علامات الجدولة لضمان محاذاة النص في مستند Word بشكل صحيح. مثل هوامش صفحتك ، يمكنك تعيين علامات الجدولة باستخدام مسطرة Microsoft Word.