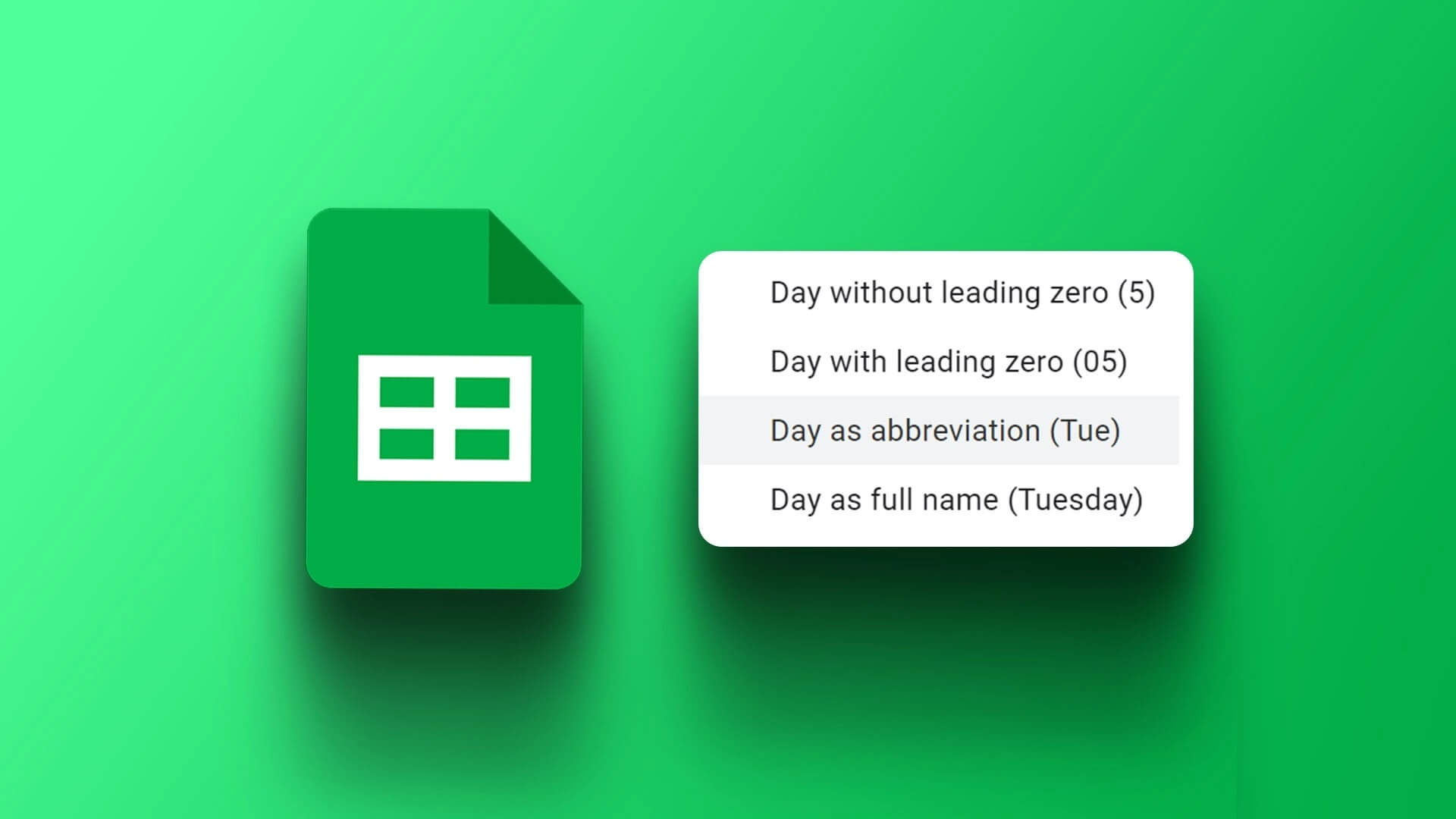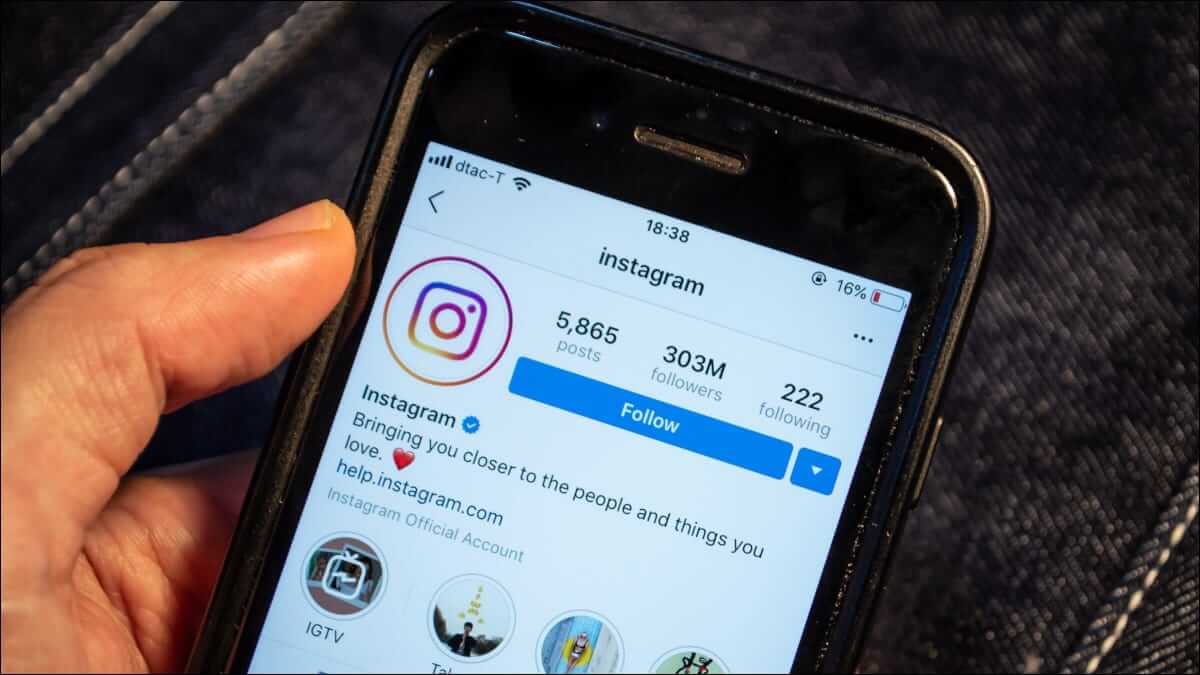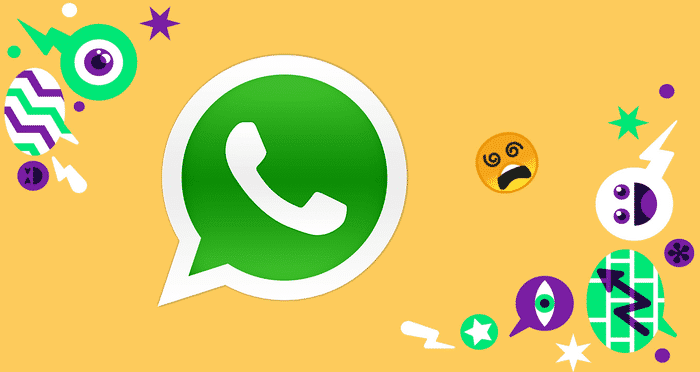يوفر Discord طرقًا متعددة للتواصل، بما في ذلك الرسائل النصية والمكالمات. ومع ذلك، لا توجد طريقة رسمية لتسجيل مكالمات Discord. لكن هذا لا ينبغي أن يمنعك من القيام بذلك. سنعرض لك طرقًا متعددة لتسجيل مكالمات Discord على أي جهاز.

قبل أن نمضي قدمًا، فإن تسجيل مكالمة دون موافقة المتحدث على الجانب الآخر ليس قانونيًا في العديد من المناطق. ومن ثم، اسأل عما إذا كان لدى المستخدم أي مشكلة في تسجيل المحادثات في Discord. مع هذا بعيدًا عن الطريق، إليك جميع الطرق لتسجيل مكالمات Discord.
كيفية تسجيل مكالمات Discord على جهاز الكمبيوتر
هناك طرق مختلفة لتسجيل المكالمات الصوتية على Discord. لقد ذكرنا كل منهم أدناه.
1. استخدام Xbox Game Bar على نظام التشغيل Windows
يعد Xbox Game Bar عبارة عن تراكب ألعاب قابل للتخصيص في Windows، ويوفر الوصول الفوري إلى العديد من الوظائف دون مغادرة البرنامج الحالي. وإليك كيفية استخدامه لتسجيل المحادثات.
الخطوة 1: افتح Xbox Game Bar باستخدام مفاتيح Windows + G.
الخطوة 2: اختر التقاط وتأكد من تمكين أيقونة الميكروفون.
خطوة 3: الآن، اضغط على أيقونة الدائرة لبدء التسجيل.
ملاحظة: اضغط على زر النهاية لإيقاف التسجيل.
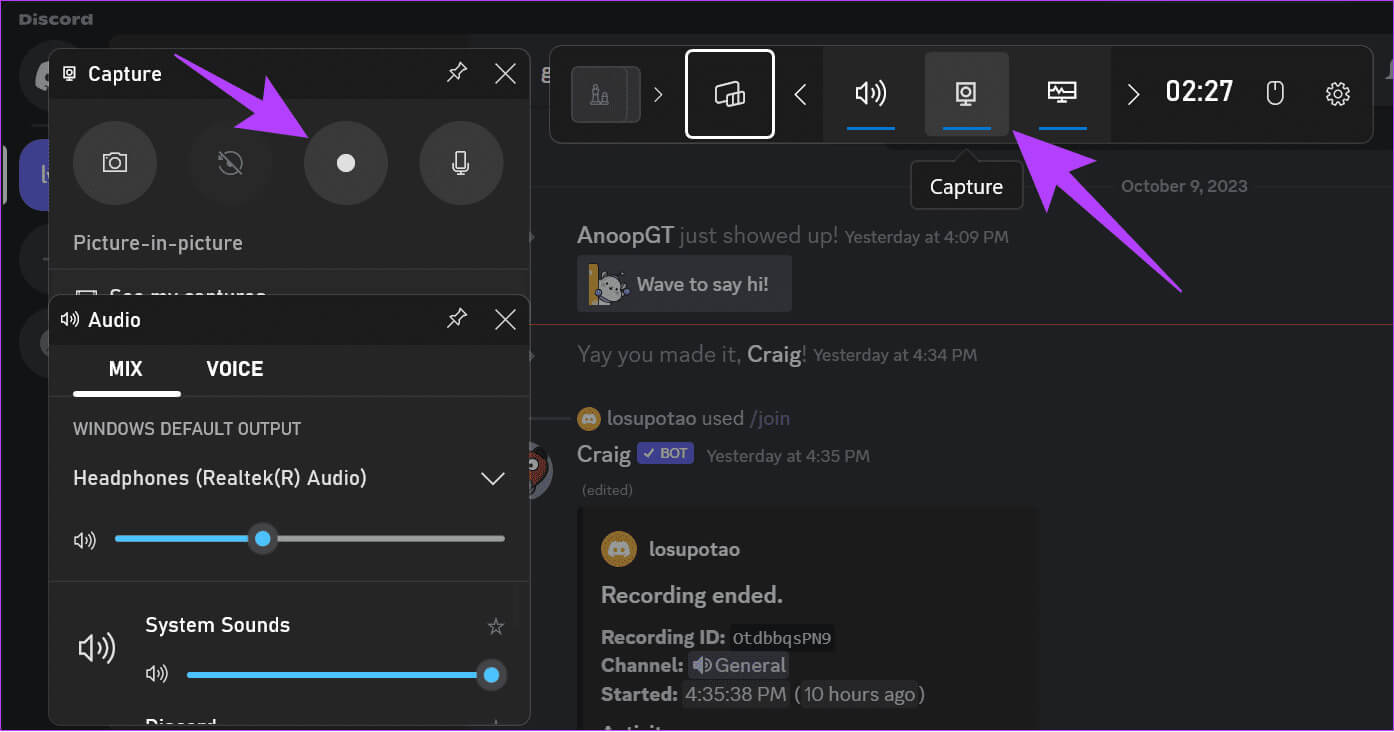
الوصول إلى تسجيل الشاشة
الخطوة 1: افتح مدير الملفات > اختر مقاطع الفيديو.
الخطوة 2: افتح مجلد Captures للوصول إلى التسجيلات.
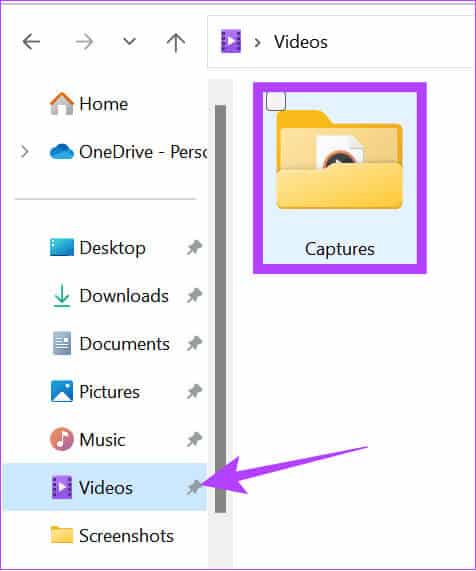
يمكنك أيضًا استخدام أي تطبيق آخر لتسجيل الشاشة تابع لجهة خارجية لتسجيل المكالمات الصوتية على Discord.
2. استخدام Craig Bot
روبوت Craig Discord يمكنه تسجيل القنوات الصوتية. ويقدم ميزات متعددة، بما في ذلك تسجيل الصوت في مسارات متعددة، وفصل الملفات الصوتية لكل مكبر صوت، والمزيد. إليك كيفية إضافة برنامج Craig bot إلى قناتك واستخدامه:
ملاحظة: إذا بدأت التسجيل، فسيقوم الروبوت بإبلاغ الأعضاء الآخرين في القناة بأن الروبوت يقوم بتسجيل المحادثات في Discord.
الخطوة 1: افتح برنامج Craig bot باستخدام الرابط أدناه واختر “دعوة Craig إلى خادم Discord الخاص بك”.
ملاحظة: يجب أن تكون قناتك الصوتية موجودة على خادم Discord حتى تتمكن من إضافة البوت. إذا كنت تريد تسجيل قناة أنت جزء منها، فاطلب من مسؤول القناة إضافة الروبوت.
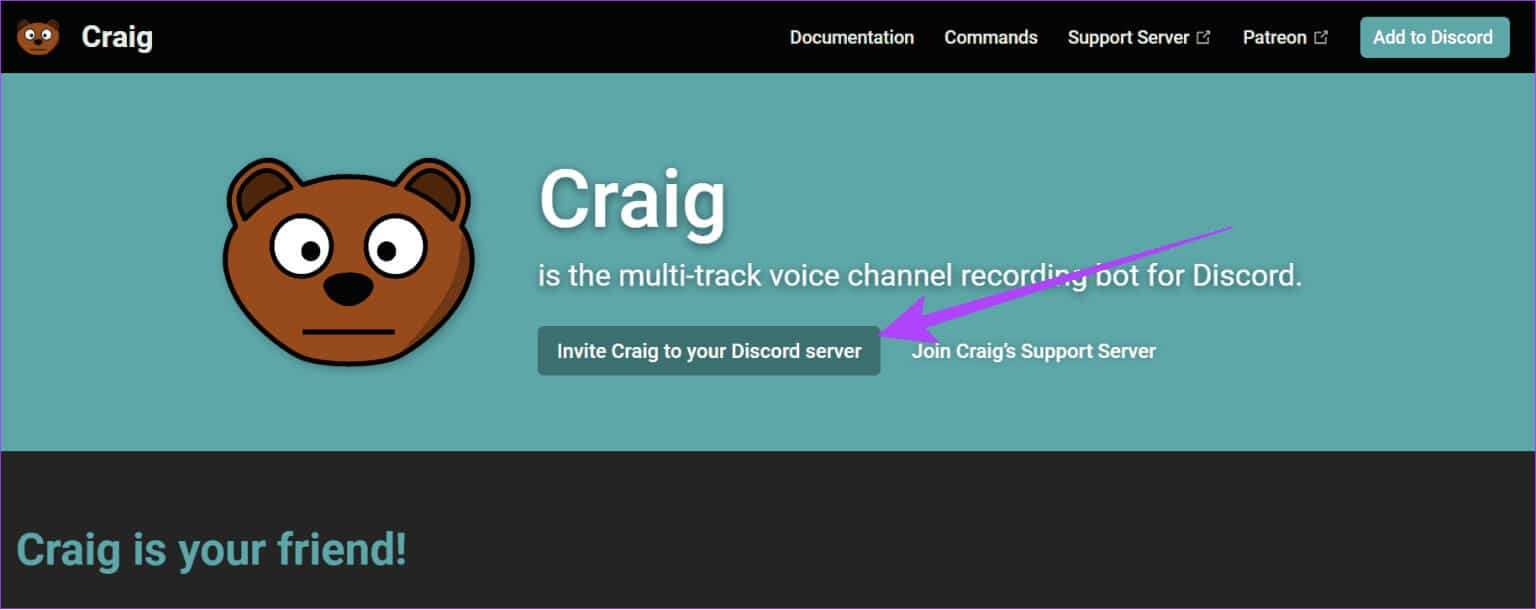
الخطوة 2: افتح صندوق الإسقاط واختر الخادم الذي يحتوي على القناة الصوتية التي تريد تسجيلها.
خطوة 3: الآن، اختر متابعة.
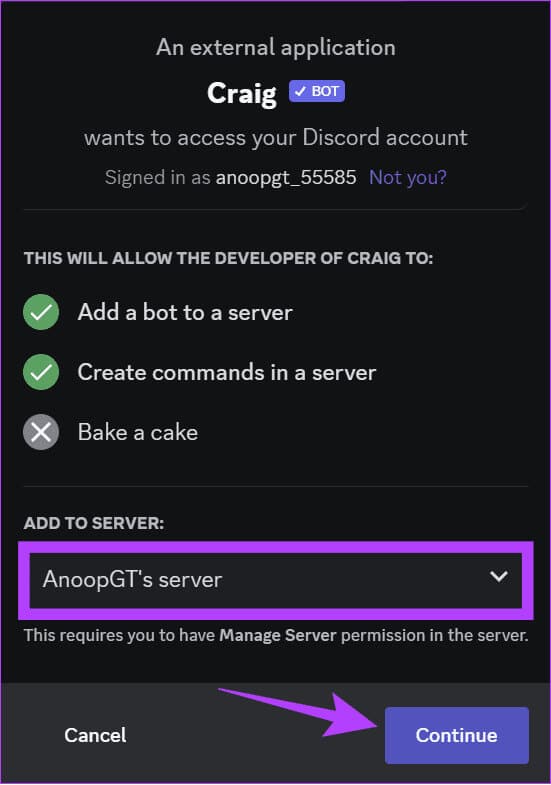
الخطوة 4: انقر فوق “تفويض” للتأكيد.
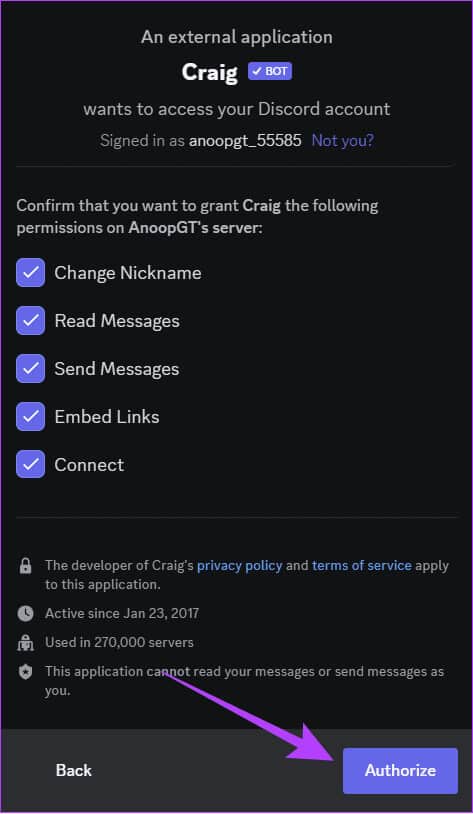
الخطوة 5: التحقق من حسابك للتأكيد.
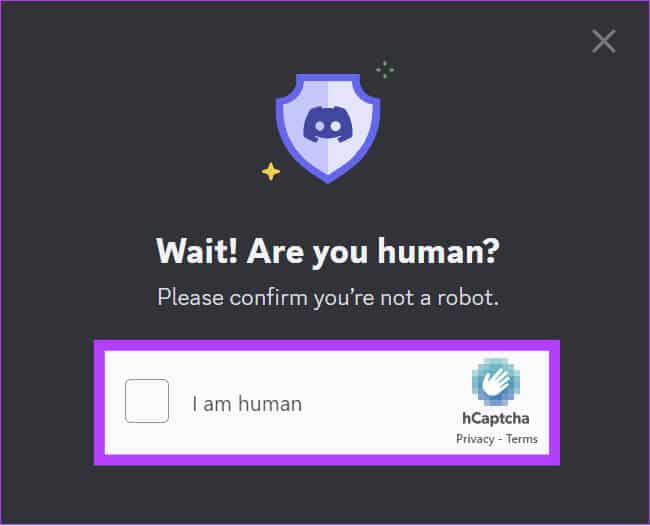
خطوة 6: ارجع إلى Discord > اكتب /join واضغط على Enter لبدء التسجيل.
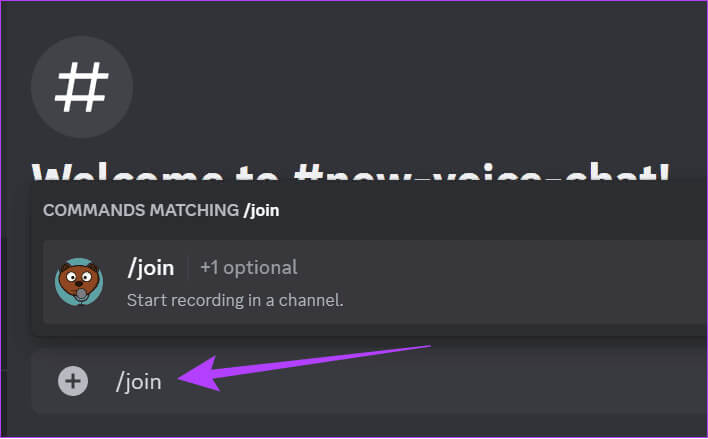
يقدم الروبوت العديد من الأوامر للاستخدام. يمكنك مراجعة صفحة أوامر Craig bot الرسمية لمزيد من المعلومات.
تسجيل مكالمات Discord على iPhone والاندرويد
من الممكن تسجيل مكالمات Discord على iPhone وAndroid. ولهذا يمكنك اتباع أي من الطرق المذكورة أدناه.
1. استخدام مسجل الشاشة المدمج
في الوقت الحاضر، تأتي معظم الهواتف الذكية التي تعمل بنظام Android مزودة بمسجل شاشة مدمج. لدينا بالفعل دليل حول تسجيل الشاشات على هواتف iPhone وSamsung Galaxy. أما بالنسبة لأجهزة أندرويد الأخرى، فاتبع الخطوات التالية:
ملاحظة: اعتمادًا على الهاتف الذكي الذي يعمل بنظام Android وإصدار Android الذي يعمل به، قد تختلف الخطوات. ومع ذلك، ستظل هذه الخطوات تعطيك فكرة تقريبية.
الخطوة 1: افتح مسجل الشاشة من لوحة الإعدادات السريعة واختر تسجيل الصوت.
نصيحة: إذا لم تتمكن من العثور على مربع مسجل الشاشة، فإليك كيفية تخصيص قائمة الإعدادات السريعة.
الخطوة 2: اضغط على ابدأ.
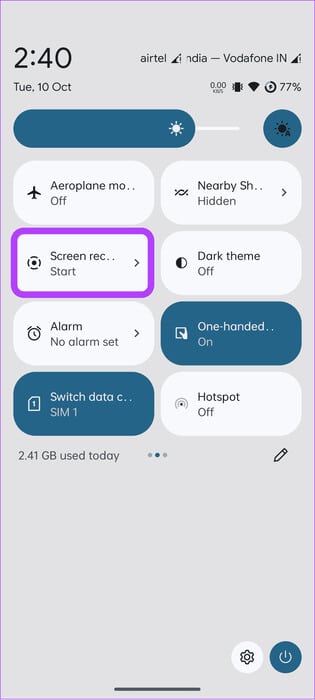
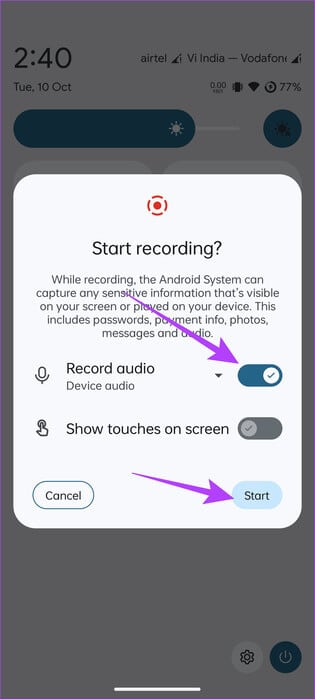
سيبدأ تسجيل الشاشة بعد بضع ثوانٍ. لإيقاف التسجيل، افتح الإعدادات السريعة، ثم انقر فوق إيقاف ضمن تسجيل الشاشة.
2. استخدام Craig Bot
إن Craig bot هو روبوت Discord الذي يمكن إضافته إلى قناتك ثم استخدامه لتسجيل مكالمات Discord بالصوت. يجب أن تكون مسؤول القناة لتتمكن من إضافة الروبوت. يمكنك أن تطلب من مسؤول قناة Discord إضافة الروبوت إذا كنت عضوًا.
ملحوظة: عند تفعيل البوت سيخبر جميع أعضاء المجموعة أنه يقوم بتسجيل المكالمات في Discord.
الخطوة 1: افتح Craig من الرابط أدناه وانقر على “Invite Craig to your Discord server”.
الخطوة 2: اختر الخادم الذي يحتوي على القناة الصوتية التي تريد تسجيلها من القائمة المنسدلة.
خطوة 3: اضغط على متابعة.
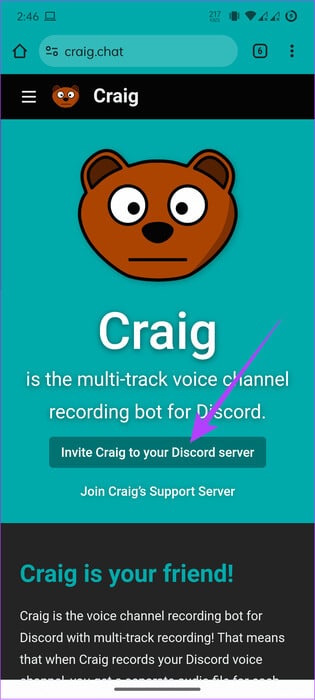
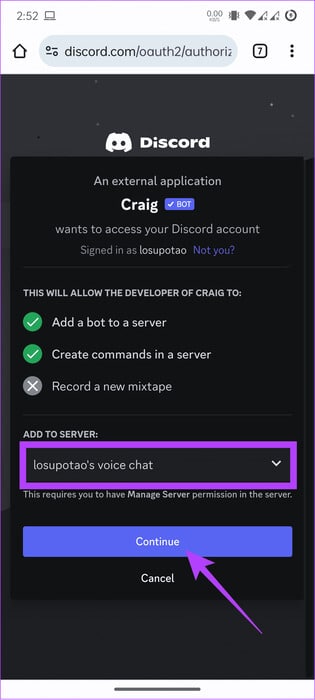
الخطوة 4: اختر “تفويض” لتأكيد حسابك والتحقق منه.
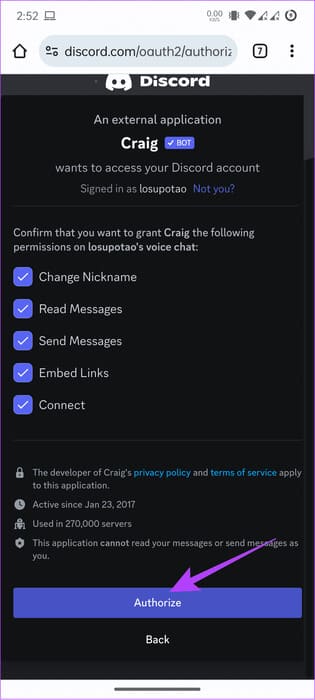
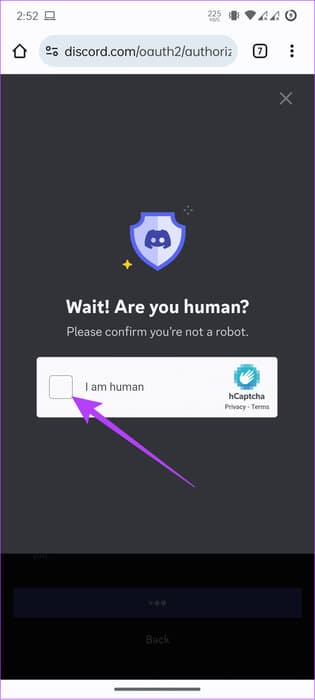
الخطوة 5: لاستخدام الروبوت، اكتب / join ثم اضغط على إرسال لبدء التسجيل.
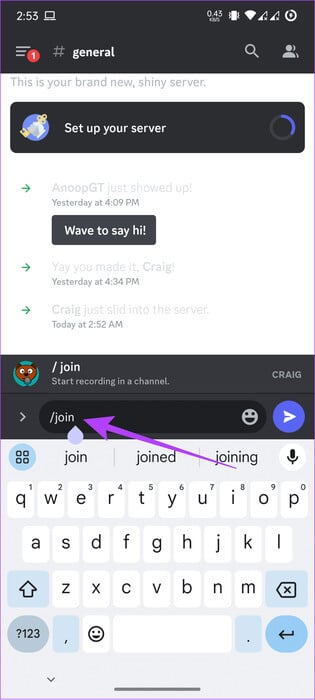
الأسئلة الشائعة:
س1. هل تتم مراقبة محادثات Discord؟
الجواب: على الرغم من أن Discord لا يراقب محادثاتك بشكل طبيعي، إلا أن فريق الثقة والسلامة في Discord يمكنه قراءة الرسائل المرسلة إلى الخوادم الخاصة للتحقيق فيها.
س2. هل يمكن للوالدين رؤية مكالمات Discord؟
الجواب: لا، لا يسمح Discord للآباء بمراقبة معلومات مكالمات أطفالهم أو محادثاتهم لحماية خصوصية المستخدم.
الحفاظ على ذكرياتك
يعد Discord مكانًا رائعًا للتسكع مع الأصدقاء أو التفاعل مع المجتمع. في كثير من الأحيان، ستكون هناك بعض المعلومات في المكالمة التي تريد الاحتفاظ بها. يمكنك القيام بذلك عن طريق تسجيل مكالمات Discord باتباع أي من الطرق المذكورة أعلاه. ومع ذلك، عليك تقدير خصوصية المستخدم وموافقته عند القيام بذلك.