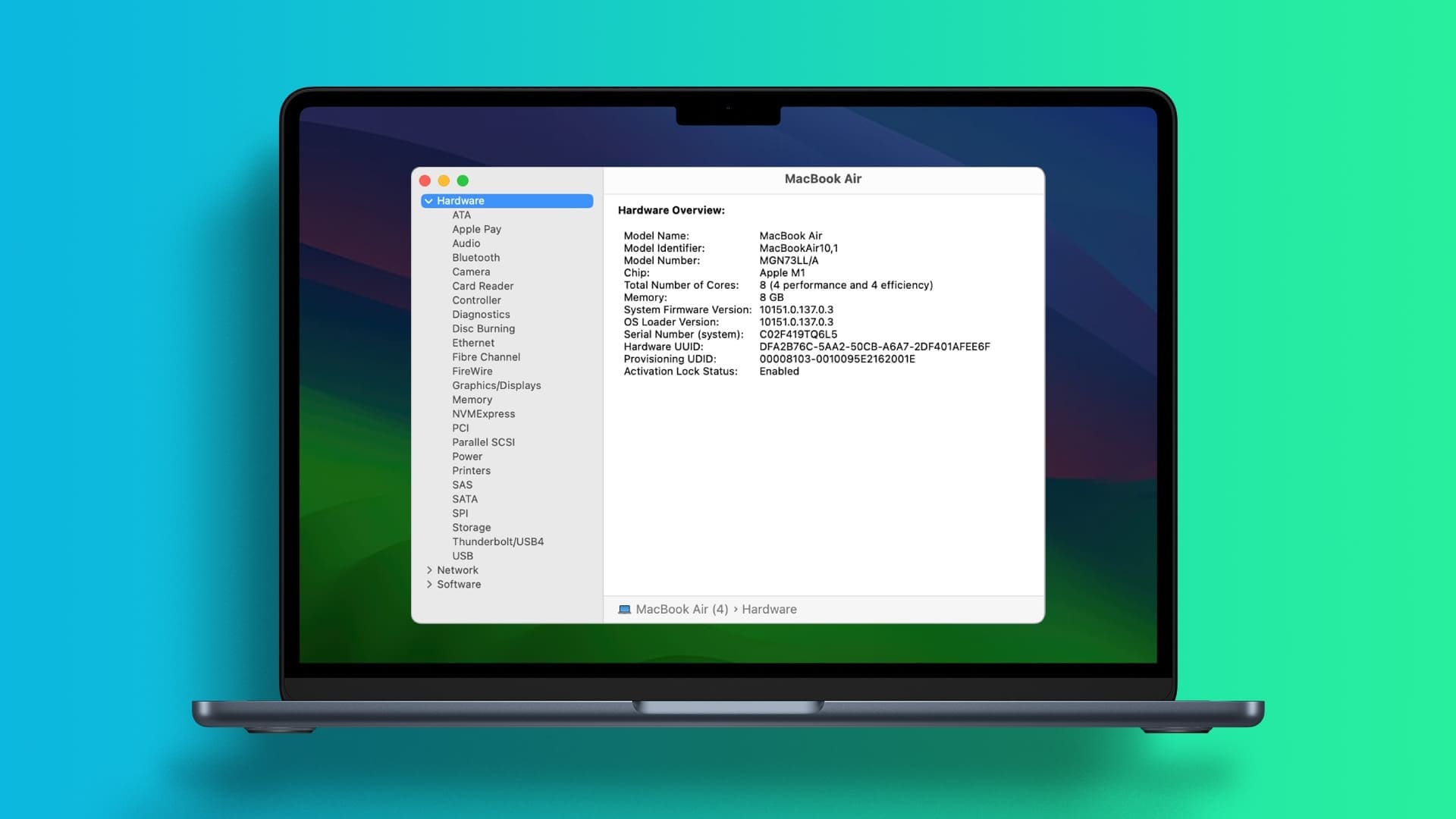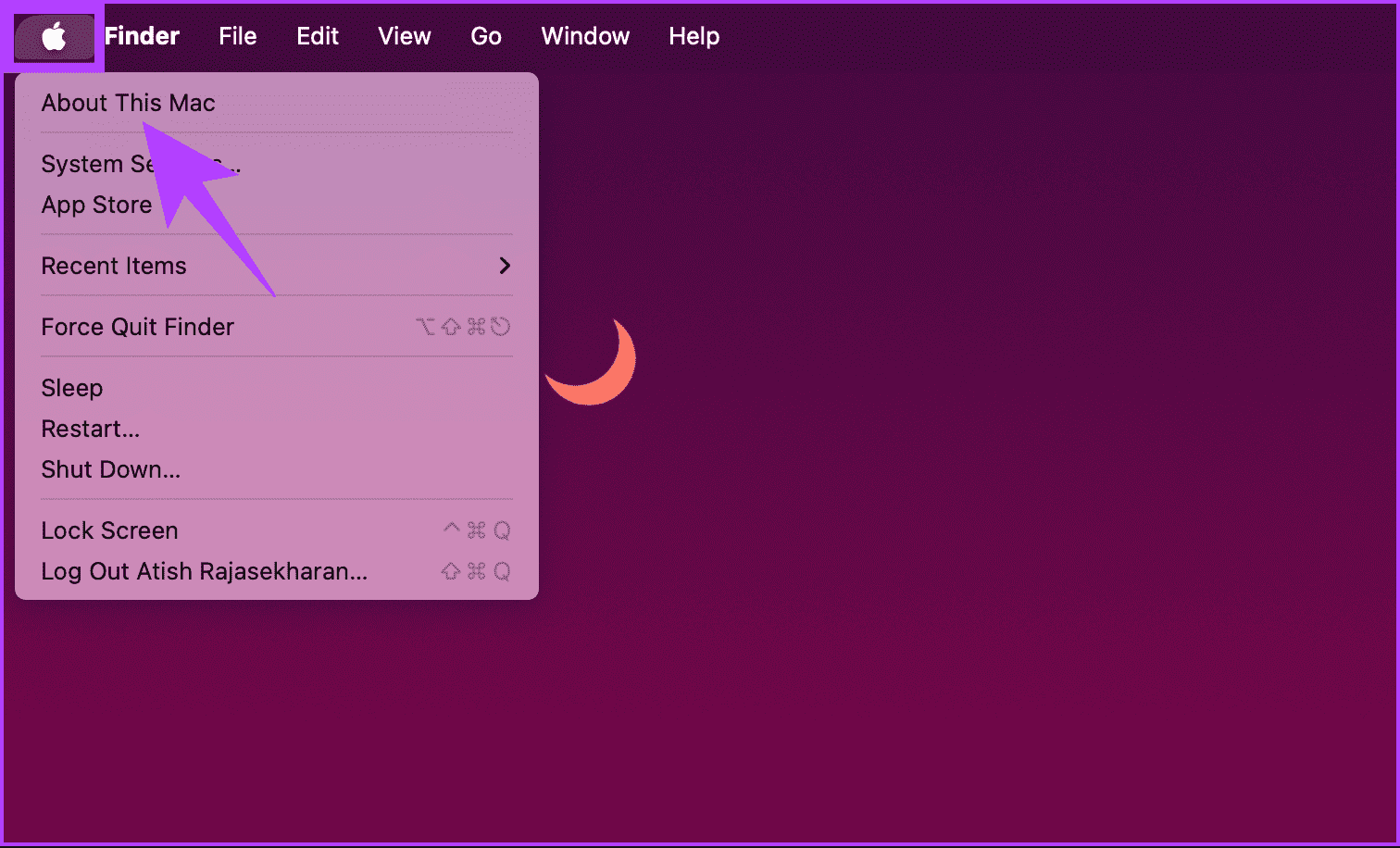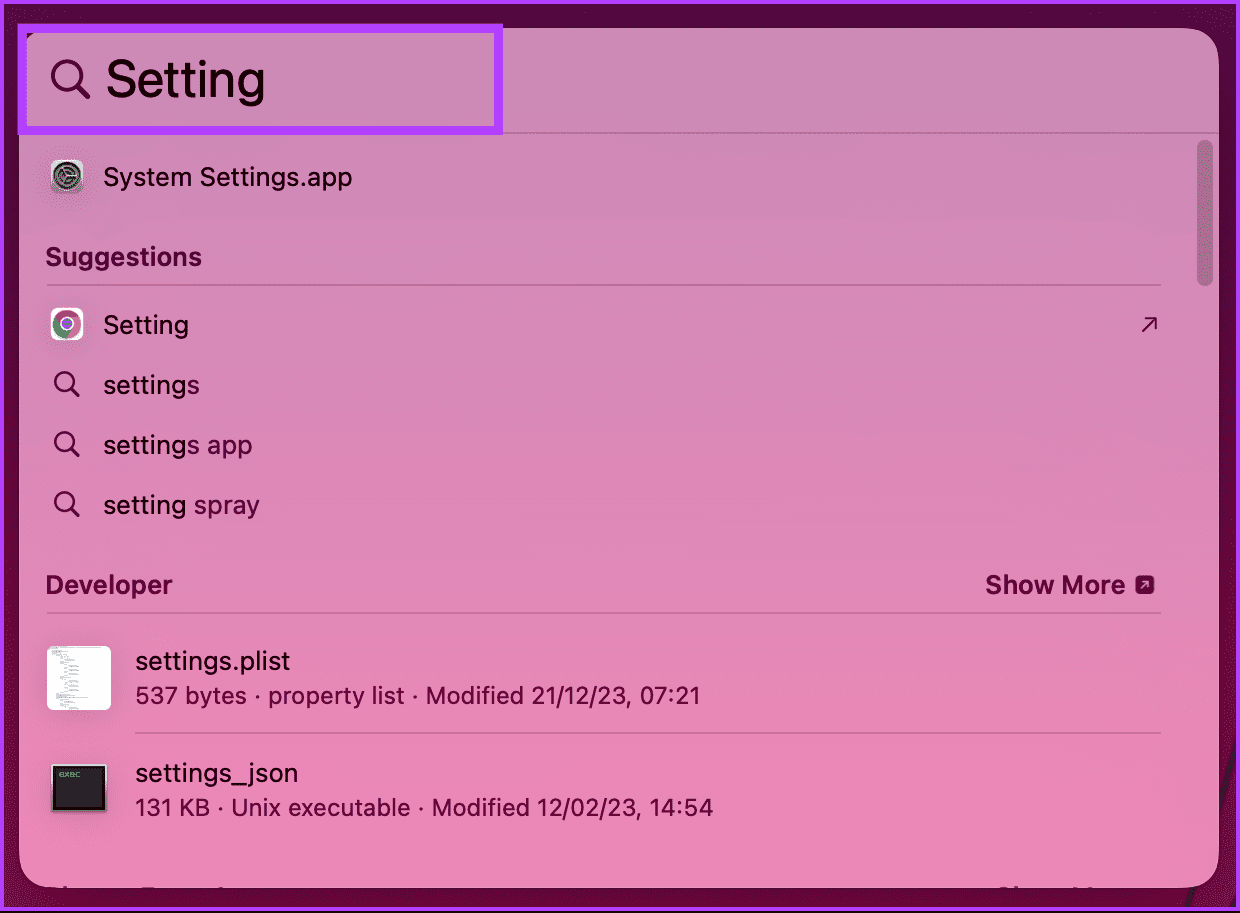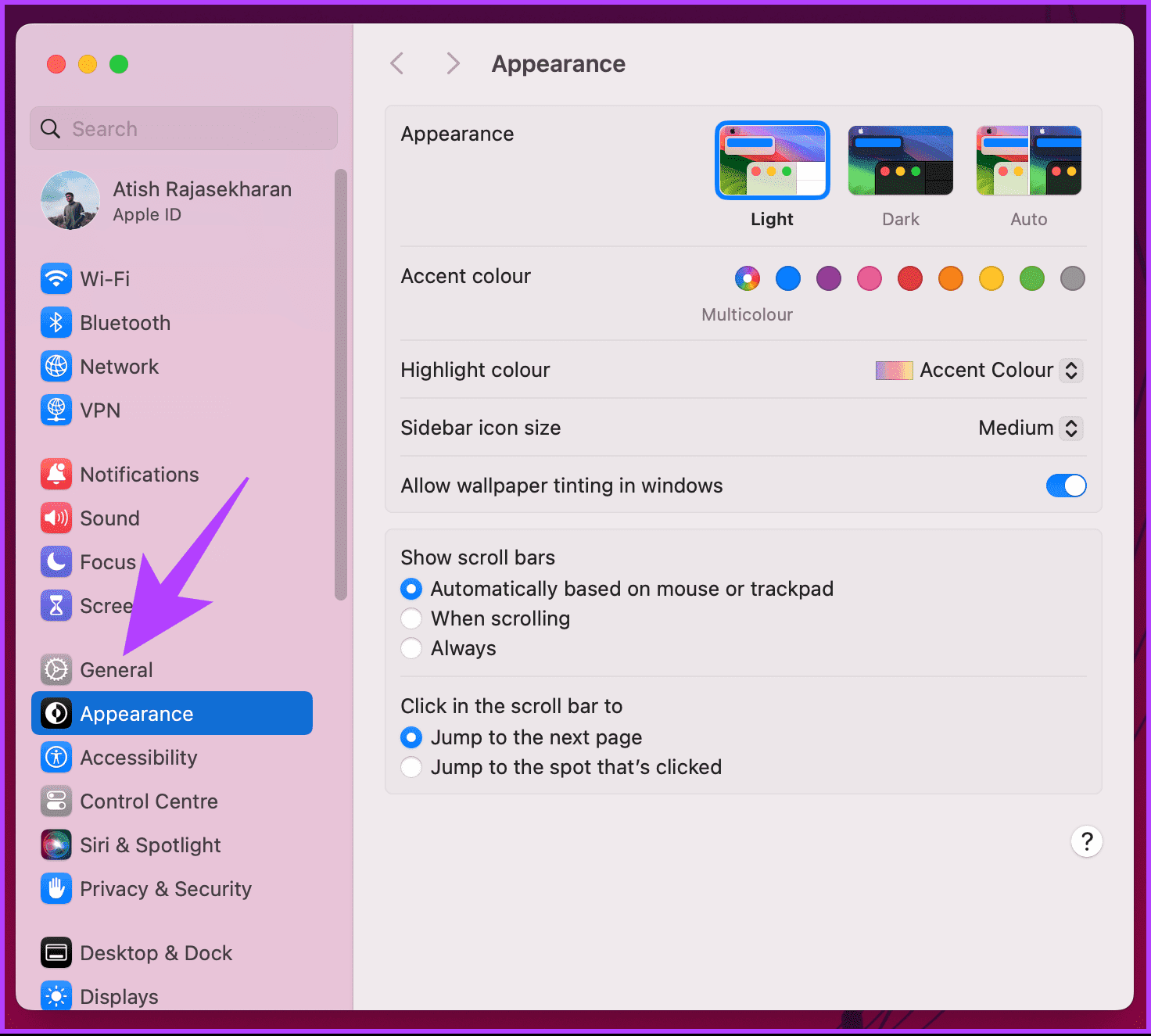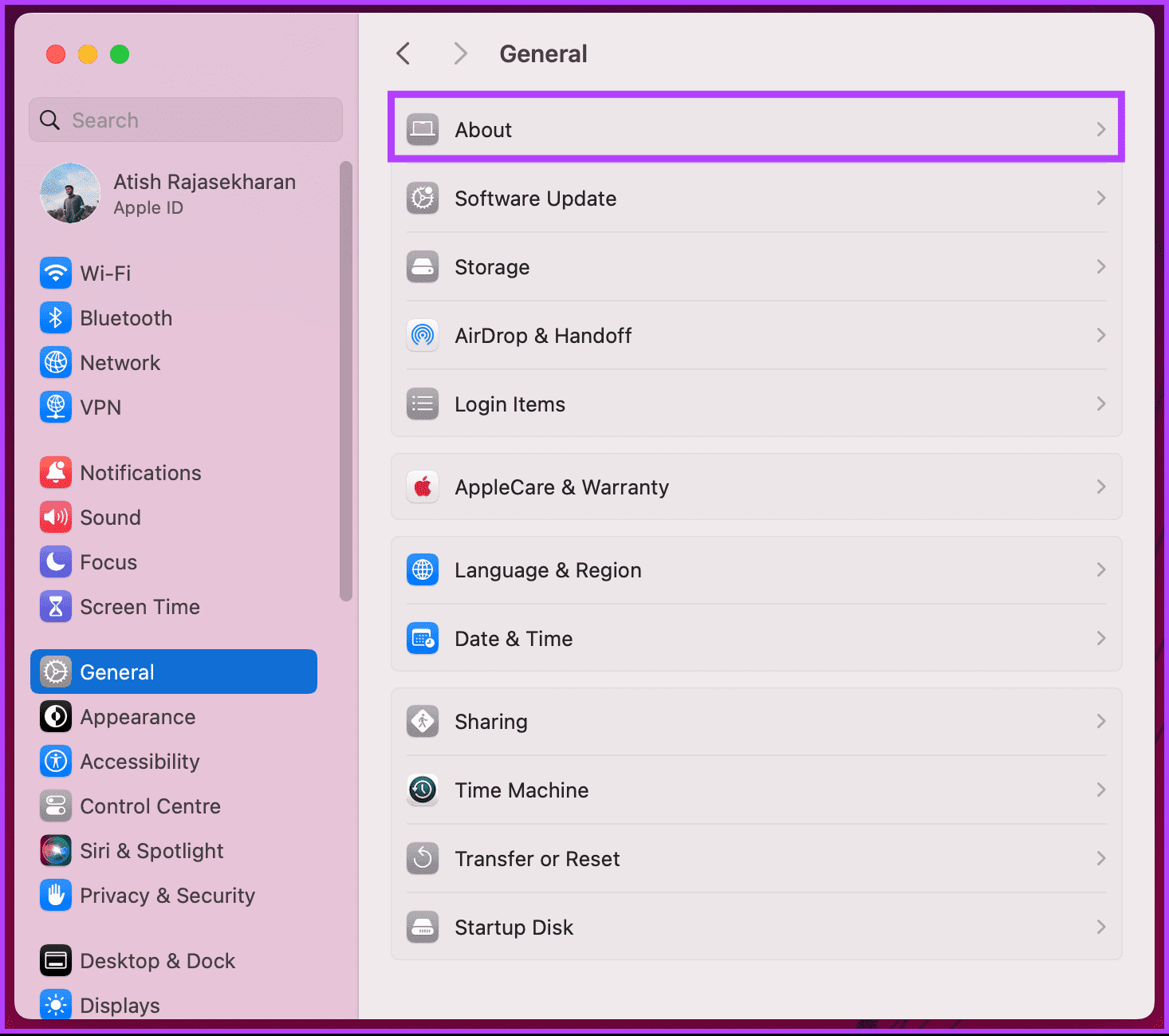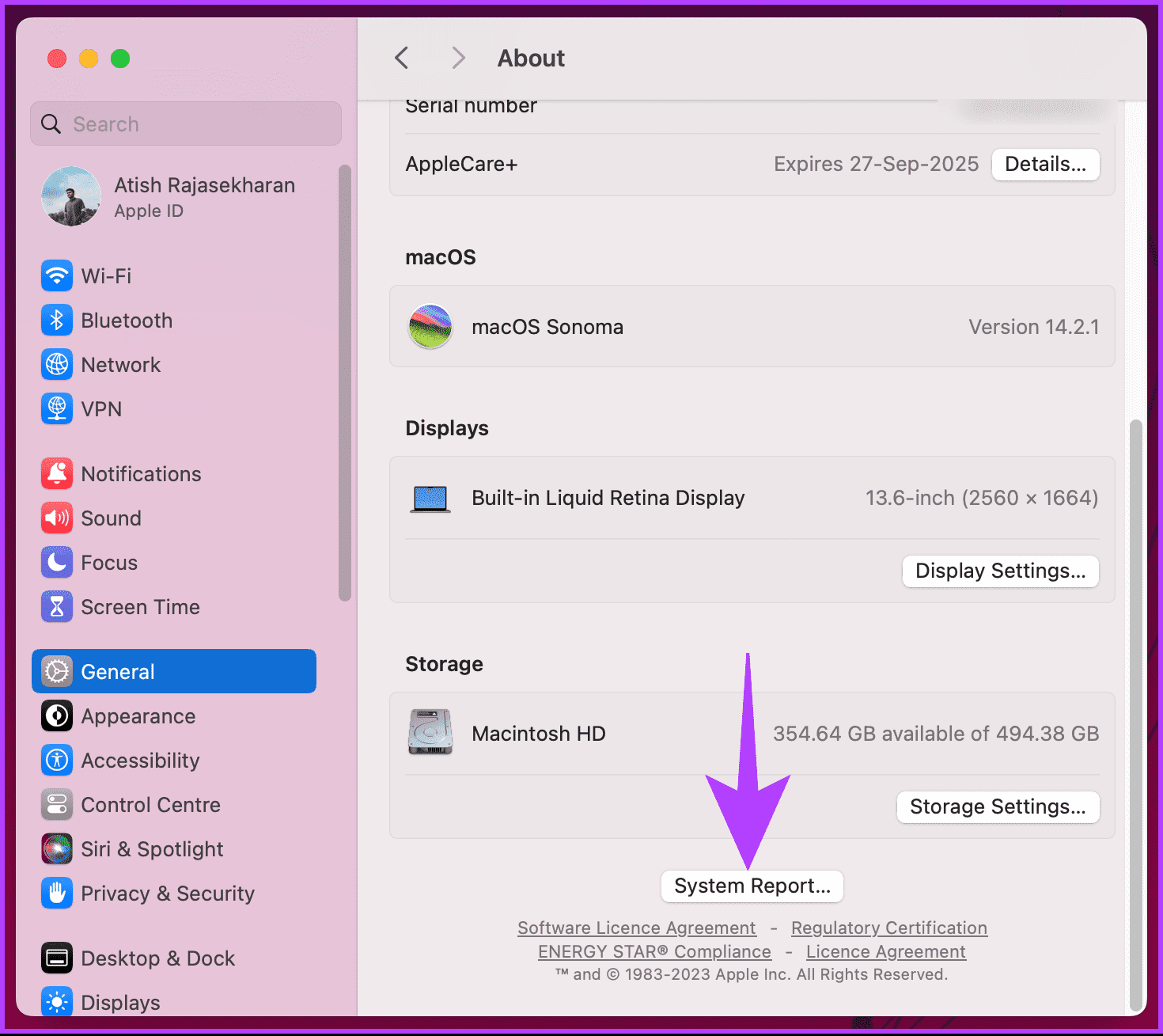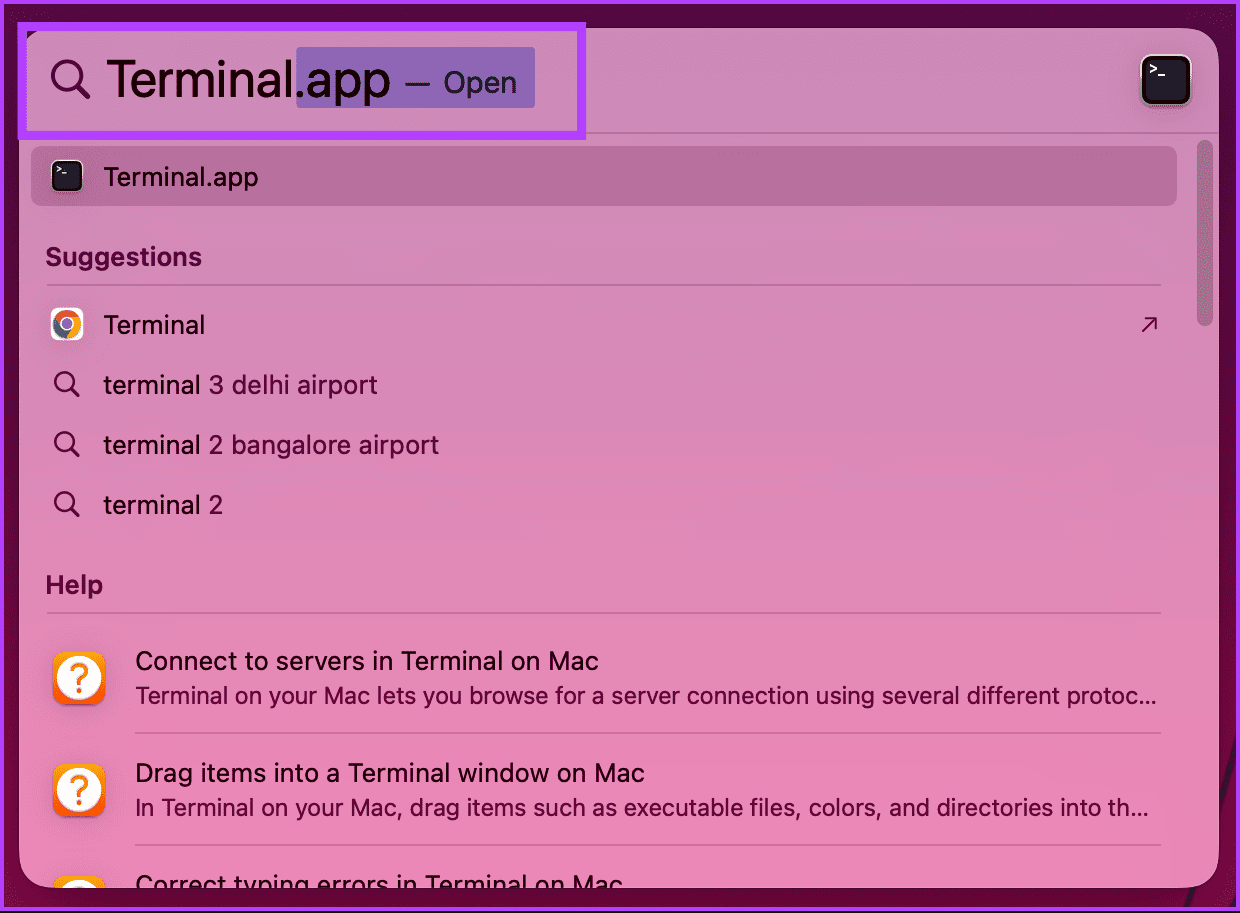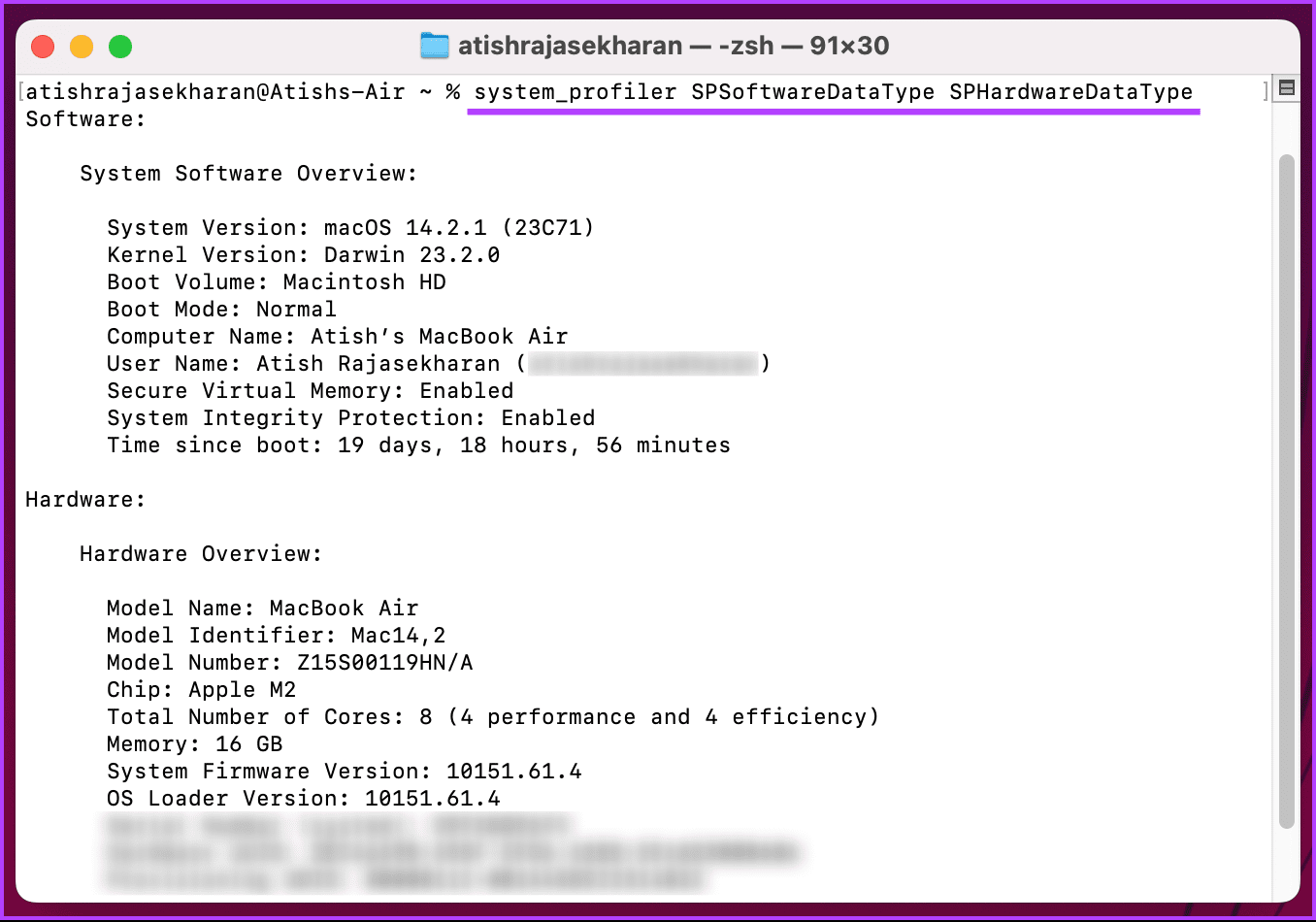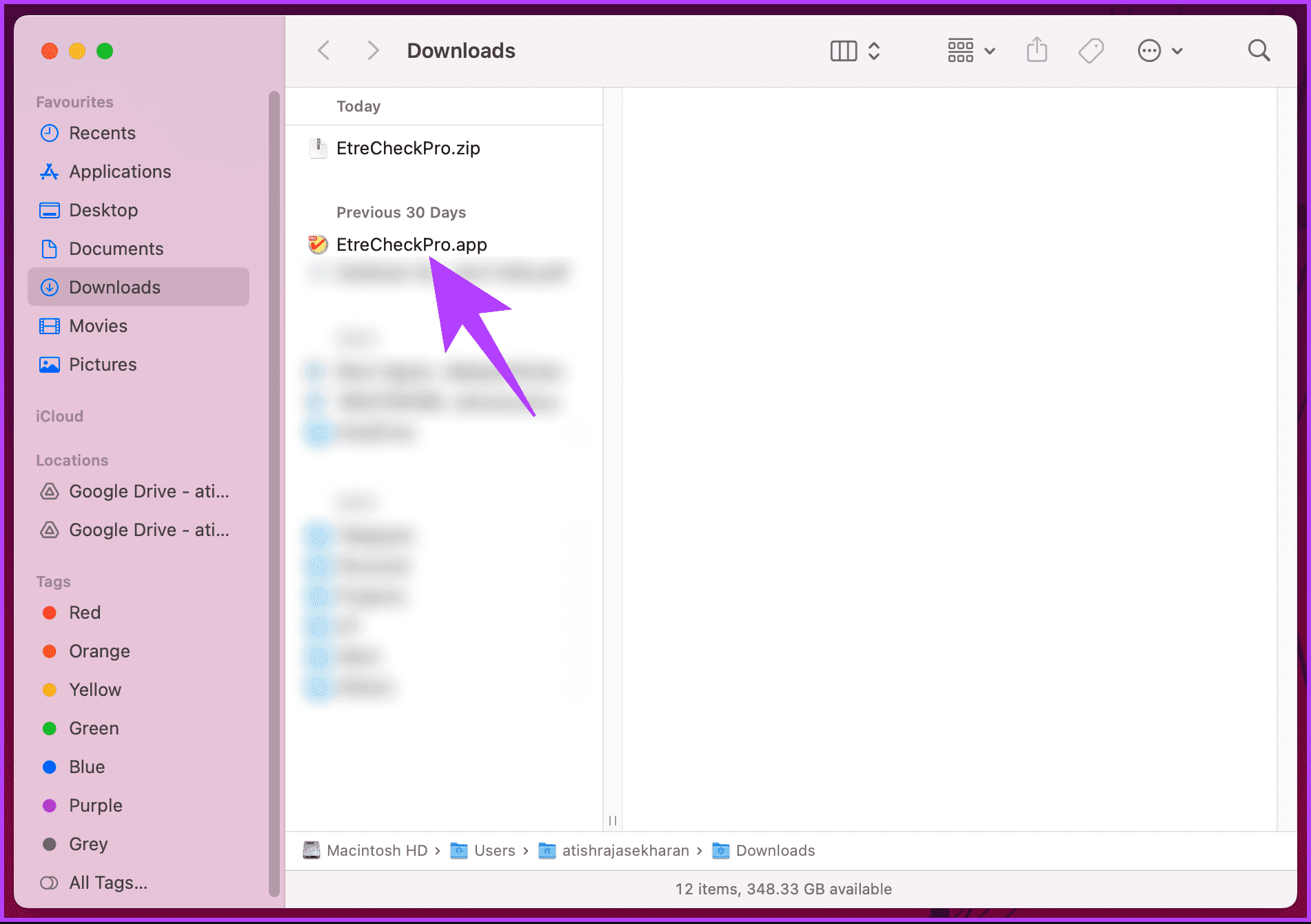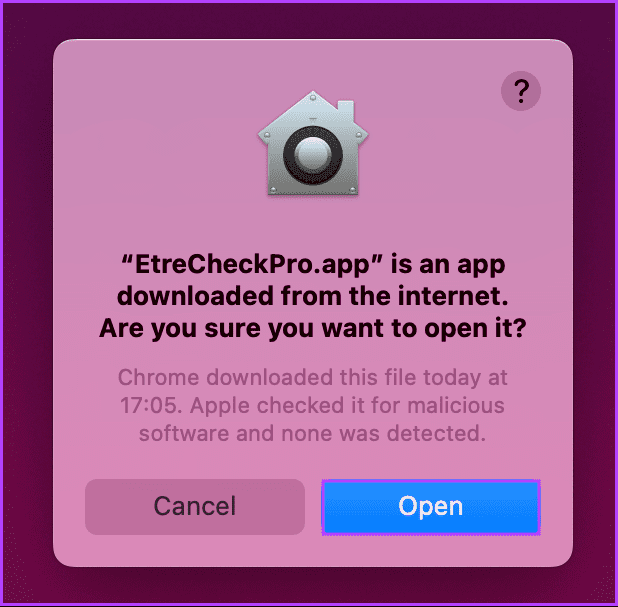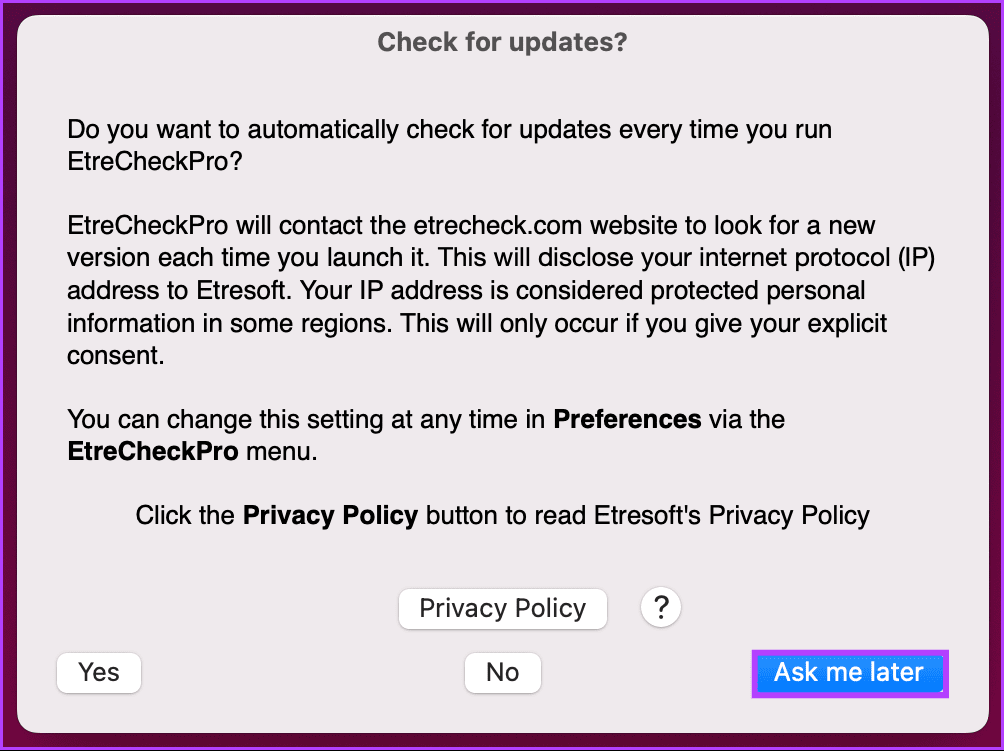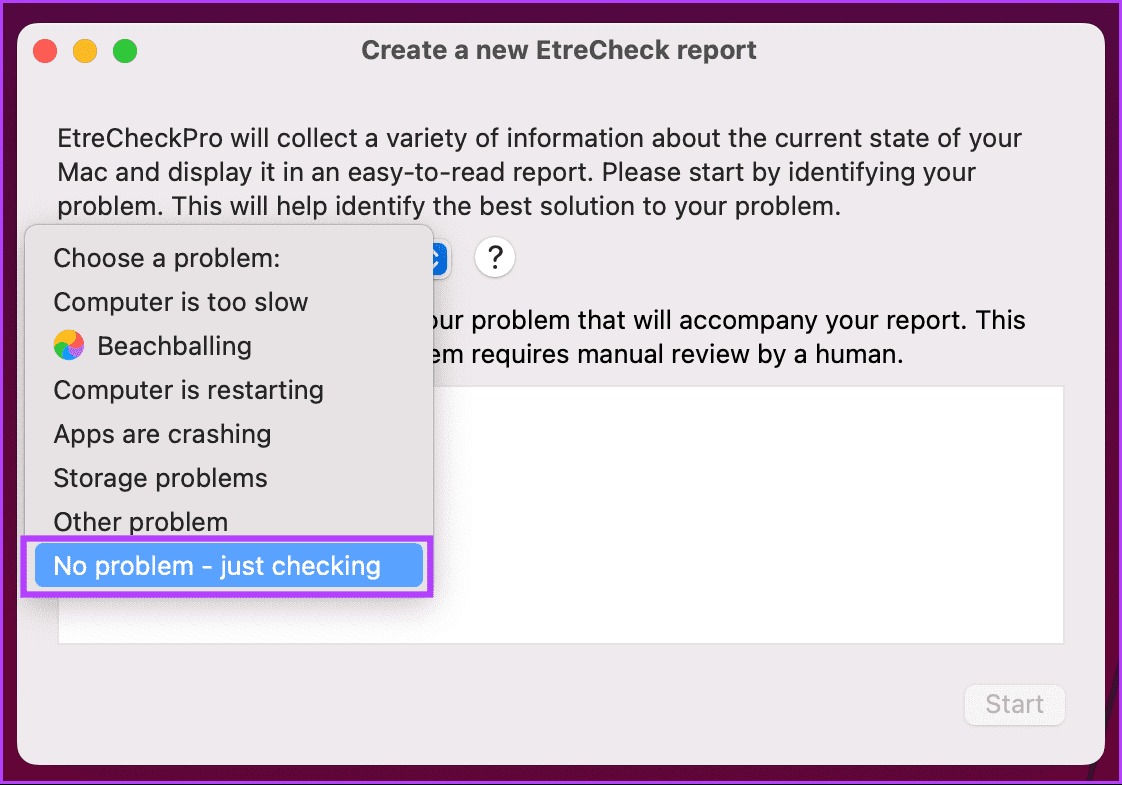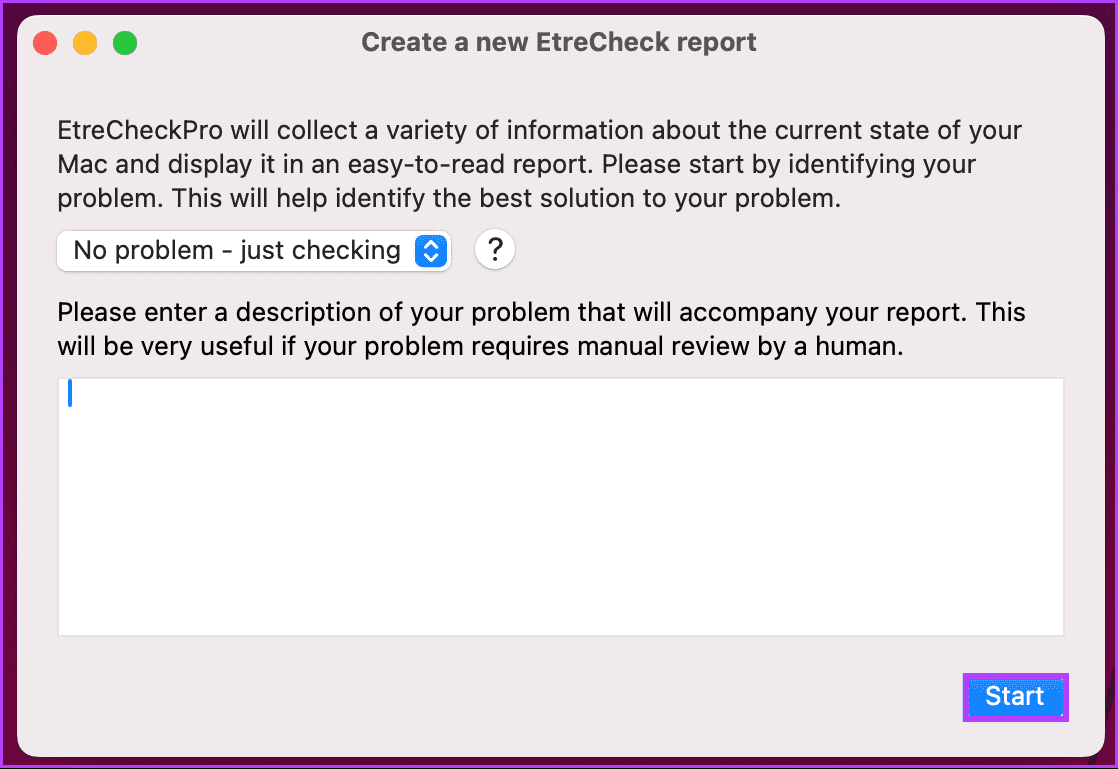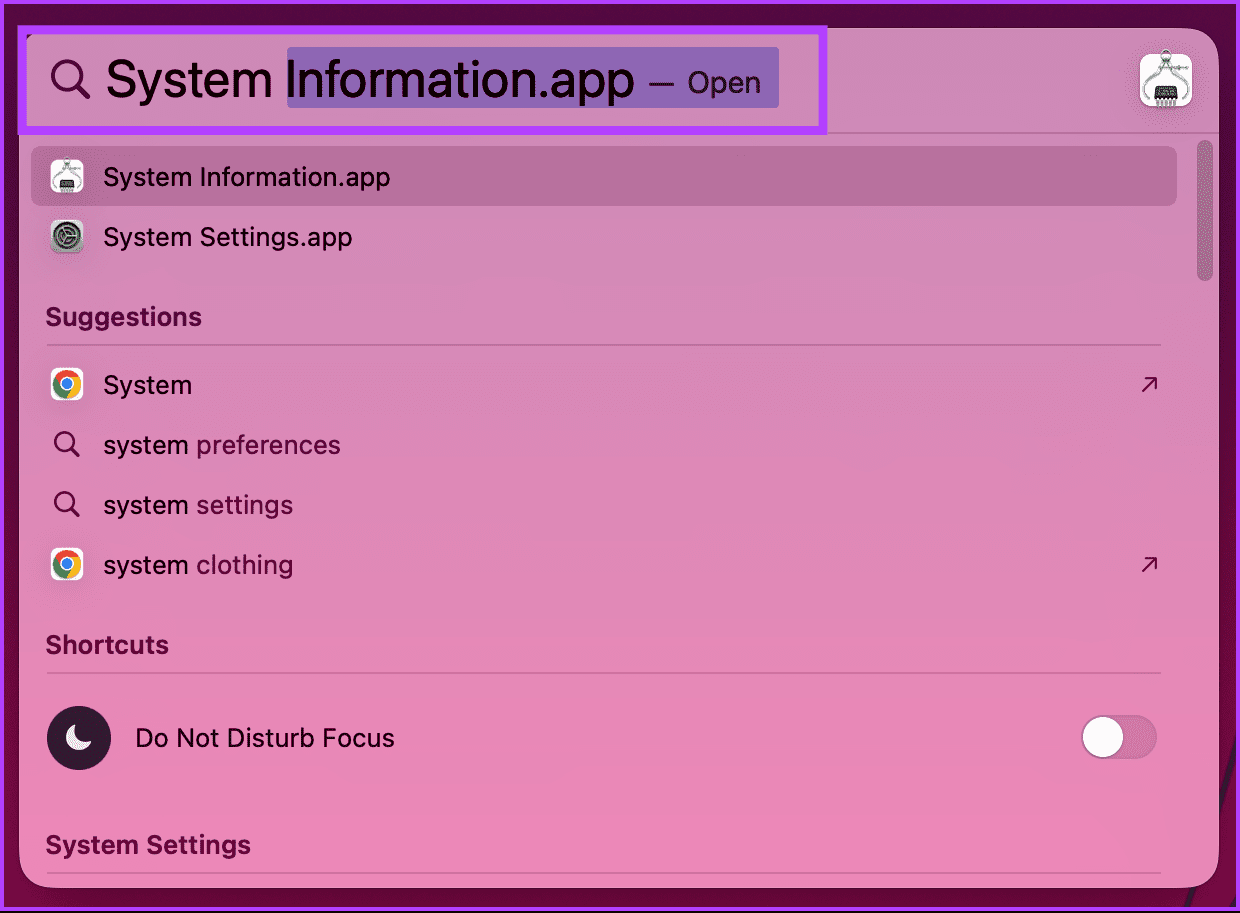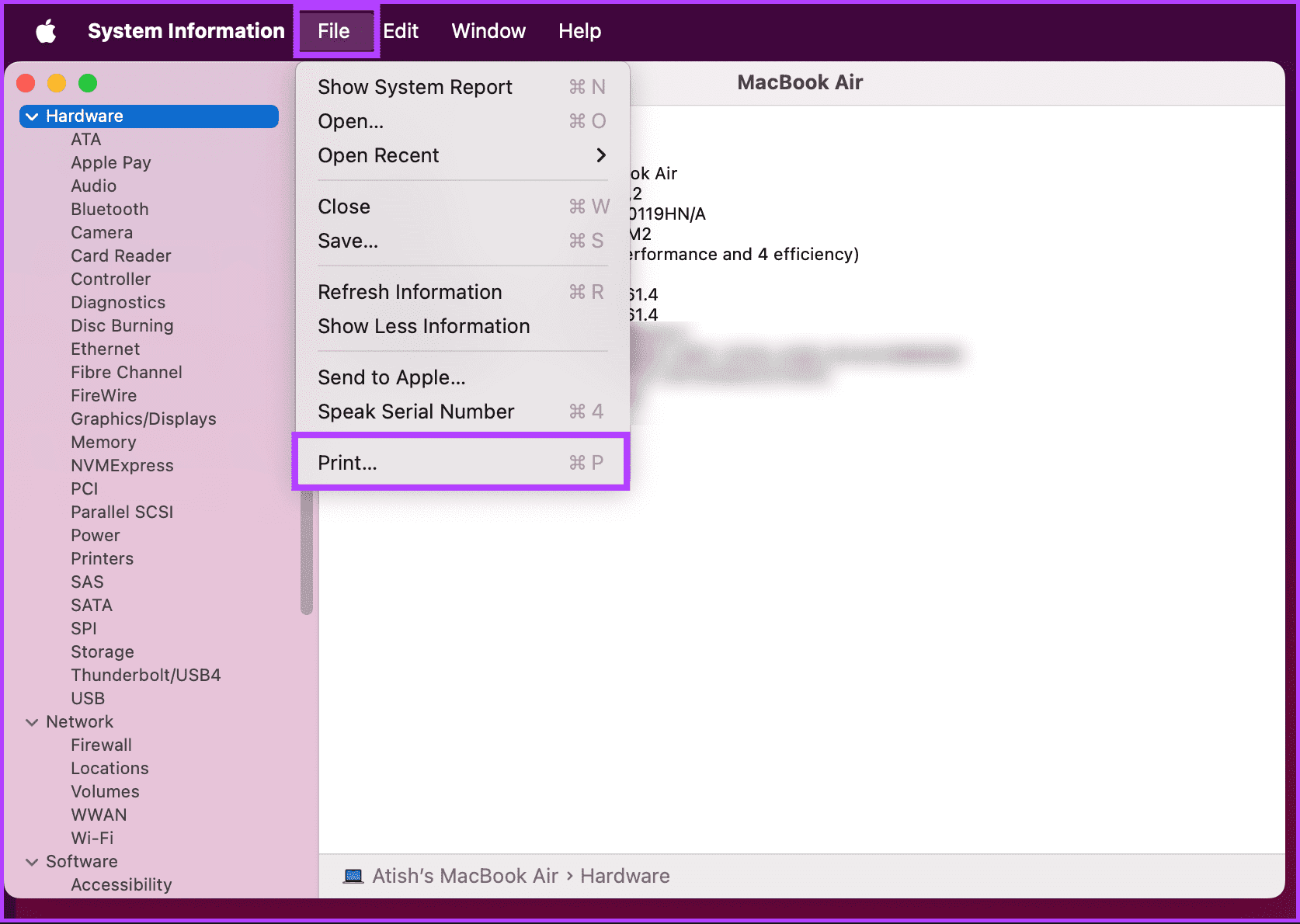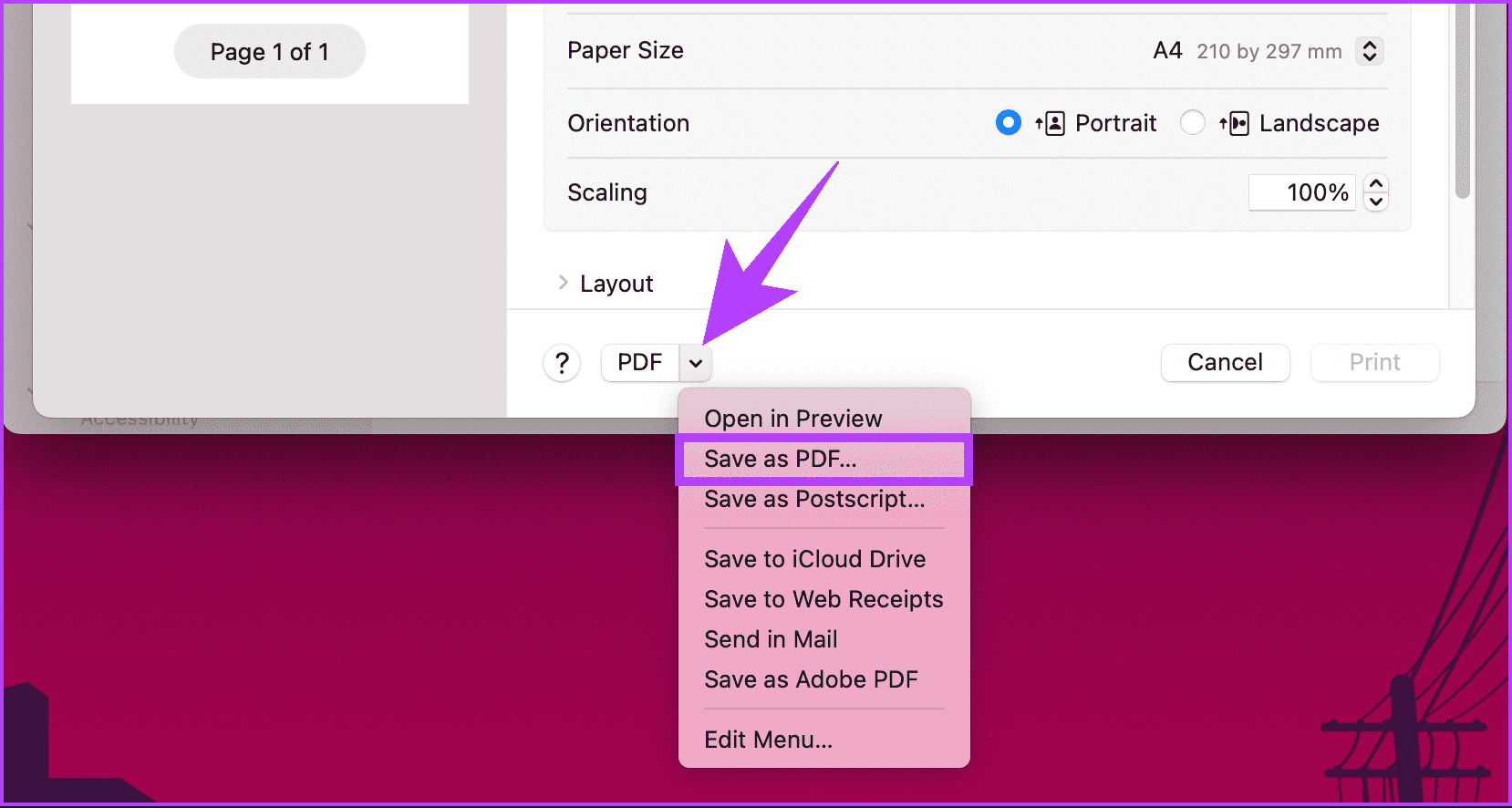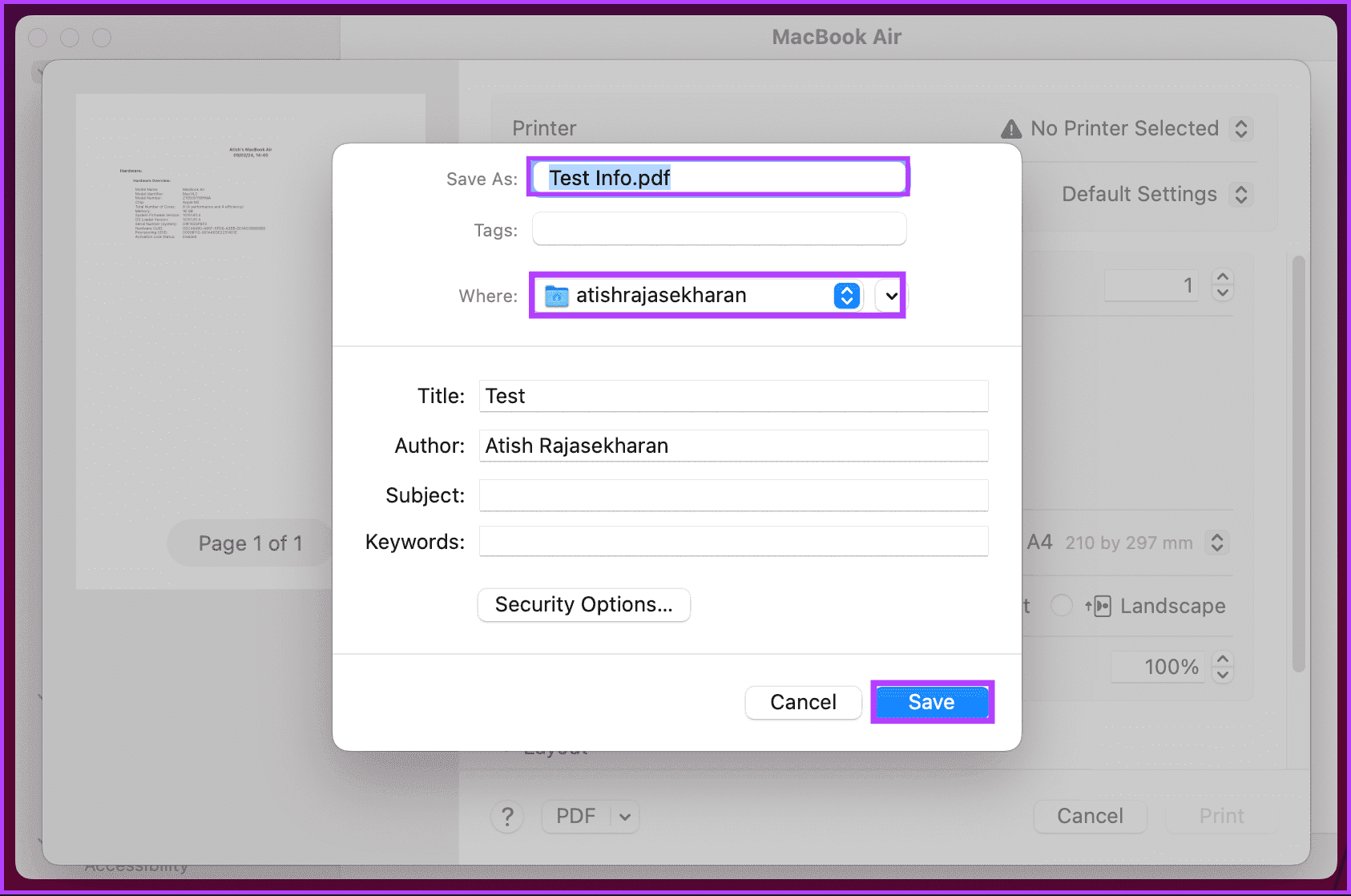Systeemrapport op MacBook lezen en delen
Heeft u zich ooit afgevraagd hoe u ideeën kunt delen met technische ondersteuning wanneer dat nodig is? Als u begrijpt hoe u een systeemrapport op een MacBook kunt lezen en delen, kan dit enorm helpen bij het oplossen van problemen en het verbeteren van de prestaties van uw apparaat. Of je nu een ervaren Mac-gebruiker bent of net begint, het beheersen van deze vaardigheid zal je tijd en frustratie besparen.
Maar eerst en vooral: wat is System Report op Mac precies, en waarom zou u zich daar zorgen over maken? Het Systeemrapport biedt een uitgebreid overzicht van de hardware-, software- en netwerkconfiguraties van uw Mac. Het helpt hardwareproblemen te diagnosticeren, softwareconflicten te identificeren en de prestaties te verbeteren. Nu je weet waarom het belangrijk is, gaan we aan de slag met het artikel.
HOE U MACBOOK-SPECIFICATIES CONTROLEERT MET SYSTEEMRAPPORT
Er zijn meerdere manieren om toegang te krijgen tot het systeemrapport van uw MacBook. We zullen stap voor stap alle beschikbare methoden op macOS uitleggen. Laten we beginnen met de populairste en gemakkelijkste manier om systeeminformatie op een Mac te krijgen.
1. Controleer de MacBook-specificaties in Over deze Mac
Stap 1: tik op Apple-pictogram in de linker bovenhoek.
Stap 2: Bevind zich "Over deze Mac” uit het vervolgkeuzemenu.
In het pop-upvenster ziet u basisinformatie over uw MacBook, zoals de chip, RAM, serienummer en macOS-versie. Voor meer informatie over uw Mac klikt u op de knop Meer info om de volledige systeeminformatie te bekijken.
Blijf lezen voor uitgebreide informatie over uw MacBook, zoals hardware-, netwerk- en software-informatie.
2. Haal systeeminformatie op uw Mac op via Systeeminstellingen
Stap 1: klik op de knop Command + Spatie Op het toetsenbord. Schrijf dan Instellingen en druk op de return-toets.
Stap 2: Ga naar jaar vanaf rechter deel.
Op naar stap 3: Selecteer de optie Over in het linkerdeelvenster.
Stap 4: Blader ten slotte naar beneden en tik op “Systeemrapport”.
Hierdoor wordt een nieuw venster geopend met details over de hardware van je Mac. U kunt ook Systeeminformatie starten vanuit Spotlight-zoeken of door rechtstreeks in de lijst met apps te zoeken.
Als je goed bent met opdrachtregels, bekijk dan systeeminformatie met Terminal; Lees verder.
Lees ook: Hoe u de verkeerde datum en tijd op Mac kunt herstellen
3. Gebruik Terminal
In tegenstelling tot de bovenstaande methoden is deze methode een beetje ingewikkeld. Maar wees gerust, je kunt hierdoor snel RAM-, processor- en andere hardware-informatie op je MacBook vinden. Hier leest u hoe u het moet doen.
Stap 1: klik op de knop Command + Spatie Op het toetsenbord. Schrijf dan terminal En druk op Retour sleutel.
Stap 2: Zodra de terminal actief is, typt u de onderstaande opdracht op basis van wat u zoekt en drukt u vervolgens op een toets Retourneren.
Voor hardwaredetails:
system_profiler SPSoftwareDataType SPHardwareDataType
Voor netwerkdetails:
system_profiler -listDataTypes
Voor programmadetails:
sw_vers
U ziet gedetailleerde informatie over de hardware, het netwerk en de software van uw Mac.
Lees ook: Hoe u notities kunt ontgrendelen als u het wachtwoord bent vergeten op Mac en iPhone
4. Gebruik van tools van derden
Hoewel het systeemrapport dat in macOS is ingebouwd waardevolle inzichten biedt, hebben sommige gebruikers mogelijk meer geavanceerde functies of specifieke informatie nodig die niet in het oorspronkelijke rapport is opgenomen. Dit is waar tools van derden in beeld komen. Er zijn veel applicaties van derden beschikbaar voor Mac, zoals EtreCheckPro (freemium), eniStat-menu's (betaald), enDaisyDisk (betaald).
Deze tools bieden niet alleen CPU-, geheugen-, schijfgebruik, netwerkactiviteit en sensorgegevens zoals temperatuur en ventilatorsnelheid, maar graven ook dieper in systeemlogboeken om compatibiliteitsproblemen, prestatieknelpunten en beveiligingsrisico's te identificeren. Ter illustratie gebruiken we EtreCheckPro. Volg de volgende stappen.
Stap 1: Ga naar EtreCheckPro-website Download de officiële versie vanuit uw favoriete browser en klik op de gratis downloadknop in de rechterbovenhoek. Hiermee download je de applicatie in een zip-bestand. Dubbelklik nu op het zipbestand om het uit te pakken.
https://www.etrecheck.com/en/index.html
Stap 2: Dubbelklik nu op EtreCheckPro.gebruiken om het installatieproces te starten.
Op naar stap 3: Klik in het waarschuwingsvenster dat verschijnt openen.
Stap 4: Klik "Vraag het me later" Of kies uw voorkeuren in het venster “Wilt u elke keer dat u EtreCheckPro gebruikt automatisch controleren op updates?”
Stap 5: in venster “Maak een nieuw EtreCheck-rapport aan”, kies uit de genoemde problemen. Je kan kiezen “Geen probleem, controleer het gewoon.”
Op naar stap 6: Klik ten slotte op de knop Begin.
Hiermee begint EtreCheck met het analyseren van uw systeemhardware, netwerk, software, enz. om een rapport te genereren, dat u kunt bekijken zodra u het hebt gemaakt.
Hoe een MAC-systeemrapport te delen
Het delen van uw MacBook-systeemrapport kan van onschatbare waarde zijn bij het oplossen van technische problemen of bij het zoeken naar hulp van ondersteuningsforums of de klantenservice van Apple. Volg de onderstaande stappen.
Stap 1: Klik op Command + spatie Typ op het toetsenbord systeem informatie, Druk vervolgens op de .-toets Retourneren.
Stap 2: Ga naar het informatiegedeelte in het linkerdeelvenster dat u wilt delen.
Op naar stap 3: Zodra de informatie die u wilt delen verschijnt, gaat u naar Bestand in de werkbalk en selecteert u Afdrukken in het vervolgkeuzemenu.
Opmerking: u kunt ook op Command + P drukken om af te drukken.
Stap 4: Klik in het pop-upmenu op het punthaakpictogram en kies 'Opslaan als PDF” in het vervolgkeuzemenu.
Stap 5: Geef nu het bestand een naam, kies de locatie en klik ten slotte sparen.
Dat is het. Het bestand wordt op de opgegeven locatie opgeslagen. Eenmaal opgeslagen, kunt u toevoegen Annoteer naar een PDF-bestand voordat u het PDF-bestand deelt met iemand die u wilt.
Veelgestelde vragen over systeemrapport op MACBOOK
1. Kan ik het systeemrapport op afstand bekijken op een andere Mac?
Ja, je kunt de functie voor extern beheer of opties voor scherm delen gebruiken om toegang te krijgen tot de Systeeminformatie-app op een andere Mac. Zorg ervoor dat beide MacBooks op hetzelfde netwerk zijn aangesloten en over de benodigde machtigingen beschikken.
2. Kan ik systeemrapportgegevens wissen of resetten?
Nee, het Systeemrapport is een alleen-lezen weergave van de huidige systeemstatus. U kunt gegevens in het rapport niet wissen of opnieuw instellen.
3. Is er een manier om via het systeemrapport te controleren op software-updates?
Nee, software-updates worden meestal gecontroleerd via het gedeelte Software-update in Systeeminstellingen. Het Systeemrapport biedt gedetailleerde informatie over uw hardware- en softwareconfiguratie.
Maak kennis met MacBook
Met de mogelijkheid om het systeemrapport op uw MacBook te openen en te delen, kunt u de prestaties van uw apparaat controleren, gedetailleerde informatie delen met ondersteuningsprofessionals, het probleemoplossingsproces vereenvoudigen en ervoor zorgen dat uw Mac soepel werkt. Dit vind je misschien ook leuk Lees hoe u 'Delen met gezin' kunt verlaten.