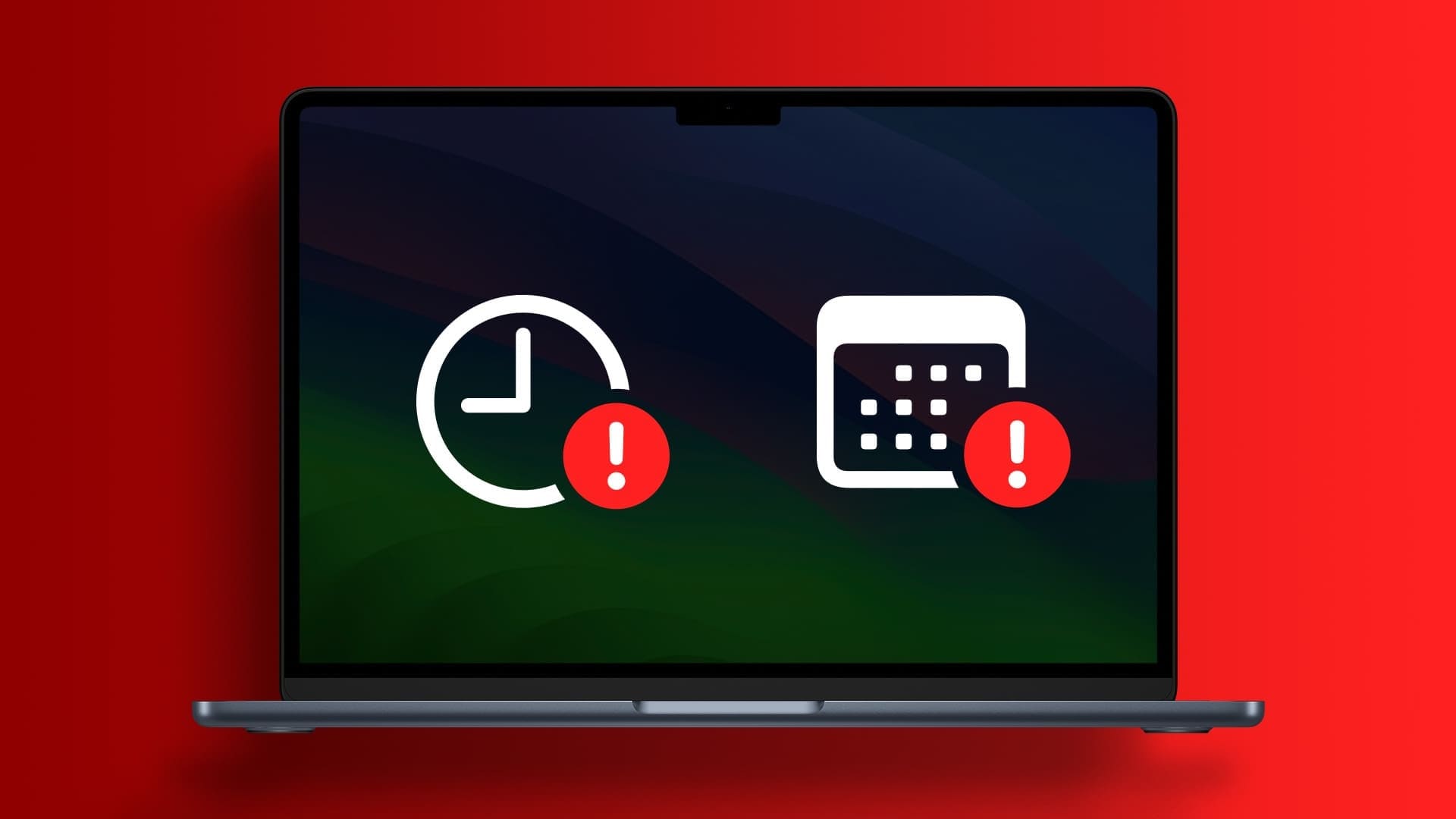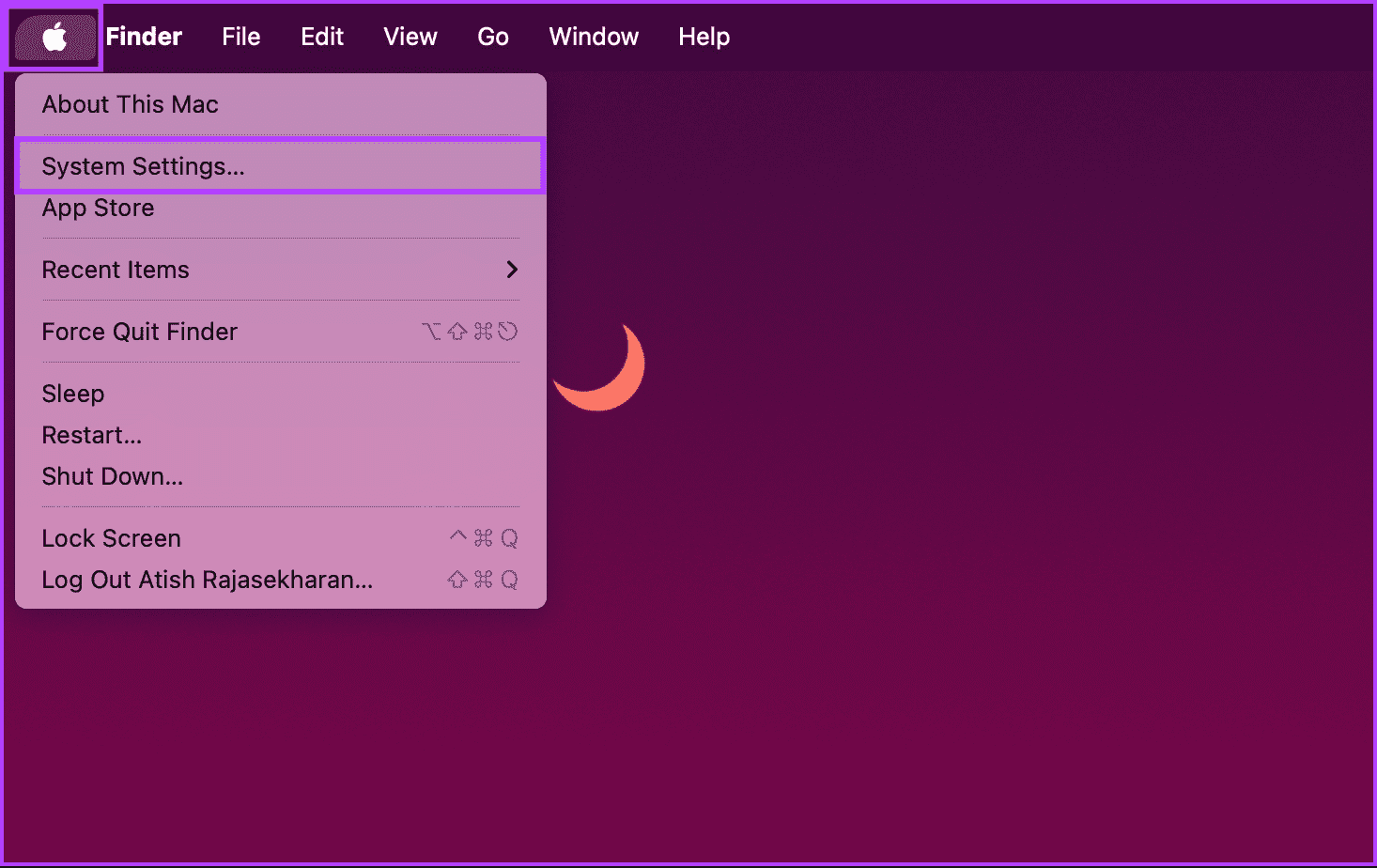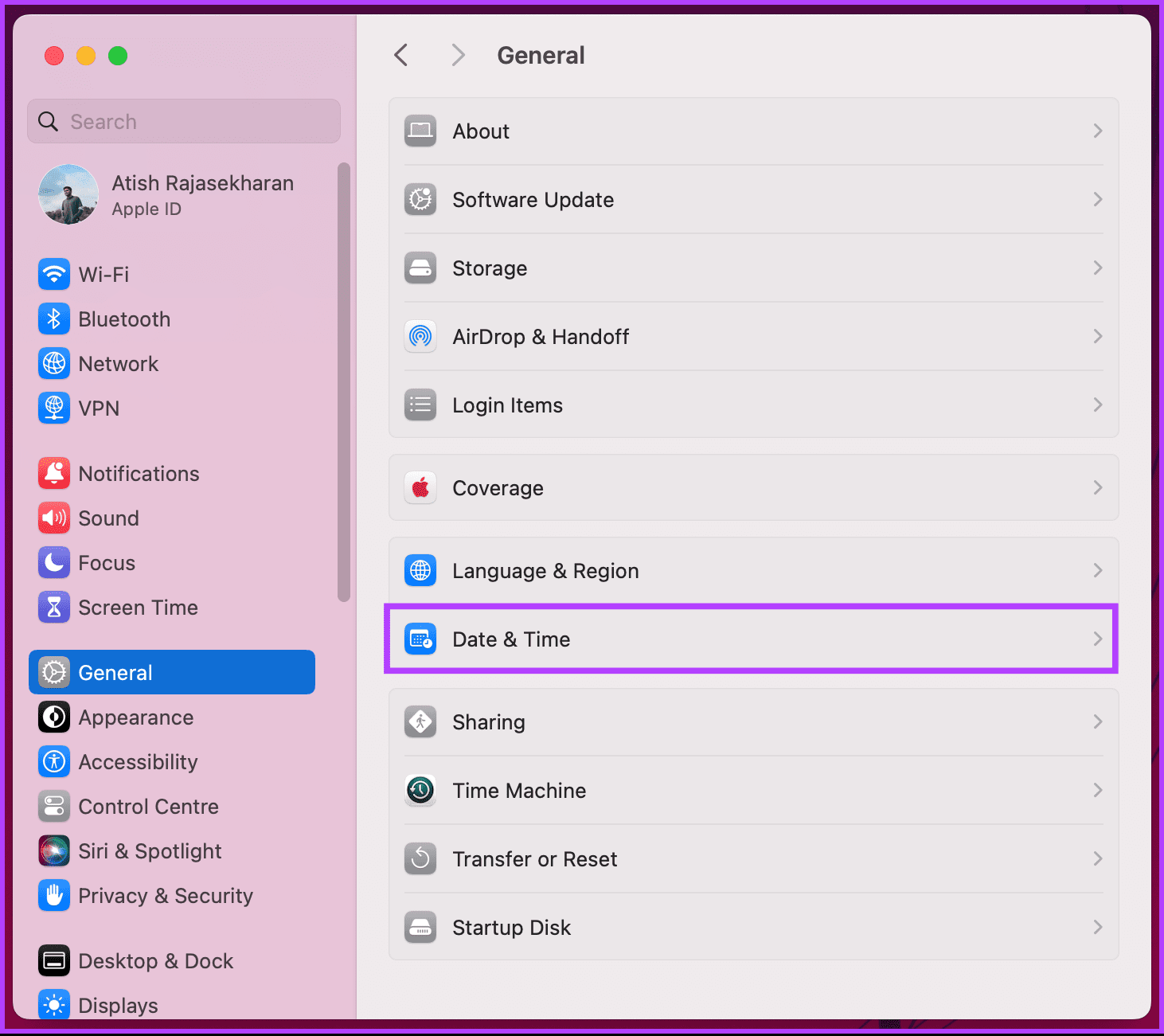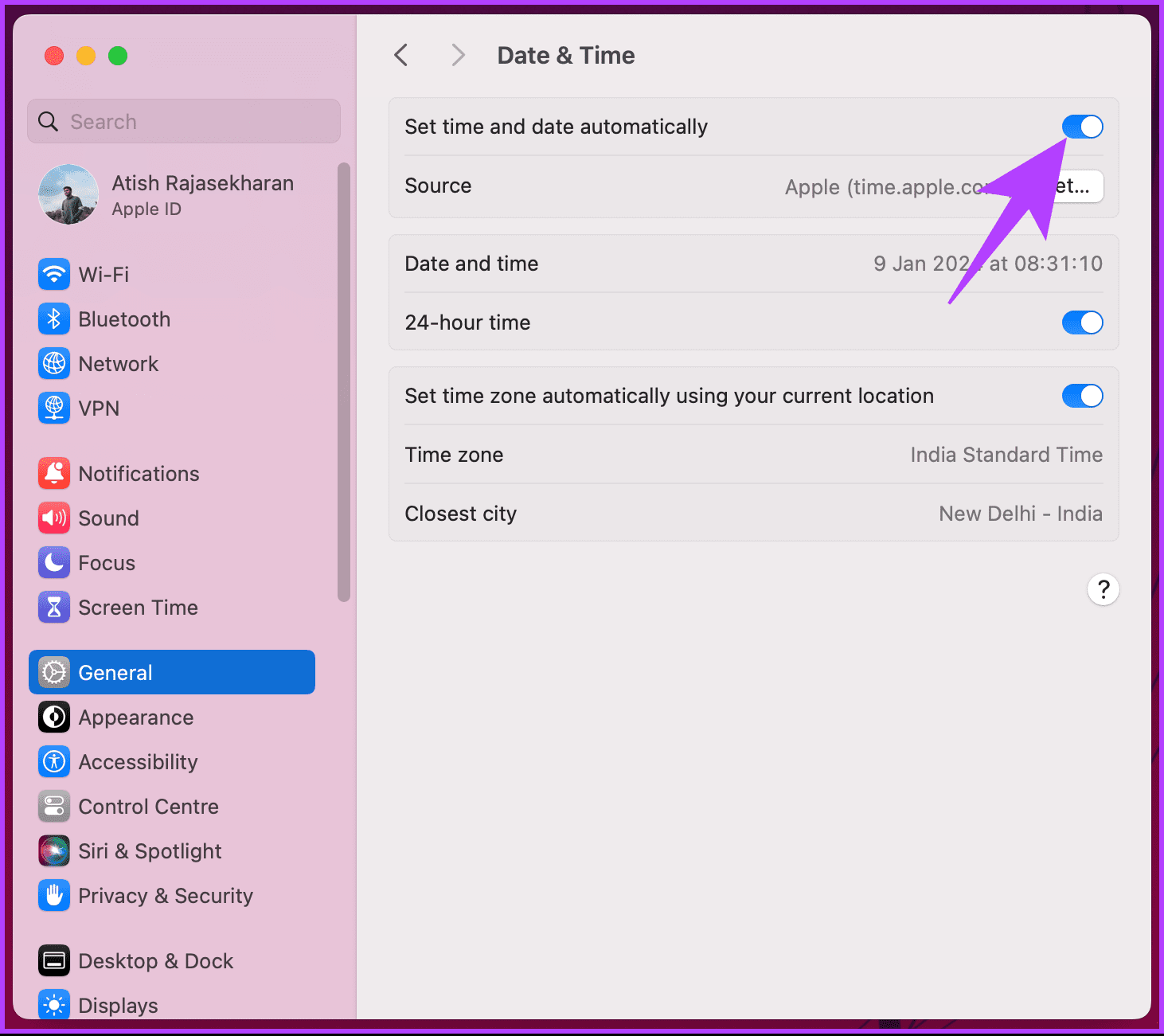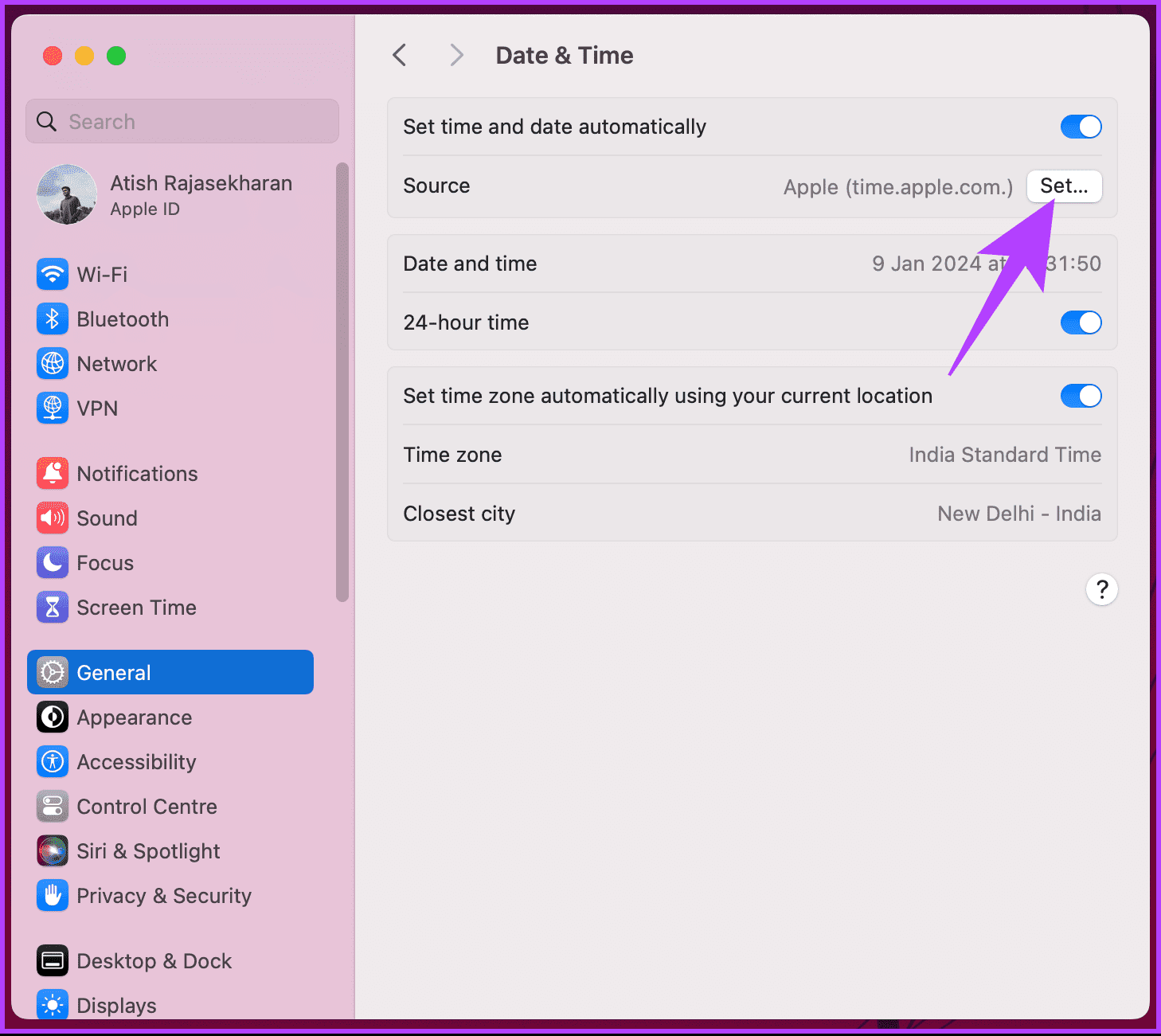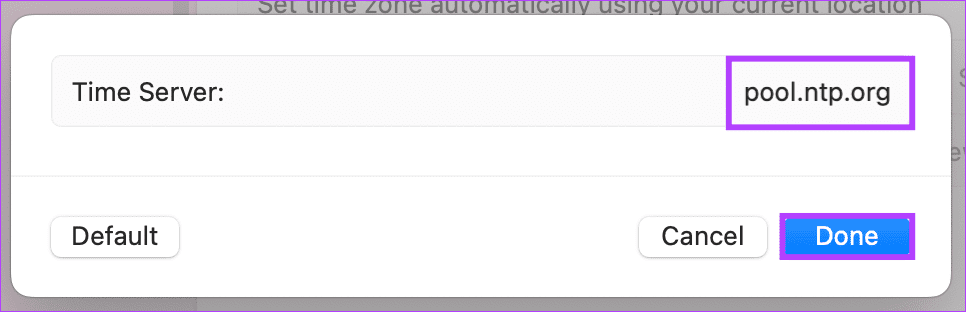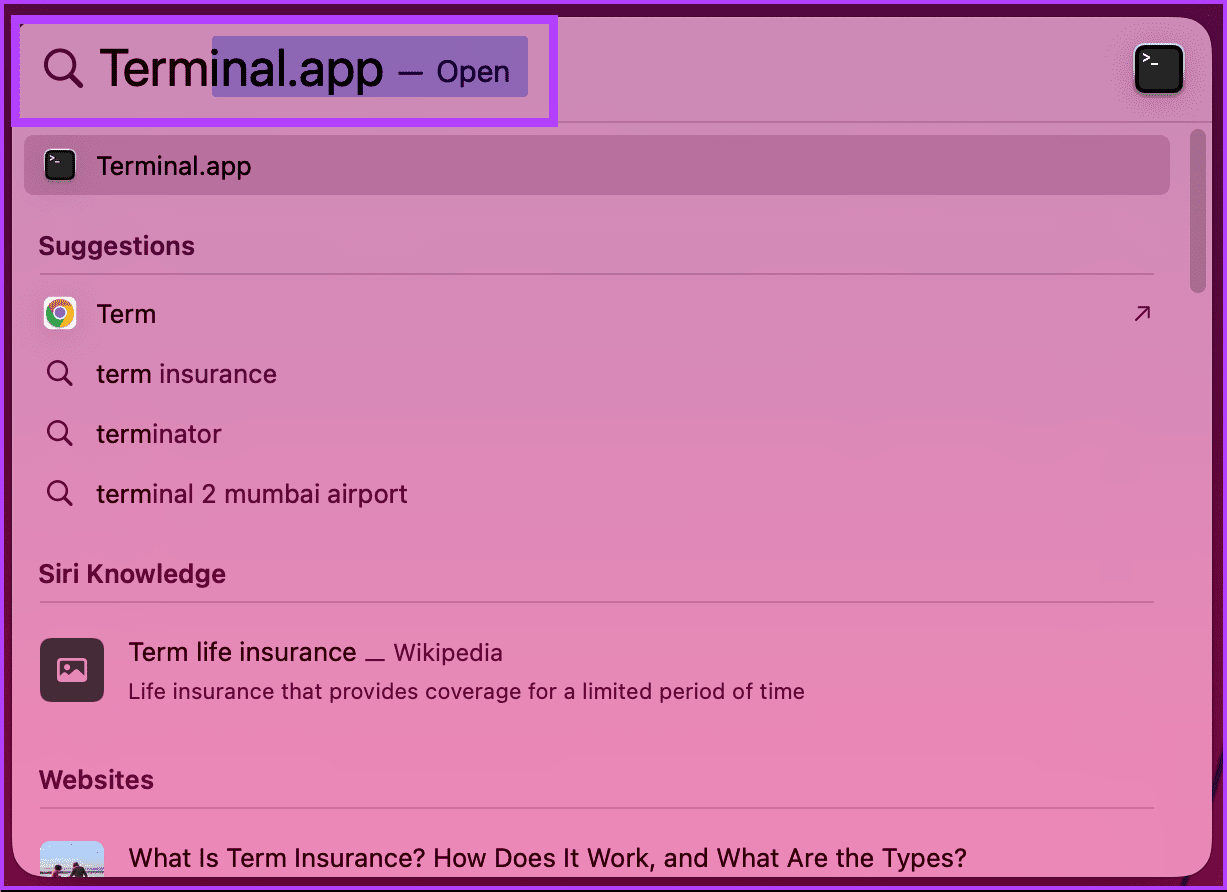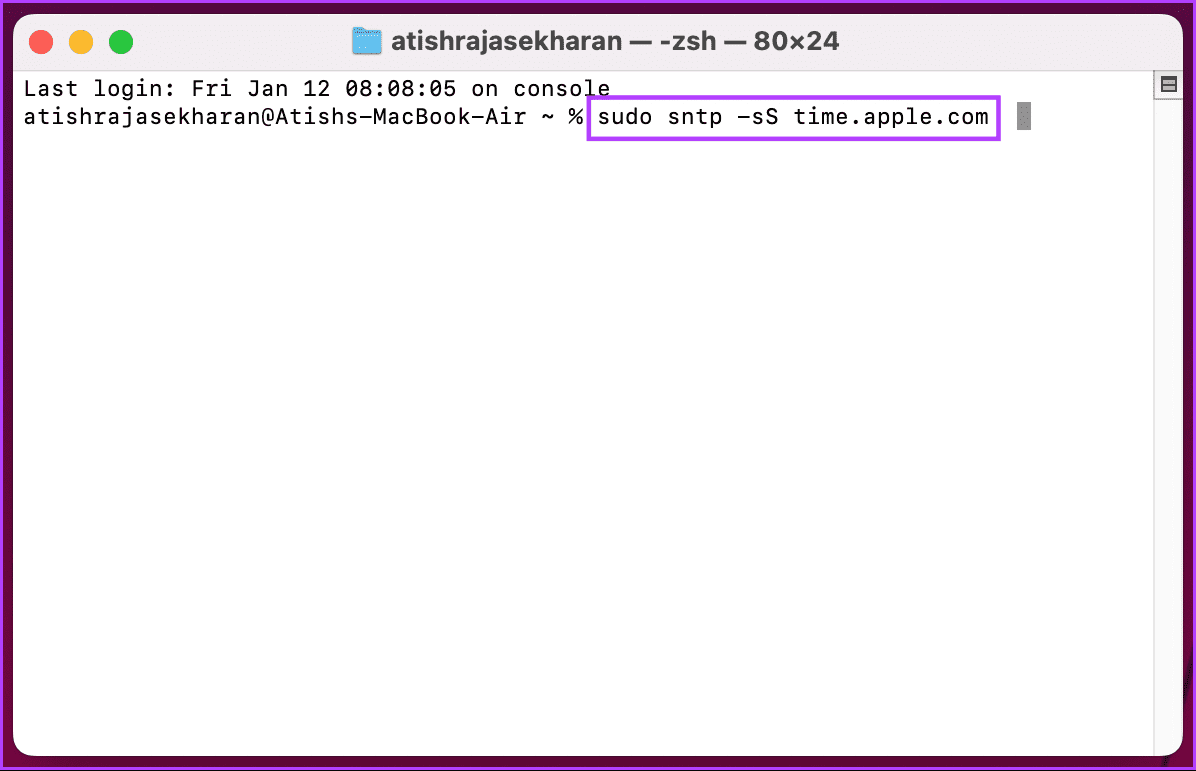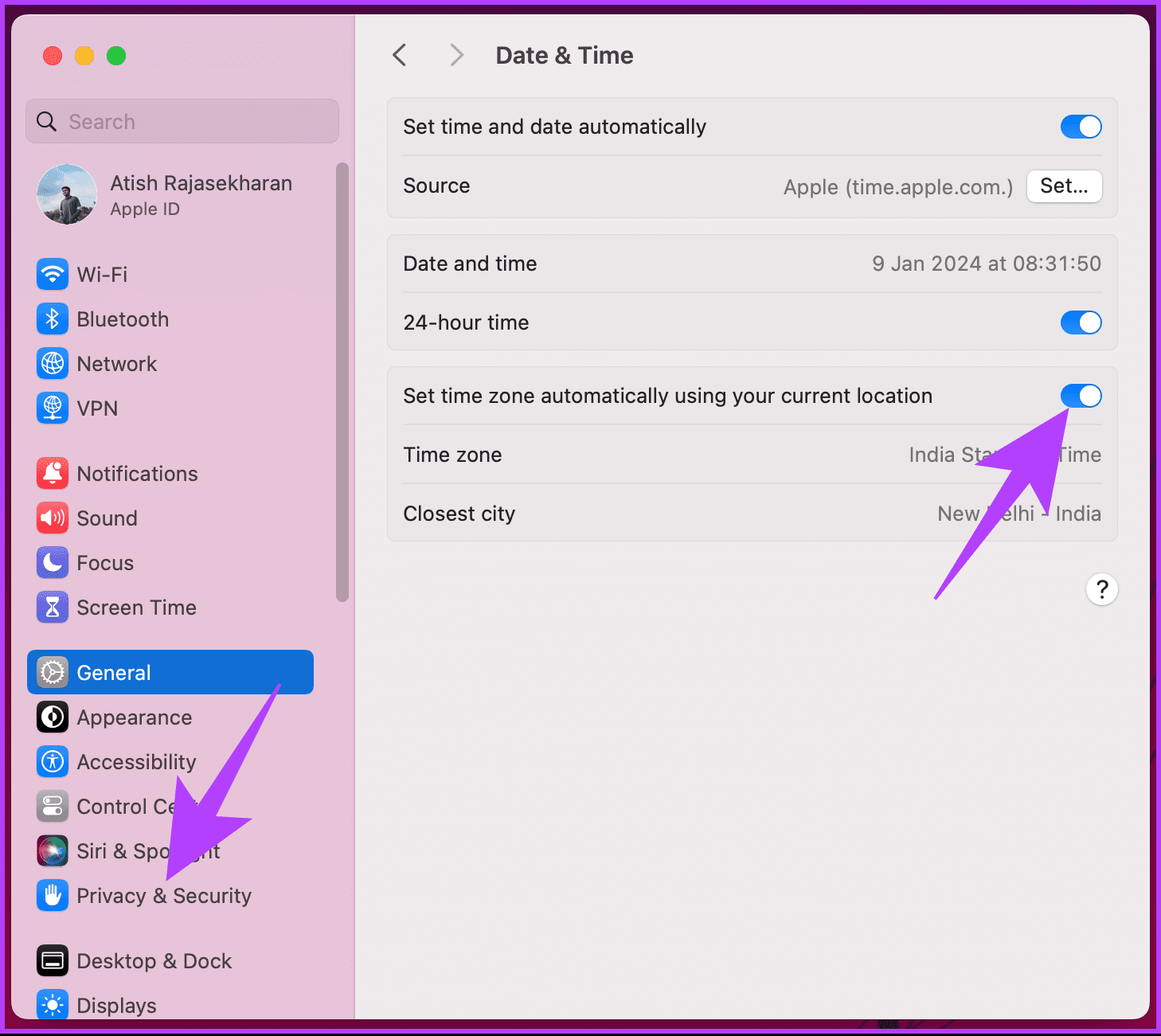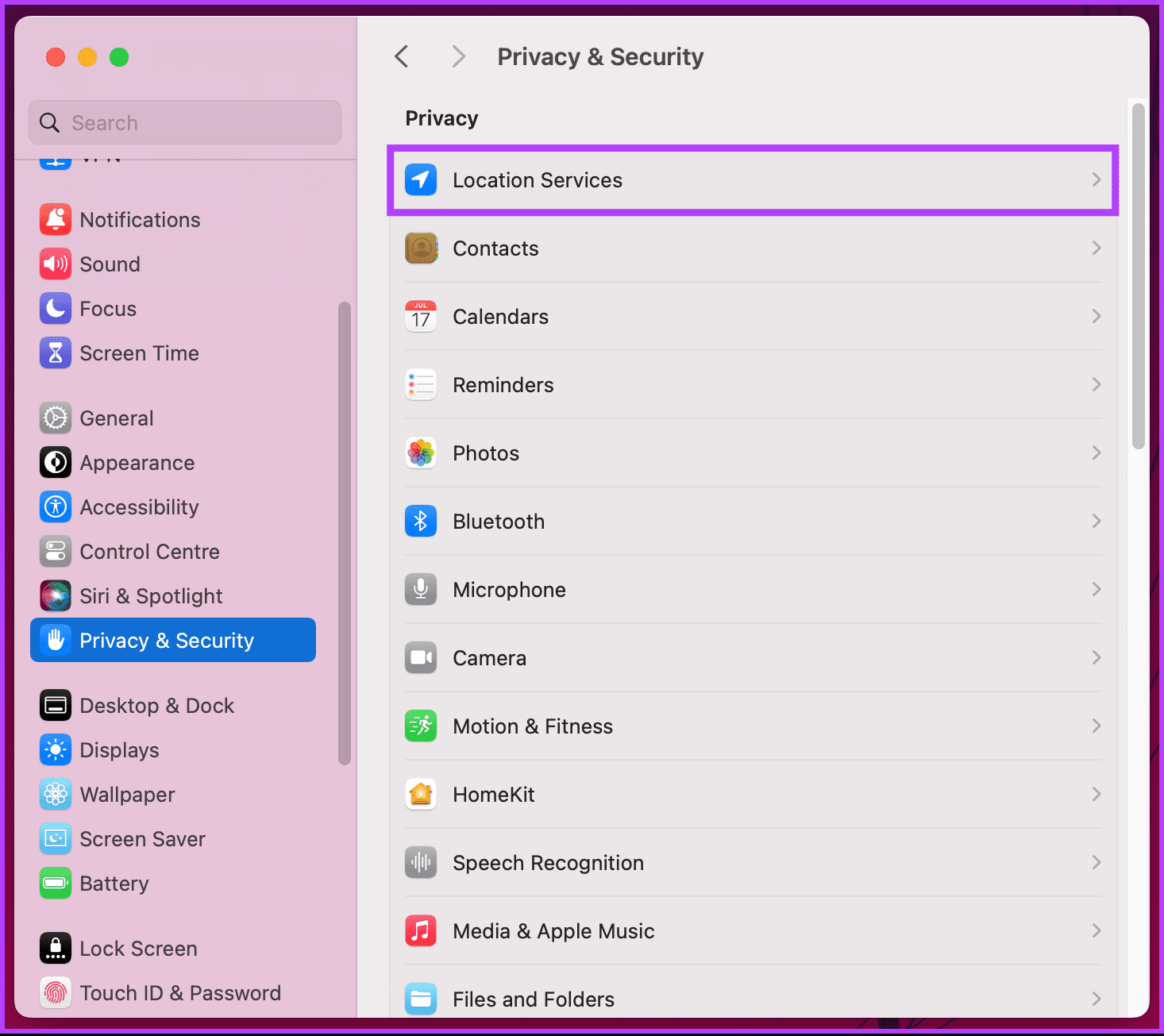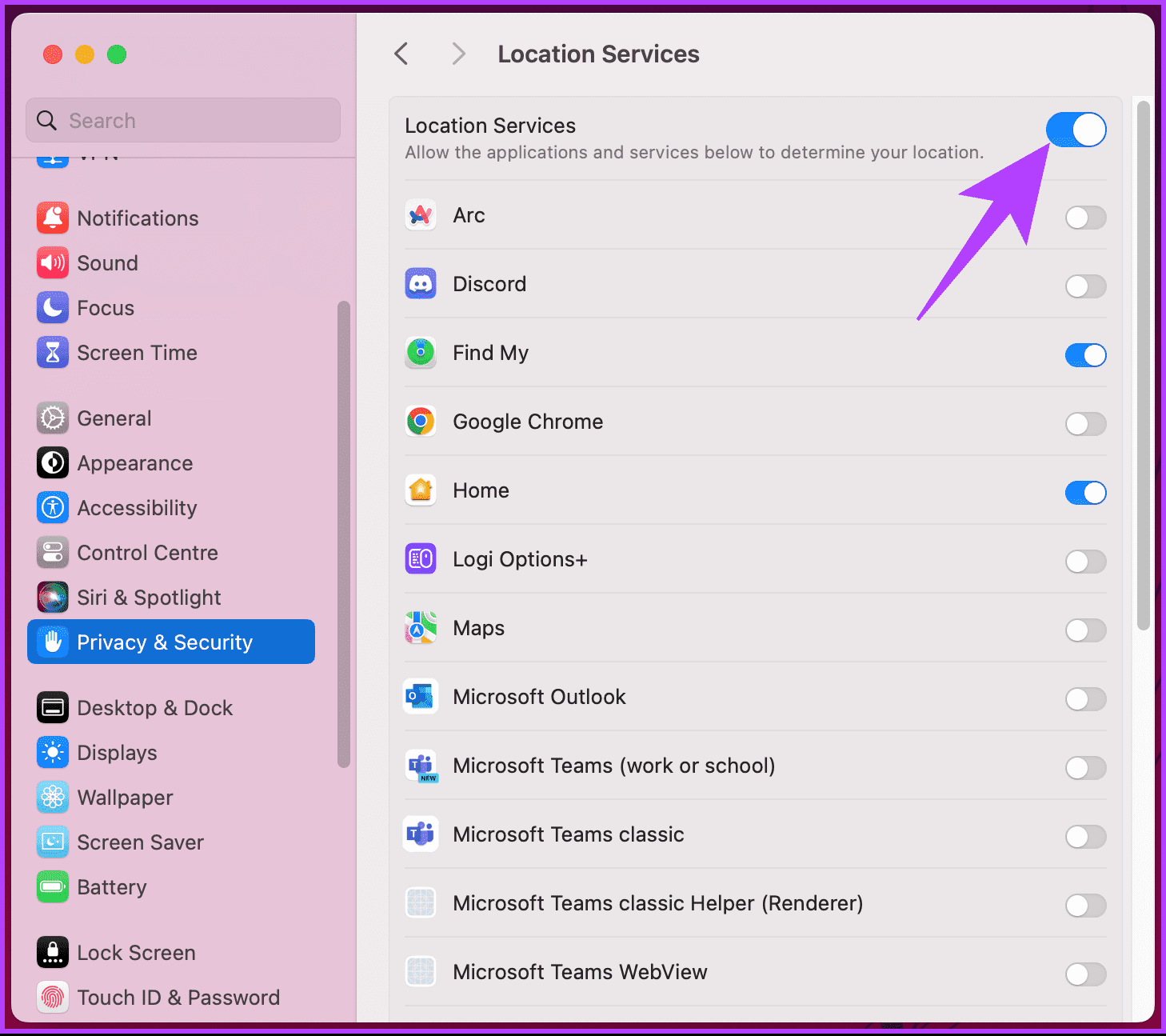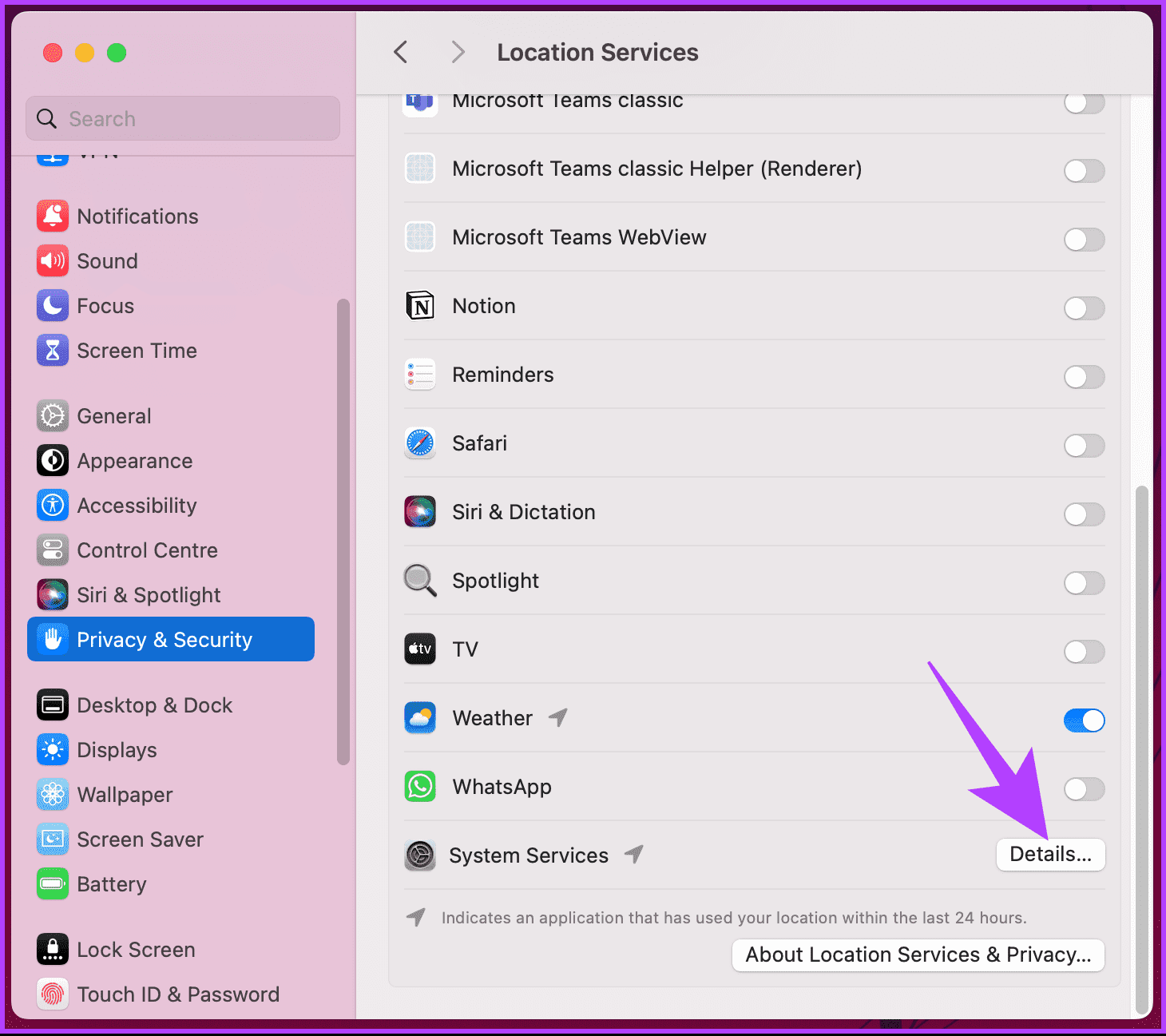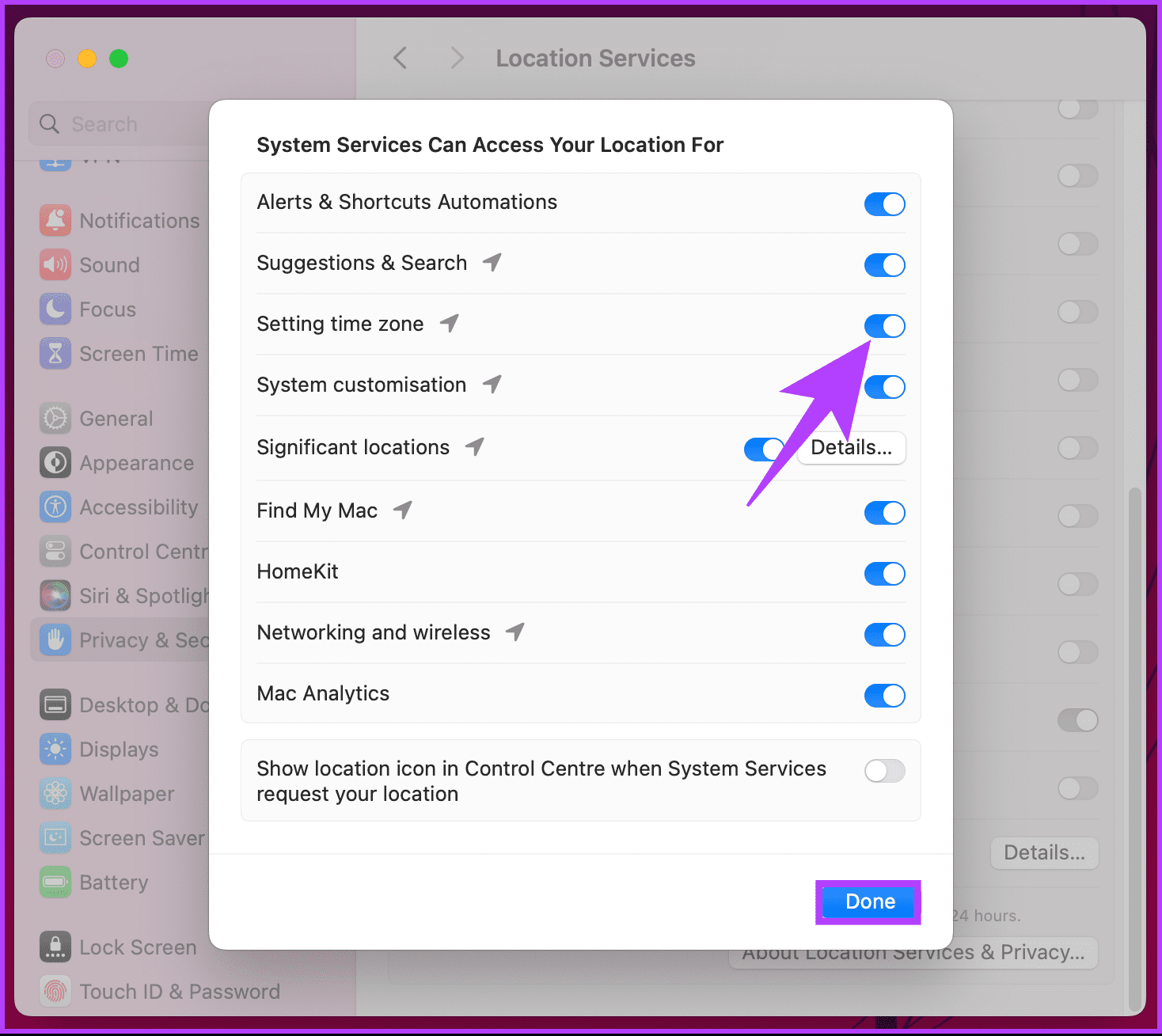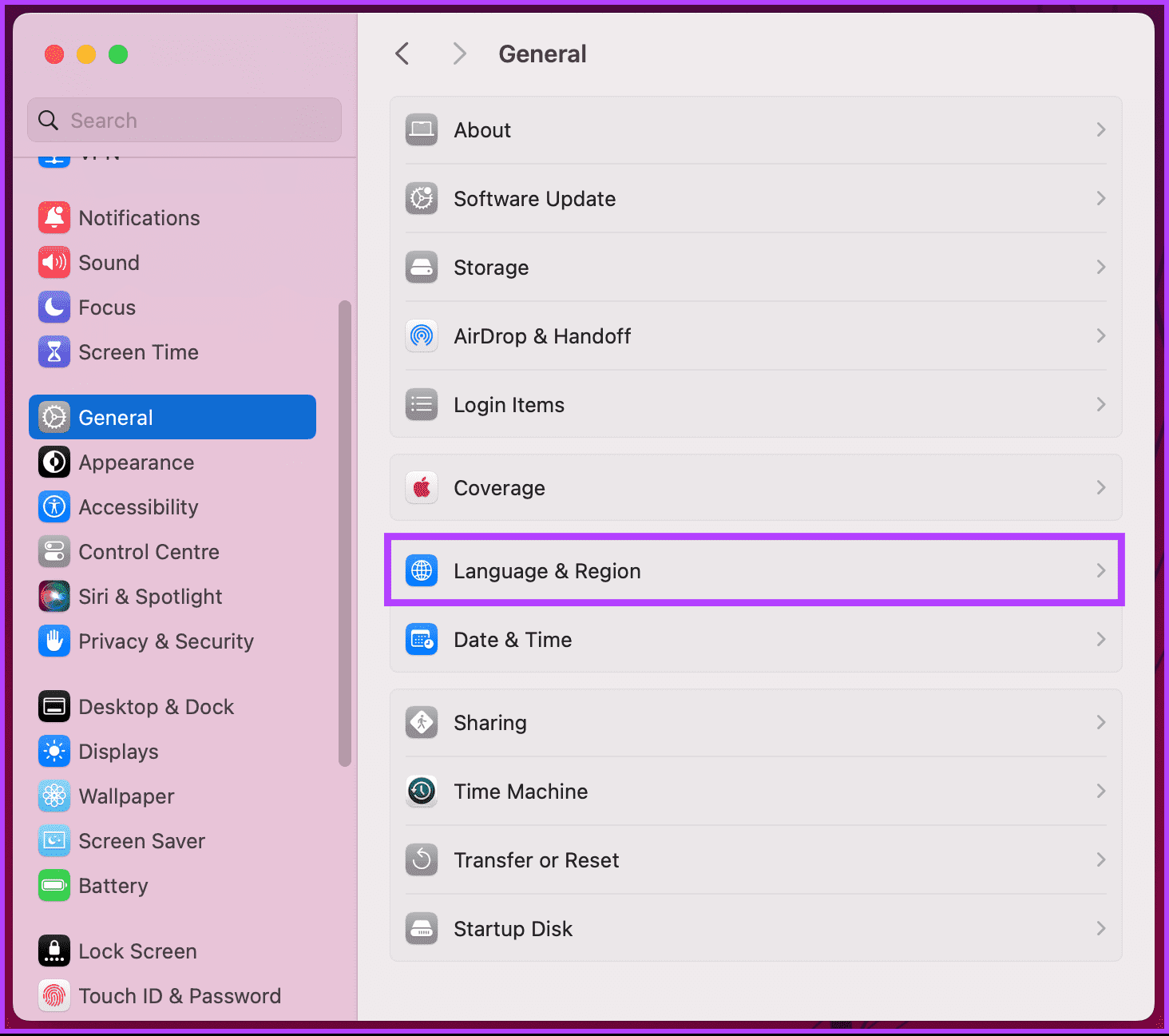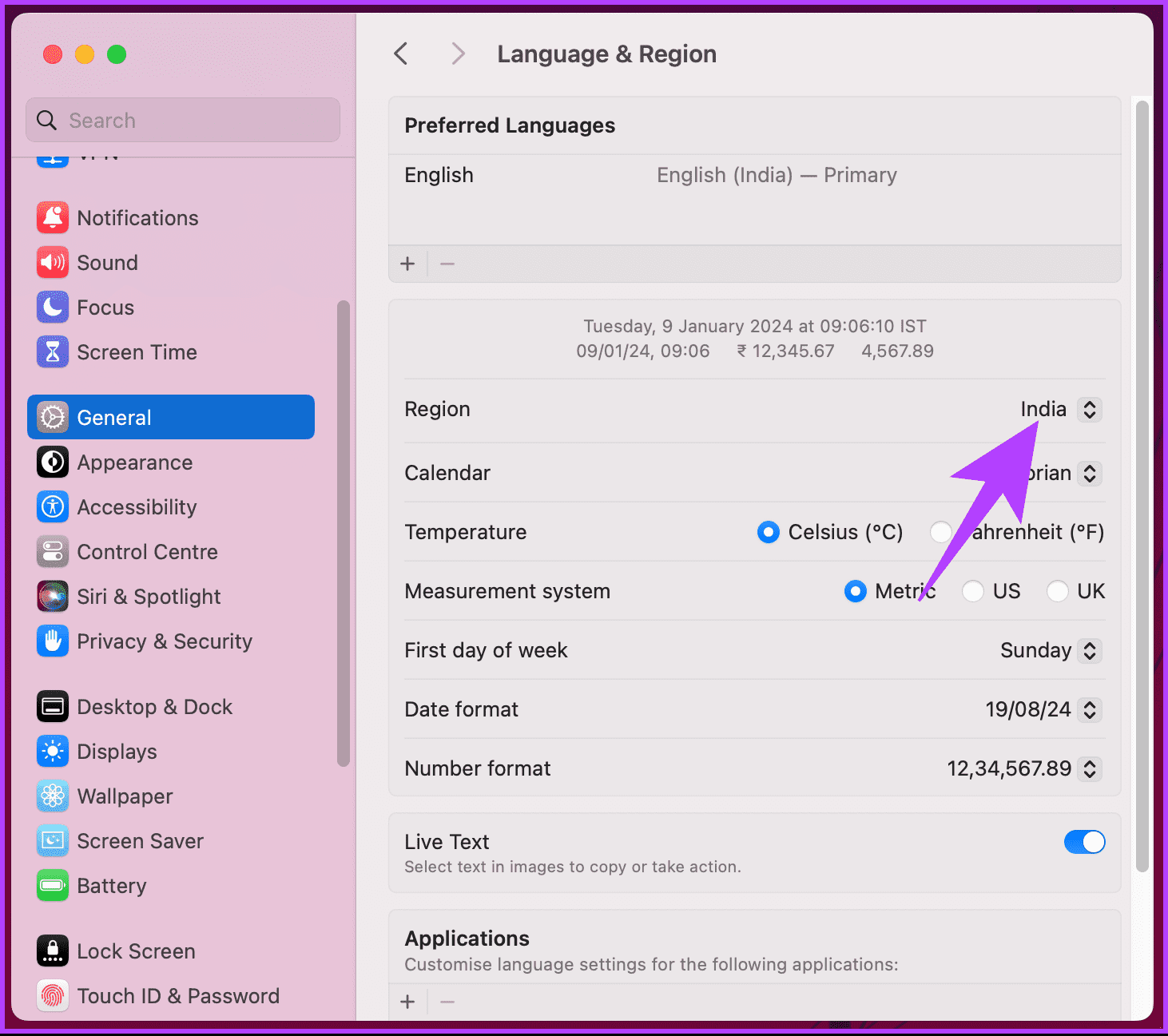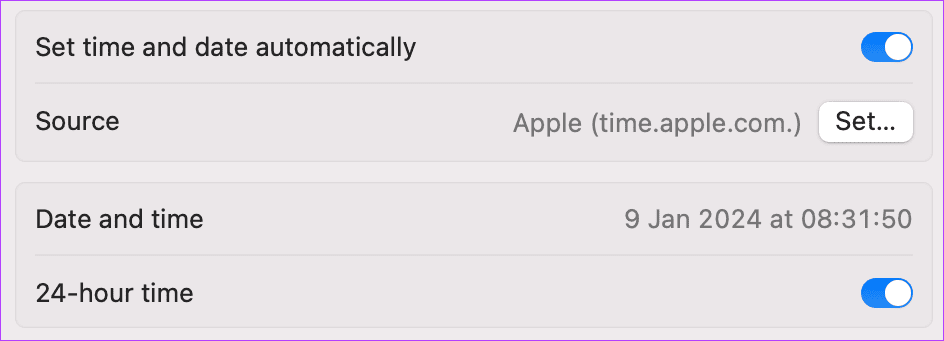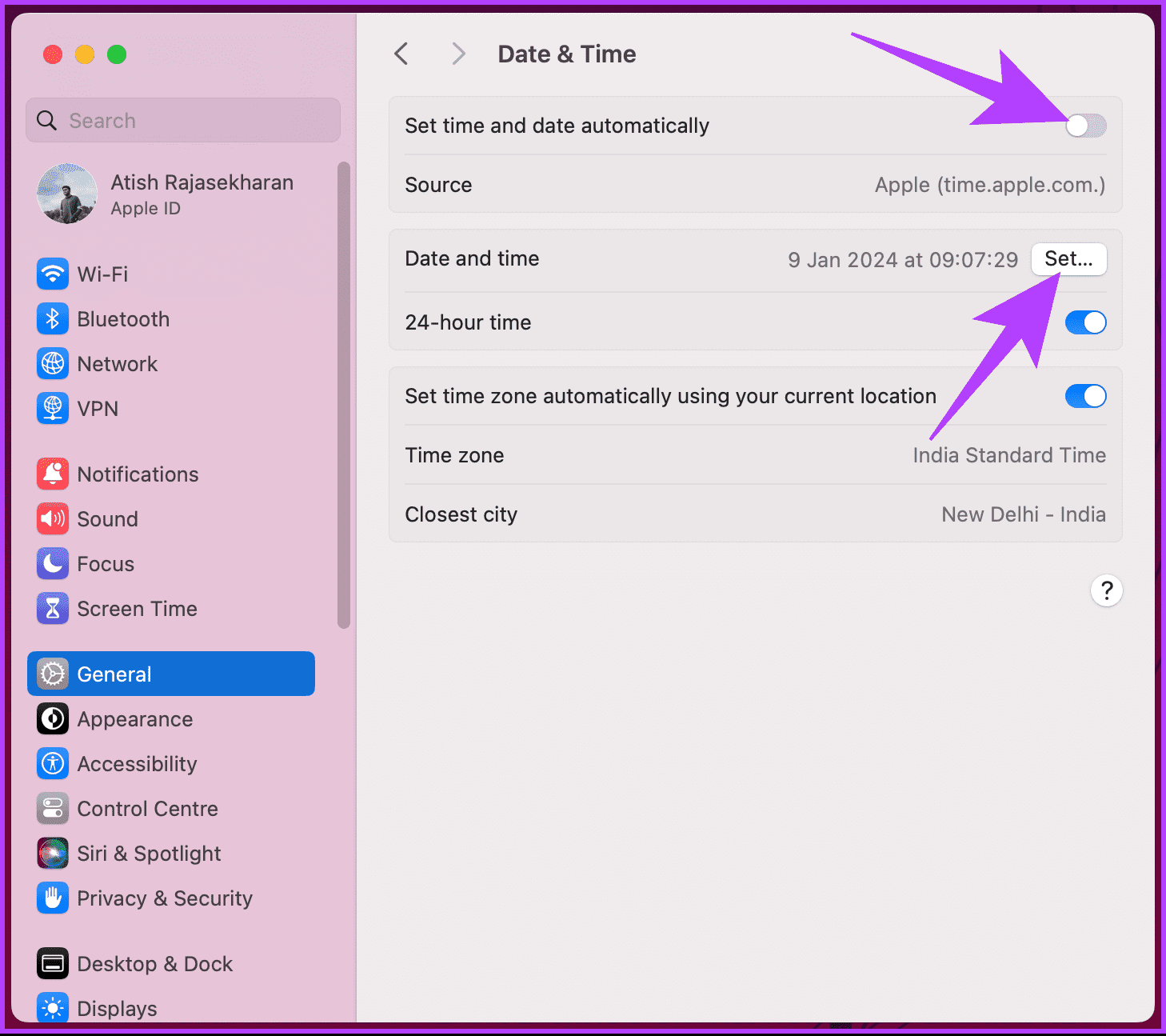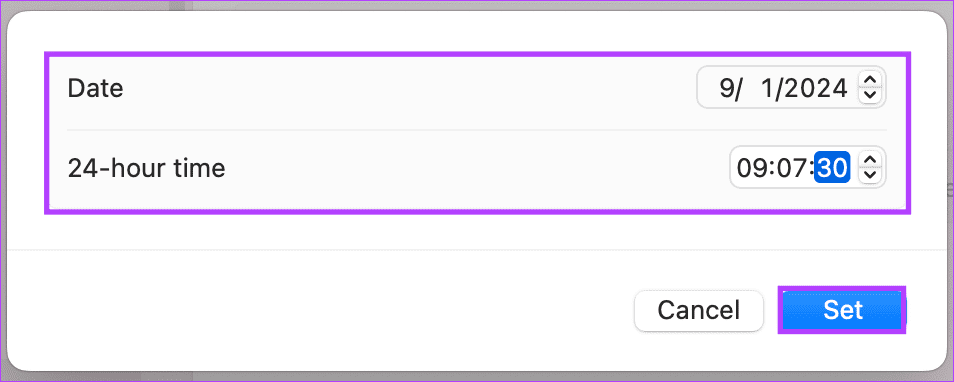6 manieren om de verkeerde datum en tijd op Mac te herstellen
Heeft u ooit alleen maar naar de klok van uw Mac gekeken en ontdekt dat deze de verkeerde tijd weergeeft? Niets is zo vervelend als een roosterwijziging die u de hele dag kost. Maar wees niet bang! In dit artikel wordt uitgelegd hoe u de verkeerde datum en tijd op uw Mac snel en effectief kunt corrigeren.
Waarom vergeet je MacBook soms welke dag het is? De oorzaak kan verschillende oorzaken hebben: slecht functionerende automatische tijdinstellingen, een verkeerd geconfigureerde tijdzone, een netwerkprobleem, een lege CMOS-batterij of zelfs een verborgen PRAM-fout. Laten we hiermee de stappen bekijken om het probleem op te lossen.
1. Stel de datum en tijd in om automatisch bij te werken
Het instellen van de datum en tijd voor automatische updates op uw Mac is de gemakkelijkste manier om een Mac te repareren die onjuiste informatie weergeeft. Volg hiervoor de onderstaande stappen.
Stap 1: tik op Appel قائمة menu en selecteer systeem configuratie uit het vervolgkeuzemenu.
Stap 2: Ga naar Algemeen en selecteer de “datum en tijd".
Opmerking: Mogelijk wordt u gevraagd uw beheerderswachtwoord in te voeren.
Op naar stap 3: Eindelijk binnen "datum en tijd", overschakelen naar Tijd en datum automatisch instellen.
Dat is het. Afhankelijk van uw tijdzone wordt de tijd van uw Mac automatisch bijgewerkt. Als uw MacBook nog steeds de verkeerde datum en tijd weergeeft, gaat u verder met de volgende methode.
Lees ook: Safari-profielen aanmaken op iPhone en Mac
2. Controleer de tijdserver op uw Mac
Over het algemeen vertrouwen computers, inclusief Macs, op hun interne klok, maar deze kan in de loop van de tijd veranderen, waardoor er aanzienlijke verschillen kunnen ontstaan. Dit is waar tijdservers een rol gaan spelen. Gespecialiseerde computers die met internet zijn verbonden, houden de exacte officiële tijd voor hun gebied bij.
Hoe het werkt? Welnu, uw computer controleert regelmatig (vaak elke paar minuten) de tijdserver, die meestal is ingesteld door uw besturingssysteem of netwerk. De tijdserver verzendt de nauwkeurige en betrouwbare tijd. Uw computer past vervolgens de interne klok aan, zodat deze synchroon blijft met de wereld. Hier leest u hoe u het instelt.
Stap 1: tik op Appel قائمة menu en selecteer systeem configuratie uit het vervolgkeuzemenu.
Stap 2: Ga naar Algemeen en selecteer een optie "datum en tijd".
Op naar stap 3: Optie inschakelen “Tijd en datum automatisch aanpassen”Als dat nog niet het geval is. Klik nu op de knop “Aanwijzing' naast de bron.
U wordt gevraagd zich te verifiëren met uw beheerderswachtwoord. U kunt uw wachtwoord invoeren of Touch ID gebruiken om het te ontgrendelen.
Stap 4: Verwijder ten slotte het huidige item, vervang het door een nieuwe tijdserver en klik vervolgens op Gereed in het pop-upvenster. Hier zijn een paar tijdservers waarvan u kunt profiteren.
pool.ntp.org (voorgesteld)
tijd.cloudflare.com
time.windows.com
tijd.google.com
Welke tijdserver u ook gebruikt, deze methode zou de verkeerde datum en tijd op uw Mac moeten herstellen. Een andere manier om de broncode bij te werken is via de terminal; Lees verder.
3. Update de tijdbron op MAC met behulp van Terminal
Deze methode lijkt misschien ingewikkeld. Als u echter de onderstaande stappen volgt, is het vrij eenvoudig en gemakkelijk te doen.
Stap 1: druk op de toets "Commando + Spatie" op het toetsenbord om een zoekopdracht te starten Schijnwerper, en typ Terminal, Druk vervolgens op de .-toets Keer terug.
Stap 2: Aكتب opdracht hieronder en druk op de Return-toets.
sudo sntp -sS time.apple.com
Let op: Mogelijk wordt u gevraagd uw wachtwoord in te voeren.
Dat is het. Als u klaar bent, start u uw Mac opnieuw op. Zodra het terugkeert, moeten de datum en tijd worden bijgewerkt. Als deze oplossing het hardnekkige probleem niet oplost, kan de volgende methode u helpen.
4. Locatieservices inschakelen
Locatiediensten zijn de eenvoudigste en meest effectieve manier om automatisch de datum en tijd in te stellen, met name de tijdzone. Volg de onderstaande stappen.
Stap 1: Klik op Lijst Apple en selecteer systeem configuratie uit het vervolgkeuzemenu.
Stap 2: Ga naar Algemeen en selecteer een optie "datum en tijd".
Op naar stap 3: Overschakelen naarPas de tijdzone automatisch aan met behulp van uw huidige locatie.”
Als uw Mac een bericht weergeeft met de tekst: "Schakel de locatieservice in om uw huidige locatie te bepalen“Ga verder met de volgende stappen.
Stap 4: Ga naar “Privacy en beveiliging“Van het zijgedeelte.
Stap 5: Kiezen Sitediensten.
Op naar stap 6: Schakel nu over naar Optie voor locatieservices.
Stap 7: Eenmaal ingeschakeld, scrolt u omlaag naar de onderkant van het scherm en tikt u op التفاصيل Naast systeemdiensten.
Stap 8: Eindelijk in de modus 'Systeemservices hebben toegang tot uw locatie' Overschakelen naar 'Selecteer tijdzone.'
Op naar stap 9: Eenmaal ingeschakeld, gaat u naar Algemeen en kiest u een optie "datum en tijd“. Schakel het nu uit en schakel over naar 'Tijd en datum automatisch instellen'.
Dit zou eindelijk eventuele hardnekkige datum- en tijdproblemen moeten oplossen. Als dit de onjuiste datum en tijd van uw Mac niet oplost, ga dan verder met de volgende oplossing.
5. Controleer uw tijdzone en zone-instellingen
Dit is een van de meest voorkomende redenen waarom “Tijd en datum automatisch instellen” niet werkt of de verkeerde datum en tijd weergeeft. Gelukkig is het wijzigen van deze instelling eenvoudig. Volg de onderstaande instructies.
Stap 1: tik op Appel قائمة menu En selecteer Instellingen Het systeem Uit de vervolgkeuzelijsten.
Stap 2: Ga naar Algemeen en selecteer een optie "Taal en regio".
Op naar stap 3: Eindelijk binnen “Taal en regio”, Klik op het vervolgkeuzemenu naast Regio en selecteer uw land.
Opmerking: Bovendien kunt u andere Mac-opties wijzigen, zoals het maatsysteem, de datum- of getalnotatie en meer.
Zodra u deze instelling activeert, moeten de datum en tijd op uw Mac worden hersteld. Als uw Mac nog steeds de verkeerde datum en tijd weergeeft, hebben we maar één optie: wijzig handmatig de datum en tijd op uw MacBook.
Lees ook: Hoe formatteer je een USB-stick naar FAT32 op macOS
6. Wijzig handmatig de datum en tijd op uw MAC
Als geen van de bovenstaande methoden helpt bij het repareren van een MacBook die de onjuiste datum en tijd weergeeft, heb je maar één optie: stel de datum en tijd handmatig in.
Er kleven echter veel nadelen aan het handmatig instellen van de datum en tijd op de Mac. Ten eerste worden de datum en tijd niet automatisch gecorrigeerd als u op reis bent. Als u zich op een locatie bevindt waar zomertijd geldt, wordt de klok van uw Mac niet automatisch aangepast.
Maar aangezien geen van de automatische opties voor u werkte, is dit de laatste en beste optie om de verkeerde datum en tijd op uw Mac te herstellen.
Stap 1: tik op Appel قائمة menu en selecteer systeem configuratie uit het vervolgkeuzemenu.
Stap 2: Ga naar Algemeen en selecteer een optie "datum en tijd".
Op naar stap 3: Schakel nu de optie uit Tijd en datum automatisch instellen.
Opmerking: Mogelijk wordt u gevraagd uw beheerderswachtwoord in te voeren.
Stap 4: Klik nu op de knop "Aanwijzing" naast "datum en tijd".
Stap 5: Stel in het pop-upvenster de juiste datum en tijd in en klik op "in dienst nemen".
Dit zou het datum- en tijdprobleem op uw Mac tijdelijk moeten oplossen. Het is echter beter om het zo in te stellen dat het op de lange termijn automatisch wordt bijgewerkt. Probeer dus de optie 'Datum en tijd automatisch instellen' in te schakelen om te controleren of het probleem is opgelost.
Als het probleem zich blijft voordoen, probeer dan uw Mac opnieuw op te starten of bij te werken naar Nieuwste macOS-versie, of probeer Safe Boot om dit te controleren Of software van derden deze onwaarschijnlijke fout veroorzaakt. Als niets werkt, Neem contact op met Apple-ondersteuning het probleem oplossen.
Veelgestelde vragen over het instellen van datum en tijd op MAC
1. Waarom blijft mijn Mac de datum en tijd opnieuw instellen op de verkeerde waarden?
Als uw Mac de datum en tijd voortdurend opnieuw instelt, kan dit duiden op een probleem met de CMOS-batterij. Deze kleine batterij op het moederbord moet mogelijk worden vervangen. Bezoek uw erkende serviceprovider voor hulp.
2. Zal het instellen van de datum en tijd andere systeemproblemen oplossen?
Het corrigeren van de datum en tijd is essentieel voor verschillende systeemfuncties en toepassingen. Het kan echter zijn dat niet alle problemen worden opgelost. Als de problemen aanhouden, overweeg dan om andere aspecten van uw systeem op te lossen of professionele hulp te zoeken.
Datum en tijd snel vastleggen
Het behouden van nauwkeurige datum- en tijdinstellingen op uw Mac is essentieel voor een soepele app-functionaliteit en synchronisatie. Nu u weet hoe u de verkeerde datum en tijd op uw Mac kunt corrigeren, kunt u eventuele verschillen corrigeren om ervoor te zorgen dat uw Mac de tikkende klok bijhoudt. Misschien wil je ook lezen hoe Stel omgevingsvariabelen in op macOS.