Hoe uitgeschakelde vermeldingen in het Windows-register te verwijderen
Wat is Windows-register? Alle low-level Windows-instellingen en applicatie-instellingen, inclusief apparaatstuurprogramma's, gebruikersinterface, paden naar mappen, snelkoppelingen in het startmenu, enz., worden opgeslagen in een database die het Windows-register wordt genoemd. Het is relatief moeilijk om de vermeldingen voor dit register te bewerken, maar u kunt de manier waarop programma's en toepassingen werken wijzigen. Aangezien Windows normaal gesproken geen registerwaarden verwijdert, hopen alle ongewenste gebroken registervermeldingen zich op in het systeem wanneer het voor een langere periode actief is. Meer nog, wanneer u apps vaak installeert of verwijdert. Bovendien vertraagt het de algehele prestaties van het systeem. Daarom is het noodzakelijk om het te verwijderen. Als u dat wilt doen, leest u hieronder hoe u gebroken vermeldingen in het Windows-register kunt verwijderen.

Hoe uitgeschakelde vermeldingen in het Windows-register op Windows 10 te verwijderen
Wat zijn uitgeschakelde registervermeldingen?
Problemen zoals plotselinge afsluitingen, stroomuitval, virussen en malware, beschadigde hardware en software, enz., beschadigen registeritems. Deze worden opgeblazen en al die overbodige bestanden nemen uiteindelijk het grootste deel van uw schijfruimte in beslag. Dit leidt tot trage prestaties en opstartproblemen op de computer. Dus als uw systeem niet effectief werkt of als u problemen ondervindt met toepassingen of programma's, verwijder dan de kapotte registeritems van uw computer.
Om het beter te begrijpen, lees onze tutorial over Wat is het Windows-register en hoe werkt het?.
Opmerking: omdat Windows-register Het is een verzameling gevoelige gegevensbestanden, alle verwijderings-/opmaakprocedures moeten zorgvuldig worden behandeld. Als u zelfs maar één basisregister wijzigt/verwijdert, wordt uw besturingssysteem uitgeschakeld. Daarom wordt aanbevolen om een back-up van al uw bestanden te maken voordat u gegevens uit het Windows-register verwijdert.
We hebben een lijst samengesteld met manieren om kapotte registeritems op een pc met Windows 10 te verwijderen en deze op gebruikersgemak te rangschikken. Dus laten we beginnen!
Methode 1: Schijfopruiming uitvoeren
Volg de onderstaande stappen om schijfopruiming uit te voeren:
1. Druk op Windows-toets , en typ Schijfopruiming en druk vervolgens op Enter.
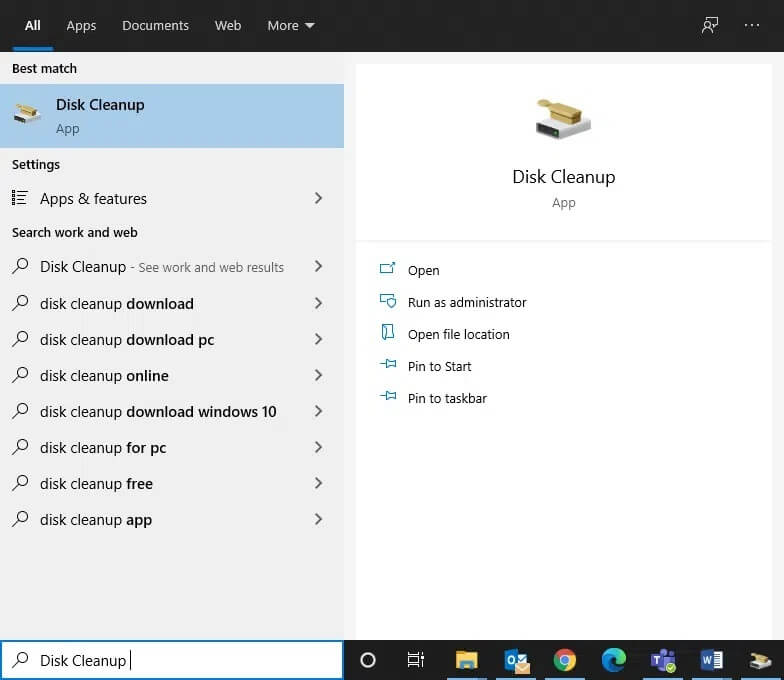
2. Selecteer het station, bijvoorbeeld C: en klik op OK in het venster Schijfopruiming: schijfselectie.
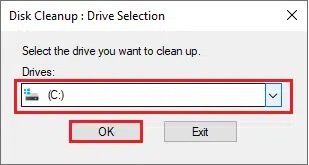
3. Schijfopruiming zoekt nu naar bestanden en berekent de hoeveelheid ruimte die kan worden gewist.
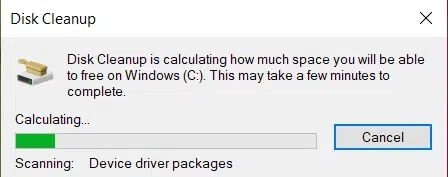
4. De relevante vakjes worden automatisch aangevinkt in het venster Schijfopruiming.
Opmerking: u kunt ook de vakjes "Prullenbak" enz. aanvinken om meer ruimte vrij te maken.
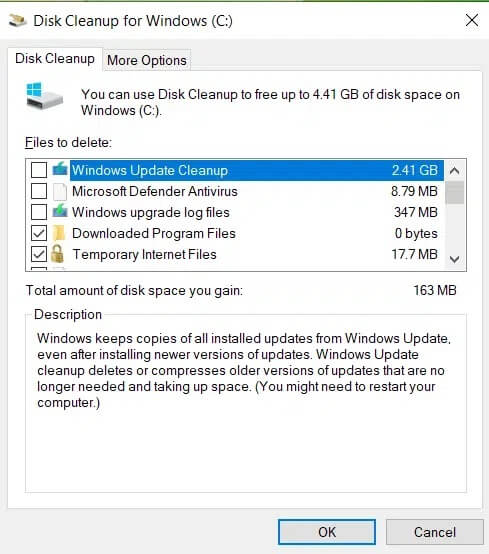
5. Klik ten slotte op “OK”, en wacht tot het hulpprogramma Schijfopruiming het proces voltooit en start uw computer opnieuw op.
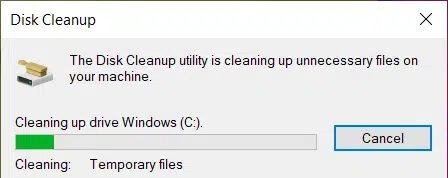
Methode 2: Systeembestandscontrole uitvoeren
Windows-gebruikers kunnen hun systeembestanden automatisch scannen en repareren met behulp van het hulpprogramma Systeembestandscontrole. Bovendien kunnen ze met deze ingebouwde tool bestanden dienovereenkomstig verwijderen. Hier leest u hoe u het register in Windows 10 kunt opschonen met cmd:
1. Typ cmd in de zoekbalk Dakramen en raamkozijnen. Klik Als administrator uitvoeren , Zoals hieronder weergegeven.
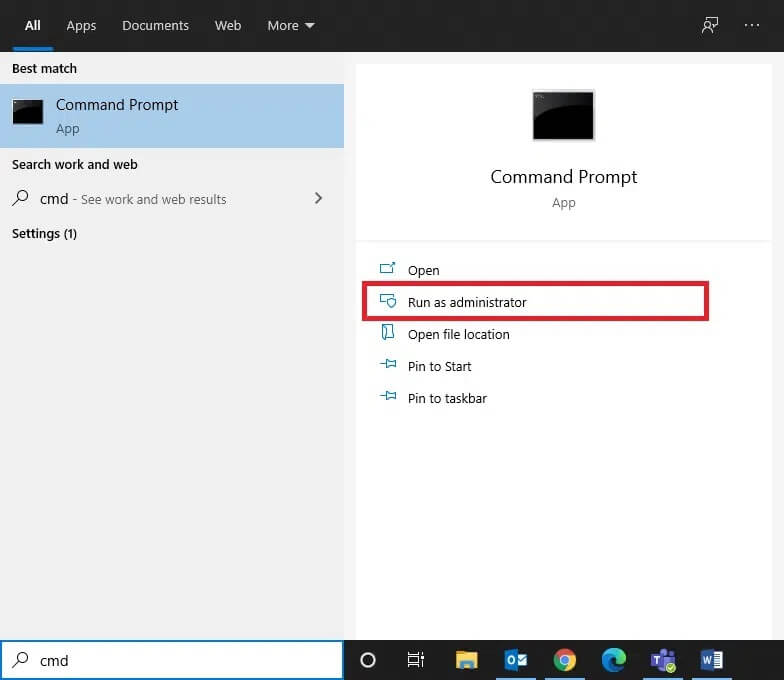
2. Typ sfc / scannow en druk op Enter.
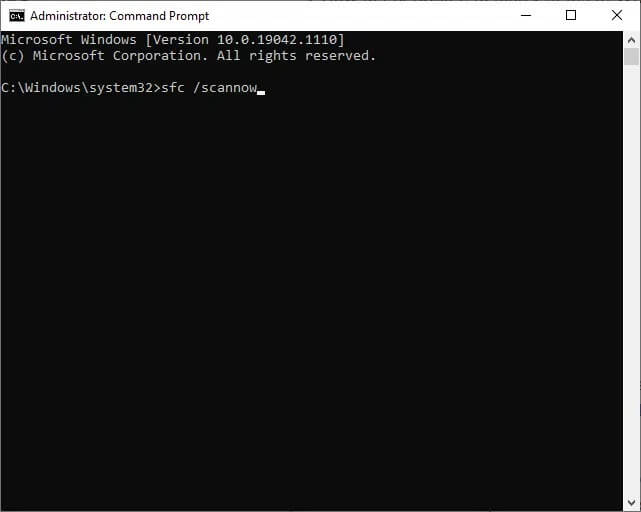
3. Systeembestandscontrole start het proces. Wacht tot de 100% voltooide verificatieverklaring op het scherm verschijnt.
4. Start ten slotte uw Windows 10-pc opnieuw op en vink aan om uitgeschakelde registeritems op Windows te verwijderen.
Methode 3: Voer DISM Scan uit
Image Deployment and Management Service is een beheeropdrachtregelprogramma dat wordt gebruikt om Windows-installatiemedia, Windows-herstelomgeving, Windows-installatie, Windows-image en virtuele harde schijf te repareren. Het uitvoeren van de opdracht DISM is een alternatieve oplossing voor het verwijderen van gebroken vermeldingen in het Windows-register. Hier leest u hoe u het register in Windows 10 kunt opschonen met cmd:
1. Voer de opdrachtprompt uit met beheerdersrechten, zoals eerder.
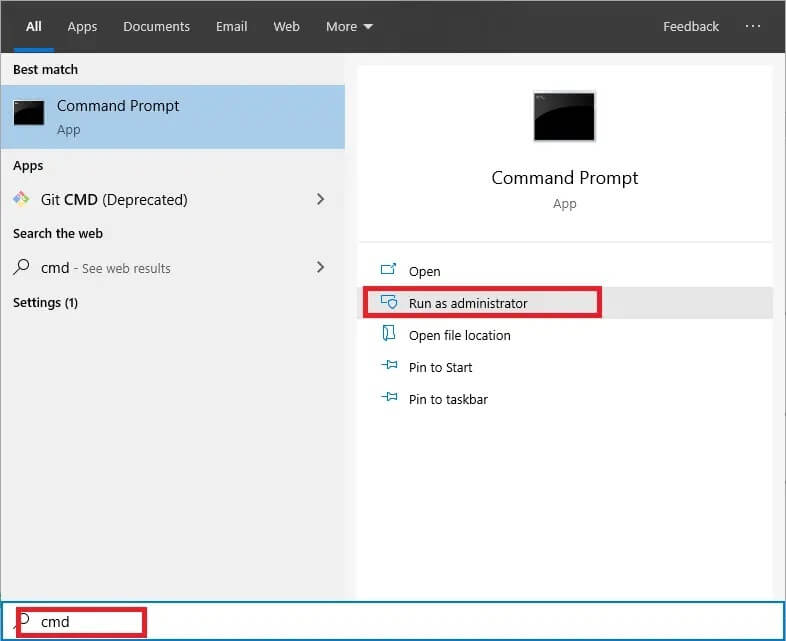
2. Typ nu de onderstaande CheckHealth-opdracht en druk op Enter om te bepalen of er corrupte bestanden in de lokale Windows 10-afbeelding staan.
Dism / Online / Cleanup-Image / CheckHealth
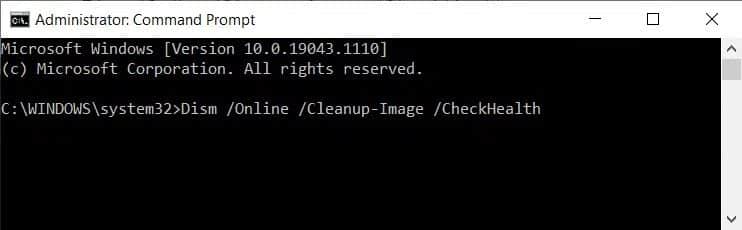
3. Voer vervolgens de opdracht DISM.exe / Online / Cleanup-Image / ScanHealth op dezelfde manier uit.
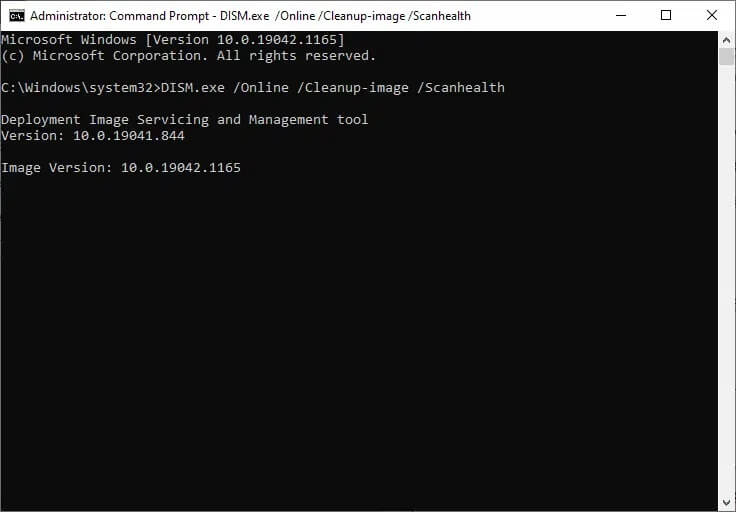
4. Typ nogmaals de gegeven opdrachten een voor een en druk na elk op enter om de corrupte systeembestanden en registeritems te verwijderen. Bovendien helpt het u schijfruimte te besparen door ook de WinSxS-map te verkleinen.
DISM /Online /Opschonen-Image /StartCompenentCleanup DISM / Online / Cleanup-Image / RestoreHealth
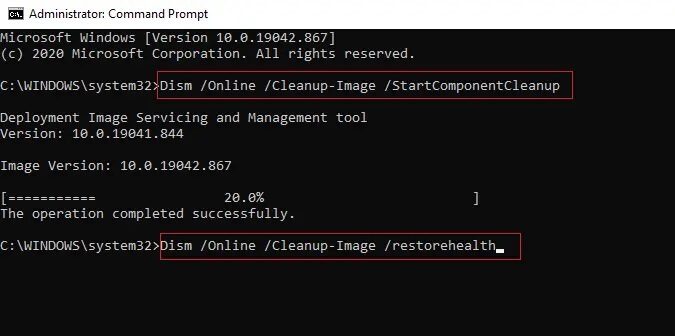
5. Wacht tot het proces is voltooid en start uw computer opnieuw op.
Methode 4: Voer een opstartreparatie uit
Door de ingebouwde automatische reparatie uit te voeren, kunt u snel en eenvoudig de kapotte registeritems van uw systeem verwijderen, zoals hieronder wordt weergegeven:
1. Druk op de Windows-toets en klik op het pictogram Uitvoeren.
2. Selecteer Opnieuw opstarten terwijl u de Shift-toets ingedrukt houdt.
![]()
3. Klik hier op Problemen oplossen, zoals weergegeven.
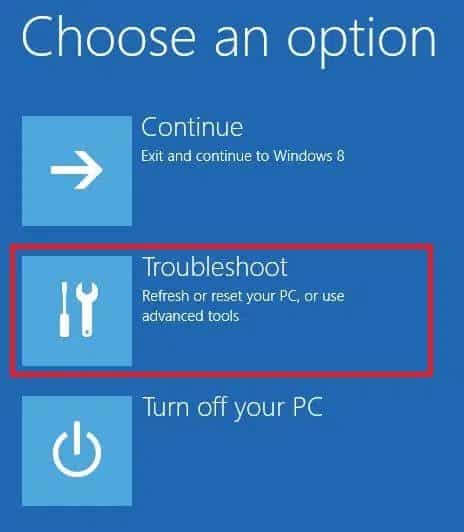
4. Selecteer Geavanceerde opties in het venster Problemen oplossen.
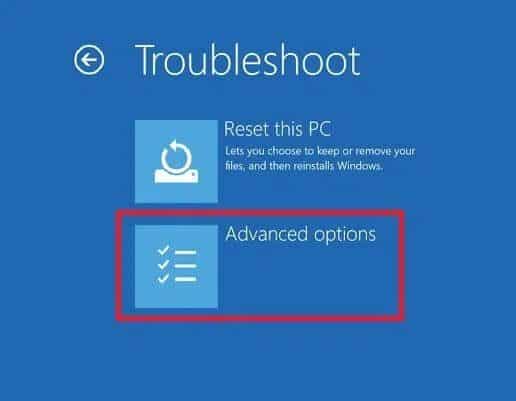
5. Klik nu op Opstartherstel, zoals hieronder weergegeven.
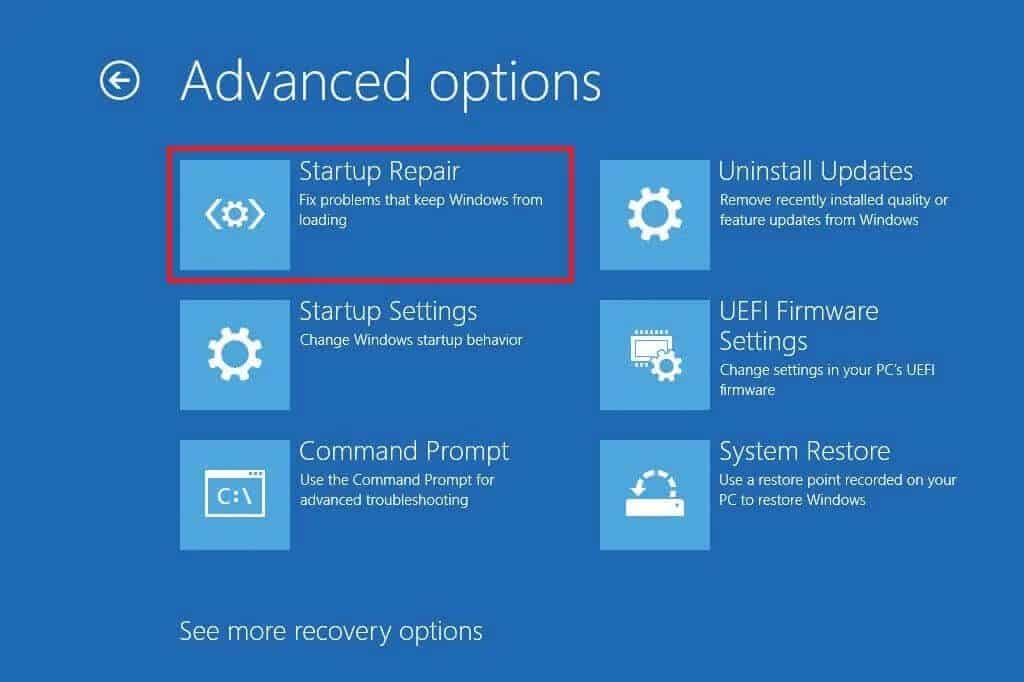
6. Klik op “Doorgaan metOm verder te gaan door uw wachtwoord in te voeren. De tool scant uw systeem en repareert kapotte registeritems.
Methode 5: Windows opnieuw instellen
Soms staat uw apparaat u misschien niet toe om uitgeschakelde registeritems van uw systeem te verwijderen. Ga als volgt te werk om verbroken vermeldingen in het Windows-register te verwijderen door uw Windows 10-pc opnieuw in te stellen:
1. Druk op mijn toets Windows + I samen om te openen Instellingen in uw systeem.
2. Selecteer nu Update en beveiliging , Zoals getoond.
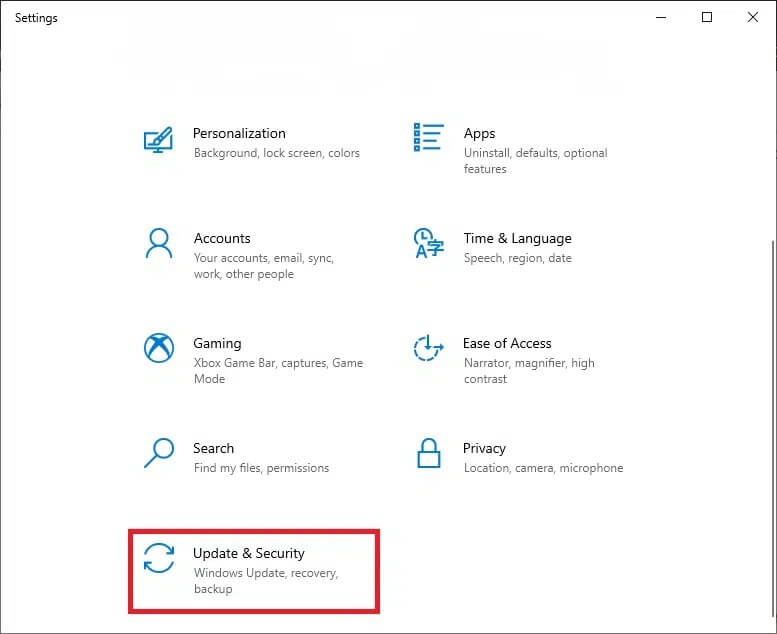
3. Klik hier op Herstel in het linkerdeelvenster en start in het rechterdeelvenster, zoals weergegeven.
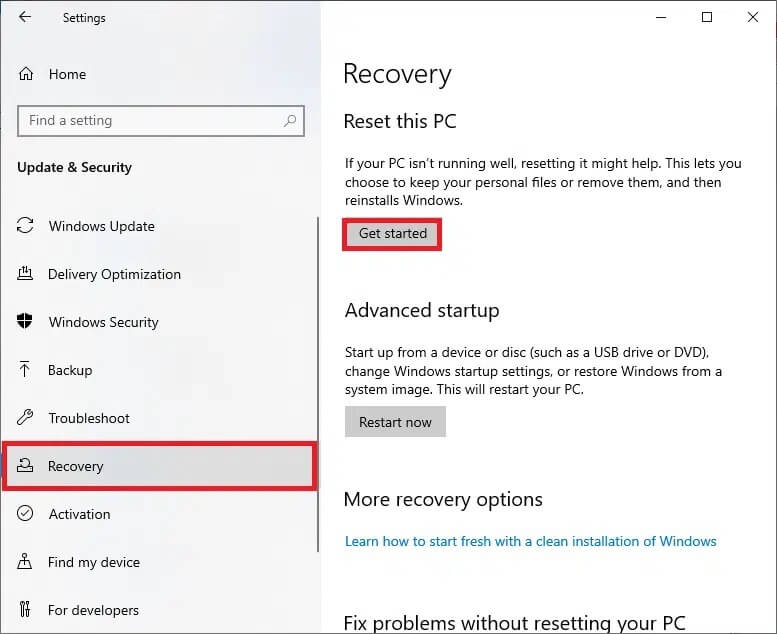
4. Selecteer nu een optie in het venster Deze pc resetten:
- Met de optie Mijn bestanden behouden worden uw apps en instellingen verwijderd, maar blijven uw persoonlijke bestanden behouden.
- Met de optie Alles verwijderen worden al uw persoonlijke bestanden, apps en instellingen verwijderd.
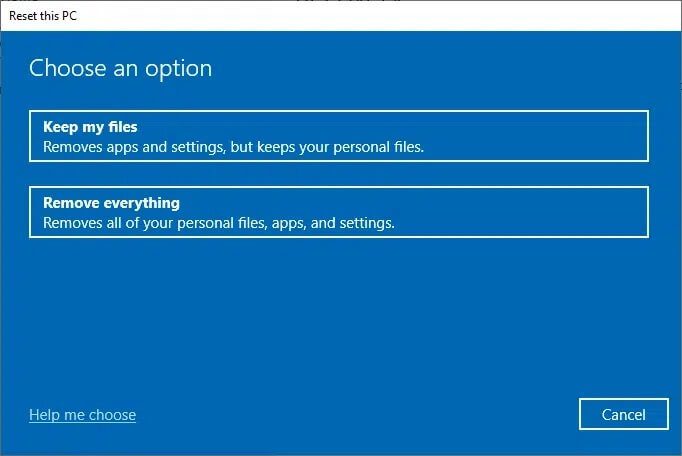
5. Volg ten slotte de instructies op het scherm om uw computer opnieuw in te stellen en alle corrupte of kapotte bestanden te verwijderen.
