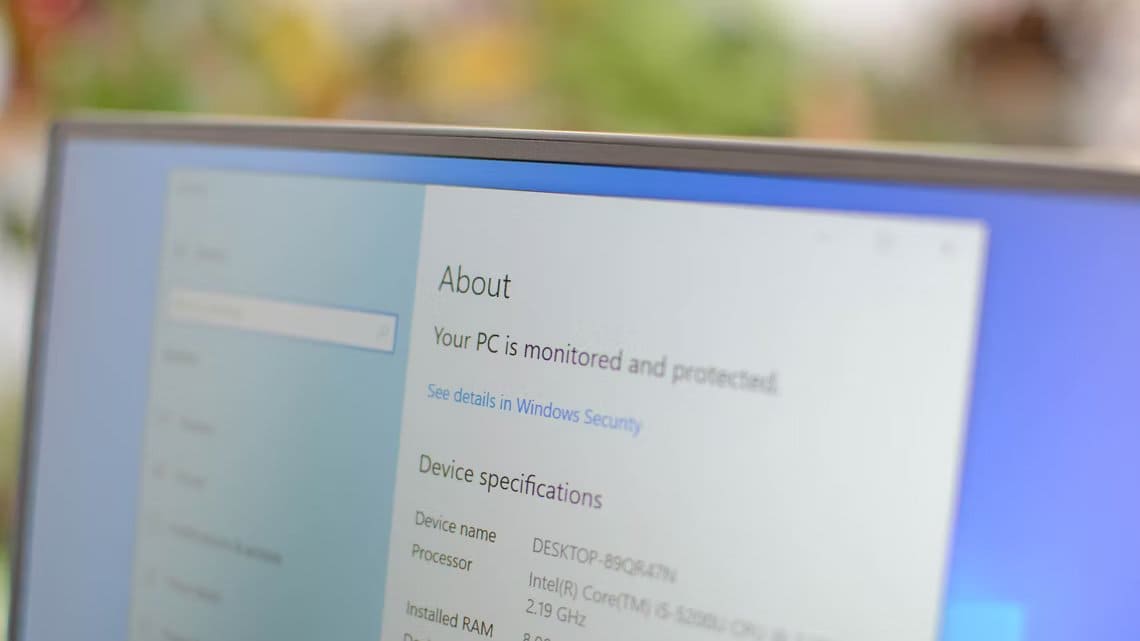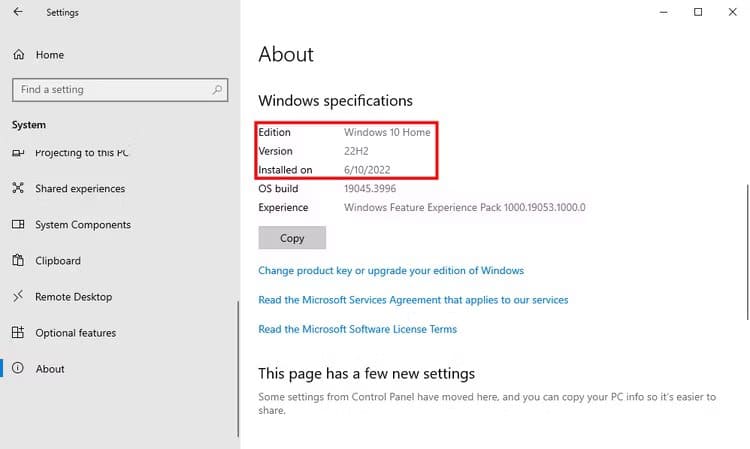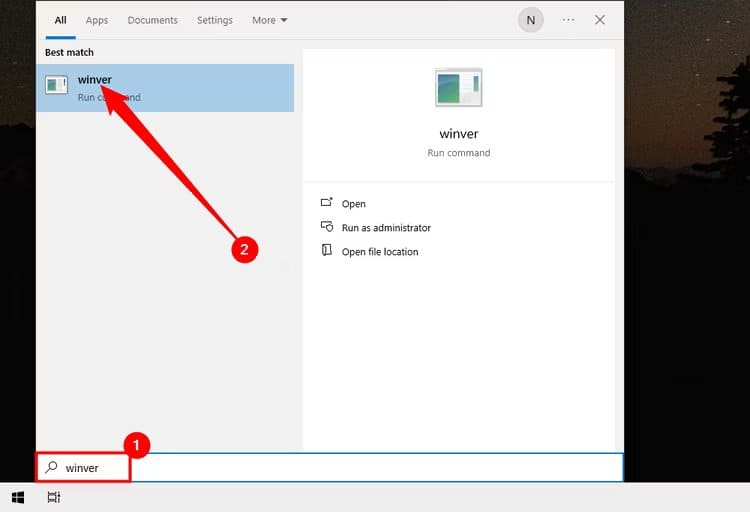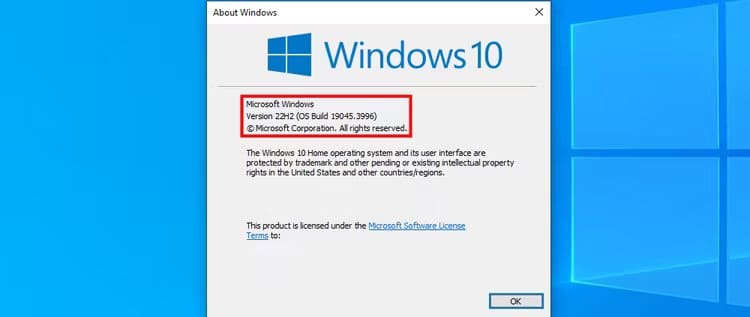Hoe u kunt achterhalen welke versie en build van Windows 10 u heeft
Open de app Instellingen en ga naar Systeem > Over om weer te geven Alle informatie over uw versie van Windows. U kunt ook het menu Start openen en vervolgens 'winver' in de zoekbalk invoeren om snel basisinformatie over uw Windows-installatie te bekijken.
In het verleden heeft u waarschijnlijk niet echt aan de Windows-buildnummers gedacht, tenzij dit deel uitmaakte van uw werk. Hier leest u hoe u erachter kunt komen welke versie en versie van Windows 10 u gebruikt.
Wat betekenen build-releases?
Windows heeft altijd buildnummers gebruikt. Ze vertegenwoordigen belangrijke updates voor het Windows-besturingssysteem. Traditioneel verwijzen de meeste mensen naar Windows op basis van de gelijknamige hoofdversie die ze gebruiken: Windows Vista, 7, 8, enzovoort. Binnen deze releases hebben we ook servicepacks waar we naar kunnen verwijzen: Windows 7 Service Pack 1 bijvoorbeeld.
Met Windows 10 zijn de zaken een beetje veranderd. Microsoft heeft ook de servicepacks afgeschaft en is overgegaan op het jaarlijks uitbrengen van twee grote versies. Als u echt terug wilt naar een specifieke versie van Windows, is het gemakkelijker om ernaar terug te gaan aan de hand van het versienummer. Microsoft heeft het buildnummer enigszins verborgen in een poging om Windows 10 er altijd up-to-date uit te laten zien, maar het is niet moeilijk te vinden.
ملاحظة
Naast de releases zijn er ook nog verschillende edities van Windows 10 – Home, Professional, Enterprise, etc. – met verschillende features.
Hoe u uw Windows-versie kunt controleren met de app Instellingen
De nieuwe app Instellingen biedt ook build-, build- en release-informatie in een eenvoudig te gebruiken vorm. Druk op Windows+i om Instellingen te openen. Ga in het venster Instellingen naar Systeem > Info. Scroll een stukje naar beneden en je ziet de informatie die je zoekt.
Ga naar Systeem > Over En scroll naar beneden. Je zult cijfers zien “Versie” en “Build” Hier.
- Versie. Deze regel geeft aan welke versie van Windows 10 u gebruikt: Home, Professional, Enterprise of Education. Als u Home gebruikt en wilt upgraden naar Professional, kunt u vanuit Windows 10 upgraden naar Professional. Voor het overstappen naar Windows 10 Enterprise- of Education-edities is een volledige herinstallatie vereist en is een niet-gegenereerde privésleutel beschikbaar voor gewone Windows Home-gebruikers.
- Vrijlating. Het buildnummer geeft je de beste informatie over welke versie van Windows 10 je gebruikt. Het nummer is oorspronkelijk gebaseerd op de datum van de meest recente grote release en gebruikt het JJMM-formaat. In de bovenstaande schermafbeelding vertelt versie “1607” ons bijvoorbeeld dat de build die we gebruiken van juli 2016 is. Dit is de grote jaarlijkse update voor Windows 10. De Fall Creators Update is uitgebracht in september 2017, dus het is versie 1709 De meest recente Windows 10-updates worden genoemd op basis van de helft van het jaar waarin ze zijn uitgebracht. De nieuwste Windows 10-update is bijvoorbeeld 22H2, wat aangeeft dat deze in de tweede helft van 2017 is uitgebracht. 2022. Een update die in mei 2024 is uitgebracht, wordt 24H1 genoemd, enzovoort.
- Het bouwen van het besturingssysteem. Op deze regel wordt de specifieke versie van het besturingssysteem weergegeven die u gebruikt. Het geeft je een soort tijdlijn voor kleine build-releases tussen grote build-nummerreleases. In de schermafbeelding hierboven was build “14393.693” eigenlijk de 1607e build die werd uitgebracht nadat build 2016 in juli 10 werd uitgebracht. Deze informatie is voor de meeste mensen iets minder belangrijk dan de belangrijkste buildnummers, maar het helpt je nog steeds om erachter te komen. jij wil. Herstarten. Als je nieuwsgierig bent, kun je de volledige bouw- en releasegeschiedenis voor Windows XNUMX bekijken op de TechNet-site van Microsoft.
- Systeem type. Deze regel geeft aan of u de 32-bits versie van Windows 10 of de 64-bits versie gebruikt. Het vertelt u ook of uw computer 64-bit compatibel is of niet. '64-bits besturingssysteem, x64-gebaseerde processor' geeft bijvoorbeeld aan dat u een 64-bits versie van Windows 10 op een 64-bits processor gebruikt. “32-bits besturingssysteem, x64-gebaseerde processor” geeft aan dat u een 32-bits versie van Windows 10 gebruikt, maar u kunt desgewenst de 64-bits versie op uw apparaten installeren.
Zoek uw Windows-versie en buildnummer met behulp van het Winver-dialoogvenster
U kunt ook de oudere Windows-stand-bytool (winver) gebruiken om een deel van deze informatie te vinden. Druk op Start, typ 'winver' en druk vervolgens op Enter. U kunt ook op een toets drukken Windows+R, en typ winver in het dialoogvenster Loop, Druk vervolgens op Enter.
De tweede regel in het vak Over Windows vertelt u de versie en build van Windows 10. Houd er rekening mee dat het versienummer in de formule staat JJMM -Dus 1607 Het betekent de zevende maand van 2016. Na een paar regels ziet u welke versie van Windows 10 u gebruikt: Windows 10 Pro in ons voorbeeld.
Er wordt geen doos getoond “Over WindowsOf je nu een 64-bits of 32-bits versie van Windows 10 gebruikt, maar het geeft je een snellere manier om de versie te controleren en te bouwen in plaats van door de app Instellingen te navigeren.
Al deze informatie (versie, editie, buildnummer en buildtype) kan belangrijk zijn als u probeert vast te stellen of Windows 10 een specifieke update heeft ontvangen, of u toegang hebt tot een functie die alleen in bepaalde versies beschikbaar is, of of u de 64- of 32-bits versie van het programma moet downloaden. En als u echt geïnteresseerd bent om op de hoogte te blijven, hebben we ook een manier om uw versienummer rechtstreeks op uw bureaublad te bekijken.