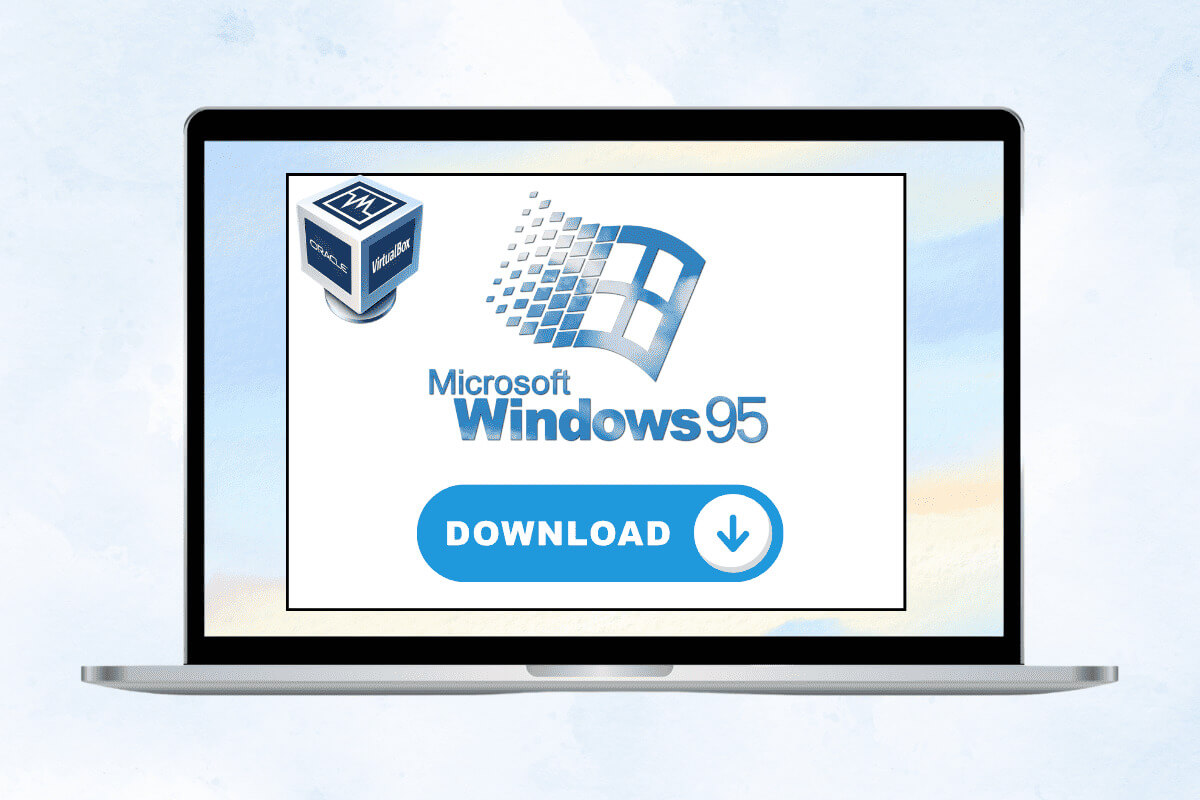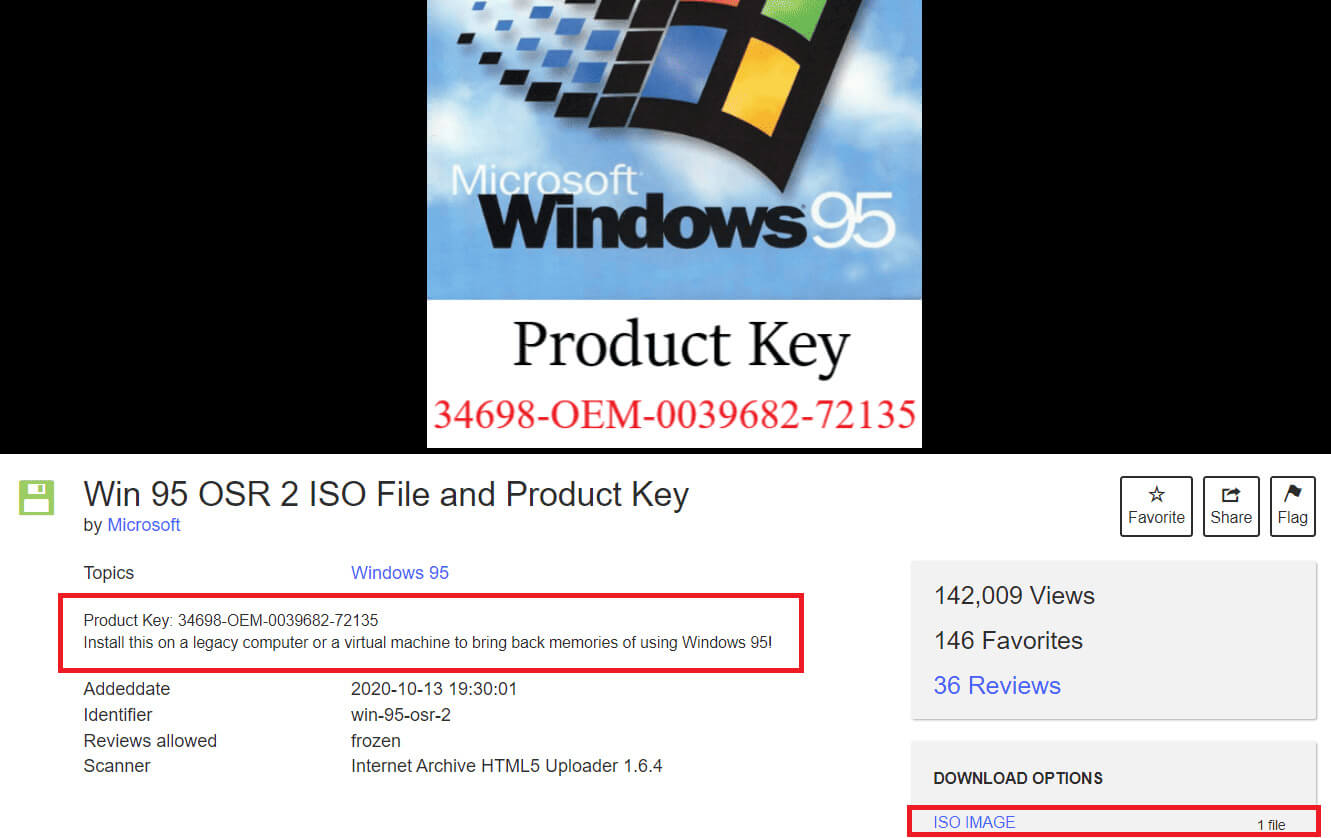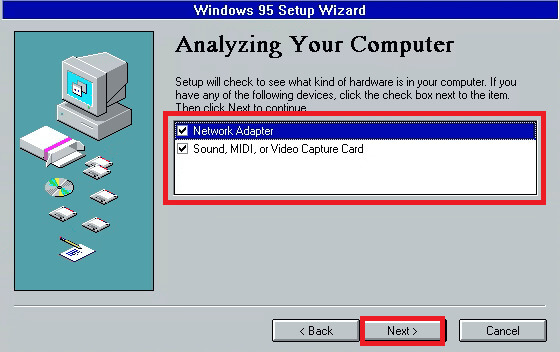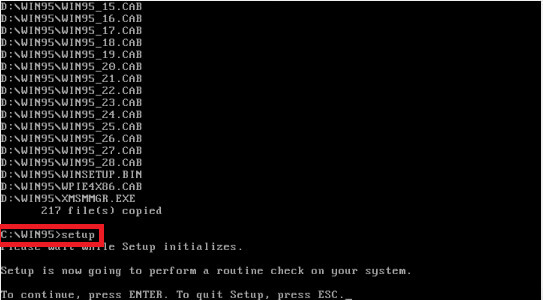Windows 95 installeren op een virtuele machine
Windows 95 heeft een speciale plaats in de harten van velen en vertegenwoordigt een transformatie in het ontwerp, de functionaliteit en de toegankelijkheid van de gebruikersinterface. Het was een sprong voorwaarts ten opzichte van zijn voorgangers en bracht meerdere functies met zich mee die de toekomst van personal computing de komende jaren vorm zouden geven. Tegenwoordig, hoewel nieuwere versies van het besturingssysteem centraal staan, voelt u zich aangetrokken tot nostalgie en wilt u uw computer een vintage look geven? Gelukkig kunt u Windows 95 in een virtuele machine op uw computer installeren en de oude ervaring opnieuw beleven. En in de blog van vandaag laten we je zien hoe je precies dat kunt doen.
Windows 95 op een virtuele machine installeren
Praten over de innovatie en functies waarmee deze OS-versie werd geleverd, is eindeloos. Stel dat u wilt ontdekken hoe Windows vroeger werkte, of dat u een game wilt spelen of een applicatie wilt gebruiken die in de huidige versie niet meer beschikbaar is. In dit geval kan het erg interessant zijn om via VirtualBox een virtuele machine met Windows 95 te installeren.
1. Downloaden Win 95 OSR 2 ISO-bestand وProduct sleutel.
2. Hoewel we gebruiken VirtualBox Hier kunt u ook alternatieve virtuele machinesoftware voor gebruiken VirtualBox als je dat wilt.
3. Open VirtualBox op uw computer en klik op de knop جديد in de linker bovenhoek.
5. In het pop-upvenster Creëer een virtuele machine, Type Windows95 In het naamtekstveld.
6. VirtualBox stelt het geheugen standaard in op 64 MB. Als je wilt, kies dan 256 MB om de prestaties te verbeteren.
7. Klik op "volgende" Om een virtuele schijf te maken.
Opmerking: Wijzig de standaardopties niet: VDI Image, Dynamic Allocation en 2GB Disk Size for Virtual Disk.
8. Eenmaal Maak een virtuele machine, ga naar de VirtualBox-startpagina en klik op virtuele machine in het linkerdeelvenster en klik vervolgens op de knop "Begin".
9. Klik op het pictogram map onderaan en klik vervolgens toevoeging Om de opstartschijf te kiezen.
10. Selecteer nu Windows ISO 95 Die je eerder hebt gedownload en vervolgens klikt "Selectie" Om het ISO-bestand aan VirtualBox te koppelen.
11. Klik ten slotte in het volgende venster op de knop "Begin" Wacht tot de virtuele machine is opgestart.
12. Druk op de .-toets Enter Wanneer u ziet dat de installatiewizard moet starten installatie proces.
13. Klik op Configureer niet-toegewezen schijfruimte (Aanbevolen) Selecteer vervolgens ja, Schakel ondersteuning voor grote schijven in.
14. Voer nu in het volgende venster de productcode van Windows 95 in die u hebt gedownload – 34698-OEM-0039682-72135.
15. Vink het vakje Adapter aan Netwerk en stem، أو MIDI-, of video-opnamekaart en klik vervolgens op volgende.
16. Selecteer Nee, Ik wil geen opstartschijf, klik dan op volgende.
17. Klik na de installatie op apparaten, Vervolgens Optische schijven, dan hierboven Win95 OSR2.ISO om het te deselecteren.
18. Klik ten slotte op "einde", De virtuele machine wordt opnieuw opgestart en u hebt Windows 95 erop.
Windows 95 instellen op Windows 11/10 met behulp van Oracle VM VirtualBox 7
Oracle VM VirtualBox is een andere virtuele machinesoftware die u kunt gebruiken om Windows 95 op uw Windows 10/11-computer te installeren. Volg de stappen:
Stap 1: Maak een nieuwe virtuele machine
1. Downloaden Windows 95 ISO-bestand وWindows 95 opstartschijfEn ook installeren Oracle VM VirtualBox-manager.
2. Eenmaal gedownload en geïnstalleerd, start u Oracle VirtualBox en klikt u op de knop جديد Of de machineknop bovenaan.
Opmerking: u kunt ook op Ctrl+N drukken.
3. Typ in het tekstveld Naam Windows95, Dan klikken "volgende".
4. Selecteer de hoeveelheid RAM. Hoewel de standaard aanbevolen geheugengrootte 64 MB is, kunt u deze desgewenst uitbreiden tot 512 MB. Het is echter niet vereist. Klik dus op Volgende.
5. In het pop-upvenster “Maak een virtuele machine”, Bevind zich Maak nu een virtuele harde schijfen klik op "bouw".
6. Selecteer VDI (VirtualBox-schijfkopie) en klik "de volgende", Selecteer vervolgens Dynamische toewijzing en klik op "volgende" alweer.
7. Gebruik de schuifregelaar om de gewenste grootte van de harde schijf in te stellen en klik op "bouw".
Voor Windows 95 moet de aanbevolen grootte van de harde schijf minimaal 2 GB zijn.
8. Zodra de VM is gemaakt, gaat u naar Windows 95 in het linkerpaneel en klikt u op het pictogram Instellingen, Zorg voor de volgende instellingen:
- Tabblad Systeem > Versnelling: VT-x/AMD-V inschakelen en Geneste paging zijn uitgeschakeld.
- Systeem > Moederbord: Schakel het selectievakje in voor optische schijf en harde schijf in opstartvolgorde en ook om APIC I/O in te schakelen.
- Weergave > tabblad Weergave: Videogeheugen 128 MB
- Breedte > Schaalfactor: 100%
- Geluid > Audiocontroller: Gebruik Soundblaster 16
- Netwerk > Adapter 1 > Gebruik een bridged-adapter en zorg ervoor dat het adaptertype PCnet-Fast III is
- Algemeen > Geavanceerd > Gedeeld klembord en slepen en neerzetten in twee richtingen inschakelen
9. Ga nu naar Instellingen Nogmaals, selecteer opslag, Dan klikken Leeg Onder Console: Diskette.
10. Klik onder Thema's op Pictogram sparen Selecteer naast het diskettestation Opstartafbeelding die u eerder hebt gedownload.
11. Klik op "leeg" Onder Console: IDE, vervolgens op het schijfpictogram naast het optische station, en selecteer het eerder gedownloade ISO-bestand.
Stap twee: Installeer Windows 95
12. Eenmaal klaar. Klik "Begin" bovenaan om de virtuele machine te starten.
13. Selecteer in het opstartmenu van Microsoft Windows 95 Laad het NEC IDE CDROM-stuurprogramma Wacht tot het is gedownload.
14. Typ fdisk op het apparaat en druk op Enter. Als u wordt gevraagd of u ondersteuning voor grote schijven wilt inschakelen, tikt u op Y.
15. Onder Opties FDISK, Druk op 1 om de standaardoptie te kiezen. Op dezelfde manier selecteert u voor DOS-partitie maken 1 en drukt u vervolgens op Enter Nogmaals om de vraag met Y te beantwoorden.
16. Klik nu Machine linksboven en selecteer Reset Of druk op Ctrl + R om de virtuele machine opnieuw te starten.
17. Nadat u opnieuw bent opgestart, voert u nogmaals 1 in om te selecteren Laad het NEC IDE CDROM-stuurprogramma.
18. Voer de opdracht uit in de map A:/ in de terminal Formaat C: Druk vervolgens op Enter.
19. Druk op Y Ga vervolgens naar binnen om het waarschuwingscommando te accepteren. Zodra de schijf is geformatteerd, drukt u op Enter Opnieuw wanneer u wordt gevraagd uw schijf een naam te geven.
20. Nu moeten we beginnen C. rijden En maak ook een directory aan. Voer daarom de volgende opdracht uit mkdir WIN95.
21. Typ cd WIN95en druk vervolgens op Binnenkomen, typ dan Kopieer D:\WIN95.
Opmerking: als de stationsletter in eerste instantie verschijnt als R, vervangt u D: door R: om de WIN95-invoermap naar de map R te kopiëren.
22. Wacht tot het klaar is Bestanden kopiërenEenmaal klaar, schrijf setup naast C:\WIN95, Druk vervolgens op Enter Om het installatieproces uit te voeren.
23. Klik op "volgen" Klik in het pop-upvenster Windows 95 Setup op "Ja" Om akkoord te gaan met de softwarelicentieovereenkomst.
24. Klik in de installatiewizard op Volgende > Volgende > Volgende, voer de productcode in en klik nogmaals op Volgende.
25. Voer uw naam en bedrijf naar wens in de daarvoor bestemde tekstvelden in en klik vervolgens op "volgende".
26. Controleer de netwerkadapter en audio-, MIDI- of video-opnamekaartopties, indien gewenst, en klik op "volgende".
27. Onder Windows-componenten selecteert u De meest voorkomende componenten installeren (aanbevolen) en klikt u op volgende.
28. Kies Nee, Ik wil geen opstartschijf, klik dan op volgende.
29. Wacht tot Windows 95 is geïnstalleerd en klik "einde" Uw systeem wordt opnieuw opgestart.
30. Nadat het systeem opnieuw is opgestart, voert u de computernaam en de naam van de werkmap in en klikt u op OKE.
31. Voltooi de installatie en zodra het systeem opnieuw is opgestart, voert u de gebruikersnaam in en klikt u op "OKE".
Opmerking: Om er zeker van te zijn dat Windows 95 is geïnstalleerd, klikt u met de rechtermuisknop op Deze computer en selecteert u Eigenschappen. Controleer de systeemnaam op het tabblad Algemeen en klik op OK.
Windows 95 ISO voor VMware downloaden
Als u VMware als virtuele machine wilt gebruiken, volgt u de stappen om Windows 95 op uw computer te downloaden en te installeren:
1. Downloaden een programma VMware Pro op uw systeem, evenals het Windows 95 ISO-bestand.
2. Open VMware, klik bovenaan op Nieuw en klik vervolgens op Op maat (geavanceerd), gevolgd OKE.
3. Selecteer Hardwarecompatibiliteit als 5.x.
4. Selecteer Ik installeer het besturingssysteem later en klik "OKE".
5. Klik op Windows 95 Klik vervolgens in het gastbesturingssysteem op volgende.
6. Voer in Naam van virtuele machine En de locatie en klik op OKE.
7. Voer het aantal processors in als 1 en stel de geheugenvenstergrootte in als 512 MB.
8. Selecteer NAT en klik "OKE".
9. Klik op BusLogic, Dan klikken "de volgende", Selecteer de IDE (aanbevolen) en klik "OKE".
10. Klik op Maak een nieuwe virtuele schijf Dan klikken OKE.
11. Voer de maximale schijfgrootte van 20 in en selecteer Virtuele schijfopslag Klik als één bestand volgende.
12. Klik op Hardwareaanpassing Een Windows 95 ISO-bestand toevoegen aan een virtuele machine
13. Nu downloaden schijfen klik op cd/dvd, Dan klikken Blader om het bestand te openen.
14. Klik op de USB-controller en klik "einde", Klik vervolgens opnieuw op “Voltooien”.
15. Klik op Voer deze virtuele machine uit En start uw systeem opnieuw op.
16. Voer de opdracht uit fdisk onderaan en voer Y in als de schijfgrootte groter is dan 512 MB.
17. Druk op de .-toets Enter In de Create DOS-partitie of DOS logische schijf, voer vervolgens opnieuw de Create DOS primaire partitie in.
18. Voer Y in op het volgende scherm, tik op de pijl omlaag van twee regels (rood pauzeteken) en tik op Start de gast opnieuw.
Opmerking: Als u na het opnieuw opstarten een foutmelding over het besturingssysteem krijgt, drukt u op de Esc-toets.
19. Klik op CD-apparaat, En voer een commando uit C-formaat:en druk vervolgens op Y.
20. Druk op de .-toets Binnenkomen, Voer vervolgens de volgende opdrachten één voor één uit:
mkdir WIN95
kopieer R:\WIN95\*.* C:\WIN95.
uitvoeren C:\WIN95
21. Microsoft ScanDisk wordt nu geopend. tik op "volgen" In het volgende venster, en dan verder "Ja", Gevolgd door volgende.
22. Selecteer C:\WINDOWS en klik "volgende". Selecteer vervolgens Typisch en klik op Volgende.
23. Voer de productsleutel in en klik "de volgende", En volg de instructies op het scherm.
24. Klik op De meest voorkomende componenten installeren, klik op Volgende en klik ten slotte op einde Nadat het kopiëren is voltooid.
25. Koppel het disketteapparaat los nadat u het hebt herkend en klik "OKE".
26. Sluit nu af virtuele machine Nadat er een Windows-beveiligingsfout verschijnt.
27. Klik op Instellingen voor virtuele machines bewerken Op het linkerpaneel en vervolgens de knop toevoeging Selecteer onderaan Diskettestation.
28. Klik op de knop einde.
29. DoenDownloaden ISO-patchbestand En voeg het toe aan uw diskettestation (gebruik een diskette-imagebestand > Bladeren > selecteer het Patcher.ima-bestand).
30. Implementeer een programma patch9x Druk vervolgens op de .-toets Enter
Opmerking: als u fouten in Win95 wilt opsporen voor nieuwere CPU's, kiest u 2 en drukt u vervolgens op Y en Enter.
31. Voer de computernaam en werkgroep in en klik Dichtbij.
32. Beheer uw gewenste instellingen op het scherm. Klik "OKE" Nadat de installatie is voltooid.
33. Nu zal het systeem opnieuw opstarten. Zodra het opnieuw is opgestart, voert u uw gebruikersnaam in en klikt u op "OKE".
Geluid inschakelen na installatie van Windows 95
U moet de onderstaande stappen volgen om geluid in te schakelen na installatie van Windows 95:
1. Ga naar het menu nooit, en zoek naar besturingskaart, en open het.
2. Ga naar "Apparaat beheerder" En klik + Meld u aan bij uw audio-, video- en gamecontrollers.
3. Controleer uw geluidskaart. Als u een uitroepteken ziet, betekent dit dat er een probleem is.
4. Downloaden Bestuurders Ga naar de website van de fabrikant en volg de instructies dienovereenkomstig.
5. Pas nu aan Geluidsinstellingen vanuit de taakbalk.
Netwerken inschakelen na installatie van Windows 95
Volg de onderstaande stappen om netwerken in te schakelen na installatie van Windows 95:
1. Dubbelklik in het Configuratiescherm op het pictogram het netwerk, en zorg ervoor dat Installeer het TCP/IP-protocol.
Als dit niet het geval is, klikt u op Fus “Toevoegen” > “Protocol” > “TCP/IP toevoegen”.
2. Dubbelklik nu op Computer en ga naar Inbelnetwerkenen voer het nummer van uw internetprovider en andere informatie in.
3. Klik met de rechtermuisknop op het pictogram Telecommunicatie, en klik functies, Vervolgens op het tabblad Servertypen, schakel het selectievakje in om softwarecompressie en TCP/IP-vakken in te schakelen.
Aanbevolen: Hoe macOS op pc te installeren zonder een Mac te gebruiken
Kortom, het ervaren van de eenvoud van computers uit vervlogen tijden is de moeite waard.
We hopen dat dit artikel u helpt bij het installeren van Windows 95 op een virtuele machine.
Plaats uw vragen en suggesties in het opmerkingenveld hieronder en blijf Ahla Home bezoeken voor meer gedetailleerde informatieve handleidingen.