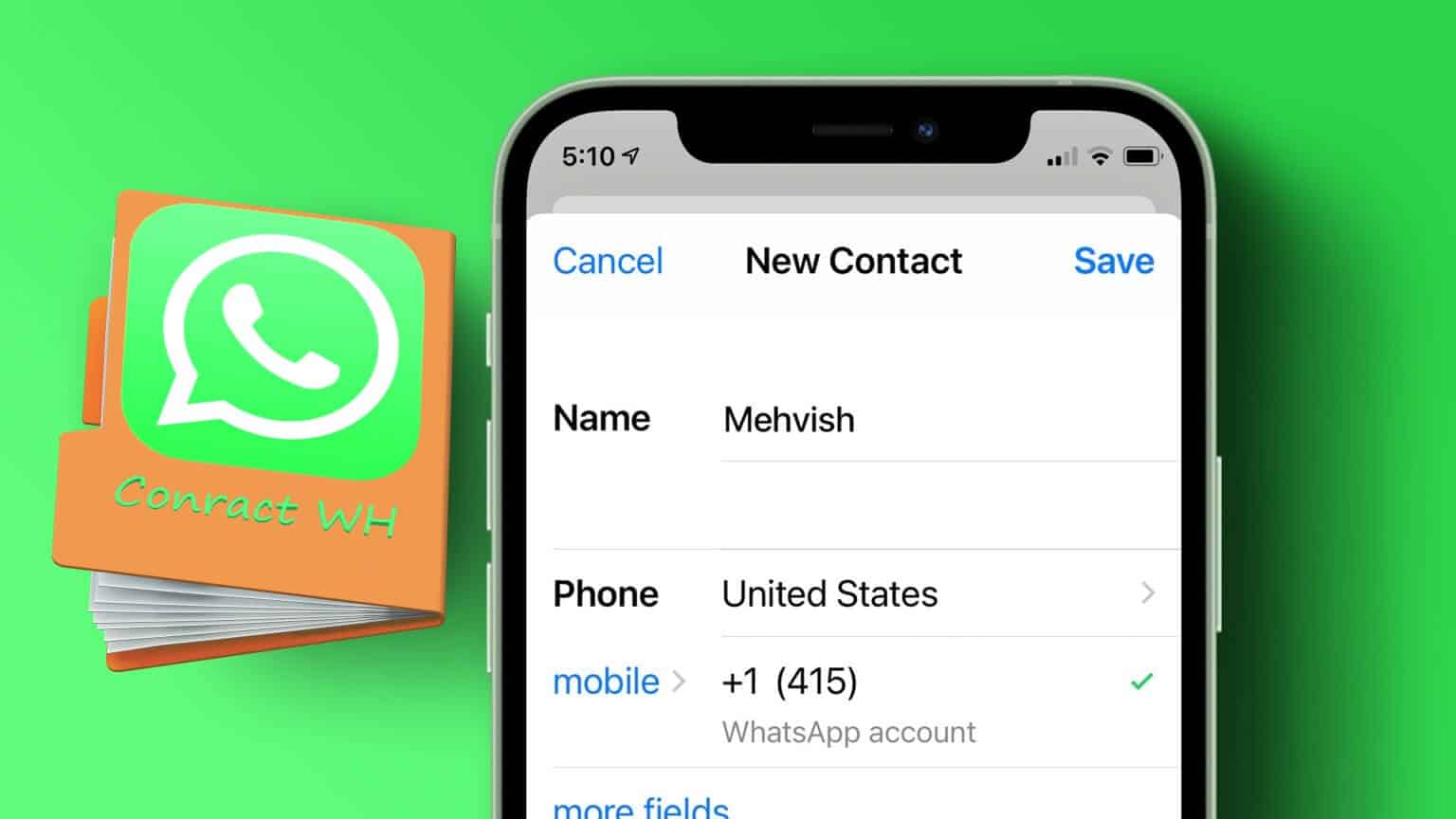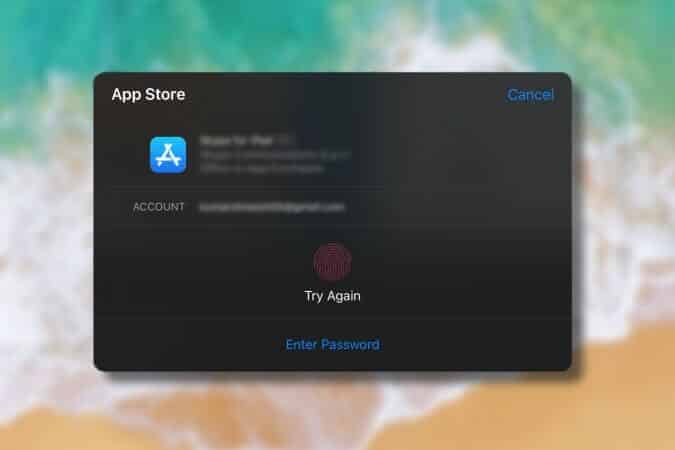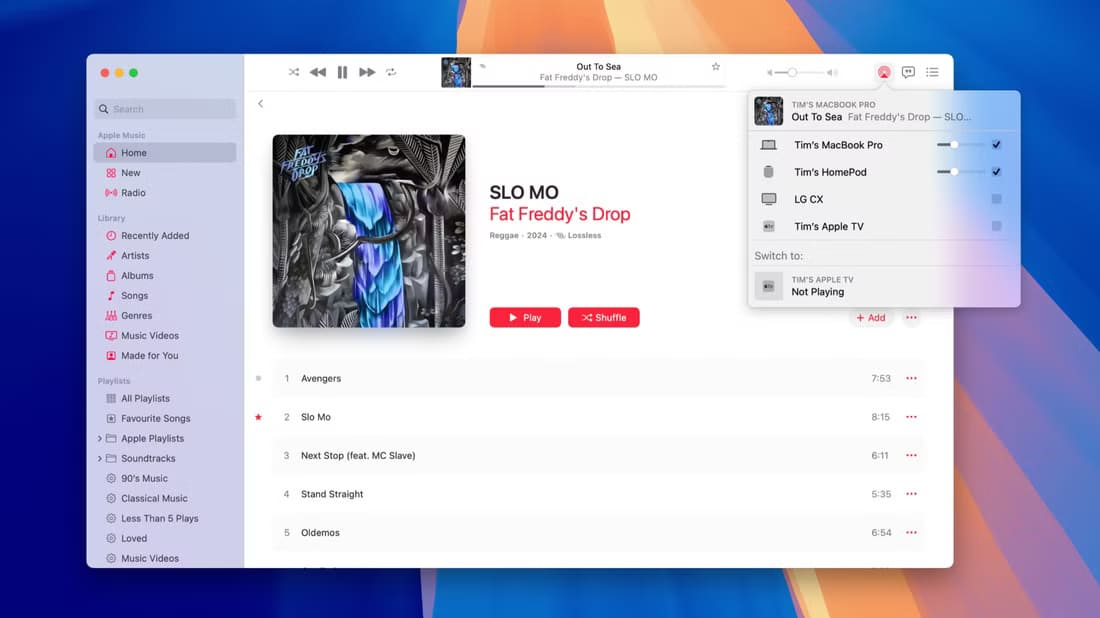لدينا جميعًا تفضيلات متنوعة لاستهلاك المحتوى. على سبيل المثال، يفضل البعض الجلوس والاستماع إلى ملفات podcasts والكتب الصوتية بينما لا يكونون من أكبر المعجبين بقراءة المقالات الطويلة والمثقلة بالنصوص. ولحسن الحظ، فإن جهاز iPhone الخاص بك قد غطيت احتياجاتك. فيما يلي كيفية استخدام ميزة “الاستماع إلى الصفحة” في Safari وبالتالي قراءة صفحة ويب بصوت عالٍ في Safari على iPhone!
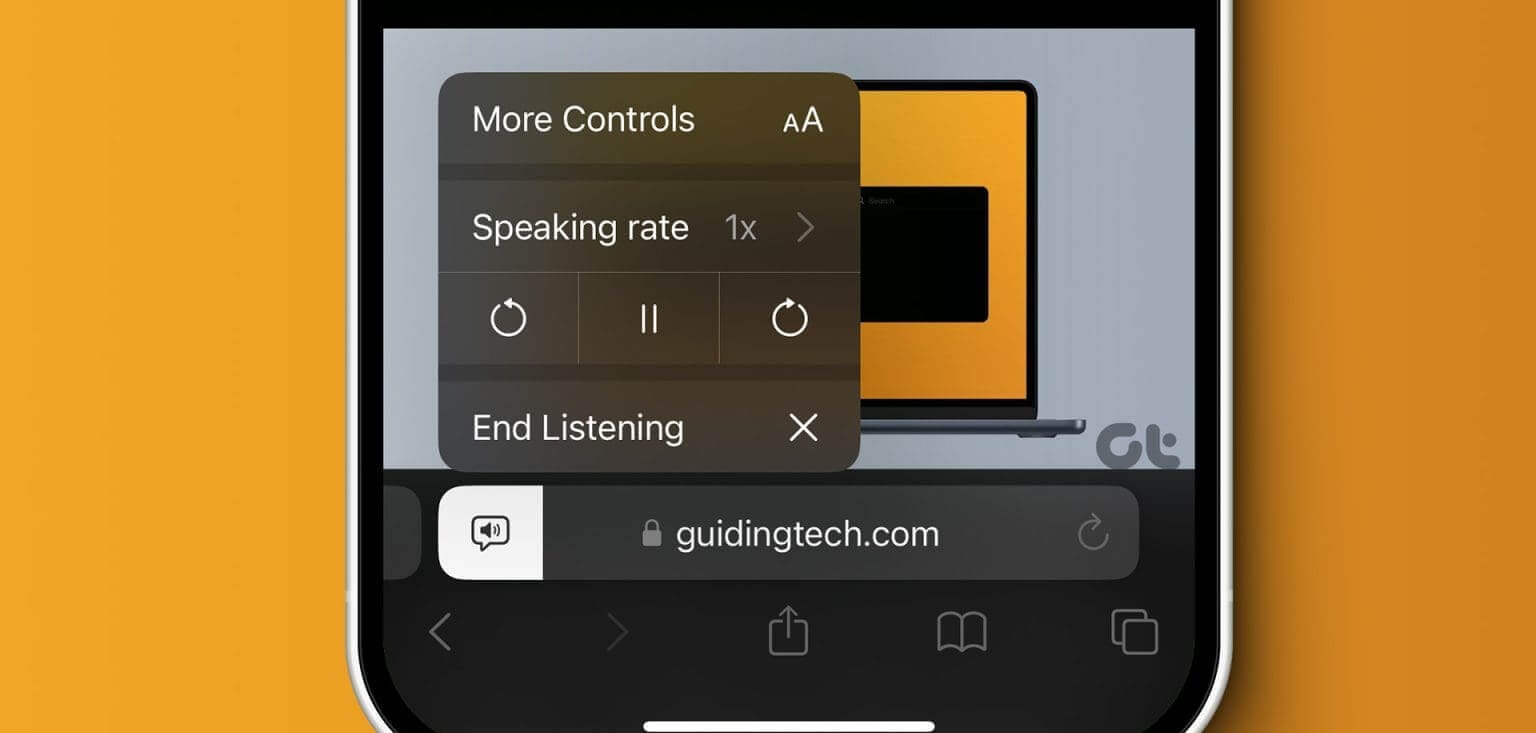
تعد هذه الميزة إضافة حديثة إلى Safari على iPhone كجزء من تحديث iOS 17. ومع ذلك، حتى إذا كنت تستخدم جهاز iPhone قديمًا لا يعمل بنظام iOS 17، فهناك ميزة بديلة تتيح لك الاستماع إلى صفحة ويب في Safari. وفي هذه المقالة، نريد أن نوضح لك كيفية استخدام هذه الميزات؛ هيا نبدأ.
ما هي ميزة الاستماع إلى الصفحة في iOS 17؟
تتيح ميزة “الاستماع إلى الصفحة” لمتصفح Safari قراءة صفحة الويب وجميع محتوياتها النصية بصوت عالٍ. تم تقديمه مؤخرًا مع تحديث iOS 17 ويعمل على المدونات والمقالات وصفحات الويب الأخرى ذات النصوص الكثيفة في Safari.
وهو يدعم صفحات الويب بجميع اللغات التي يدعمها سيري. علاوة على ذلك، يمكنك أيضًا التحكم في التشغيل عن طريق زيادة سرعة إخراج الصوت، ويمكنك التقدم للأمام أو للخلف بمقدار عشر ثوانٍ. سنوضح لك كيفية القيام بذلك في القسم التالي.
اجعل Safari يقرأ النص بصوت عالٍ على نظام التشغيل iOS 17
فيما يلي كيفية استخدام ميزة “الاستماع إلى الصفحة” للسماح لـ Safari بقراءة النص بصوت عالٍ من صفحات الويب.
الخطوة 1: افتح Safari وافتح المقالة أو المدونة التي تريد الاستماع إليها.
الخطوة 2: اضغط على أيقونة Aa في شريط الأدوات.
خطوة 3: اضغط على الاستماع إلى الصفحة.
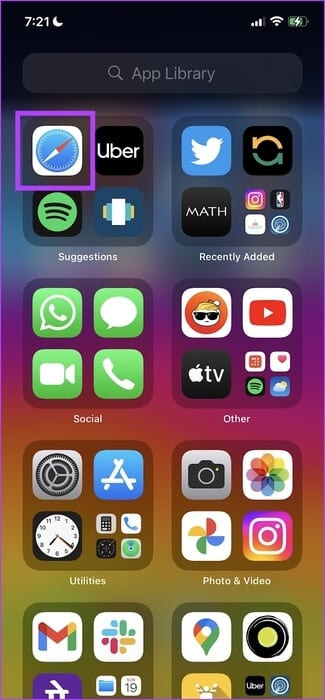
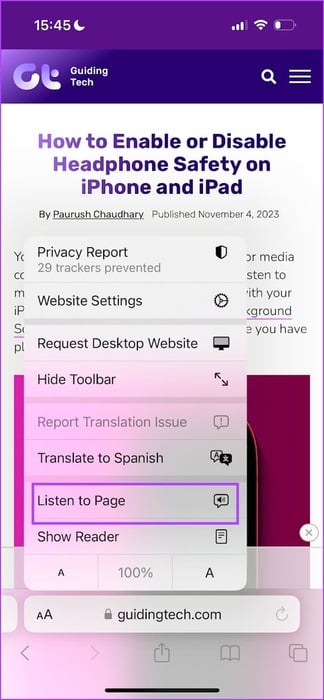
سيبدأ تشغيل الصوت، وسيقوم Safari بقراءة المقالة بصوت عالٍ لك. الآن، دعونا نتعرف على كيفية التحكم في تشغيل الصوت.
التحكم في تشغيل الصوت
يمكنك فقط الحصول على الحد الأدنى من عناصر التحكم في تشغيل الصوت. ومع ذلك، يتم تغطية الأساسيات. يمكنك النقر على أيقونة مكبر الصوت، وتحديد معدل التحدث، وتغيير سرعة تشغيل الصوت.
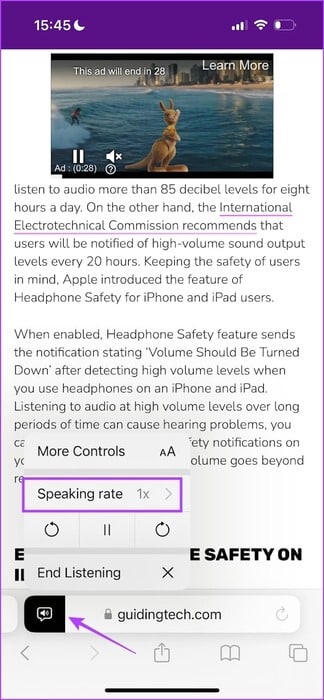
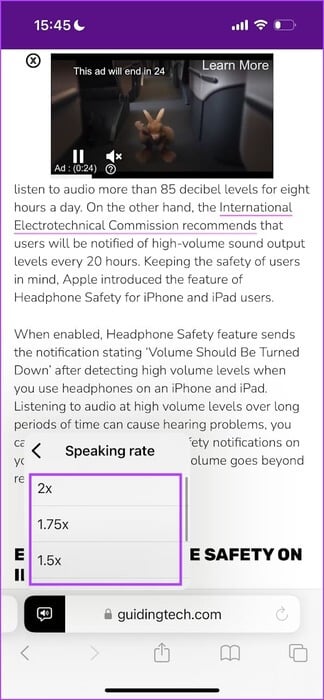
يمكنك أيضًا الرجوع أو التقديم لمدة 10 ثوانٍ في تشغيل الصوت.
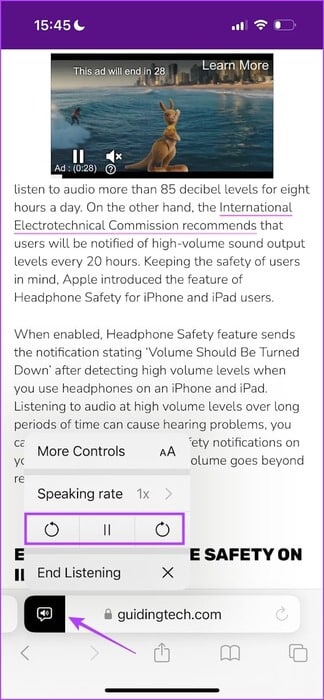
بالإضافة إلى ذلك، تتوفر أيضًا عناصر التحكم في التشغيل على شاشة القفل. ومن المثير للاهتمام أن الأداة الموجودة على شاشة القفل تعرض أيضًا الوقت المتبقي في السرد الصوتي.
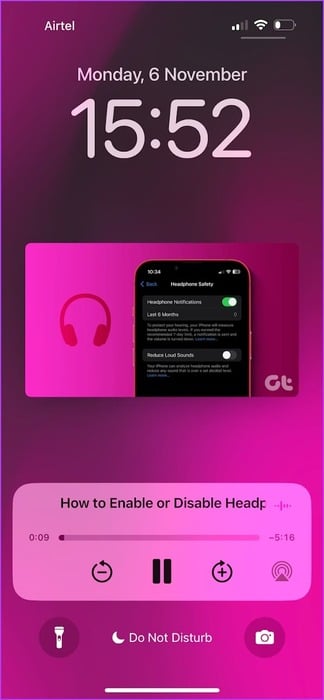
كيفية تغيير الاستماع إلى لغة الصفحة في Safari
إذا رأيت مقالًا تريد الاستماع إليه في Safari ولم يكن مكتوبًا باللغة الافتراضية لجهاز iPhone الخاص بك، فقد تلاحظ أن خيار “الاستماع إلى الصفحة” سيكون باللون الرمادي. وبالتالي، يجب عليك تغيير تلك اللغة في سيري لتمكين هذا الخيار. إليك الطريقة:
الخطوة 1: افتح تطبيق الإعدادات على جهاز iPhone الخاص بك.
الخطوة 2: اضغط على “Siri & Search”.
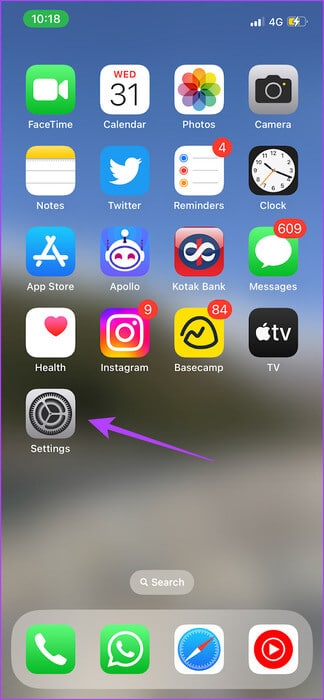
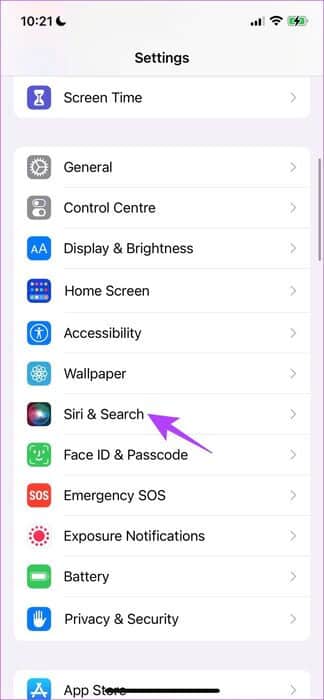
خطوة 3: اضغط على اللغة.
الخطوة 4: حدد اللغة الموجودة في المقالة للاستماع إليها في Safari.
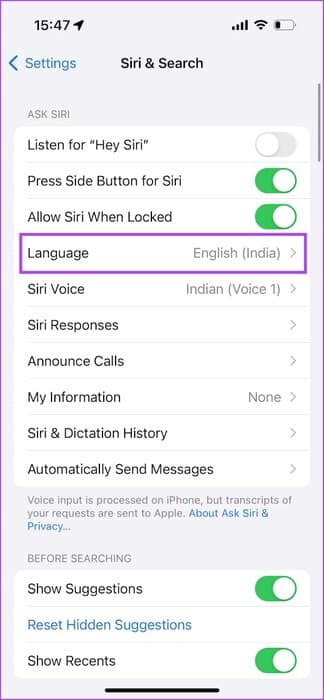
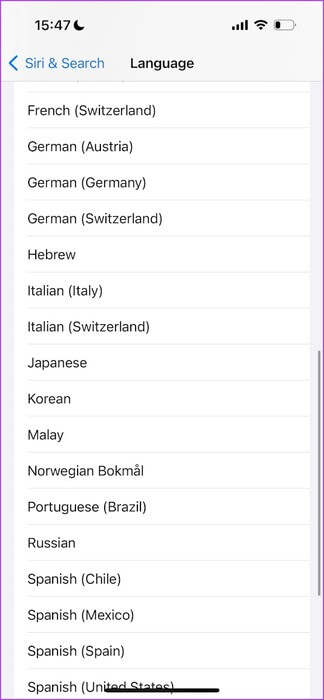
بالإضافة إلى ذلك، يمكنك أيضًا تغيير صوت/لكنة لغة السرد. على سبيل المثال، يمكنني تغيير لهجة السرد باللغة الإنجليزية عن طريق تغيير إعدادات Siri Voice.
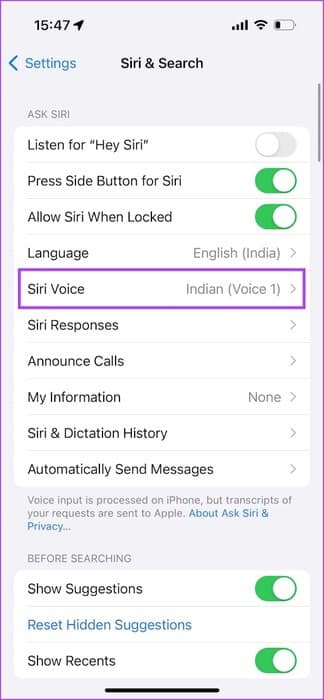
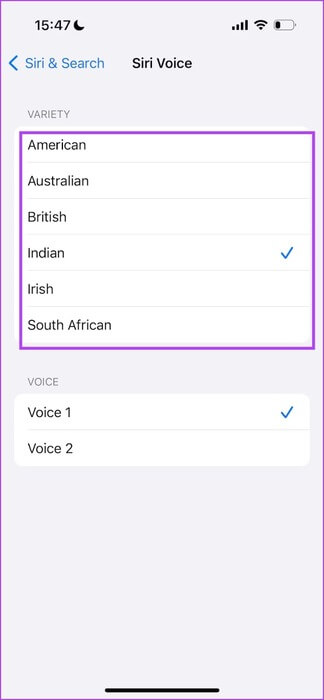
هذا هو كل ما تحتاج لمعرفته حول ميزة “الاستماع إلى الصفحة” على iOS 17. إذا كنت تستخدم جهاز iPhone قديمًا لا يعمل بنظام iOS 17، فيمكنك استخدام ميزة “Speak Screen” المماثلة.
استخدم شاشة التحدث لقراءة صفحة الويب بصوت عالٍ على IPHONE
يحتوي جهاز iPhone الخاص بك على ميزة إمكانية الوصول تسمى Speak Screen والتي تروي كل النص الذي يظهر على الشاشة. ومع ذلك، فهي ليست محسنة مثل ميزة “الاستماع إلى الصفحة”، المصممة خصيصًا لسرد المحتوى الضروري على صفحة الويب. تستمر شاشة التحدث في قراءة كل النص الموجود على الشاشة، بما في ذلك النصوص غير الضرورية، مثل إعلانات البانر على صفحة الويب.
لكنك تحصل على عدد لا بأس به من الخيارات للتحكم في إخراج الصوت. دعونا استكشاف كل منهم.
الخطوة 1: افتح تطبيق الإعدادات وحدد إمكانية الوصول.
الخطوة 2: اضغط على المحتوى المنطوق.
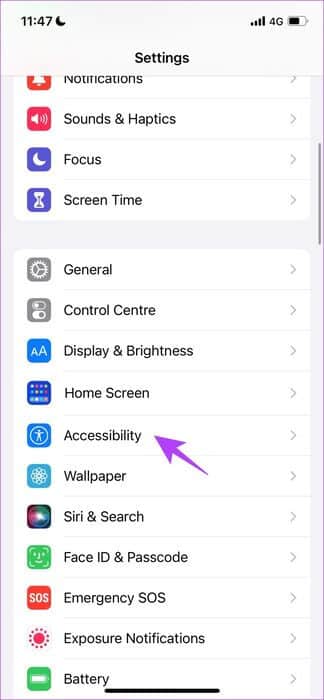
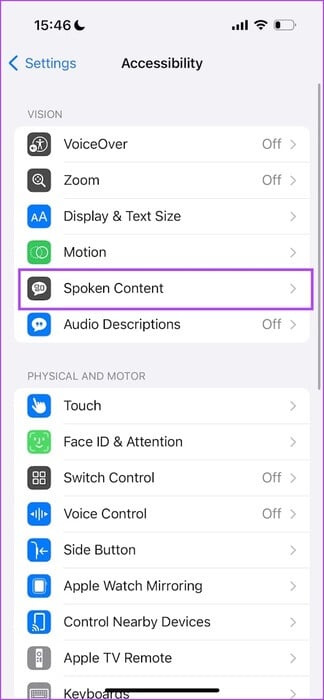
خطوة 3: قم بتشغيل مفتاح التبديل لـ Speak Screen.
الخطوة 4: ارجع إلى Safari واسحب لأسفل بإصبعين من أعلى جهاز iPhone الخاص بك. سيؤدي هذا إلى تمكين شاشة التحدث.
الآن، سيقوم جهاز iPhone الخاص بك بسرد محتويات موقع الويب عندما تفتحه على Safari.
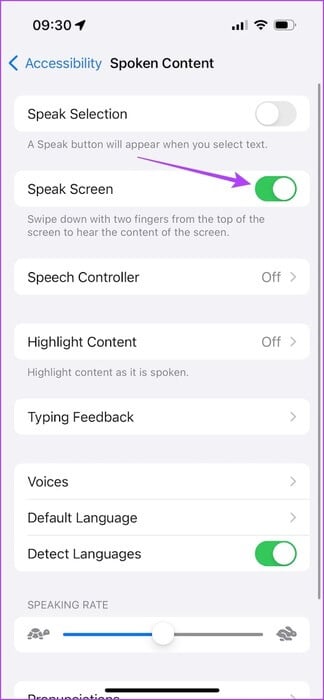
الخطوة 5: اضغط على الزر العائم للتحكم في الكلام. ستجد هنا جميع الخيارات للتحكم في التشغيل.
- تحديد القسم المطلوب روايته: بمجرد النقر على هذا الزر، حدد المنطقة المحددة من الشاشة المراد سردها. قم بتمكين هذا الخيار، ثم اضغط على المنطقة التي تريد سردها.
- السابق: يتيح لك ذلك العودة إلى سرد القسم السابق من النص.
- تشغيل/إيقاف مؤقت: يتيح لك ذلك تشغيل السرد أو إيقافه مؤقتًا.
- التالي: يتيح لك هذا الانتقال إلى سرد القسم التالي من النص.
- تغيير سرعة السرد: يتيح لك ذلك تغيير سرعة سرد النص.
- إغلاق شاشة التحدث: سيؤدي هذا إلى إغلاق وإيقاف تشغيل ميزة شاشة التحدث.
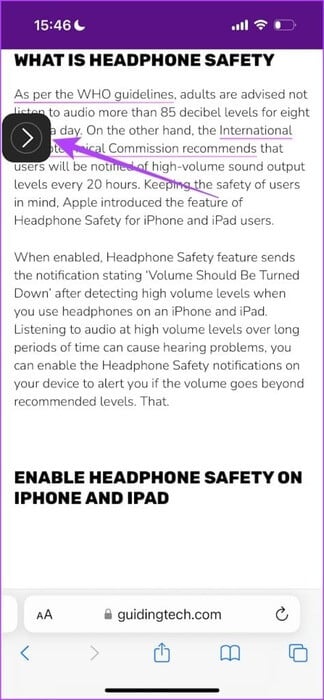
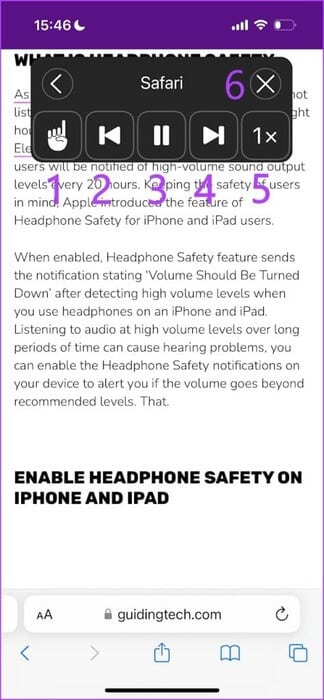
الأسئلة الشائعة:
س1. لماذا يظهر خيار “الاستماع إلى الصفحة” باللون الرمادي في Safari؟
الجواب: تعمل الميزة فقط على مواقع الويب التي تحتوي على فقرات متسقة من محتوى النص. علاوة على ذلك، سيصبح الخيار باللون الرمادي إذا كان المحتوى الموجود على موقع الويب مختلفًا عن لغة Siri.
س2. هل يعمل خيار “الاستماع إلى الصفحة” على مواقع الويب المحفوظة دون الاتصال بالإنترنت في Safari؟
الجواب: نعم، إذا كان بإمكانك تحميل موقع الويب دون الاتصال بالإنترنت، فيمكنك استخدام ميزة “الاستماع إلى الصفحة” في Safari.
س3. لماذا لا يعمل خيار “الاستماع إلى الصفحة” في Safari على جهاز iPhone الخاص بي؟
الجواب: تحقق من اتصالك بالإنترنت وأعد تشغيل جهاز iPhone الخاص بك لإصلاح المشكلة.
س4. كيف يمكنني إيقاف Safari عن رواية الصفحة لي؟
الجواب: يمكنك النقر على زر “Aa” > عناصر التحكم في الاستماع > إنهاء الاستماع لإيقاف السرد.
احصل على هاتف iPhone لقراءة صفحات الويب
نأمل أن تساعدك هذه المقالة على قراءة صفحة ويب بصوت عالٍ في Safari على iPhone. ومع ذلك، نتمنى أن تضيف Apple المزيد من عناصر التحكم في التشغيل إلى هذه الميزة. لكننا نحب كيف أن الصوت لا يبدو آليًا مثل أسلوب تحويل النص إلى كلام التقليدي. علاوة على ذلك، مع شائعات أن شركة Apple تعمل على نموذج لغة كبير، يمكننا أن نتوقع تحسينًا كبيرًا لميزات مثل هذه مع التحديثات القادمة.