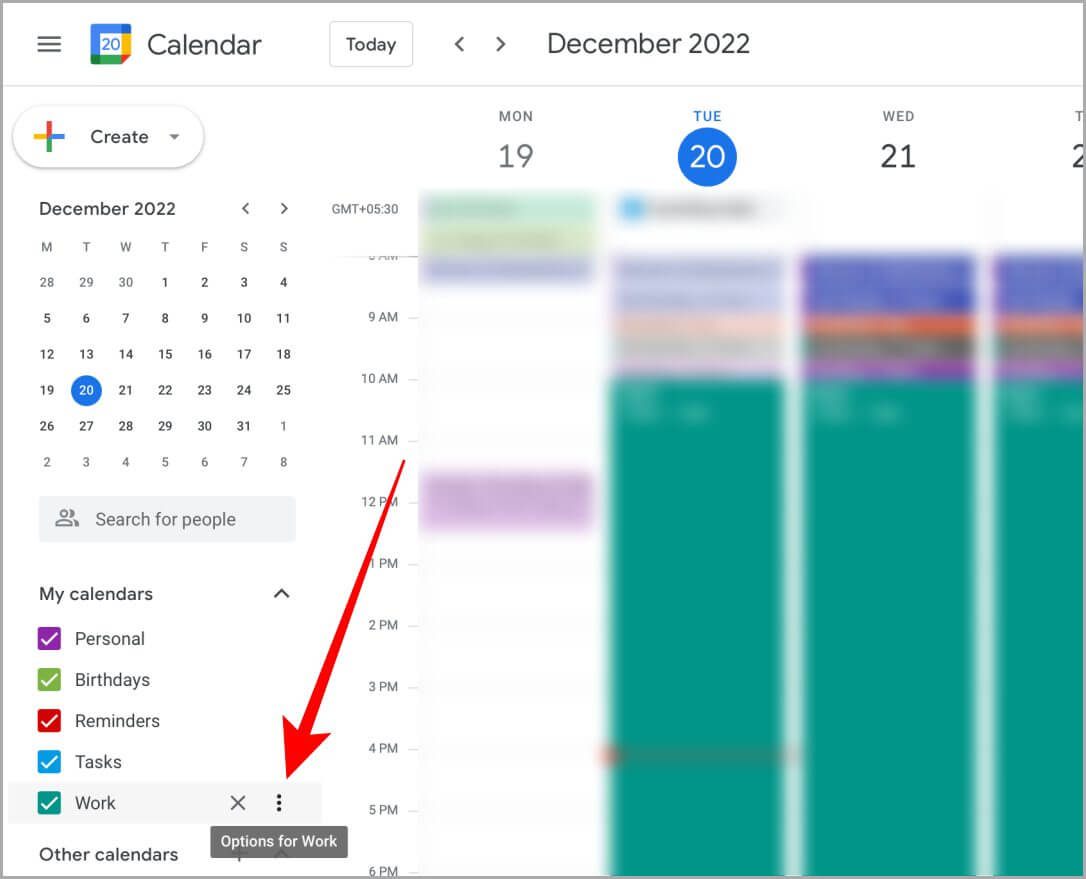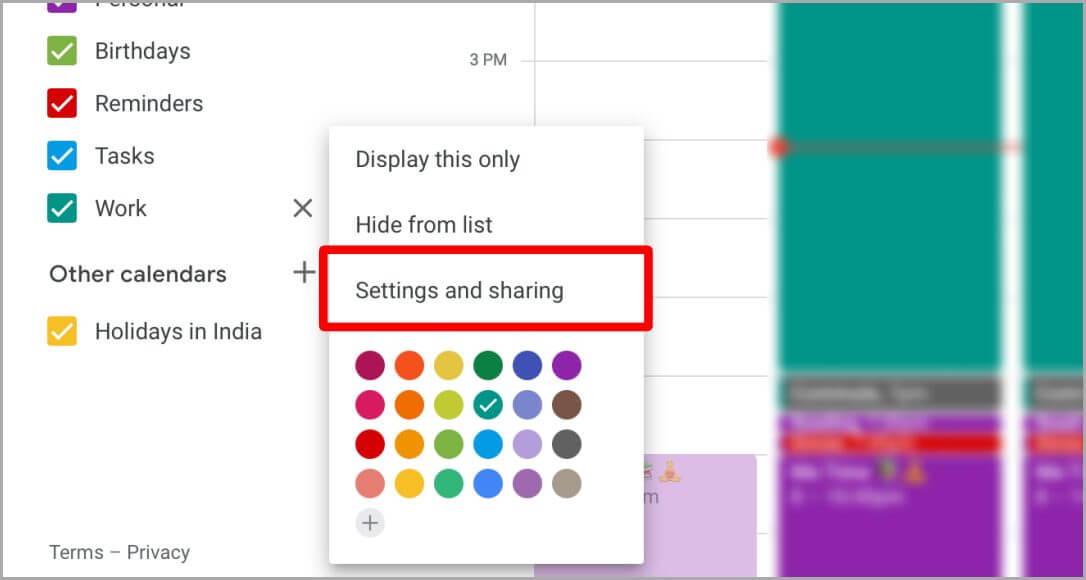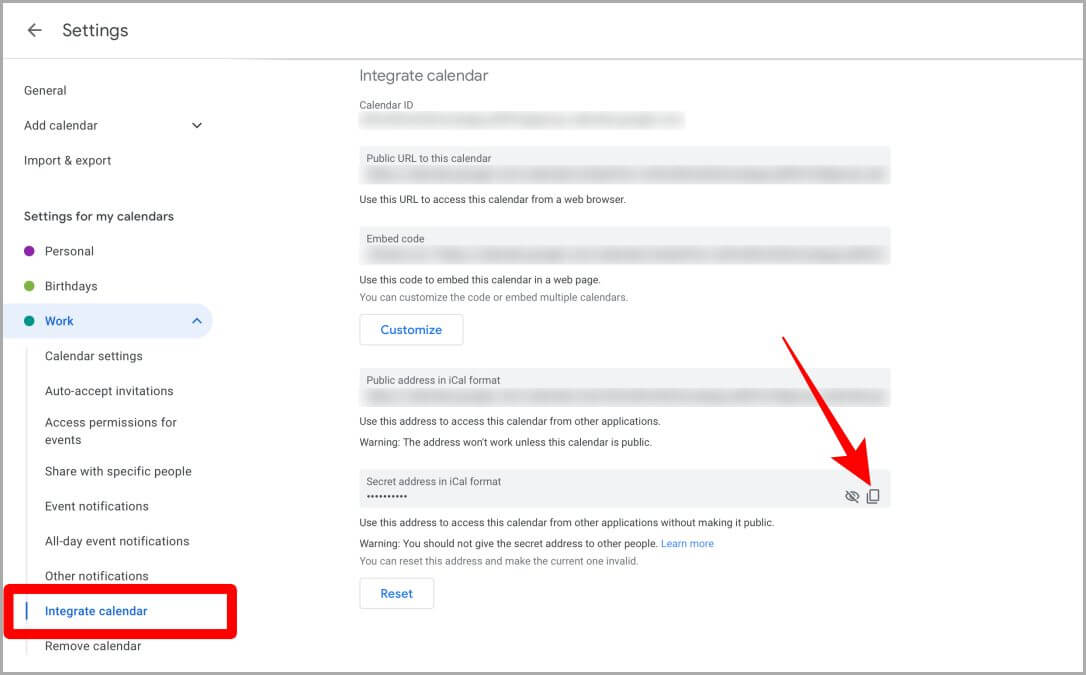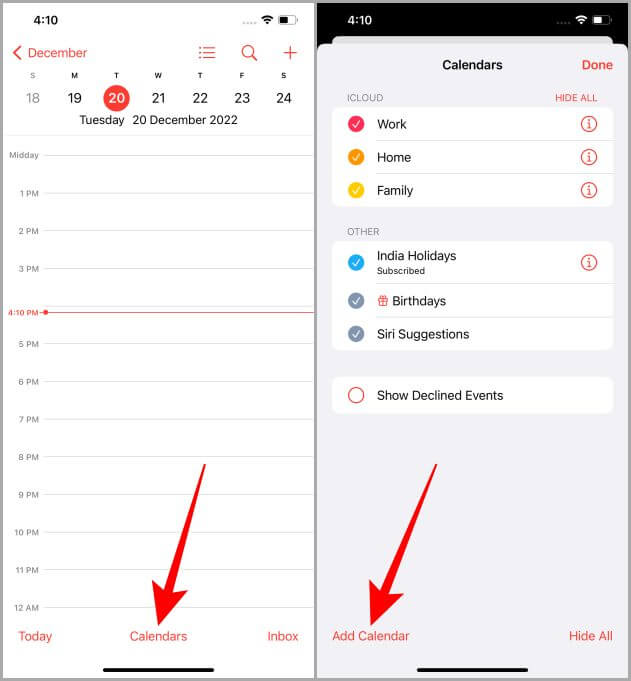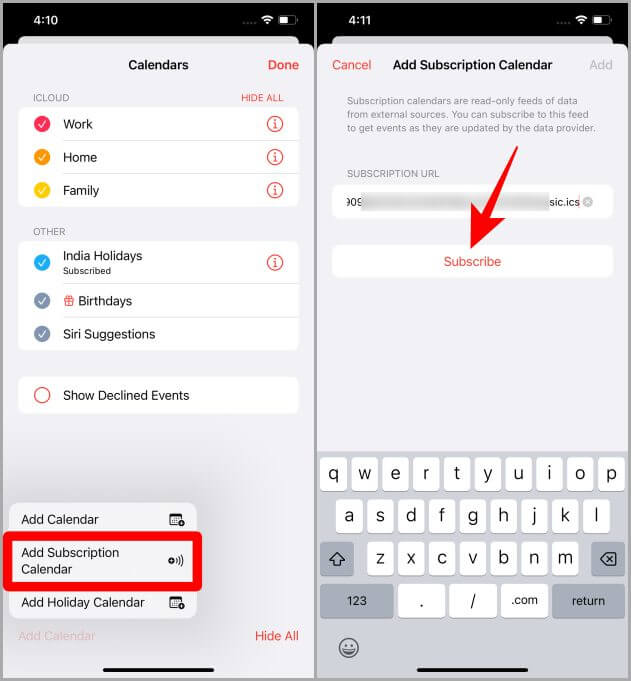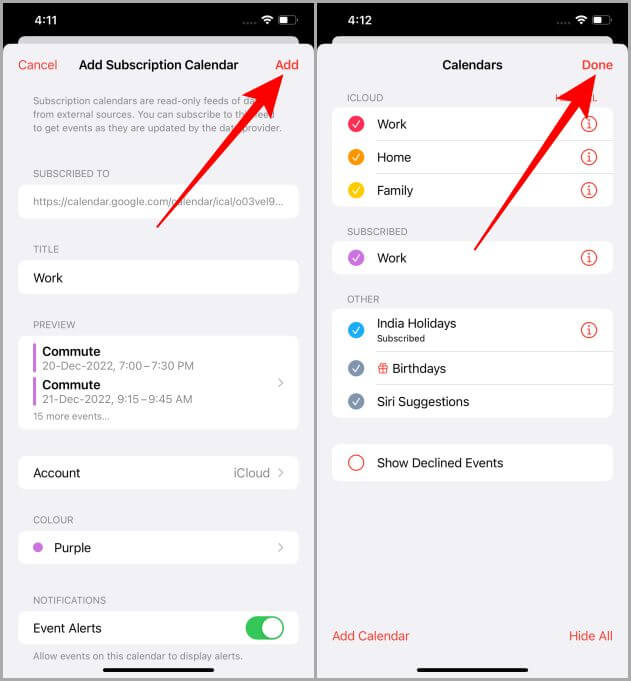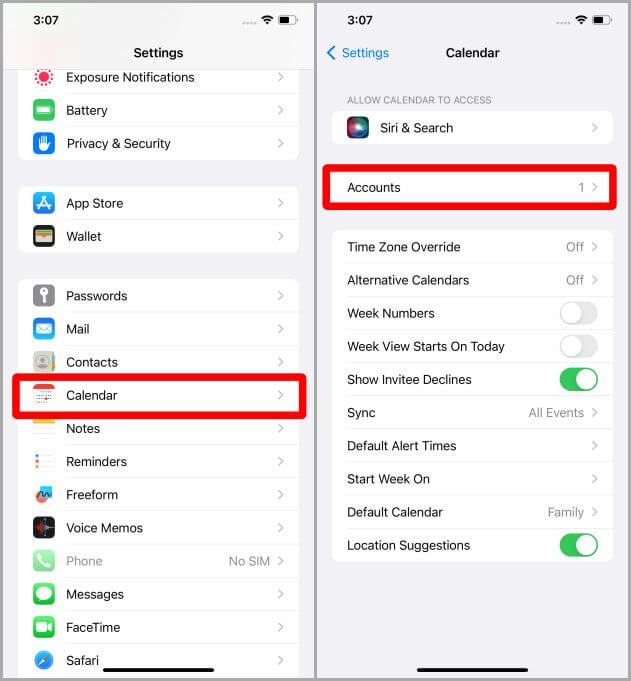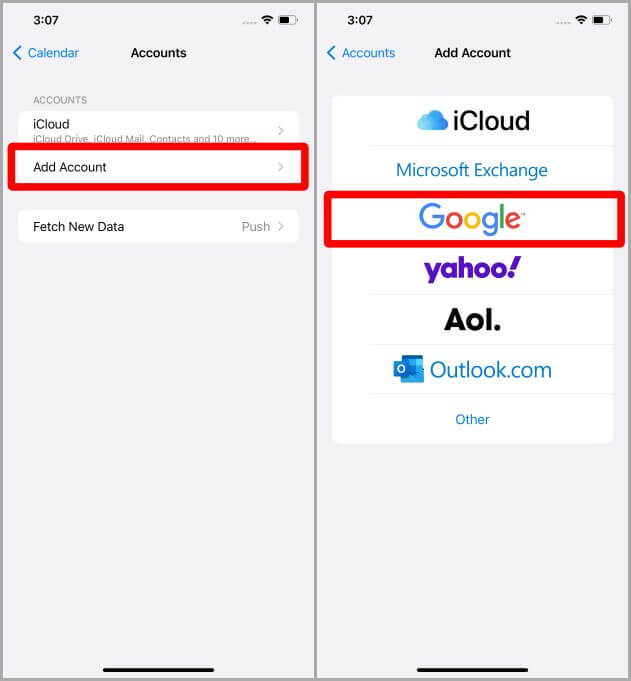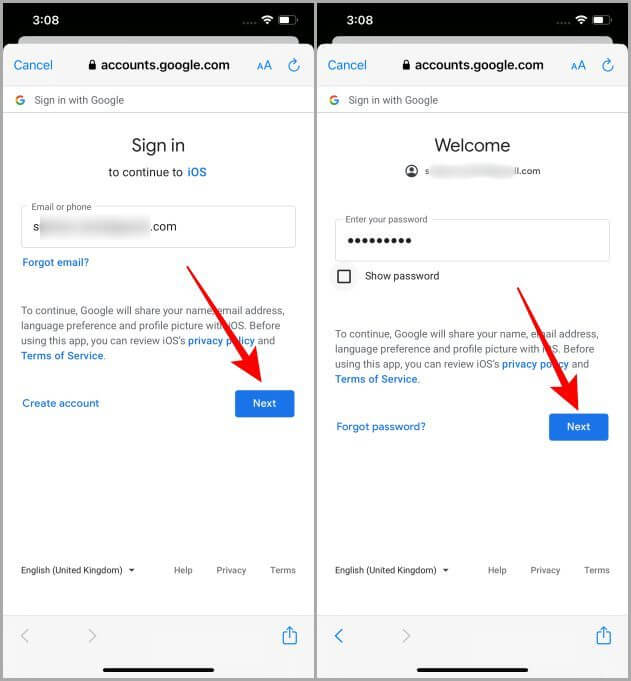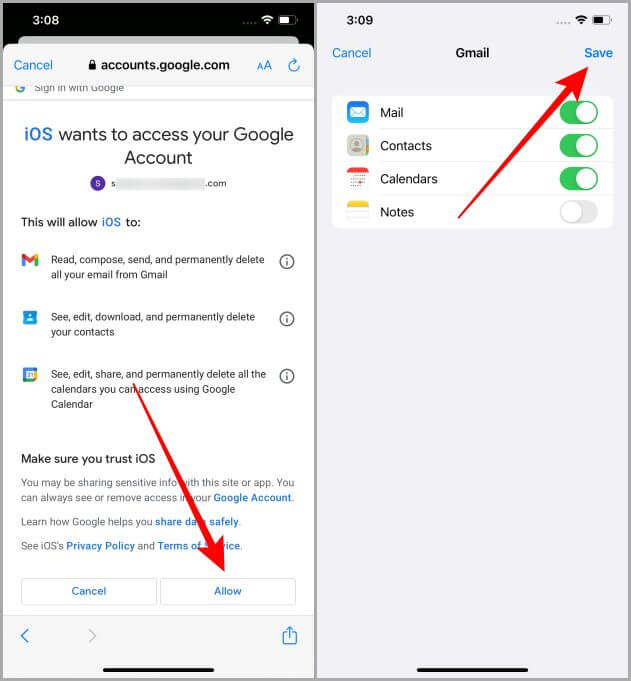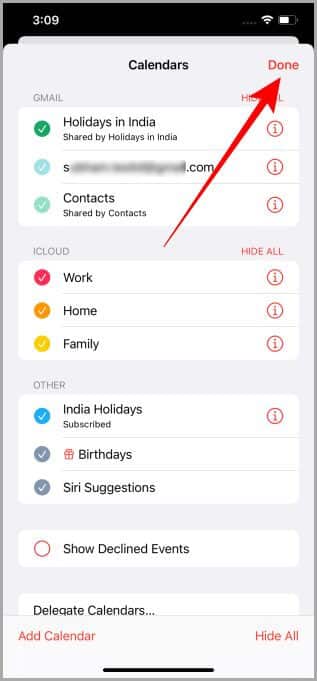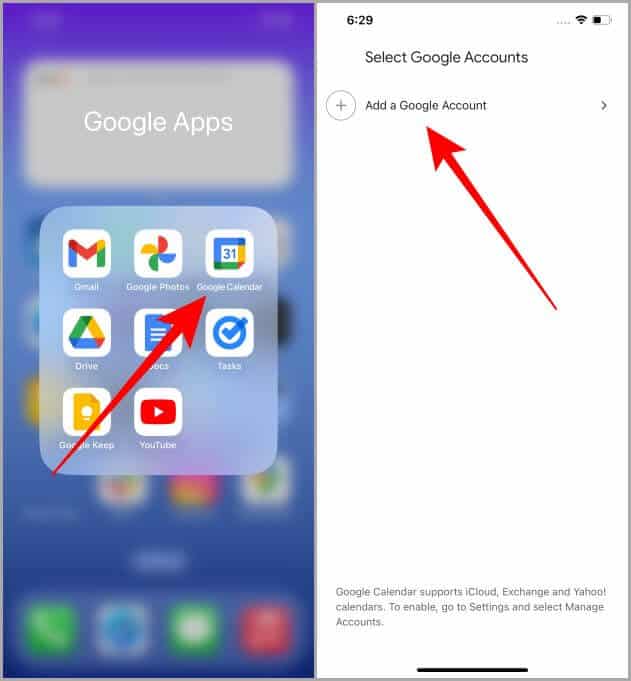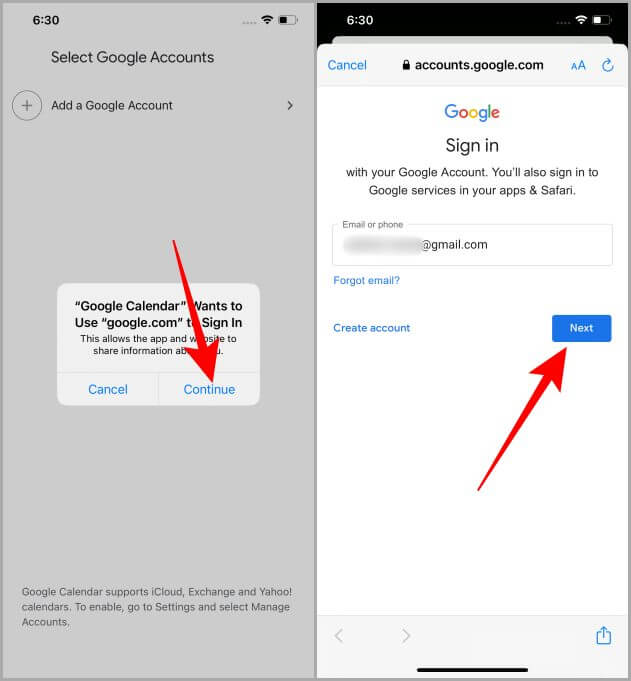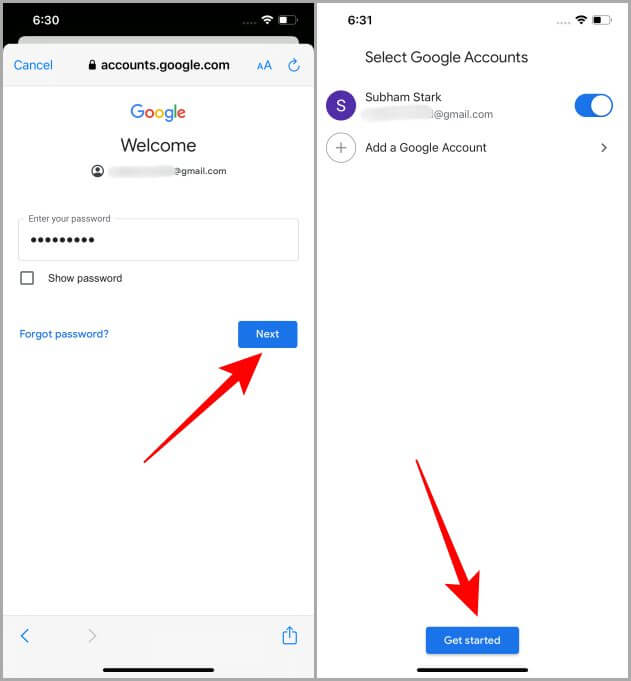3 طرق لإضافة تقويم Google إلى iPhone
هل أنت من مستخدمي تقويم Google ولكنك لا تعرف كيفية إضافة تقويم Google إلى جهاز iPhone الخاص بك؟ أو هل تتنقل بين أنظمة بيئية متعددة تؤدي إلى تفويت الأحداث والمواعيد المهمة؟ إذا بدت هذه المشاكل مألوفة ، فلا داعي للقلق. سنقوم بمشاركة 3 طرق مختلفة لإضافة تقويم Google إلى جهاز iPhone الخاص بك. دعونا نلقي نظرة على هذه الأساليب.
1. أضف (اشتراك) تقويم Google إلى تطبيق تقويم Apple
إذا كنت معلمًا أو محترفًا ، فقد تحتاج إلى إضافة تقويم Google الخاص بك على iPhone الخاص بشخص آخر. ربما لا ترغب في تسجيل الدخول إلى حسابك في Google على جهاز iPhone الخاص بك لسبب آخر. في هذه الحالة ، دعنا نلقي نظرة على خطوات كيفية إضافة تقويم Google دون استخدام بيانات اعتماد تسجيل الدخول.
الإيجابيات: لا حاجة لمشاركة بيانات الاعتماد ، مزامنة جميع أحداث التقويم بشكل مثالي.
السلبيات: لا يمكن إضافة الأحداث أو تعديلها من iPhone (إنه تقويم للقراءة فقط) ، يحتاج إلى جهاز آخر بعيدًا عن iPhone لإعداده (كمبيوتر محمول لفتح إصدار الويب من تقويم Google).
1. افتح تقويم Googleعلى الكمبيوتر المحمول في المتصفح الذي تختاره.
2. ضع المؤشر فوق التقويم الذي تريد إضافته وانقر على قائمة الكباب (ثلاث نقاط).
3. انقر فوق الإعدادات والمشاركة.
4. في صفحة الإعدادات ، قم بالتمرير إلى دمج قسم التقويم وانقر على أيقونة النسخ بجوار “العنوان السري بتنسيق iCal”.
5. أرسل الآن هذا الرابط إلى هاتف iPhone الخاص بهذا الشخص. إذا كنت تريد إرسال هذا بنفسك ، فيمكنك استخدام WhatsApp لإرسال رسائل لنفسك ثم نسخها على جهاز iPhone الخاص بك.
الآن بالنسبة للجزء التالي ، نحتاج إلى لصق هذا الرابط بتقويم iPhone. دعنا ننتقل إلى ذلك.
6. افتح تطبيق التقويم على جهاز iPhone الخاص بك ، واضغط على التقويمات للبدء.
7. اضغط على إضافة التقويم.
8. الآن اضغط على إضافة اشتراك التقويم.
9. الصق عنوان URL المنسوخ في حقل نص “عنوان URL للاشتراك” واضغط على اشتراك.
10. قم بمراجعة تقويم Google وانقر فوق إضافة.
11. اضغط على تم للتأكيد. الآن تمت إضافة تقويم Google إلى تطبيق التقويم على جهاز iPhone الخاص بك.
2. أضف حساب Google إلى جهاز iPhone الخاص بك
ربما تستخدم أجهزة متعددة وتريد عرض أحداث تقويم Google وتعديلها على كل منها بما في ذلك جهاز iPhone الخاص بك. في هذه الحالة ، دعنا نلقي نظرة على كيفية إضافة تقويم Google عن طريق إضافة حساب Google إلى جهاز iPhone الخاص بك.
الإيجابيات: مزامنة جميع الأحداث ، ويمكن إضافة وتعديل أحداث التقويم من iPhone أيضًا.
السلبيات: يحتاج إلى بيانات اعتماد (لحساب Google ذي الصلة).
1. انتقل إلى تطبيق “الإعدادات” على جهاز iPhone الخاص بك وانقر لفتحه.
2. قم بالتمرير لأسفل وانقر على التقويم للبدء.
3. اضغط على الحسابات.
4. اضغط على إضافة حساب.
5. الآن اضغط على جوجل.
6. اكتب بريدك الإلكتروني ثم اضغط على التالي.
7. الآن اكتب كلمة المرور لحساب Google الخاص بك وانقر فوق التالي.
8. امنح iOS إذنًا لتقويم Google الخاص بك ، انقر فوق السماح.
9. في الصفحة التالية ، اضغط على حفظ.
10. اضغط على تم لتأكيد إضافة تقويم Google إلى جهاز iPhone الخاص بك.
3. قم بتثبيت تطبيق تقويم Google على iPhone
إذا كنت من مستخدمي Android الذين يستخدمون تقويم Google كثيرًا ، فقد لا تعجبك الطريقتان المذكورتان أعلاه. في هذه الحالة ، يمكنك أيضًا إضافة تقويم Google عن طريق تثبيت تطبيق تقويم Google على جهاز iPhone الخاص بك.
الإيجابيات: تجربة تقويم Google الكاملة ، يمكن إضافة أو تعديل الأحداث من iPhone أيضًا ، والمزامنة عبر الأجهزة.
السلبيات: لا يظهر في تطبيق تقويم Apple (يظهر فقط في تطبيق تقويم Google).
1. انتقل إلى متجر التطبيقات وقم بتثبيت تقويم Google على جهاز iPhone الخاص بك.
2. انتقل إلى تطبيق تقويم Google على جهاز iPhone الخاص بك وانقر لفتحه.
3. اضغط على إضافة حساب Google.
4. ستظهر قائمة منبثقة على الشاشة ، انقر فوق “متابعة” للمضي قدمًا.
5. اكتب بريدك الإلكتروني ثم اضغط على التالي.
6. في الصفحة التالية ، أدخل كلمة المرور الخاصة بك واضغط على التالي.
7. اضغط على البدء للانتهاء. لقد نجحت الآن في إضافة تقويم Google على جهاز iPhone عبر تطبيق تقويم Google.
افعل المزيد مع تقويم Google
باختصار ، تعد إضافة تقويم Google إلى جهاز iPhone الخاص بك عملية سريعة وسهلة. سواء اخترت استخدام تطبيق تقويم iPhone المدمج أو تطبيق تقويم Google المستقل ، فقد شاركنا الخطوات لكليهما. باتباع الخطوات المذكورة أعلاه ، يمكنك إضافة تقويم Google إلى جهاز iPhone الخاص بك بثلاث طرق مختلفة. انطلق وجرب تقويم Google المضاف حديثًا إلى جهاز iPhone الخاص بك وأصبح محترفًا في إدارة جدولك الزمني.
هل تواجه مشكلة في مزامنة تقويم Google على جهاز iPhone الخاص بك؟ تعرف على 9 طرق لإصلاح عدم مزامنة تقويم Google على iPhone.