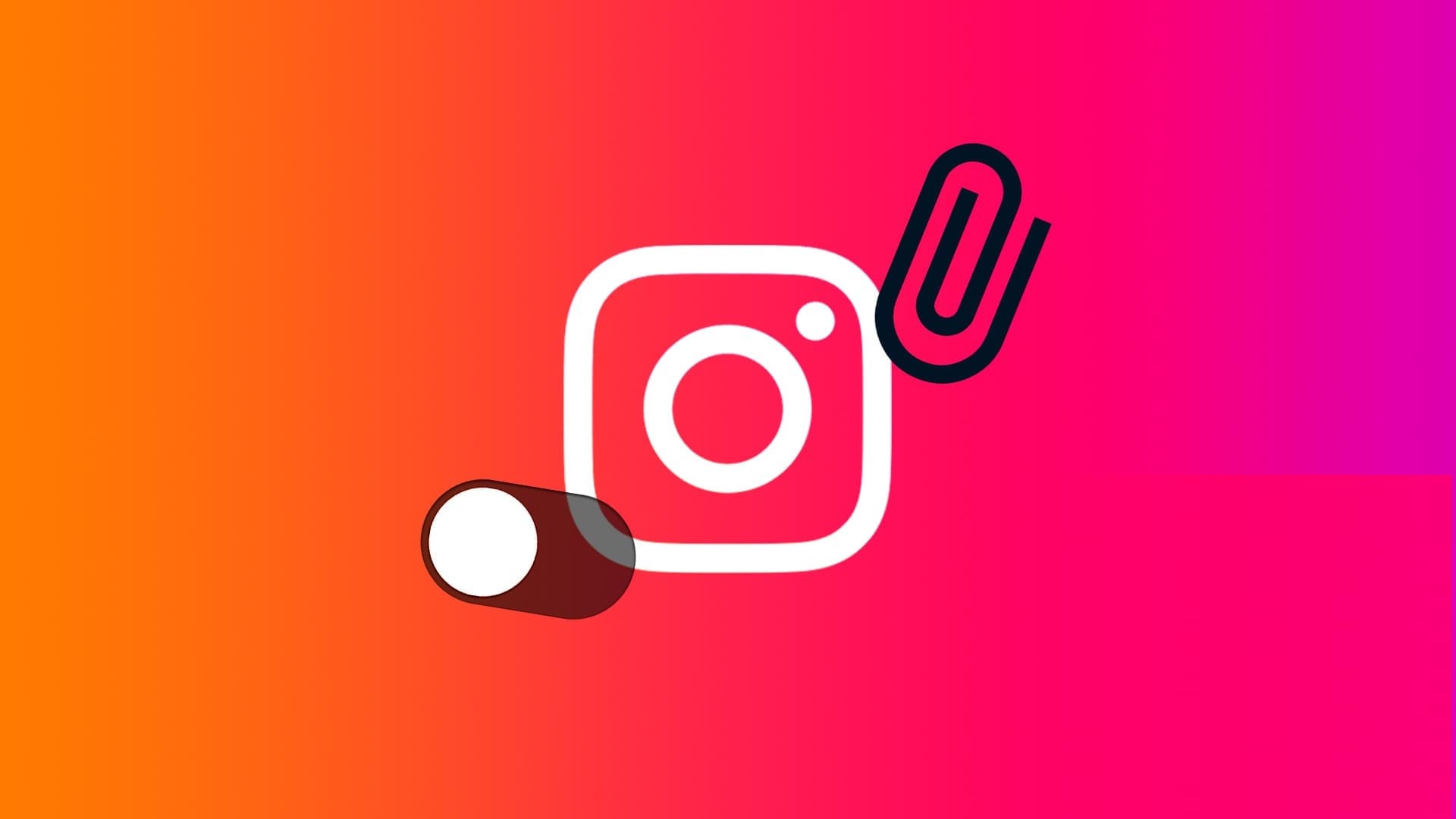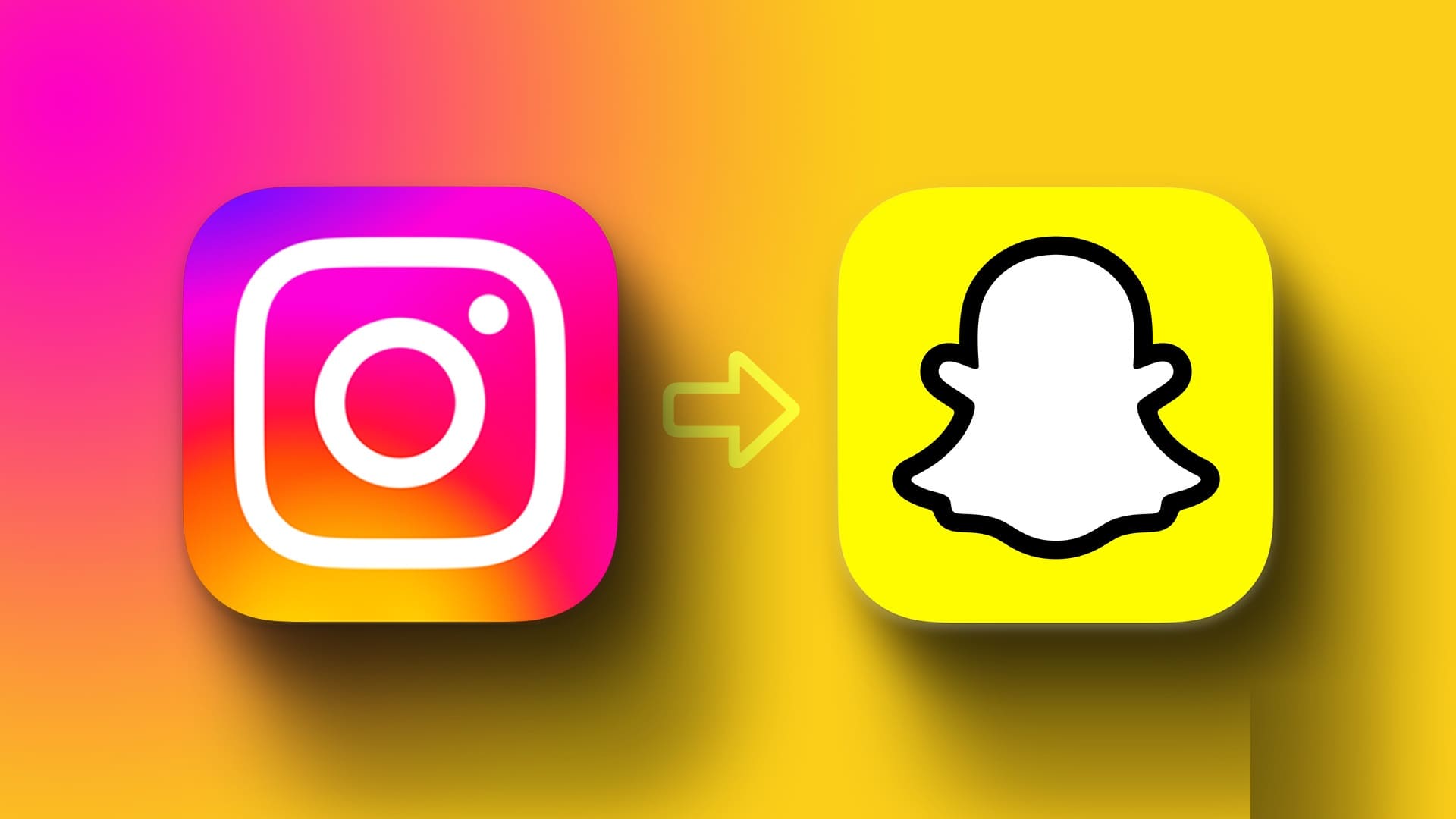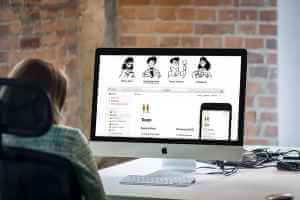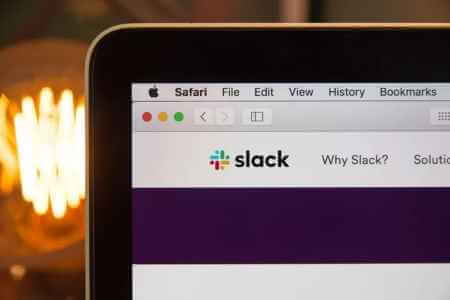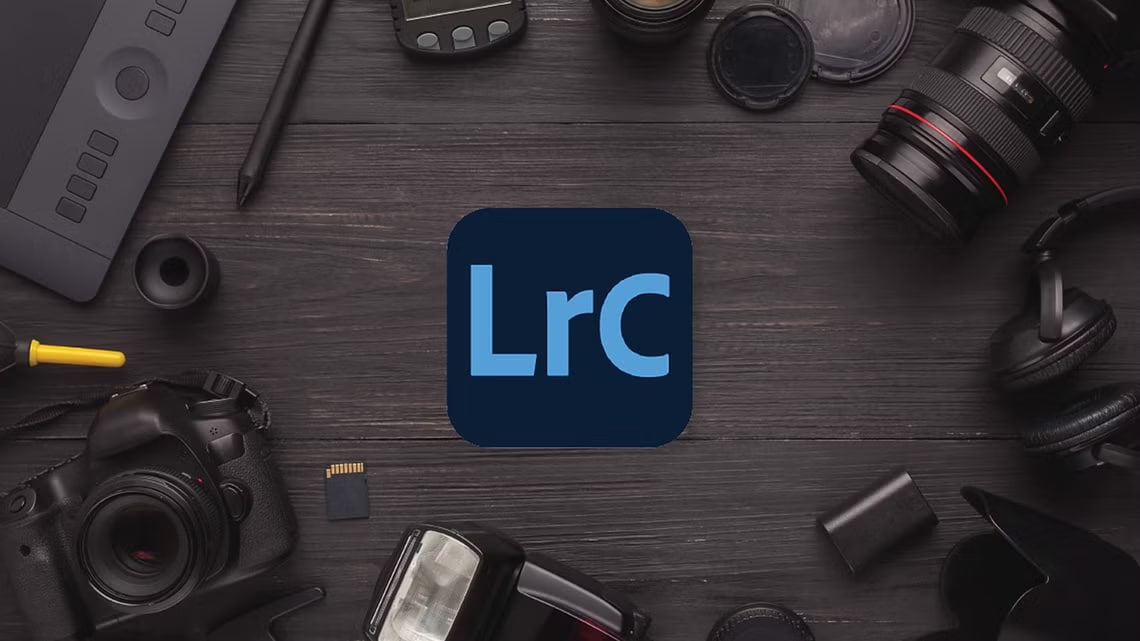بعد السيطرة على مساحة تصميم الرسومات على مر السنين ، عادت Canva مع وظيفة إضافية أخرى مفيدة للمصممين والمؤثرين. باستخدام ميزة الجدولة الجديدة ، يمكن بسهولة مشاركة لافتة أو قالب من Canva إلى شبكات التواصل الاجتماعي مثل Instagram و Twitter و Facebook و LinkedIn و Slack والمزيد. إليك كيفية جدولة منشورات وسائل التواصل الاجتماعي في canva.
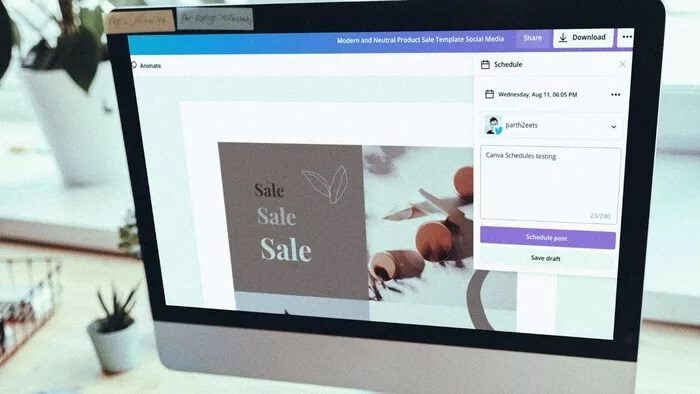
قبل أن نمضي قدمًا ، دعونا نوضح شيئًا واحدًا. يقتصر الجدول الزمني مع المشاركة الاجتماعية على مستخدمي Canva Pro فقط. يمكنك إما التسجيل لمدة أسبوعين من الإصدار التجريبي المجاني أو الدفع مقابل خطة شهرية أو سنوية للبدء.
إذا كنت مستخدمًا مجانيًا لـ Canva ، فسترى وظيفة الجدولة الإضافية غير نشطة على سطح المكتب ، مما يعني أنها غير متاحة لك. في هذا المنشور ، سنقوم أولاً بجدولة منشور من Canva إلى Twitter باستخدام سطح مكتب Canva.
جدولة منشورات وسائط التواصل الاجتماعي في Canva
باستخدام الإصدار المجاني من Canva ، يمكنك بسهولة مشاركة أحد إبداعات Canva مع العديد من شبكات التواصل الاجتماعي مثل Instagram و Facebook و Twitter وما إلى ذلك. بالإضافة إلى ذلك ، تمنحك وظيفة الجدولة مزيدًا من التحكم في المشاركة.
يمكن أن يكون أيضًا أداة مثالية لشخص يقوم بالإعلان بانتظام عبر هذه القنوات. يمكنك تخطيط المحتوى بالكامل في Canva وجدولته على حساب الوسائط الاجتماعية المفضلة لديك.
الآن ، دعنا نقوم بجدولة مشاركة من Canva إلى Twitter.
الخطوة 1: افتح Canva على سطح المكتب وقم بتسجيل الدخول باستخدام بيانات اعتماد حسابك. تأكد من أنك تستخدم Canva Pro للوصول إلى ميزة الجدول.
الخطوة 2: انتقل إلى قسم القوالب واختر واحدًا يناسب احتياجاتك.
تمتلك Canva الآلاف من القوالب الجاهزة للاستخدام. إذا كنت تريد الإعلان عن عملية بيع قادمة لمنتجك بعد أسبوع. سنستخدم هذا السيناريو لجدولة لافتة ذات صلة بتويتر باستخدام Canva هنا.
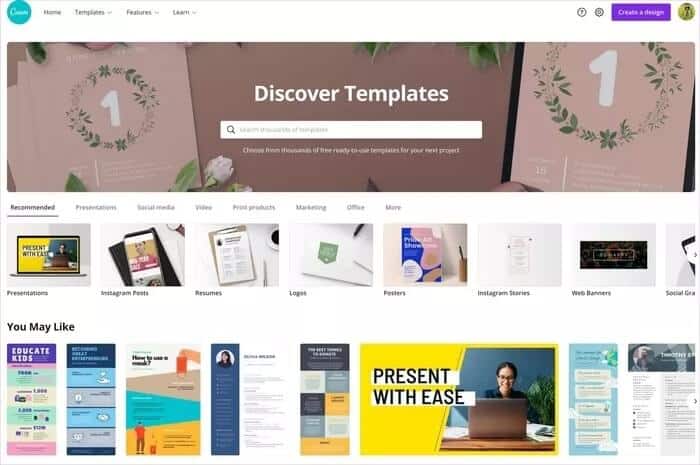
خطوة 3: اختر نموذج بيع وقم بإجراء التغييرات اللازمة من قائمة تعديل Canva.
يمكن للمرء تغيير الخطوط والألوان وإضافة شعار وتغيير الخلفية وإنشاء نشرة إعلانية مثالية لجذب المتابعين على الوسائط الاجتماعية.
الخطوة 4: عندما تكون راضيًا تمامًا عن التصميم ، انقر فوق قائمة النقاط الثلاث في الزاوية اليمنى العليا.
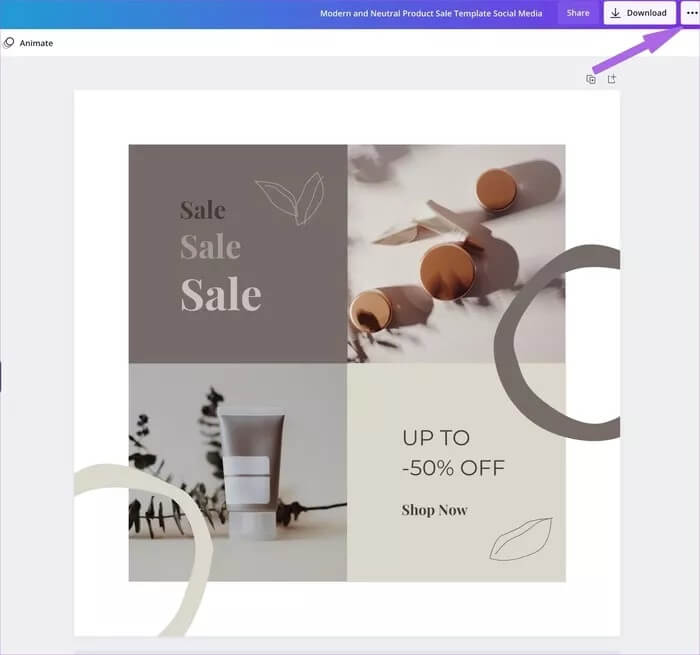
الخطوة 5: حدد الجدول الزمني.
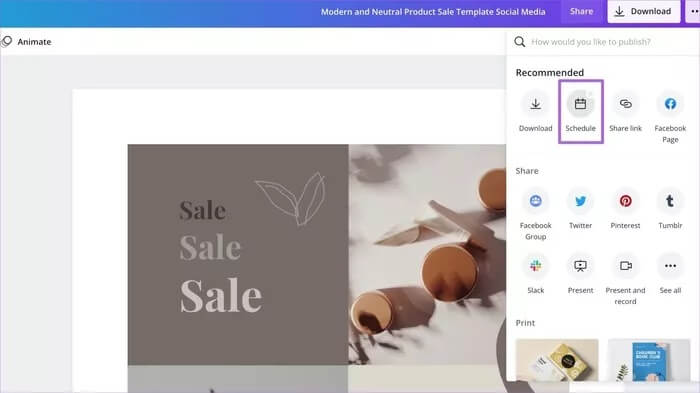
خطوة 6: حدد التاريخ والوقت اللذين تريد نشر المنشور فيهما. اضغط على التالي في الأسفل.
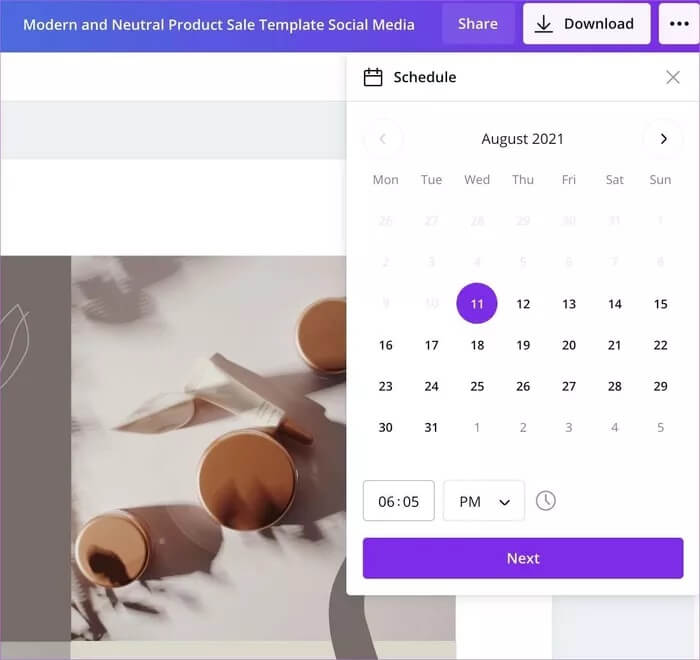
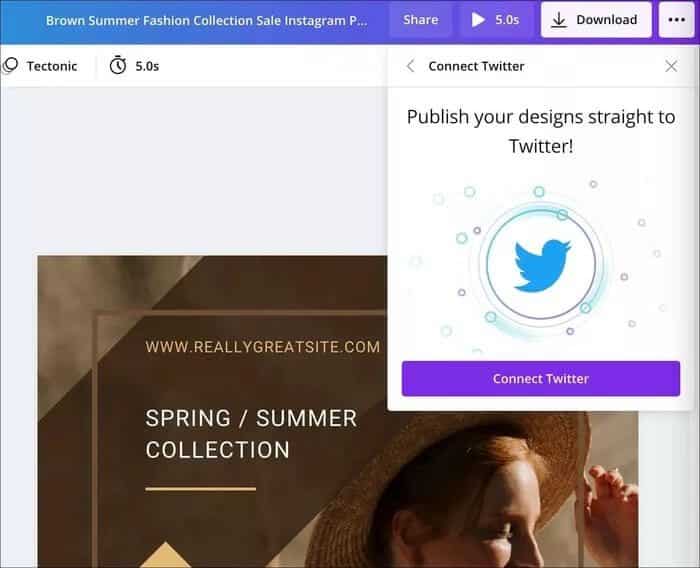
الخطوة 8: سيطلب منك Canva الاتصال بمنصة الوسائط الاجتماعي المحددة لنشر المنشور في الوقت المحدد.
خطوة 9: قم بتفويض Canva للوصول إلى حساب الوسائط الاجتماعي الخاص بك. سترى صورة ملفك الشخصي مع حساب الوسائط الاجتماعي الخاص بك في Canva.
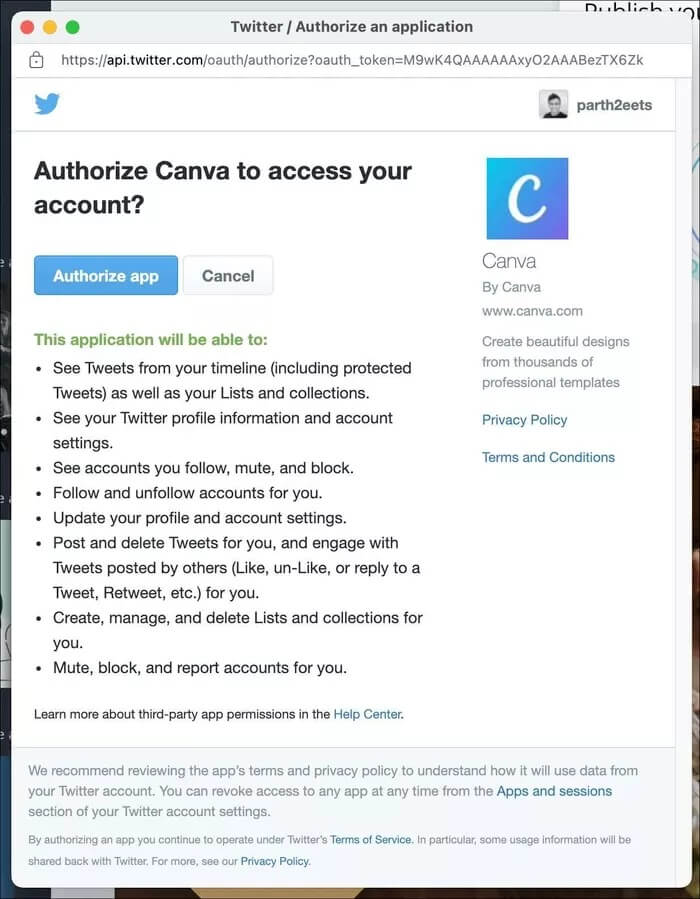
الخطوة 10: حدد نوع محتوى Canva مثل PNG أو GIF أو MP4 واكتب تغريدتك أدناه في 280 حرفًا.
الخطوة 11: اضغط على منشور الجدولة ، وسيتم تعيين منشورك للعيش في التاريخ والوقت المحددين على قناة الوسائط الاجتماعية المفضلة لديك.
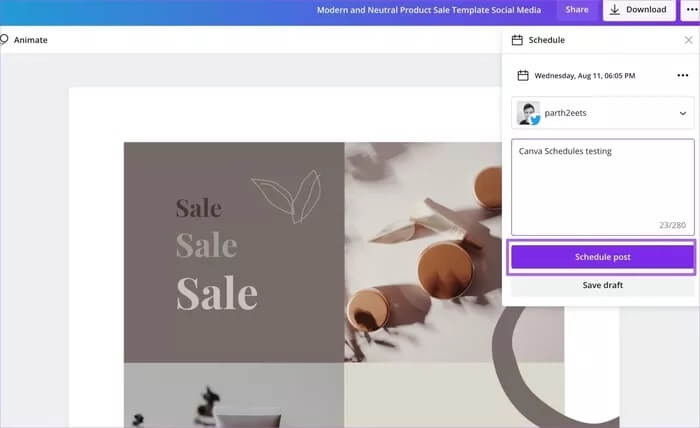
سيطلب منك Canva عمل نسخة من شعارك ، ويمكنك أيضًا الوصول إلى Content Planner.
كيفية تحرير المنشورات الاجتماعية المجدولة في CANVA
منشور البيع الخاص بك على وشك تحديد موعد يومين من الآن. لكنك الآن تريد تغيير الخصم من 50٪ إلى 60٪ وتعديل وقت نشر المنشور.
هنا يأتي دور مخطط المحتوى الممتاز من Canva. إنه يوفر عرضًا شهريًا للتقويم ويعرض المنشورات الاجتماعية التي توشك على النشر قريبًا. اتبع الخطوات أدناه لمعرفة كيفية استخدام Canva Content Planner لتعديل المنشورات الاجتماعية المجدولة.
الخطوة 1: من منزل Canva ، ستلاحظ مخطط المحتوى على الجانب الأيسر. انقر عليه.
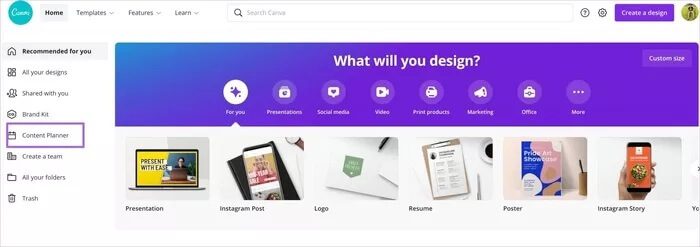
الخطوة 2: انقر فوق المنشور المجدول الذي تريد تحريره.
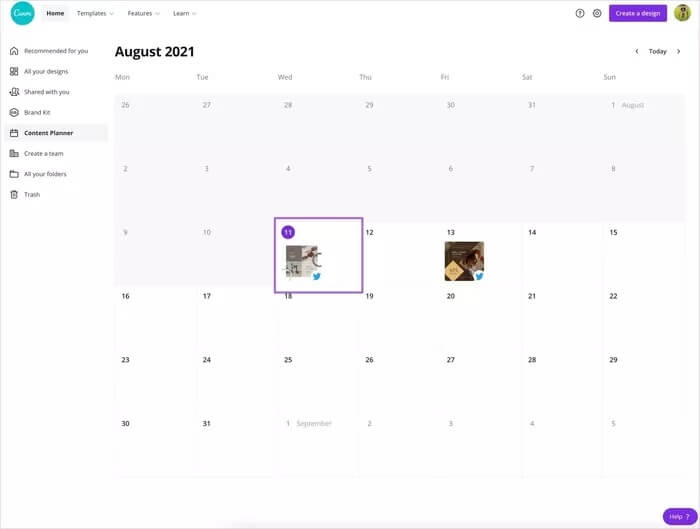
خطوة 3: انقر فوق قائمة الأزرار الثلاثة بجانب الوقت والتاريخ.
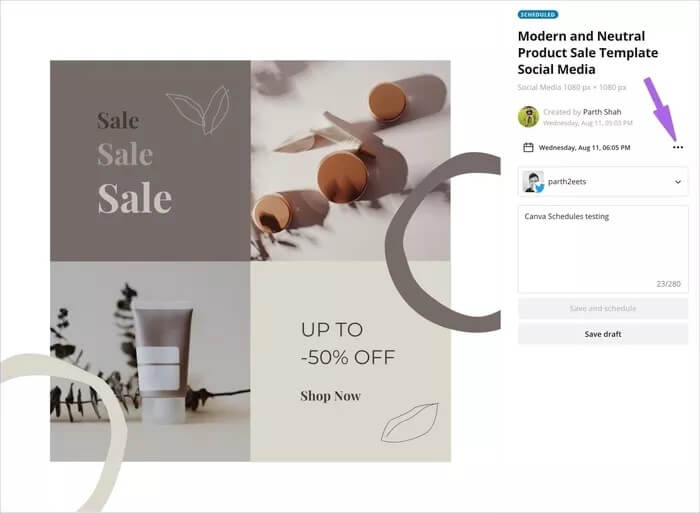
الخطوة 4: ستسمح لك القائمة المنسدلة بتغيير التاريخ والوقت ، وتحرير التصميم ، وحتى إزالة المنشورات من مخطط المحتوى.
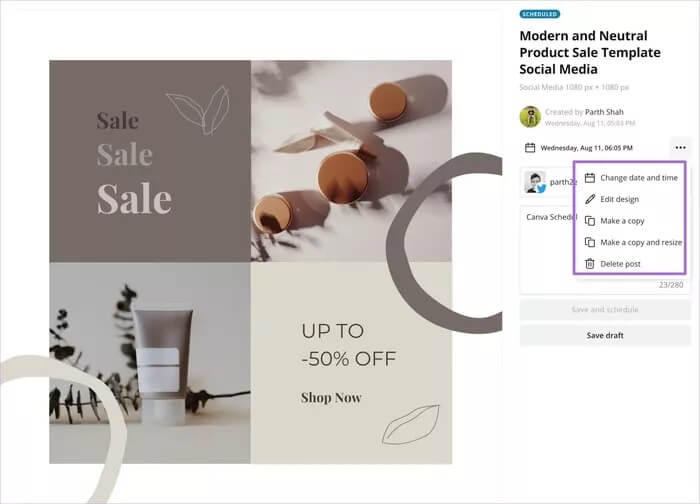
الخطوة 5: انقر فوق تحرير هذا التصميم. ستحذرك Canva بشأن إعادة جدولة المنشور.
خطوة 6: قم بإجراء التعديلات اللازمة من واجهة التحرير المألوفة وأعد جدولة المنشور باستخدام الخطوات المذكورة أعلاه.
في أي وقت ، يمكنك بسهولة تحرير وإزالة وتغيير تاريخ ووقت المنشورات الاجتماعية المجدولة باستخدام قائمة مخطط المحتوى.
ماذا عن جدولة منشورات وسائل التواصل الاجتماعي في
CANVA MOBILE
من الأفضل تقديم إنشاء وجدولة التصميم الجرافيكي بالكامل على الويب. ومع ذلك ، لم تنس Canva مستخدمي الأجهزة المحمولة أيضًا.
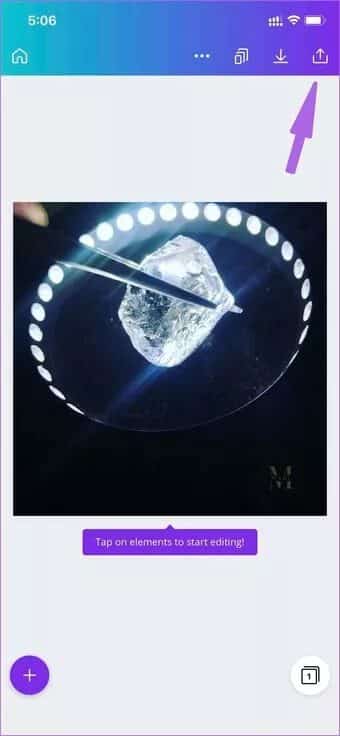
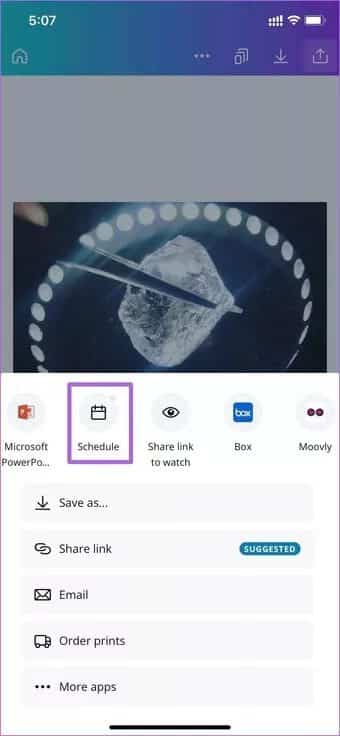
وظيفة جدولة منشورات وسائل التواصل الاجتماعي في Canva متاحة أيضًا في تطبيقات Canva للأجهزة المحمولة.
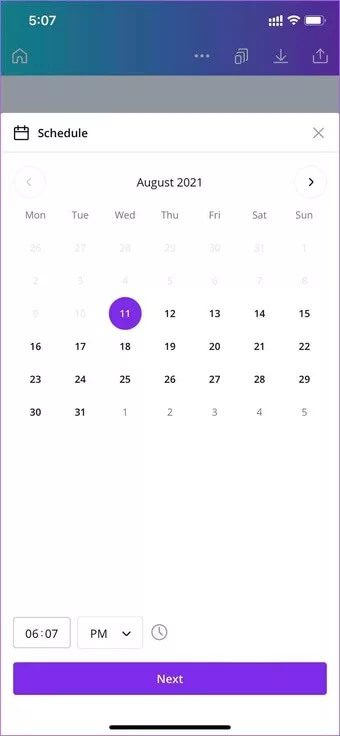
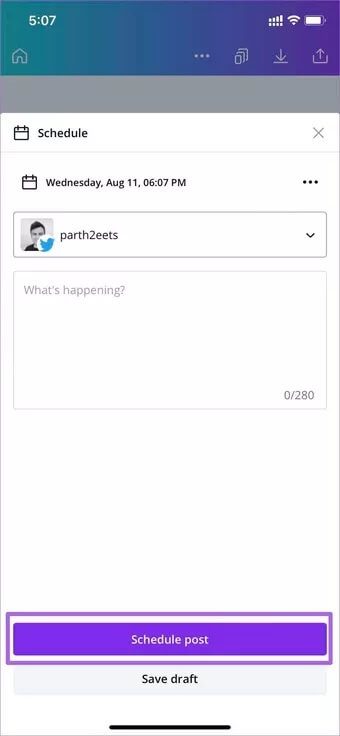
صمم تصميمًا نهائيًا في Canva واضغط على قائمة المشاركة في الأعلى. بعدها قم بالتمرير أفقيًا وابحث عن خيار الجدولة. اضغط عليها ، حدد التاريخ
والوقت ، حدد قناة وسائط اجتماعية ، وستكون جاهزًا لجدولة منشورات الوسائط الاجتماعية من Canva mobile.
خطط لمحتواك مقدمًا
تعد المشاركة الاجتماعية المجدولة من Canva نعمة لوكالات التسويق والمؤثرين ومستخدمي الأعمال. يمكنك التخطيط لاستراتيجية وسائل التواصل الاجتماعي الخاصة بك ولا داعي للقلق بشأن تفويت اللحظة مع وظيفة الجدولة.
كيف تخطط لاستخدام وظيفة الجدول في Canva؟ شارك بآرائك في التعليقات أدناه.