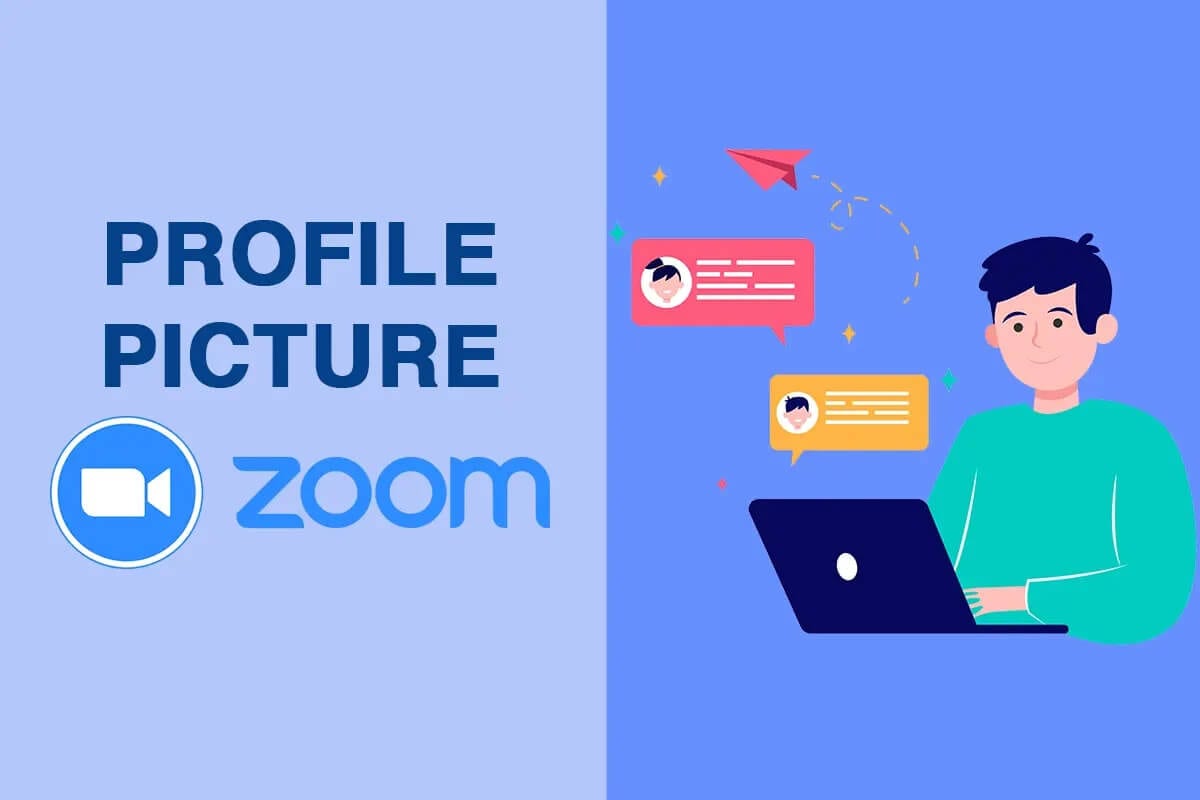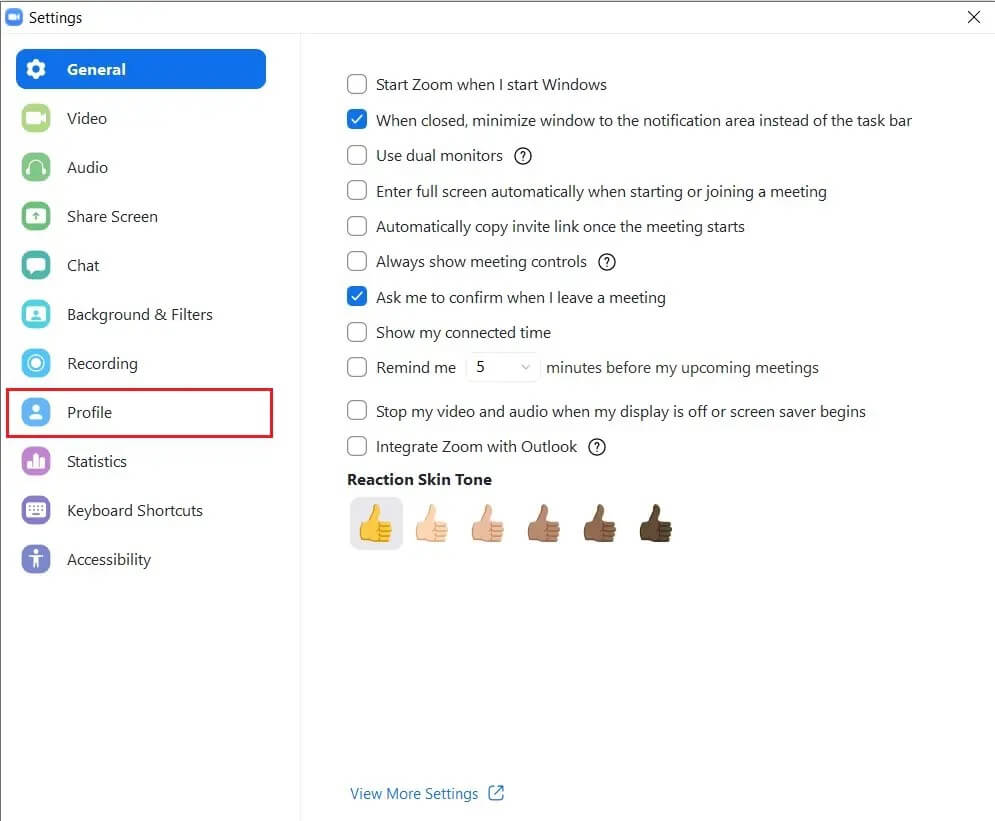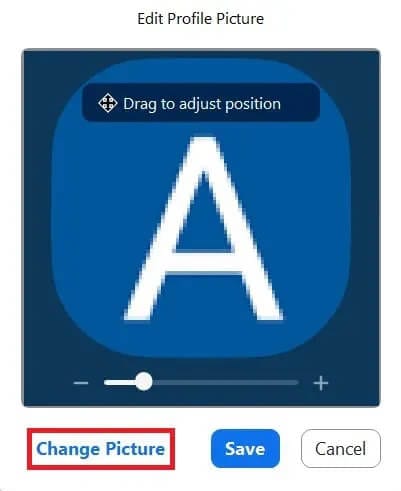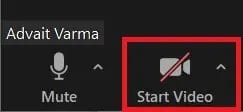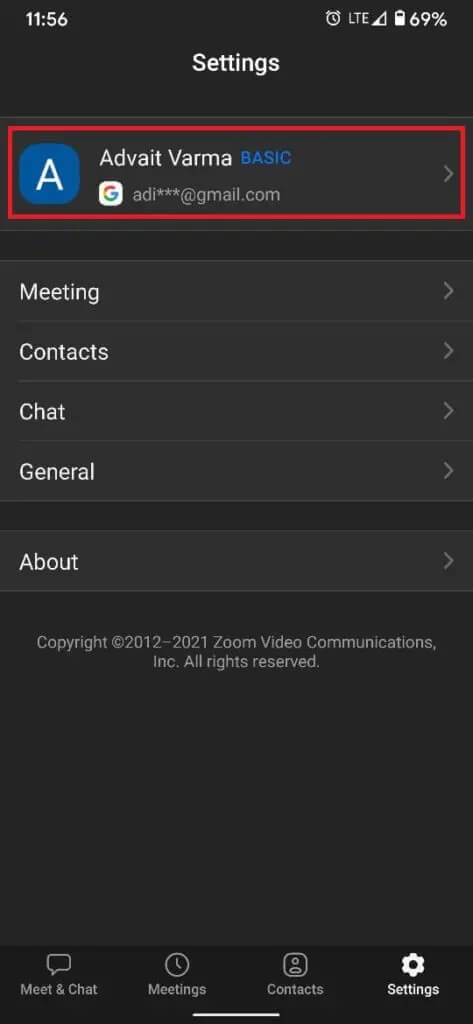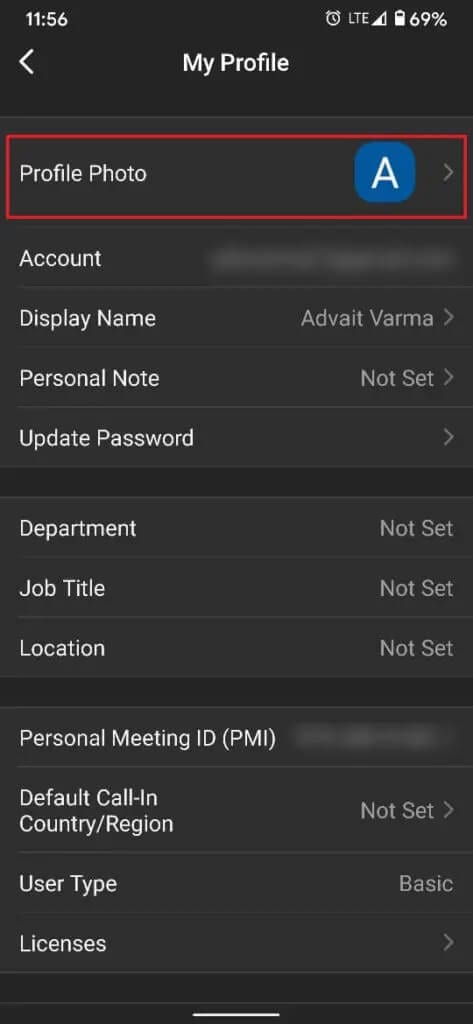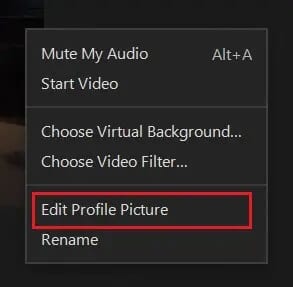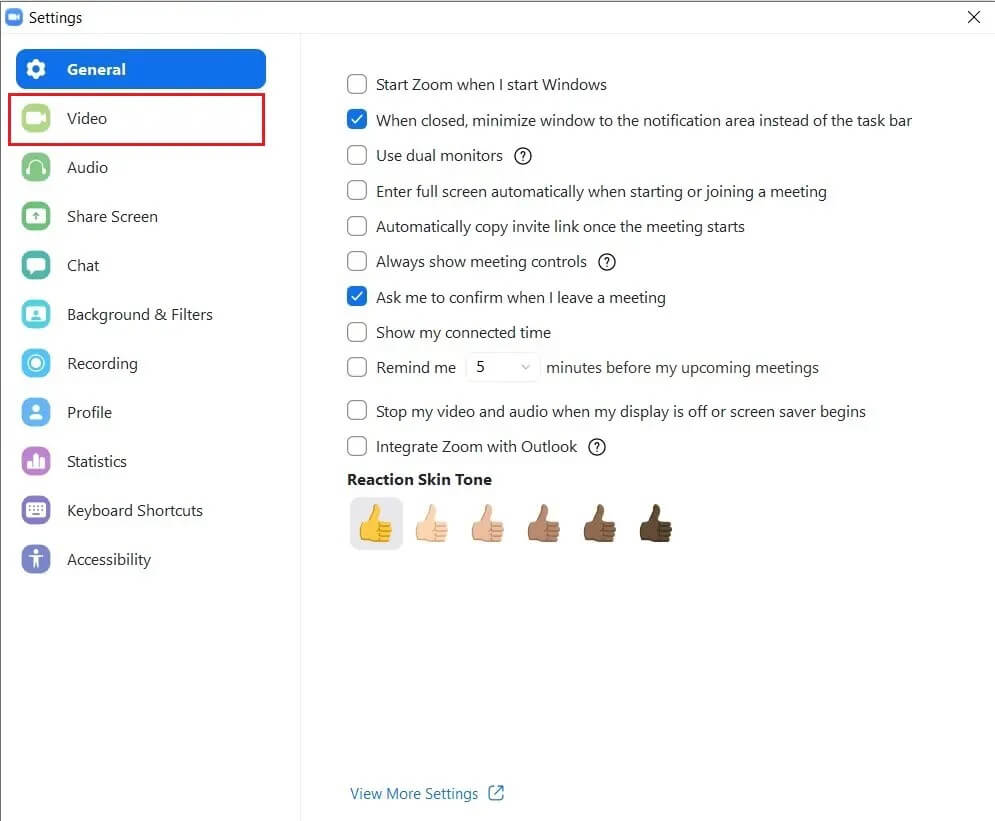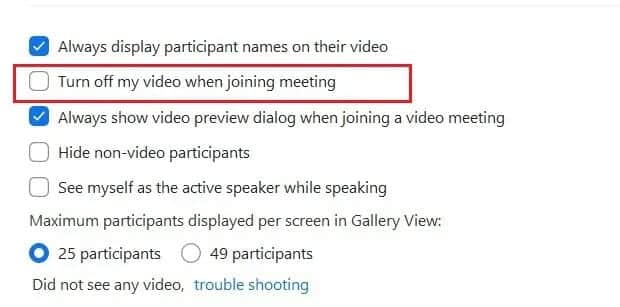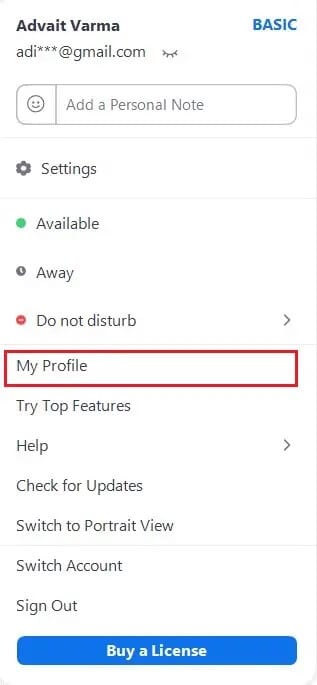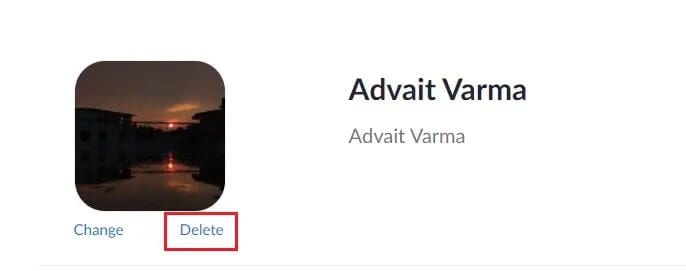إظهار صورة الملف الشخصي في اجتماع Zoom بدلاً من الفيديو
في الآونة الأخيرة ، أنشأت Zoom نفسها كواحدة من منصات الاتصال المرئي الرائدة في العالم. يعد البرنامج الشامل مثاليًا لجميع التجمعات عبر الإنترنت بدءًا من اجتماعات المكتب وحتى جلسات Hangout تقريبًا مع الأصدقاء. ومع ذلك ، إذا كنت لا تريد أن يحدق الناس في وجهك من خلال شاشاتهم ، فيمكنك دائمًا تعطيل خيار الفيديو والسماح لهم برؤية صورة العرض الخاصة بك. إليك كيفية إظهار صورة ملفك الشخصي في اجتماع Zoom بدلاً من الفيديو الخاص بك.
كيفية إظهار صورة الملف الشخصي في اجتماع Zoom بدلاً من الفيديو
لماذا صورة الملف الشخصي بدلاً من الفيديو؟
بينما تتمتع الكاميرات بالقدرة على جعل الهدف يبدو أفضل ، يفضل بعض الأشخاص الحفاظ على خصوصيتهم والابتعاد عن أعين الكاميرا. إذا كنت أحدهم ، فإن إيقاف تشغيل الكاميرا أثناء اجتماع Zoom قد يكون الميزة الأكثر إثارة على المنصة. ومع ذلك ، بمجرد إيقاف تشغيل الكاميرا ، ستشعر بالانزعاج من بقية المحادثة حيث لن يتمكن أي مشارك آخر من رؤيتك. لمواجهة ذلك ، يمكنك إظهار صورة ملف تعريف في اجتماع Zoom بدلاً من الفيديو الخاص بك والحصول على أفضل ما في العالمين.
الطريقة الأولى: ضع صورة ملف تعريف على “Zoom ” قبل بدء الاجتماع
إن إضافة صورة ملف تعريف على Zoom ليست علمًا صارخًا ولا تكاد تستغرق دقيقتين. لذلك ، إذا كان هناك اجتماع قادم وتريد أن تكون صورتك الشخصية جاهزة ، فاتبع الخطوات التالية:
1. افتح تطبيق Zoom وقم بتسجيل الدخول باستخدام بيانات الاعتماد الخاصة بك.
2. في التطبيق ، انقر على أيقونة الإعدادات أسفل صورة ملفك الشخصي المؤقتة في الزاوية اليمنى العليا من الشاشة.
3. من الخيارات التي تظهر على الجانب الأيسر من الشاشة ، انقر فوق “الملف الشخصي”.
4. سترى معلومات بخصوص ملف تعريف Zoom الخاص بك. هنا ، ضع مؤشر الماوس فوق الصورة المؤقتة للملف الشخصي وانقر على أيقونة القلم الرصاص التي تظهر لاحقًا.
5. ستظهر نافذة صغيرة بعنوان تحرير صورة الملف الشخصي على شاشتك. هنا ، انقر فوق “تغيير الصورة”.
6. تصفح من خلال جهاز الكمبيوتر الخاص بك وحدد صورة الملف الشخصي من اختيارك.
7. بمجرد التحديد ، انقر فوق “حفظ” ، وسيتم تحميل صورة ملفك الشخصي.
8. لجعل صورة ملفك الشخصي مرئية أثناء اجتماع Zoom ، قم بتعطيل خيار “بدء الفيديو” في الجانب السفلي الأيسر من نافذة الاجتماع.
9. الآن ، سيتم عرض صورة ملف التعريف الخاص بك بدلاً من الفيديو الخاص بك أثناء اجتماع Zoom.
إذا كنت شخصًا يستخدم Zoom مع هاتفه المحمول ، فإن عملية إضافة صورة ملف تعريف تشبه إلى حد كبير تطبيق Zoom للهاتف المحمول. إليك كيفية القيام بذلك:
1. افتح تطبيق Zoom وفي الزاوية اليمنى السفلية ، اضغط على خيار الإعدادات.
2. اضغط على الخيار الأول في صفحة الإعدادات ، التي تحتوي على اسمك وعنوان بريدك الإلكتروني.
3. سيؤدي هذا إلى فتح خيارات “ملفي الشخصي”. اضغط على “صورة الملف الشخصي”.
4. بناءً على تفضيلاتك ، يمكنك إما التقاط صورة فورية أو تحديد واحدة من معرض الصور الخاص بك.
5. بمجرد تحميل الصورة ، ستكون مرئية أثناء اجتماع Zoom عند إيقاف تشغيل الفيديو الخاص بك.
الطريقة 2: إضافة صورة ملف تعريف أثناء اجتماع Zoom
إذا نسيت إضافة صورة للملف الشخصي قبل الاجتماع واحتجت فجأة إلى إضافة صورة بينهما ، فلا يزال هناك أمل بالنسبة لك. يسمح Zoom لمستخدميه بإضافة صور الملف الشخصي بين الاجتماعات مما يوفر لك الكثير من المتاعب.
1. في نافذة الاجتماع ، انقر بزر الماوس الأيمن على مقطع الفيديو الخاص بك أو صورة ملفك الشخصي المؤقتة ، ثم انقر فوق “تحرير صورة الملف الشخصي”.
2. ستظهر نافذة “تحرير صورة الملف الشخصي” على الشاشة مرة أخرى ، وباتباع الخطوات المذكورة أعلاه ، يمكنك تحديد صورة ملف تعريف مناسبة للاجتماع.
الطريقة الثالثة: إظهار صورة ملف التعريف دائمًا بدلاً من الفيديو
إذا كنت تفضل إبقاء مقطع الفيديو الخاص بك مغلقًا في كل اجتماع ، فيمكنك تحديد ذلك كإعداد افتراضي على Zoom ؛ إليك كيفية استخدام صورة ملف شخصي بدلاً من مقطع فيديو لكل اجتماع على Zoom.
1. مرة أخرى ، انقر فوق رمز الإعدادات في الزاوية اليمنى العليا من الشاشة.
2. في لوحة الإعدادات ، انقر على “فيديو”.
3. في إعدادات الفيديو ، انتقل وابحث عن الخيار بعنوان “إيقاف تشغيل الفيديو عند الانضمام إلى الاجتماع”. مكّن الخيار.
4. في المرة التالية التي تنضم فيها إلى اجتماع ، سيتم إيقاف تشغيل الكاميرا افتراضيًا ، وستظهر صورة ملفك الشخصي واسمك فقط.
كيفية إزالة صورة ملفك الشخصي Zoom
بينما يمكنك تغيير صورة ملفك الشخصي باستمرار من خلال تطبيق Zoom على هاتفك وجهازك ، فإن إزالتها تتطلب بضع خطوات إضافية. إليك كيفية إزالة صورة ملف تعريف Zoom على جهاز الكمبيوتر الخاص بك:
1. افتح تطبيق Zoom على جهاز الكمبيوتر الخاص بك وانقر على صورة ملف التعريف الخاص بك في الزاوية اليمنى العليا من الشاشة.
2. من الخيارات المعروضة ، انقر فوق “ملفي الشخصي”.
3. ستتم إعادة توجيهك إلى حساب Zoom الخاص بك من خلال متصفحك. قد يُطلب منك تسجيل الدخول مرة أخرى للوصول إلى ملف تعريف Zoom الخاص بك.
4. في ملف تعريف Zoom الخاص بك ، انقر فوق “حذف” أسفل صورة ملف التعريف الخاص بك. ستظهر نافذة تأكيد ؛ انقر فوق “موافق” لإكمال العملية.
5. سيتم حذف صورة ملفك الشخصي بنجاح.
كيفية عرض صورة الملف الشخصي لأشخاص آخرين
إذا أردت ، أثناء الاجتماع ، إيقاف فيديو شخص آخر ورؤية صورة ملفه الشخصي بدلاً من ذلك ، يمكنك القيام بذلك عن طريق النقر بزر الماوس الأيمن على الفيديو الخاص به ثم تحديد خيار “إيقاف الفيديو”. لن تتمكن بعد الآن من مشاهدة الفيديو الخاص بهم.
كيفية إظهار أو إخفاء المشاركين من غير الفيديو
يمنح Zoom للمستخدمين خيار إخفاء أو إظهار المشاركين الذين قاموا بإيقاف تشغيل مقاطع الفيديو الخاصة بهم. للقيام بذلك ، انقر بزر الماوس الأيمن على أحد المشاركين الذي تم إيقاف تشغيل مقطع الفيديو الخاص به وانقر فوق الخيار المعنون ، “إخفاء المشاركين غير المرئيين بالفيديو”. سيتم عرض عدد المشاركين الذين أصبحوا غير مرئيين في الجزء العلوي من الشاشة. لجعلها مرئية مرة أخرى ، انقر على اللوحة الموجودة في الأعلى وحدد “إظهار غير المشاركين في الفيديو”.
نأمل أن يكون هذا الدليل مفيدًا وأنك تمكنت من إظهار صورة ملفك الشخصي على Zoom بدلاً من الفيديو. إذا كان لا يزال لديك أي استفسارات بخصوص هذه المقالة ، فلا تتردد في طرحها في قسم التعليقات.