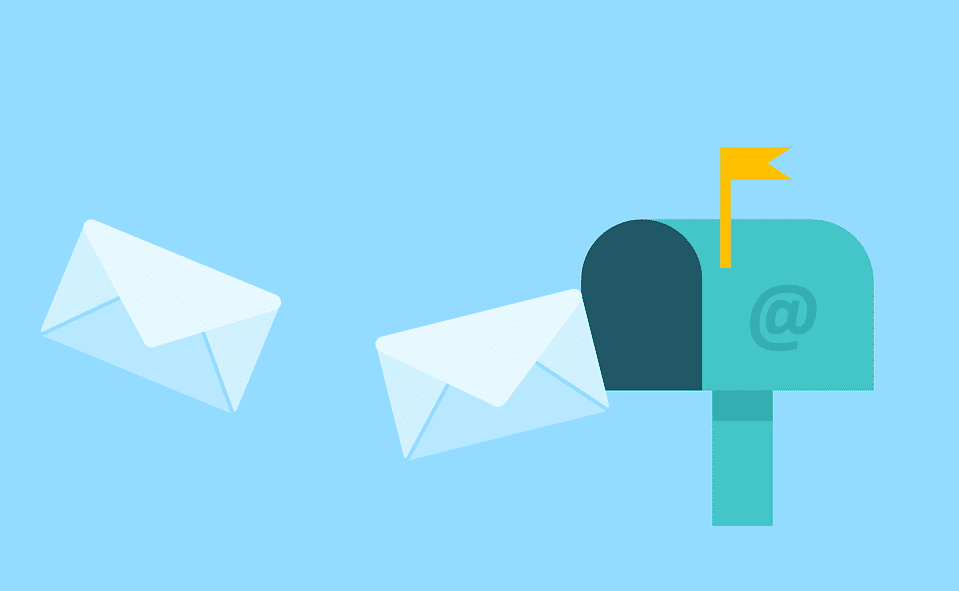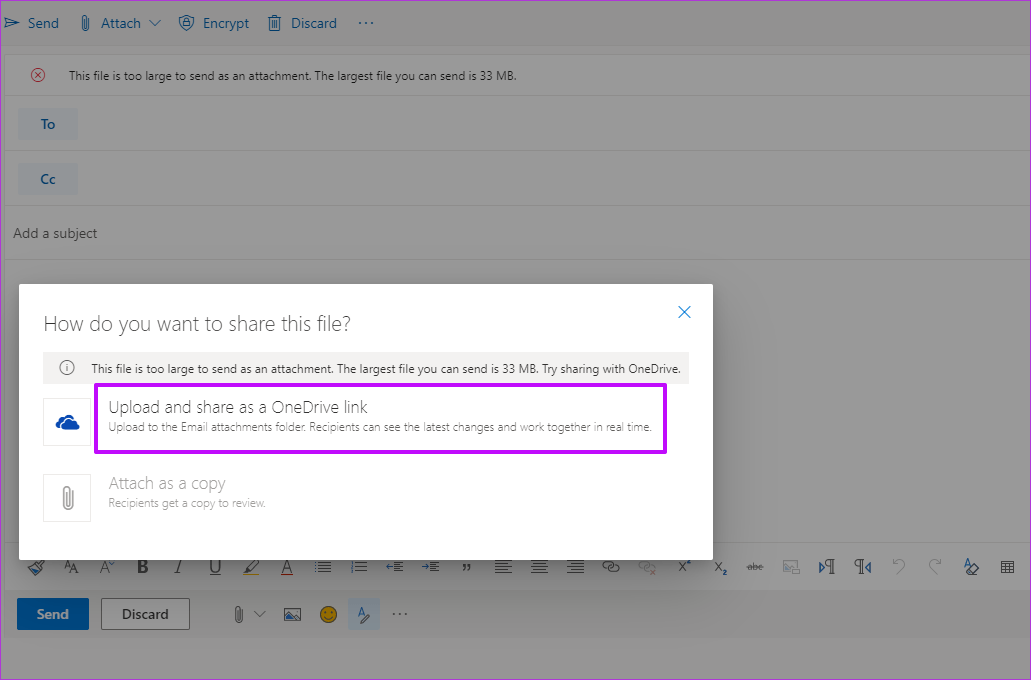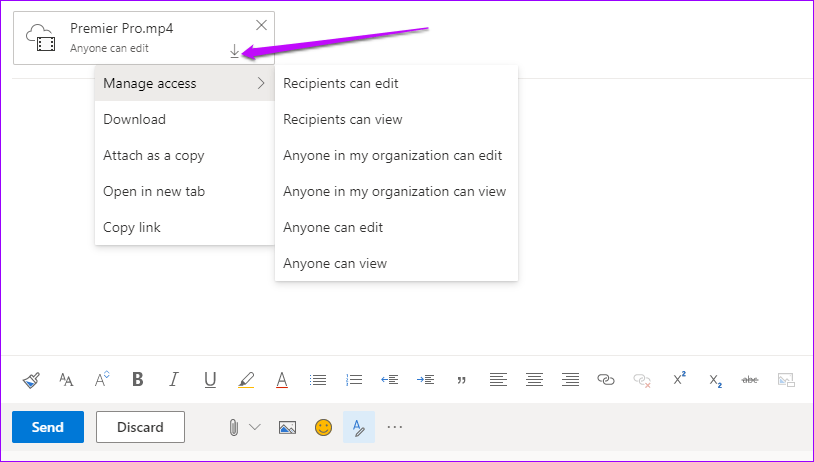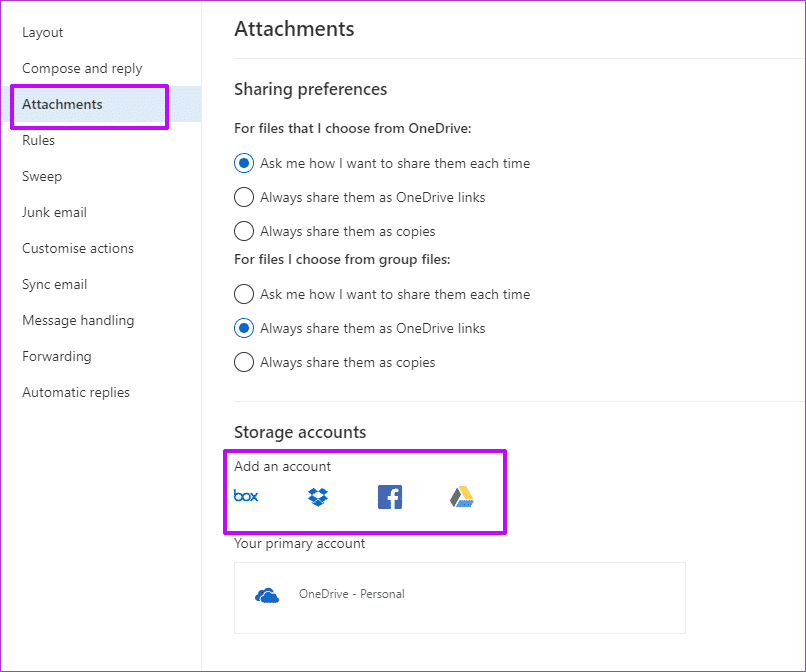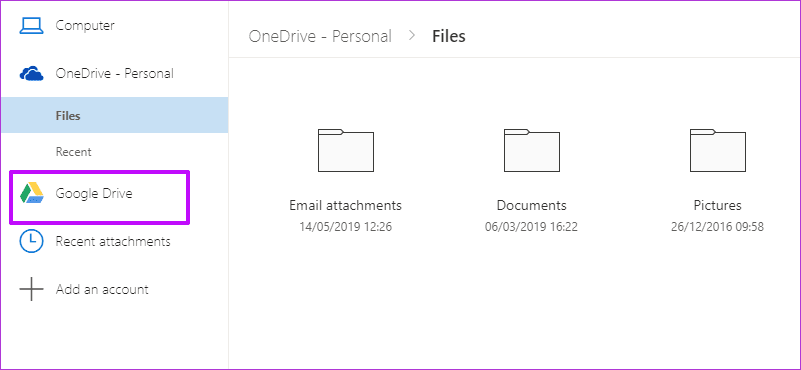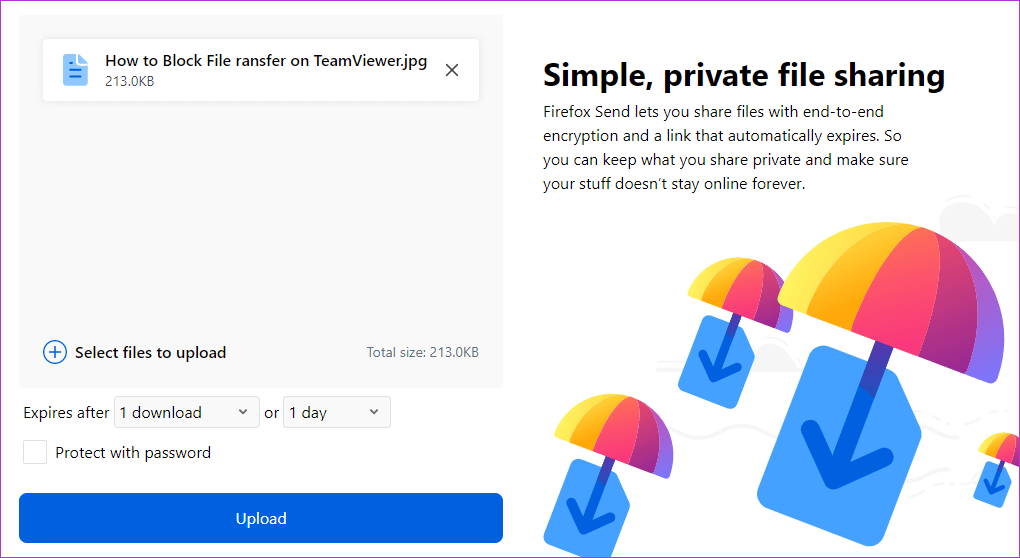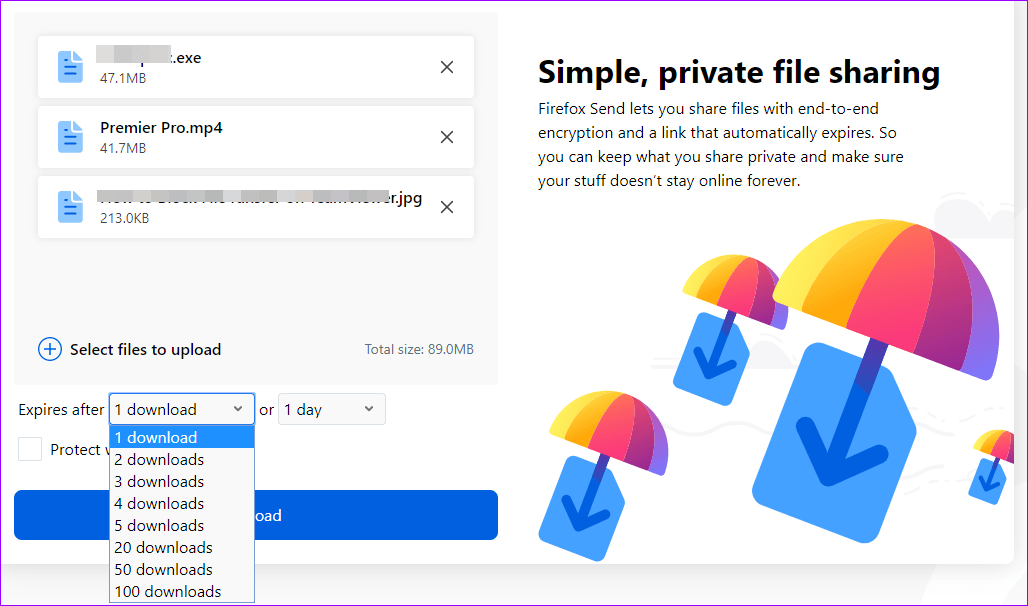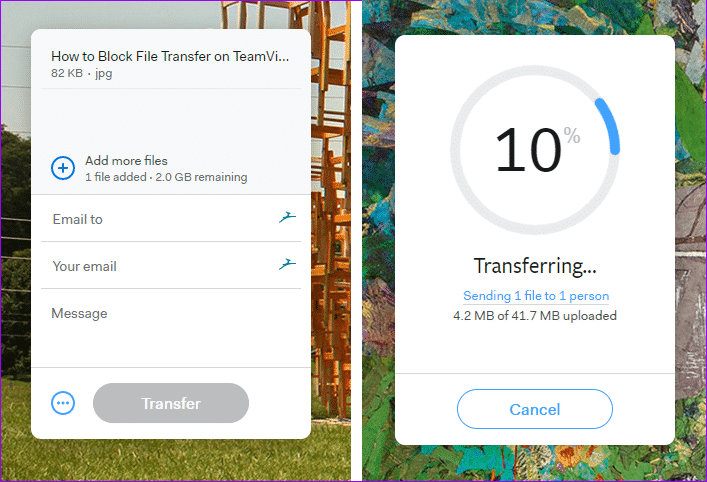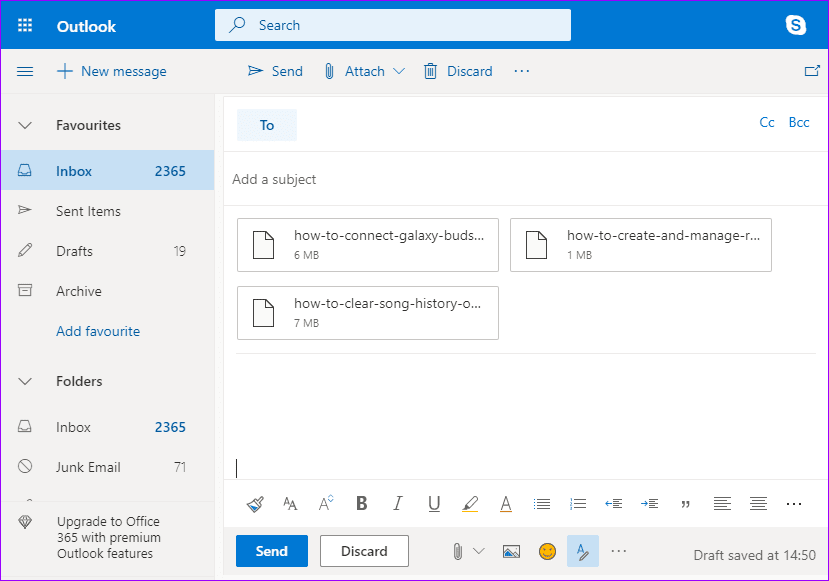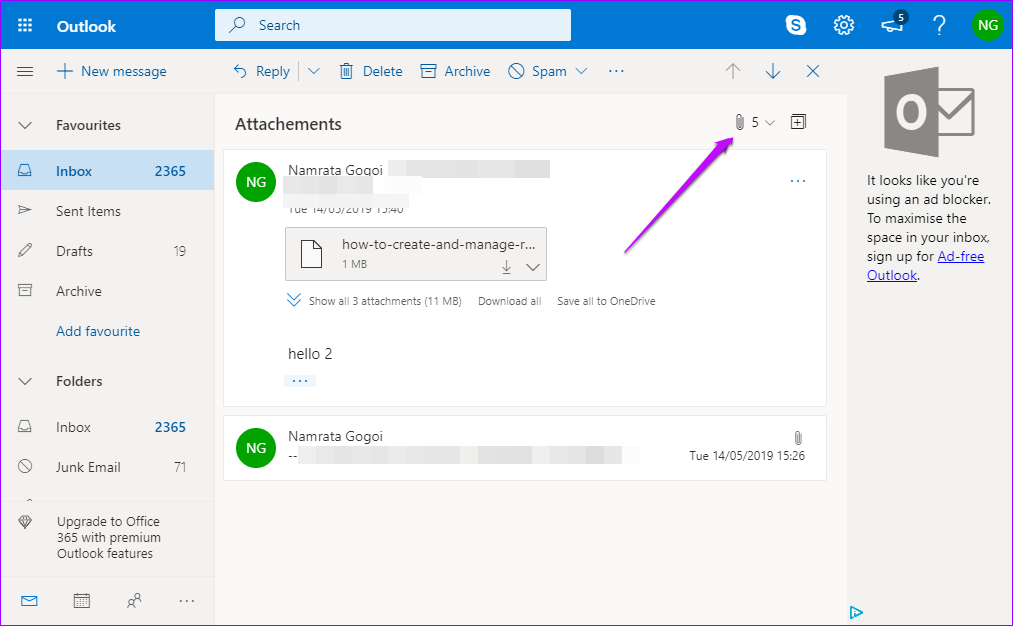كيفية إرسال ملفات كبيرة من خلال Outlook 365 Webmail
حتى اليوم ، لا تسمح لك خدمات البريد الإلكتروني الشائعة مثل Gmail و Outlook 365 بإرسال ملفات كبيرة الحجم. في حين أنه عادةً لا يُسمح به خوفًا من طمس صندوق بريد المستلم ، إلا أن حجم الملف المحدود البالغ 33 ميغابايت لمستخدمي بريد الويب Outlook قد يكون مشكلة في بعض الأحيان.
في هذه الأيام ، تصبح المشكلة أكثر واقعية ، حتى الصور البسيطة تشغل عدة ميغابايت في الحجم. وإذا كنت تعلق اثنين منهم ، نفدت مساحة بسهولة. ويمكن قول الشيء نفسه عن ملفات الفيديو. لذا ، ماذا تفعل في مثل هذه الحالات؟
حسنًا ، لا تفقد كل الأمل. بعض الطرق الرائعة يمكن أن تساعدك في نقل الملفات الكبيرة من خلال Outlook 365. في هذا المنشور ، سنرى بعضًا من أفضلها.
هيا بنا نذهب.
1. رابط ONEDRIVE
معظمنا عادةً ما يكون عادةً هو سحب ملفاتنا وإفلاتها في نافذة البريد الإلكتروني. إذا تجاوز حجم الملفات ، فستظهر لك صورة تحذير أعلى نافذة البريد الإلكتروني. ومع ذلك ، حاول تحميله من خلال أيقونة المرفق ، وسترى خيار تحميله كارتباط OneDrive.
كل ما عليك فعله هو تحميل الملف ، واختيار خيار OneDrive ، وسيتم تحميله قريبًا. الإعداد الافتراضي هو أن أي شخص لديه حق الوصول يمكنه تحرير الملف.
لتغيير الإعدادات ، انقر على أيقونة الهبوط الصغيرة واختر إدارة الوصول. بعد ذلك ، حدد أحد الخيارين – يمكن لأي شخص التحرير ، أو يمكن لأي شخص عرضه.
في الوقت نفسه ، توجه إلى المجلد المشترك في OneDrive إذا كنت تريد تعيين تاريخ انتهاء صلاحية.
2. باعتباره رابط GOOGLE DRIVE
على الرغم من أن OneDrive يأتي أصليًا لمعظم مستخدمي Outlook ، إلا أن مستخدمي Office 365 يمكنهم أيضًا تجربة تكامل Google Drive. على غرار OneDrive ، يمكنك مشاركة روابط الملفات مباشرة من Google Drive.
واحدة من أسهل الطرق لإضافة Google Drive إلى بريد الويب Outlook هو عبر الإعدادات. انقر فوقه واختر عرض جميع إعدادات Outlook> المرفقات. الآن ، انقر على أيقونة Google Drive.
تحتاج إلى تقديم اسم المستخدم وكلمة المرور والإذن. بمجرد الانتهاء من ذلك ، كل ما عليك فعله هو النقر على أيقونة المرفقات> اختيار موقع السحاب ، واختر Google Drive من القائمة اليمنى.
بعد ذلك ، اختر الملفات التي تريد إرفاقها ، وهذا إلى حد كبير.
- تلميح: على غرار الملفات المشتركة في OneDrive ، يمكنك أيضًا ضبط رؤية المستند المرفق.
يمكنك أيضًا إضافة حساب Dropbox الخاص بك إذا كان لديك حساب. إذا كنت شخصًا يستخدم كل حلول التخزين السحابي هذه ، فيمكنك إضافتها جميعًا. وكلما احتجت إلى إرسال بعض الملفات الكبيرة عبر Outlook ، ما عليك سوى اختيار حل التخزين ذي الصلة من اللوحة اليمنى.
ما يجعل هاتين الطريقتين مفيدتين للغاية هو أنه يمكنك إزالتهما في أي وقت تريده. انتقل إلى الإعدادات> إظهار جميع إعدادات Outlook> المرفقات ، وانقر على زر إزالة الحساب.
3. FIREFOX SEND (الملفات تصل إلى 2.5 جيجابايت)
ظهر Firefox Send لأول مرة رسميًا في مارس 2019 ، وأفضل ما في الأمر هو دعمه على جميع المنصات الرئيسية. زائد ، إنه مجاني.
افتراضيًا ، يمكنك إرسال ملفات تصل إلى 1 جيجابايت. ومع ذلك ، إذا كنت تستخدم حساب Firefox لتسجيل الدخول ، فيمكنك إرسال ملفات بسعة تصل إلى 2.5 جيجابايت.
ما أحبه في Firefox Send هو بساطته. تحتاج فقط إلى سحب وإسقاط الملفات إلى النافذة. يمكنك اختيار عدد التنزيلات ، أو عند انتهاء صلاحية رابط الملف. علاوة على ذلك ، يمكنك أيضًا اختيار حماية الملفات بكلمة مرور.
وكما ذكر أعلاه ، يتوفر Firefox Send كتطبيقات Android و iOS أيضًا. لذلك إذا كان الملف موجودًا على هاتفك ، فيمكنك تحميله مباشرةً من هناك ومشاركة الرابط عبر بريد الويب Outlook 365.
نعم ، لا توجد مشكلة في إرسال الملف إلى نظامك ثم تحميله من خلال Firefox Send. بمجرد الانتهاء من ذلك ، قم بمشاركة الرابط مع المستلم الخاص بك.
4. WETRANSFER
WeTransfer هي خدمة نقل ملفات أخرى مثل Firefox Send. هذا واحد يتيح لك إرسال ملفات تصل إلى 2GB في الحجم. وعلى عكس Firefox Send ، ليس عليك إضافة الروابط ثم إرسال البريد الإلكتروني بشكل منفصل.
هنا ، يمكنك إضافة الملفات ، وإضافة العنوان إلى ومن ، والرسالة وتحميلها. سوف يصل البريد الذي يحتوي على الملف والرسالة إلى المستلم قريبًا. المشكلة الوحيدة هي أنه سيتم معالجة البريد الإلكتروني من We Transfer ، مما يزيد من احتمالات ظهور البريد في مجلد Spam.
الحل البديل هو إرسال البريد الإلكتروني إلى صندوق البريد الخاص بك ثم إضافة الرابط في نافذة الإنشاء في Outlook 365. عملية طويلة بعض الشيء ، ولكنها قابلة للتنفيذ.
5. إرسال في ملفات متعددة الجزء البريدي
إذا كان لديك العديد من الملفات التي يبلغ حجمها بضعة غيغابايت ، فيمكنك تقسيمها ثم ضغطها. أدوات مثل 7-Zip تأتي بسهولة في المساعدة في مثل هذه الحالات. كل ما عليك فعله هو تذكر تسمية المجلدات بشكل صحيح.
بمجرد الانتهاء من ذلك ، أرسلها في رسائل بريد إلكتروني منفصلة ، وأنت على ما يرام. ومع الإصدار الجديد من Outlook ، من السهل جدًا تحديد المرفقات في سلسلة رسائل. انقر على أيقونة المرفقات في الجزء العلوي من سلسلة الرسائل ، والتي ستكشف قائمة منسدلة لجميع المرفقات في المحادثة.
حدد ملفًا لفتحه أو تنزيله. نعم ، لا يوجد أي عمل على الإطلاق لفتح موضوع البريد الإلكتروني أو المحادثة.
احصله عليه و انطلق !
أحب بشكل خاص استخدام Google Drive لإرسال مرفقات كبيرة ، سواء كانت مجموعة من الصور أو بعض ملفات الفيديو. وأفضل شيء هو أنه يتزامن عبر أجهزتك ، مما يجعل من السهل على نحو متزايد اكتشاف الملفات وإرفاقها.
أي طريقة تحب أكثر؟