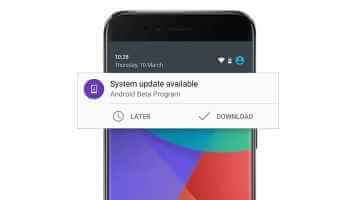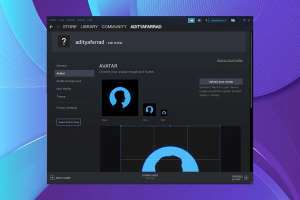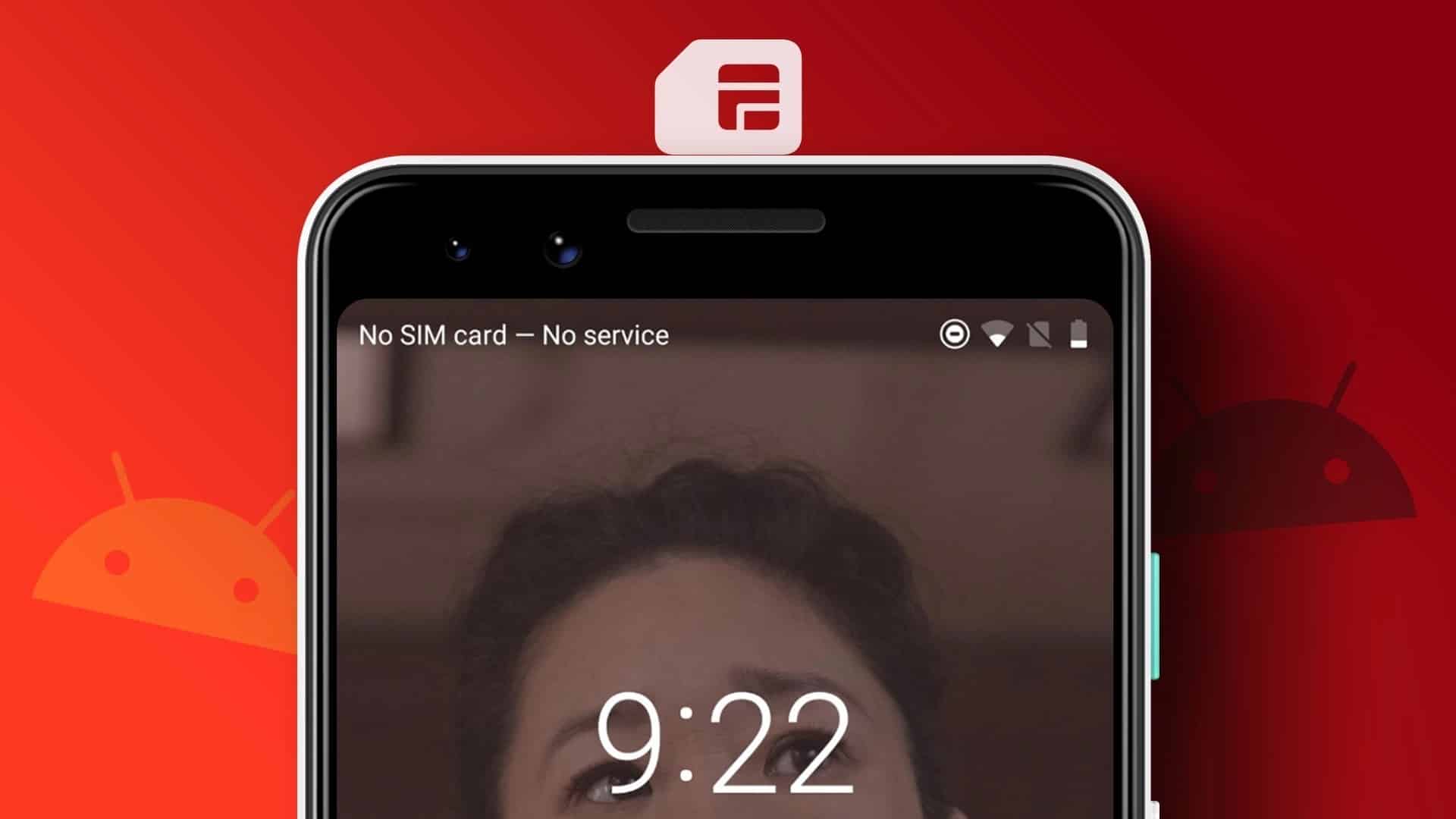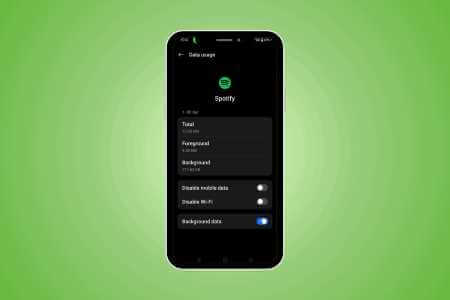مع وجود عدد كبير من الأجهزة ، تأتي الحاجة إلى تسجيل الدخول إليها بشكل فردي. ومع ذلك ، باستخدام Passkeys ، يمكنك تسجيل الدخول إلى حساب Google الخاص بك بنقرة زر واحدة. لذلك ، دعونا نلقي نظرة على كيفية إعداد Passkey لحساب Google الخاص بك على Android.
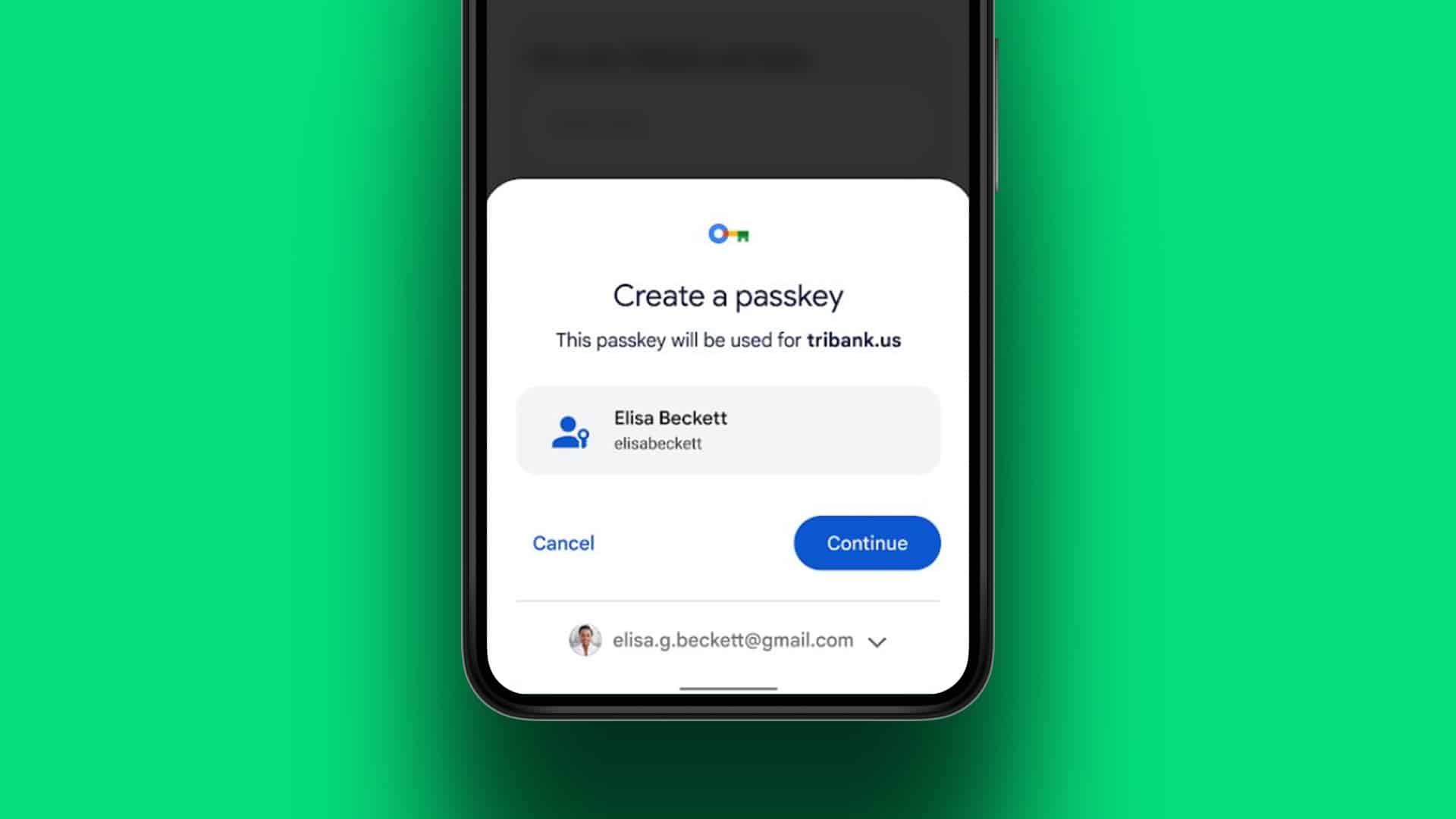
يعد Passkeys من البدائل الأكثر أمانًا لكلمات المرور لأنها تستخدم كلمة مرور الجهاز الحالية وبيانات المقاييس الحيوية لتسهيل تسجيل الدخول. هذا يعني أنه في معظم الحالات ، سيكون من الصعب اختراق مفتاح المرور والوصول إليه لتسجيل الدخول إلى حساب Google الخاص بك.
في هذه الملاحظة ، دعونا نلقي نظرة فاحصة على كيفية إعداد Passkeys لحساب Google الخاص بك وتسهيل تسجيل الدخول بدون كلمة مرور على جهاز Android الخاص بك.
ملاحظة: تأكد من تسجيل الدخول إلى حسابك الشخصي في Google. مساحة العمل أو حسابات Google الاحترافية قد لا تدعم إنشاء Google Passkey.
متطلبات الأجهزة والبرامج لاستخدام Passkeys على Google
قبل أن نبدأ في كيفية إعداد واستخدام Passkeys لحساب Google الخاص بك ، دعنا نلقي نظرة سريعة على متطلبات البرامج والأجهزة لدعم مفتاح المرور على جهازك.
- عند استخدام جهاز كمبيوتر ، يجب أن يعمل بنظام التشغيل Windows 10 أو macOS Ventura أو ChromeOS 109 على الأقل.
- يجب أن يعمل جهازك المحمول بنظام iOS 16 أو Android 9 كحد أدنى.
- يجب أن يحتوي جهاز الكمبيوتر والجوال لديك على أحكام لتشغيل Bluetooth وإعداده.
- يجب أن يدعم مفتاح أمان الجهاز بروتوكول FIDO2.
- يجب أن تكون كلمة المرور أو القفل البيومتري أو كليهما متاحًا وأن يتم إعدادهما على جهاز Android وجهاز الكمبيوتر.
- إذا كنت تستخدم متصفحًا ، فيجب تشغيل الإصدار 109 أو الأحدث لـ Chrome ، والإصدار 16 أو الأحدث لـ Safari ، والإصدار 109 أو الأحدث لـ Edge.
الآن بعد أن تأكدت من توافق جهازك ، دعنا نتحقق من كيفية إعداد واستخدام مفتاح المرور على Android.
كيفية إنشاء GOOGLE PASSKEY على ANDROID
بينما تقوم معظم حسابات Google بإعداد Passkeys لأجهزة Android تلقائيًا بمجرد تسجيل الدخول ، إلا أن هناك حالات لا يحدث فيها ذلك. في هذه الحالة ، يمكنك إنشاء Google Passkey يدويًا على جهاز Android الخاص بك. اتبع الخطوات أدناه للقيام بذلك.
الخطوة 1: افتح تطبيق Google على جهاز Android الخاص بك.
الخطوة 2: هنا ، اضغط على أيقونة ملفك الشخصي.
إلى الخطوة 3: بعد ذلك ، اضغط على حساب Google.
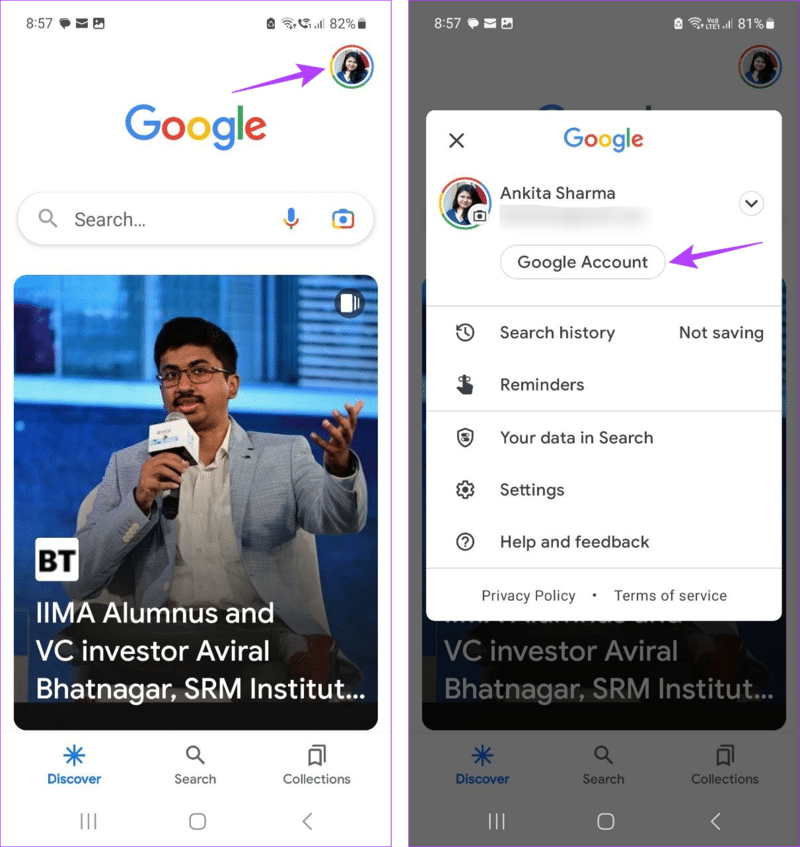
الخطوة 4: من خيارات القائمة ، انتقل إلى الأمان.
الخطوة 5: قم بالتمرير لأسفل وانقر على Passkeys.
إلى الخطوة 6: عند المطالبة ، أدخل كلمة مرور حساب Google الخاص بك وانقر فوق التالي.
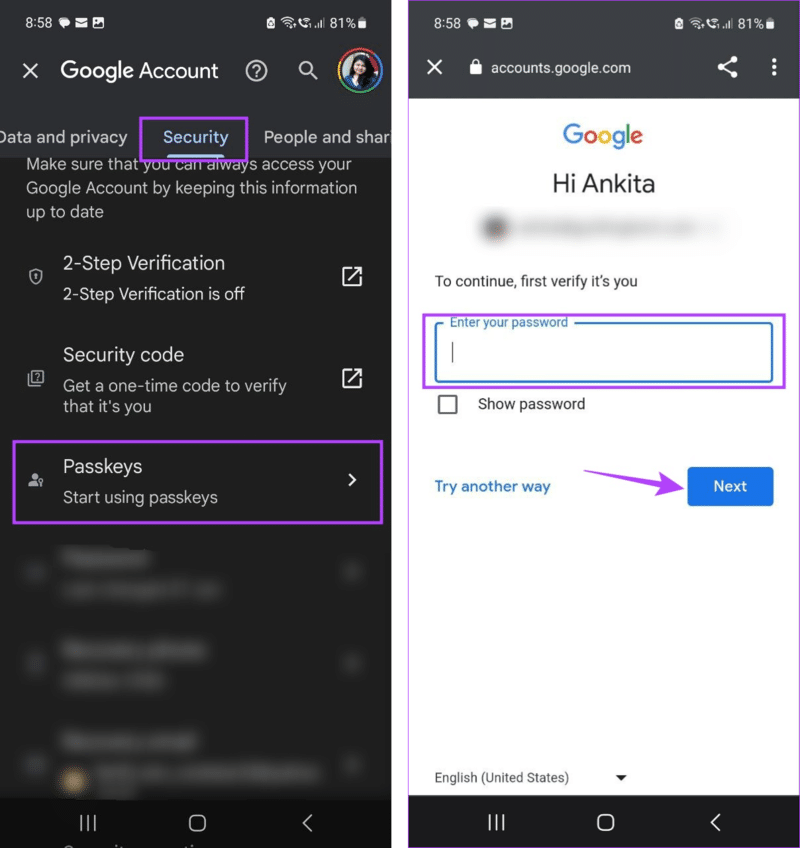
الخطوة 7: هنا ، اضغط على استخدام Passkeys .
الخطوة 8: اضغط على تم.
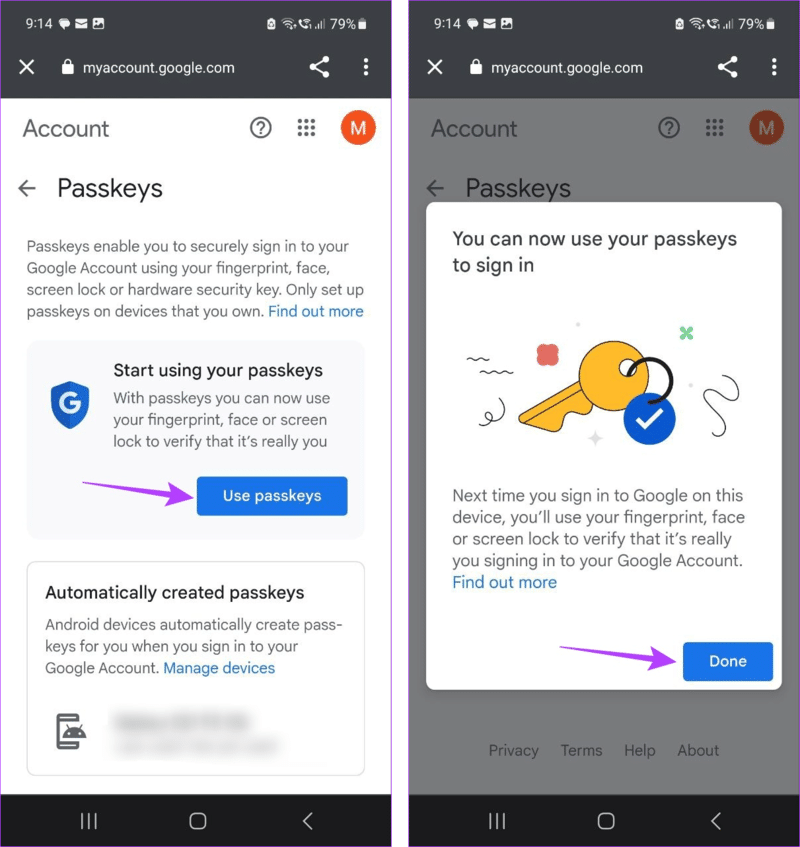
سيؤدي هذا إلى تمكين مفتاح المرور للجهاز المحدد. يمكنك الآن استخدامه لتسجيل الدخول إلى حساب Google المحدد الخاص بك كلما لزم الأمر.
كيفية استخدام GOOGLE PASSKEY على ANDROID لتسجيل الدخول إلى أجهزة أخرى
بمجرد الإعداد ، حان الوقت لاستخدام Passkeys لحساب Google الخاص بك على Android لتسجيل الدخول إلى الأجهزة الأخرى. هنا ، سنقوم بتسجيل الدخول إلى جهاز كمبيوتر يعمل بنظام Windows باستخدام Google Passkey. اتبع الخطوات أدناه للقيام بذلك.
ملاحظة: تأكد من تمكين Bluetooth على كلا الجهازين قبل المتابعة.
الخطوة 1: افتح Google على أي متصفح ويب.
الخطوة 2: هنا ، انقر فوق تسجيل الدخول.
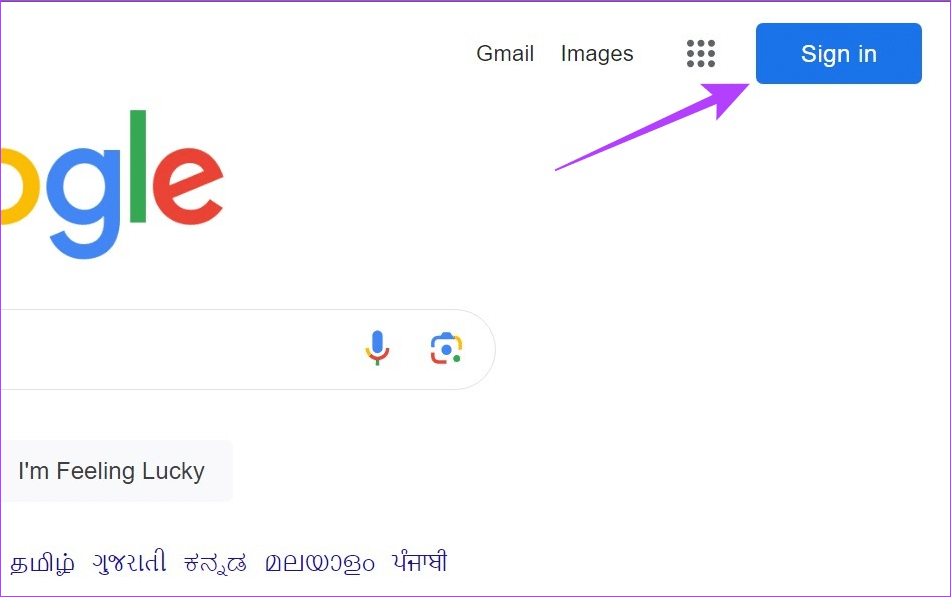
إلى الخطوة 3: أدخل معرف البريد الإلكتروني الذي ترغب في تسجيل الدخول إليه وانقر فوق التالي.
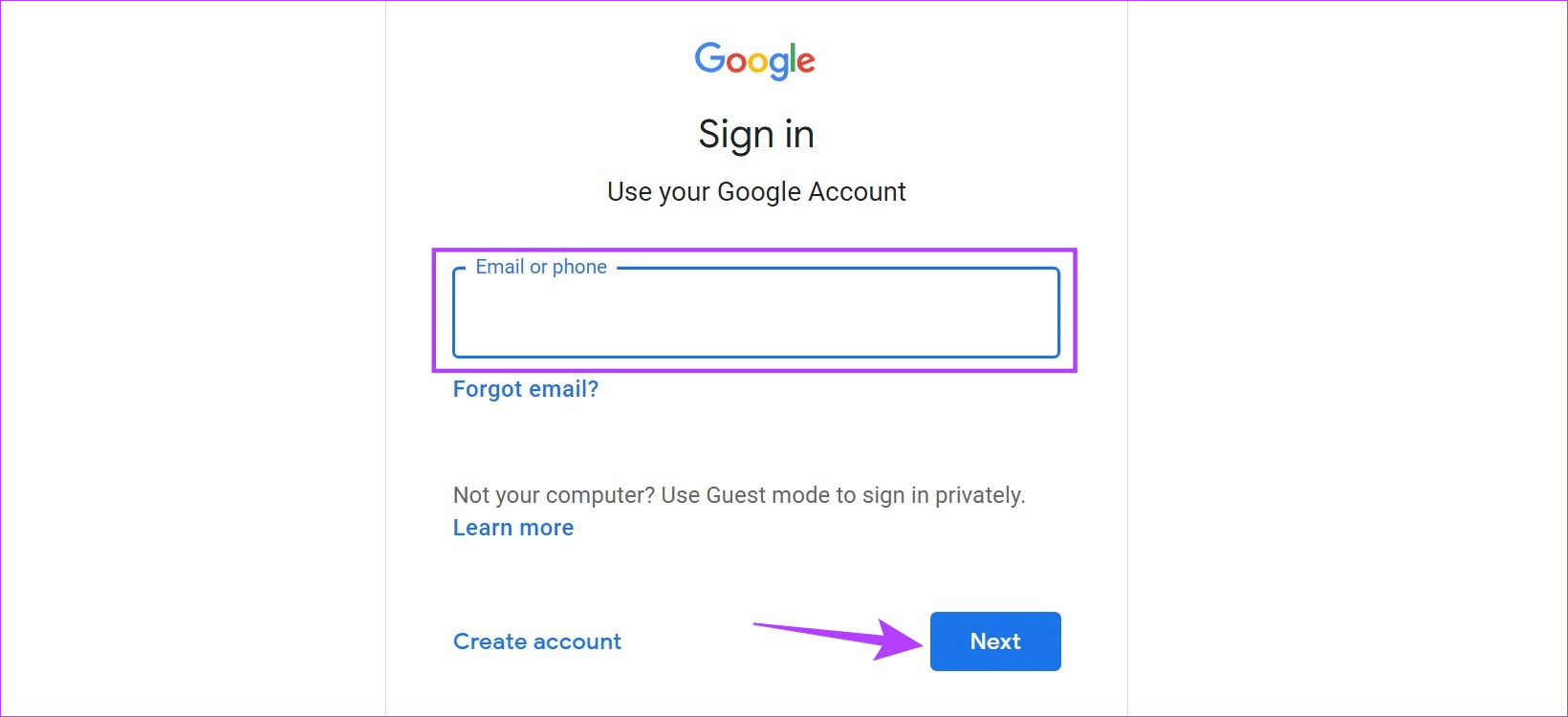
الخطوة 4: بعد ذلك ، انقر فوق “متابعة“.
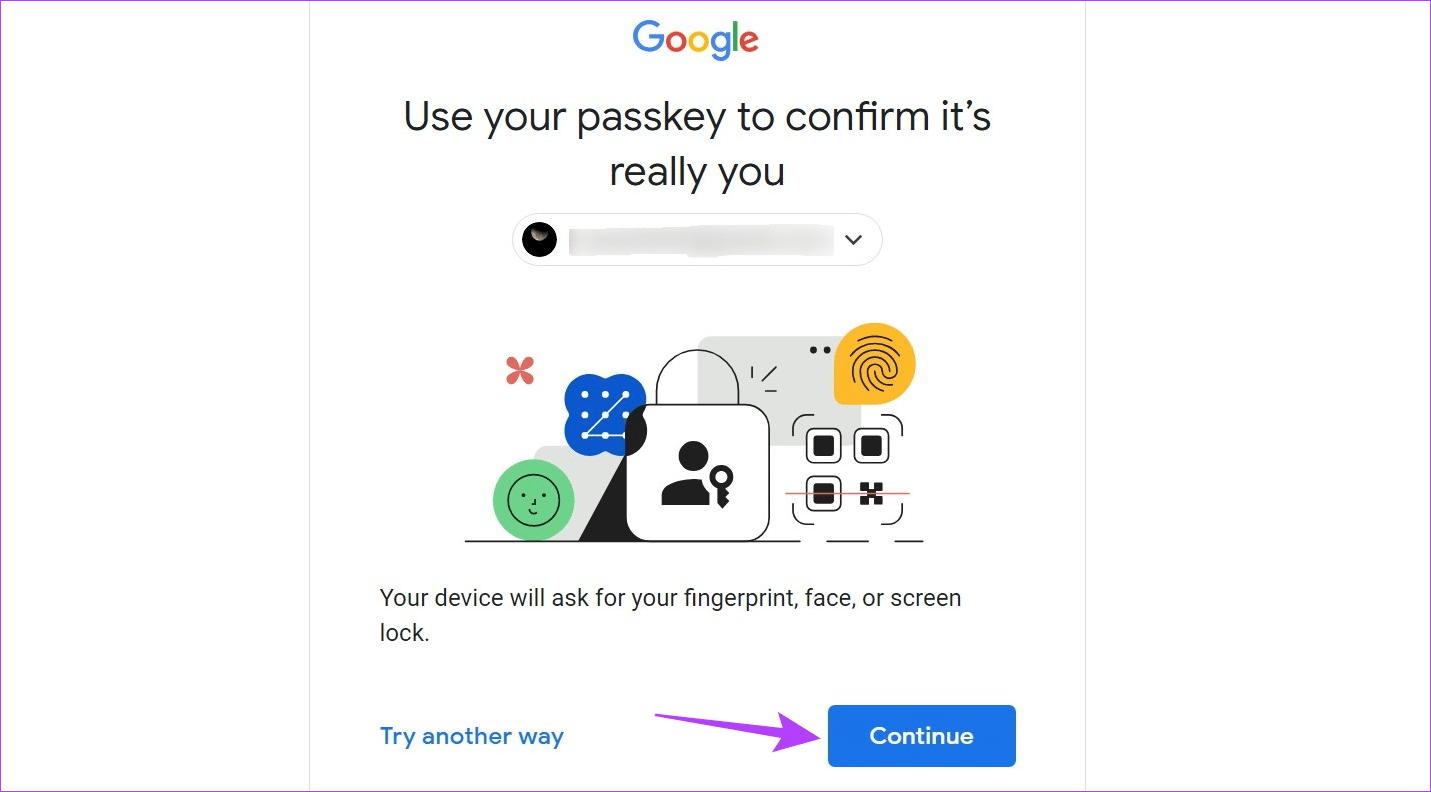
الخطوة 5: بمجرد إنشاء رمز الاستجابة السريعة ، قم بالتبديل إلى هاتفك المحمول.
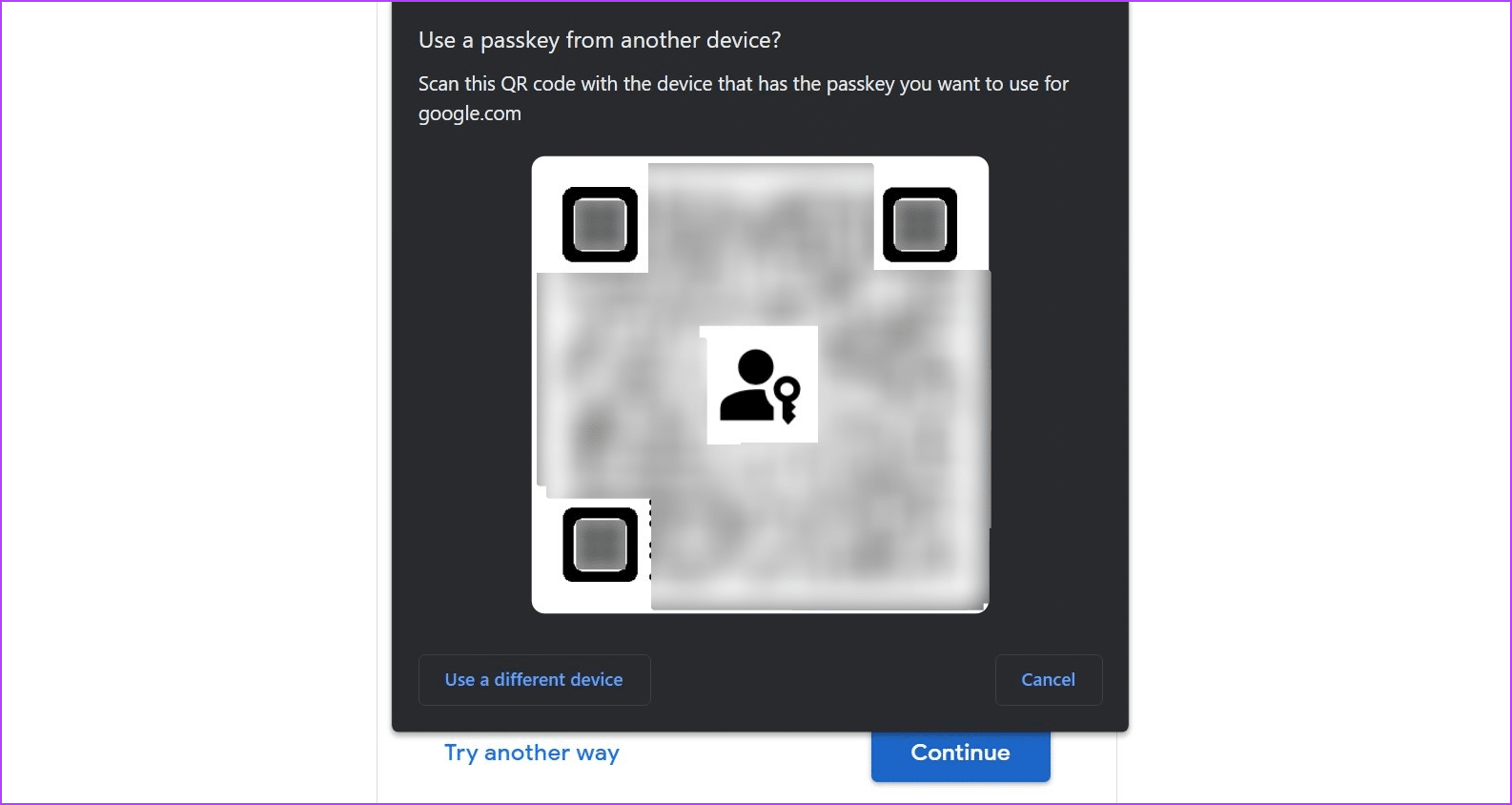
إلى الخطوة 6: هنا ، استخدم قائمة الإعدادات السريعة لمسح رمز الاستجابة السريعة.
نصيحة: تحقق من جميع طرق مسح رموز QR باستخدام Android.
الخطوة 7: بعد ذلك ، اضغط على فتح الرابط.
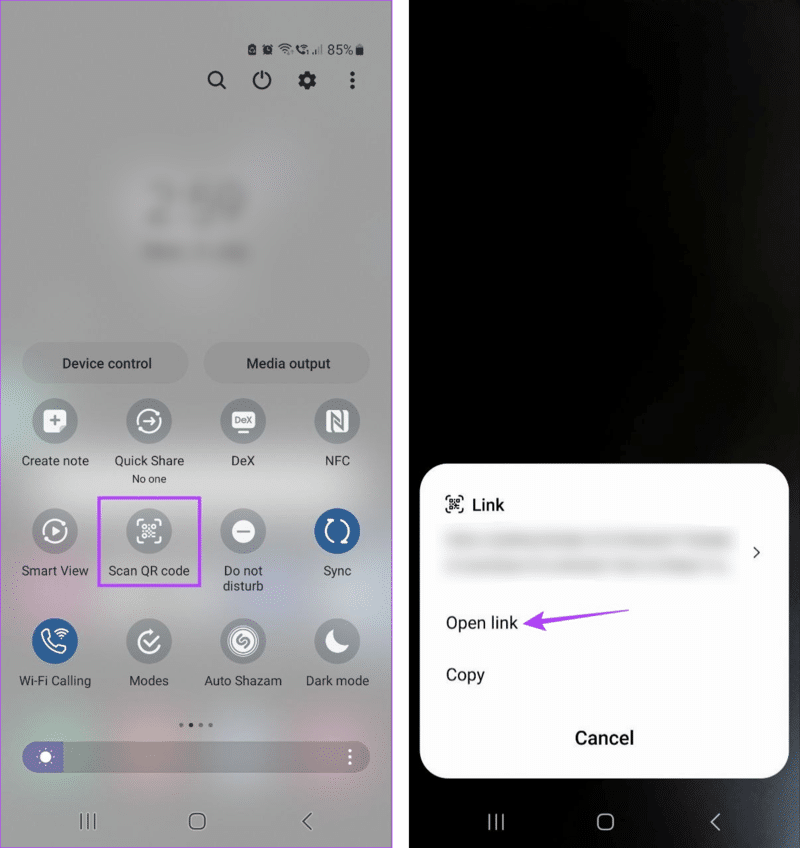
الخطوة 8: حدد مربع “تذكر هذا الكمبيوتر” إذا كنت تريد أن يتذكر Google هذا الجهاز. ثم اضغط على السماح.
الخطوة 9: اضغط على السماح.
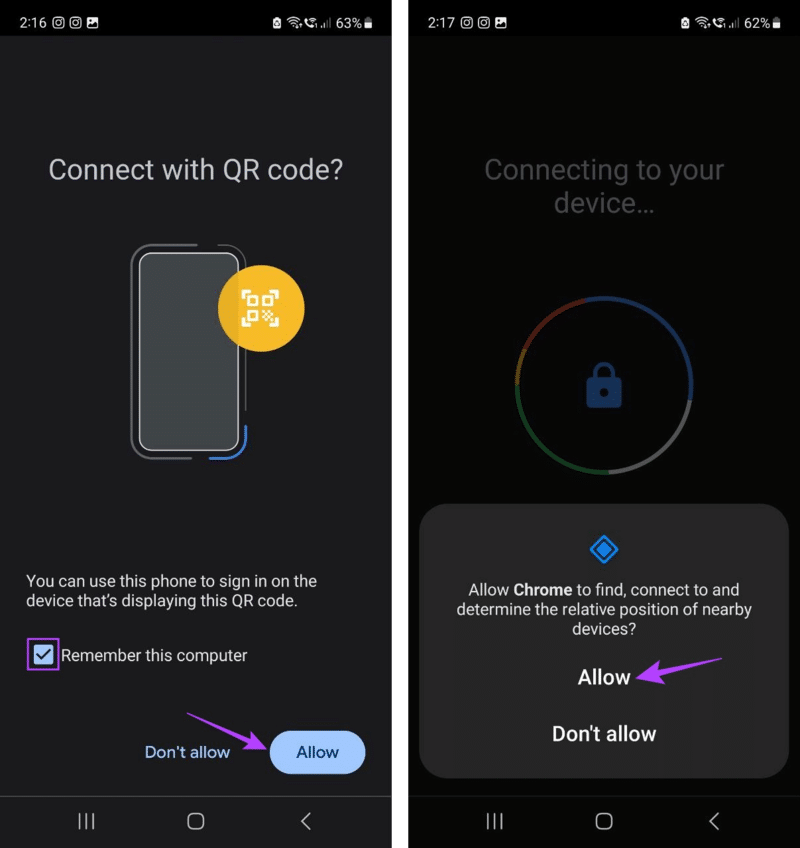
ستؤكد Google الآن Passkeys الخاص بجهازك باستخدام المقاييس الحيوية. بمجرد الانتهاء من ذلك ، سيشرع في تسجيل الدخول إلى متصفح الويب. تأكد من وضع جهاز Android بالقرب من جهاز الكمبيوتر الخاص بك لتسهيل عملية تسجيل الدخول.
ماذا تفعل إذا لم تتمكن من العثور على جهاز ANDROID
بمجرد تنشيط Passkey لجهاز ، فإنه يظهر تلقائيًا في قائمة الأجهزة المتوفرة في حساب Google الخاص بك. ومع ذلك ، هناك أوقات قد لا تتمكن فيها من العثور على الأجهزة ذات الصلة في لمح البصر. إذا حدث هذا ، يمكنك فتح قائمة بجميع الأجهزة المضافة حاليًا والتي سبق إضافتها والتحقق مرة أخرى. إليك الطريقة.
الخطوة 1: افتح تطبيق Google على جهاز Android الخاص بك.
الخطوة 2: هنا ، اضغط على أيقونة ملفك الشخصي.
إلى الخطوة 3: اضغط على حساب Google.
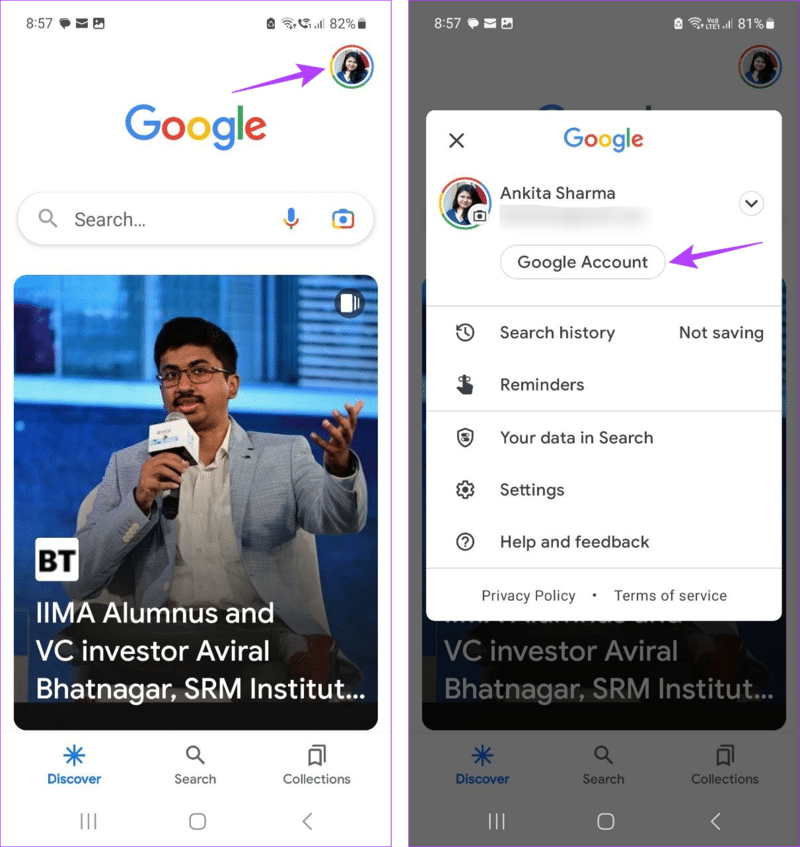
الخطوة 4: انتقل إلى الأمان واضغط على Passkeys.
الخطوة 5: ثم اضغط على متابعة.
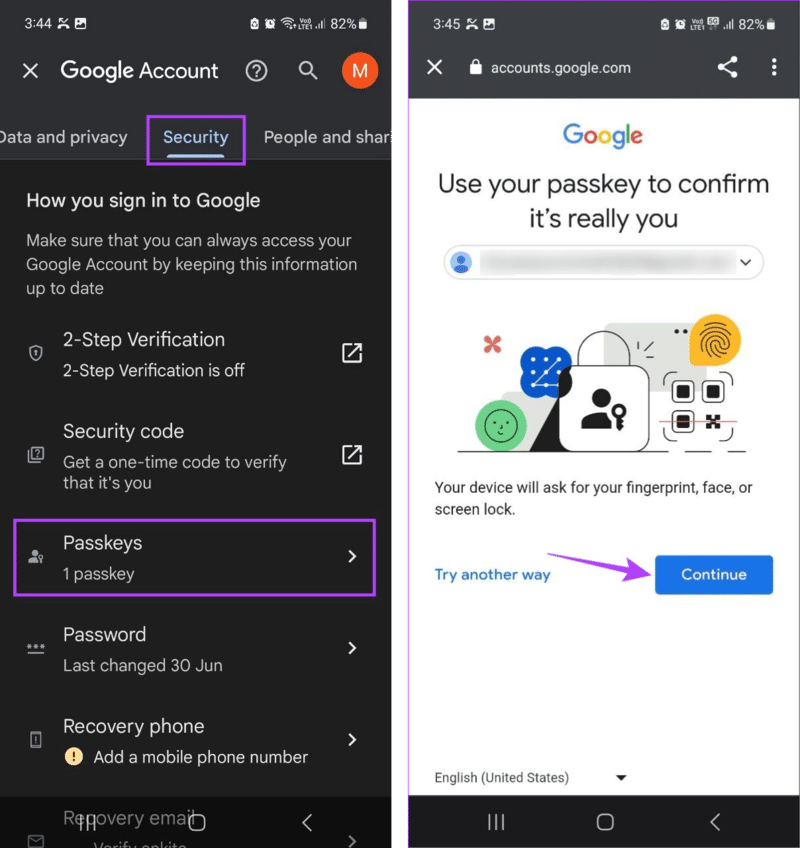
إلى الخطوة 6: تحقق من هويتك باستخدام كلمة مرور جهازك أو المقاييس الحيوية.
الخطوة 7: هنا ، تحقق من جهازك. إذا لم تتمكن من العثور عليه ، فانقر على إدارة الأجهزة.
الخطوة 8: قم بالتمرير خلال قائمة الأجهزة المتاحة للعثور على جهاز Android الخاص بك.
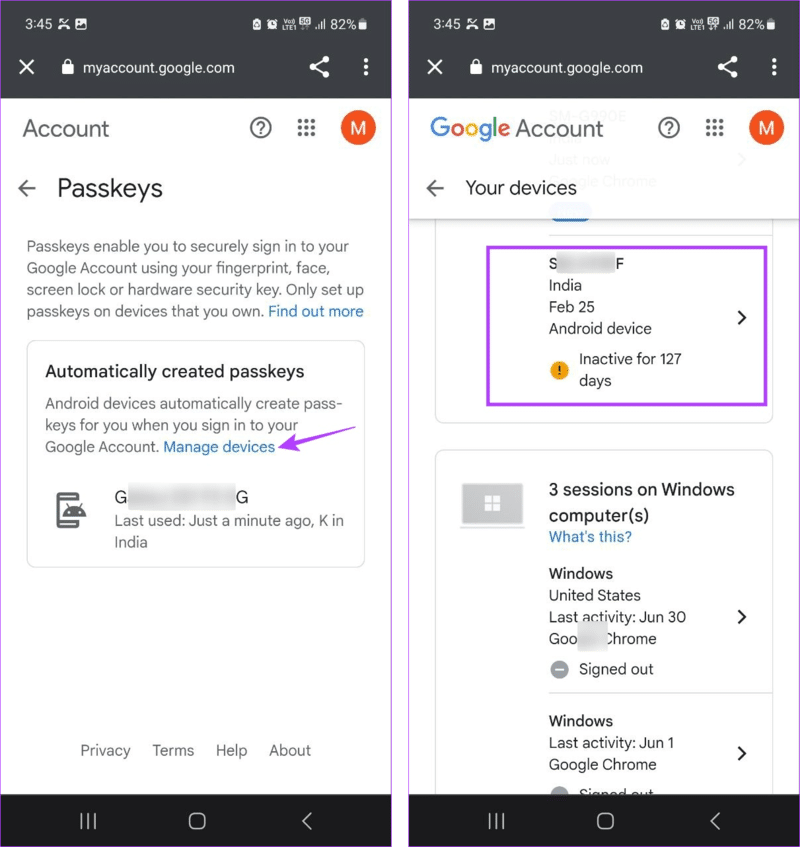
قد تكون أجهزة Android التي كانت غير نشطة لفترة معينة متاحة في أسفل القائمة برمز أصفر وأيام غير نشطة تظهر أمامها. بالإضافة إلى ذلك ، إذا كان للجهاز رمز رمادي أمامه ، فقد تحتاج إلى تسجيل الدخول إلى هذا الجهاز مرة أخرى.
المكافأة: إعداد Passkey من متصفح الويب
بصرف النظر عن إنشاء Google Passkey على Android ، يمكنك أيضًا إعداد واحد لجهاز Windows الخاص بك. سيسمح لك ذلك بتسجيل الدخول إلى Windows باستخدام Google Passkey. يرجى ملاحظة أن Google Passkeys قد لا تتم مزامنتها ، مما يتطلب منك إنشاء مفتاح مرور فردي لجميع أجهزة Windows الخاصة بك. اتبع الخطوات أدناه للقيام بذلك.
الخطوة 1: افتح صفحة حسابي على Google على أي متصفح ويب.
الخطوة 2: من خيارات القائمة في الشريط الجانبي ، حدد الأمان.
إلى الخطوة 3: بعد ذلك ، انقر فوق Passkey .
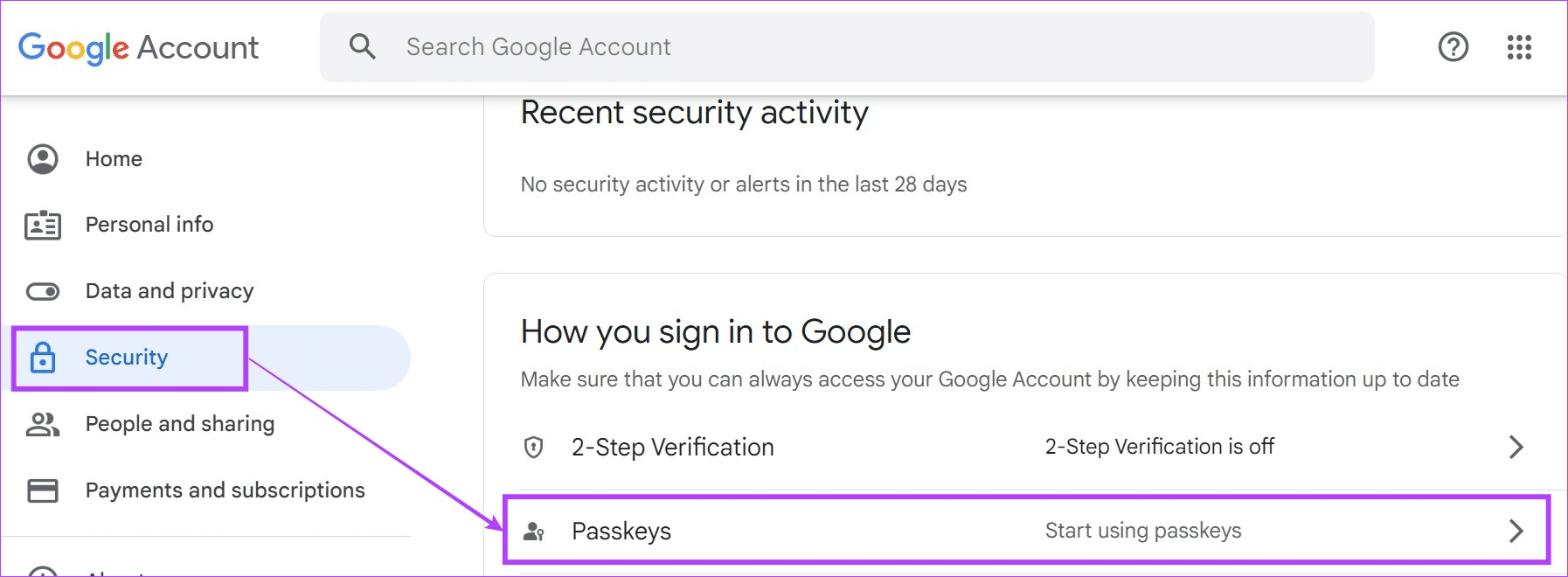
الخطوة 4: عند المطالبة ، أدخل كلمة مرور حساب Google الخاص بك وانقر فوق التالي.
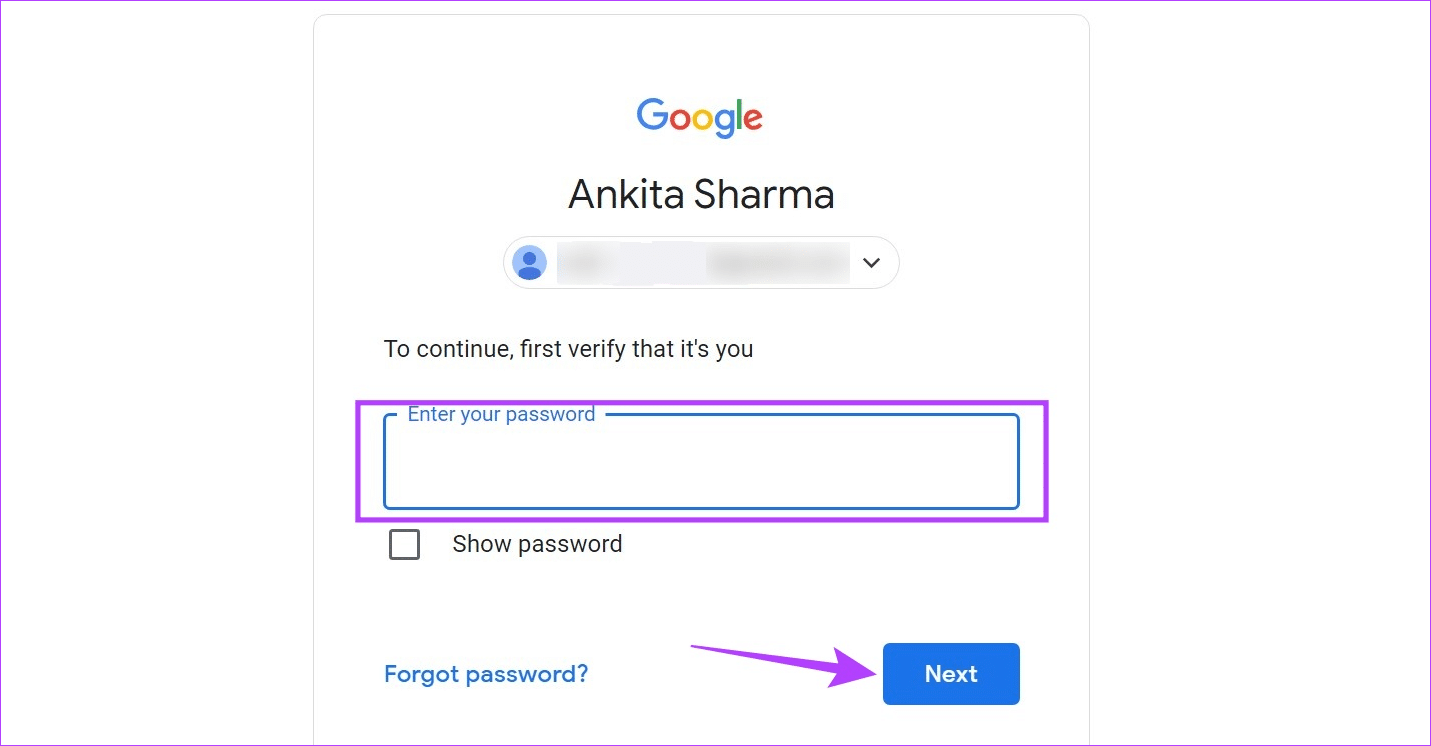
الخطوة 5: قم بالتمرير لأسفل وانقر فوق “إنشاء Passkey “.
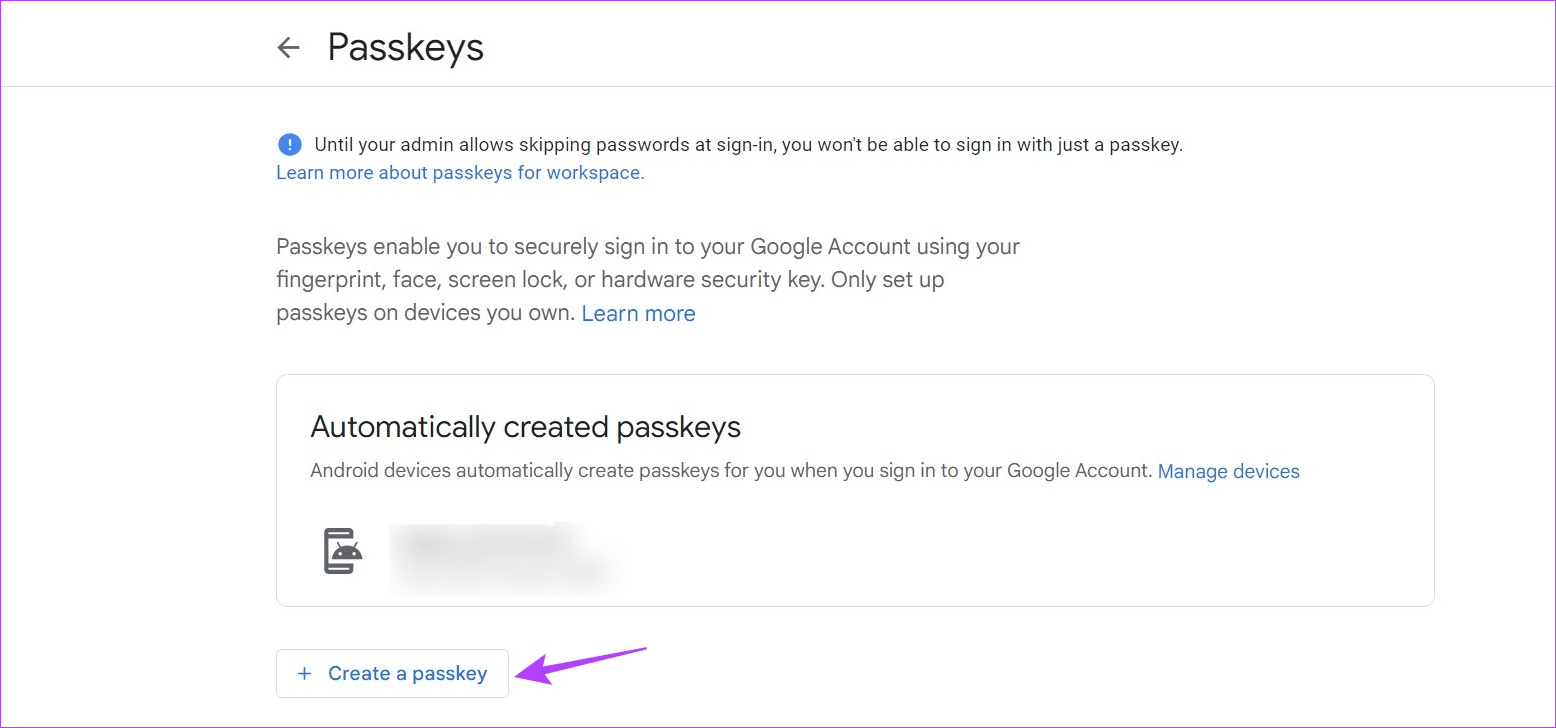
إلى الخطوة 6: هنا ، انقر فوق “متابعة“.
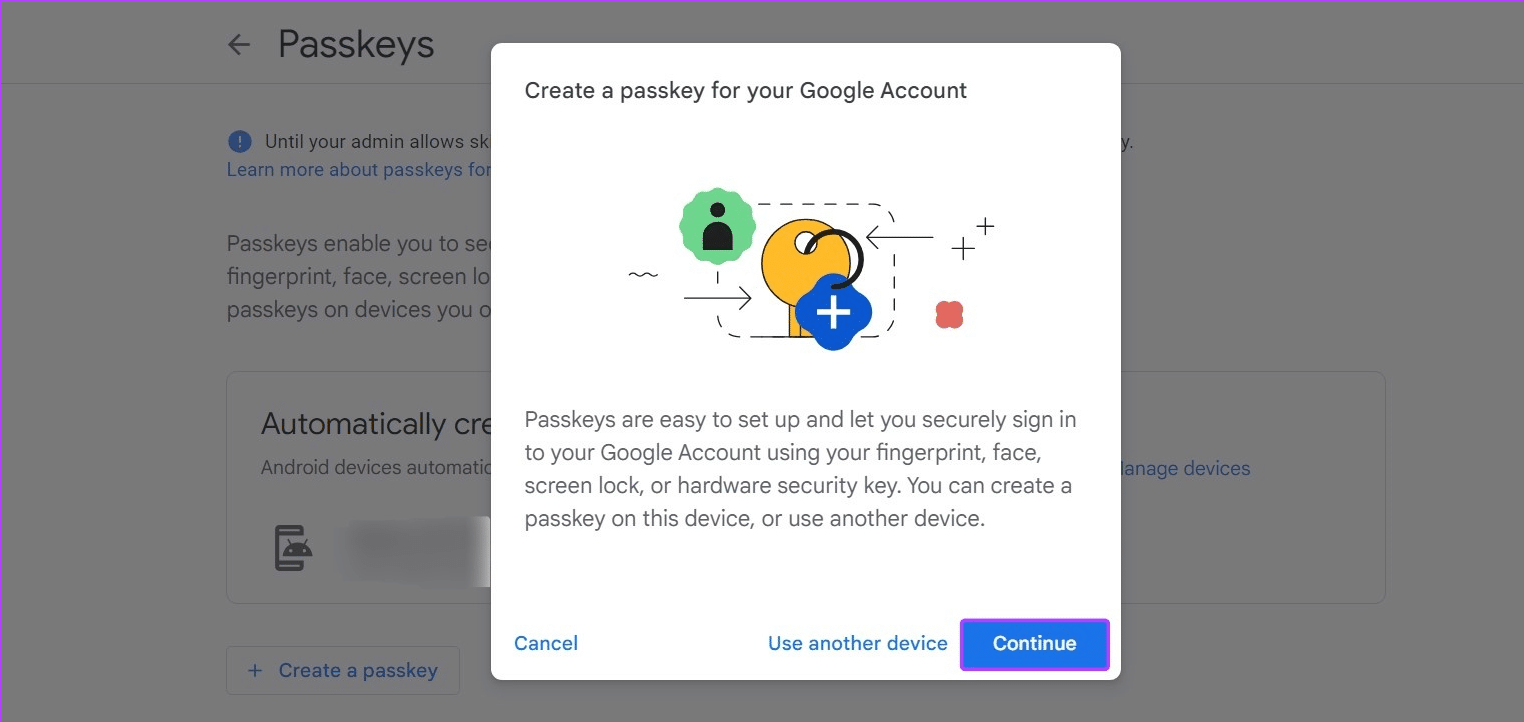
الخطوة 7: إذا كان جهاز الكمبيوتر الخاص بك يحتوي على رقم تعريف شخصي PIN أو كلمة مرور ، فأدخله في المربع المخصص.
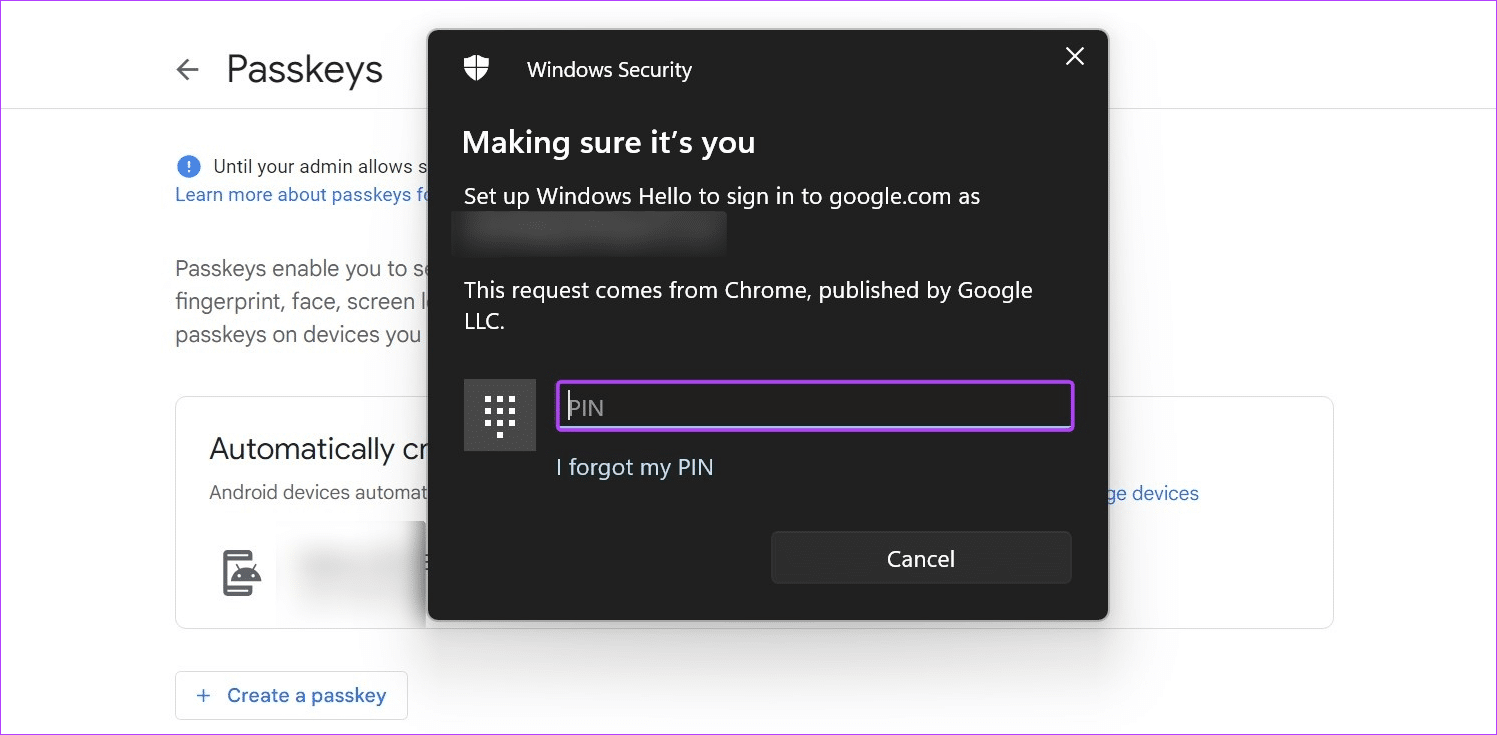
الخطوة 8: انقر فوق تم.
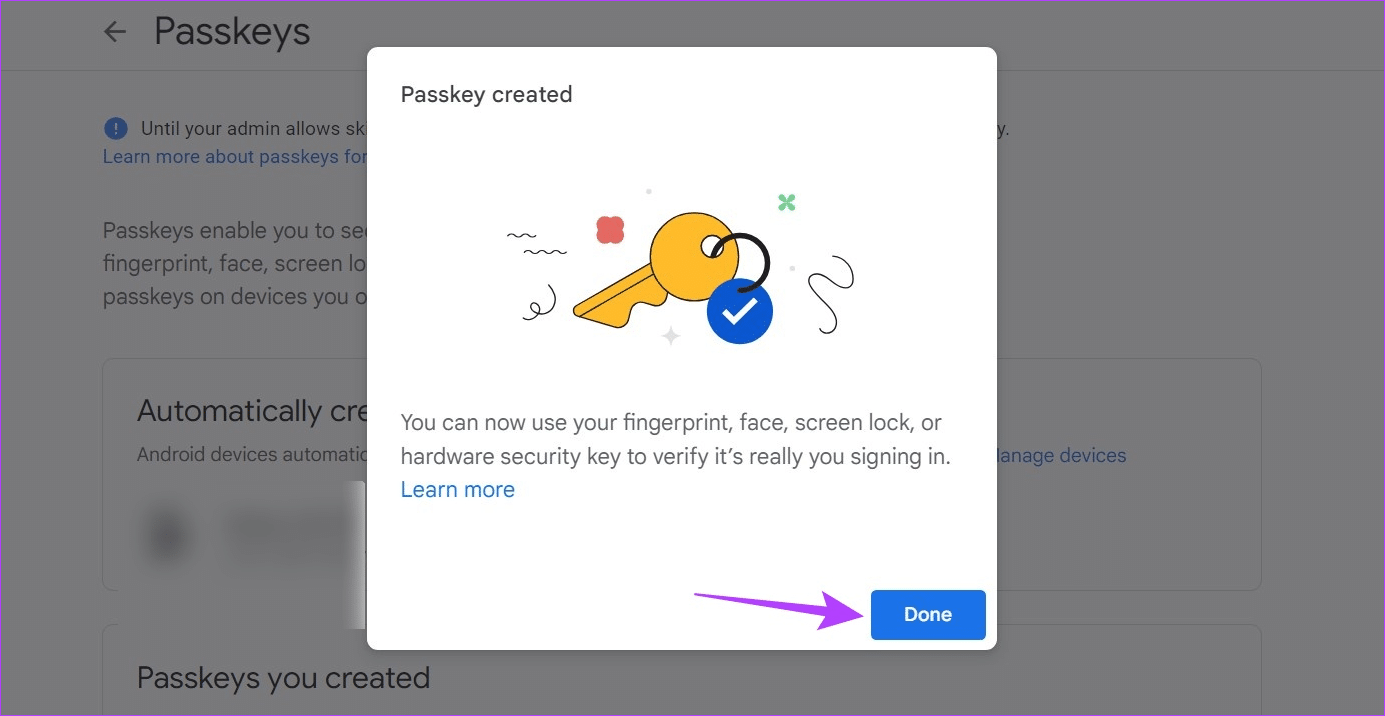
سيؤدي هذا إلى إنشاء Google Passkey وتسهيل تسجيل الدخول بدون كلمة مرور لجهاز Windows الخاص بك.
أسئلة وأجوبة حول استخدام Passkey لحساب Google
1. أين يتم تخزين Google Passkey؟
نظرًا لأن Google Passkey يتطلب بيانات بيومترية أو بيانات كلمة مرور ، فإنه يتم تخزينه عادةً محليًا على جهازك. هذا صحيح بشكل خاص إذا كنت تقوم بإعداد Passkey باستخدام ميزة Windows Hello.
2. هل يمكنك تغيير Google Passkey؟
كما تمت مناقشته ، تستخدم Google Passkeys بيانات المقاييس الحيوية أو كلمة المرور الخاصة بجهازك. هذا يعني أنه إذا قمت باستبدال أو تعديل بيانات المقاييس الحيوية أو كلمة المرور الحالية لجهاز Android الخاص بك ، فسيؤدي ذلك أيضًا إلى تغيير Google Passkey المطلوب لتسجيل الدخول.
أنشئ “Google Passkey” على Android
نأمل أن تساعدك هذه المقالة في إعداد واستخدام مفاتيح المرور لحساب Google الخاص بك على Android. ومع ذلك ، إذا لم تعد ترغب في استخدام Google Passkey لتسجيل الدخول ، فيمكنك أيضًا حذف Google Passkey من جهاز Android الخاص بك.