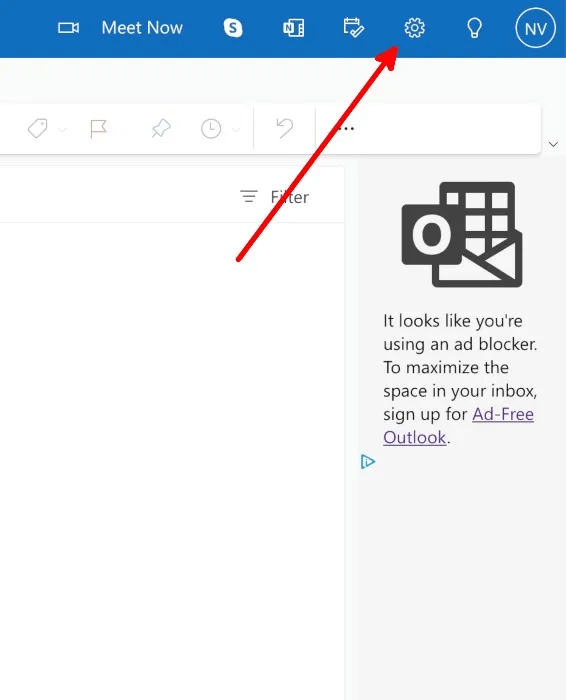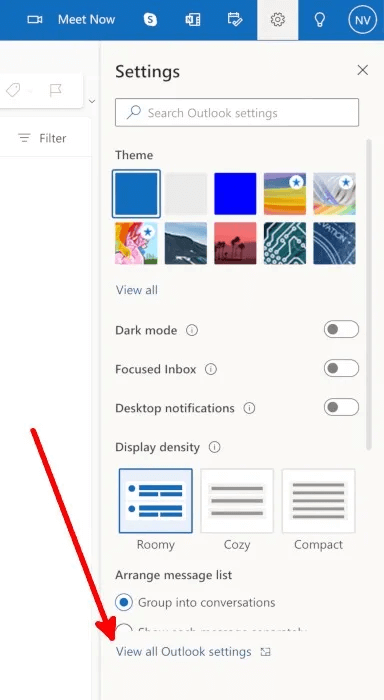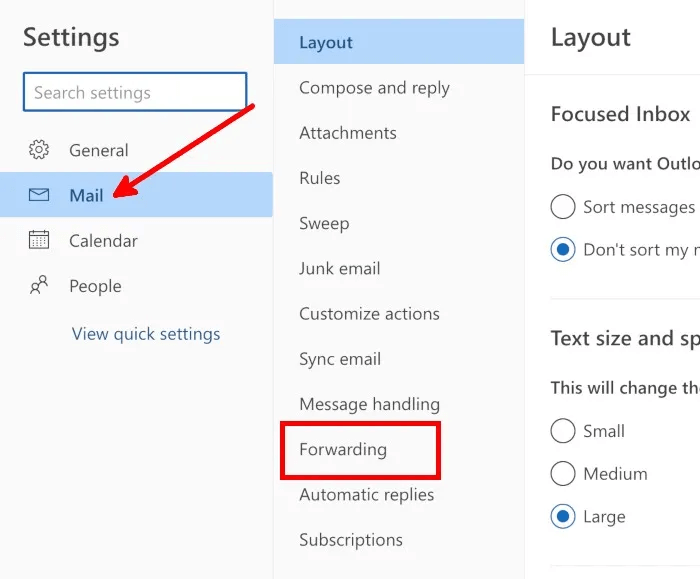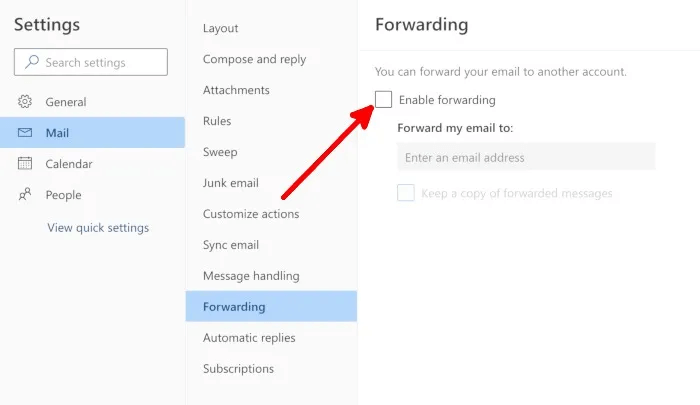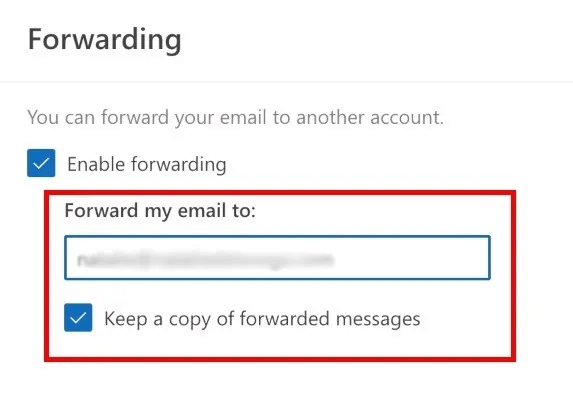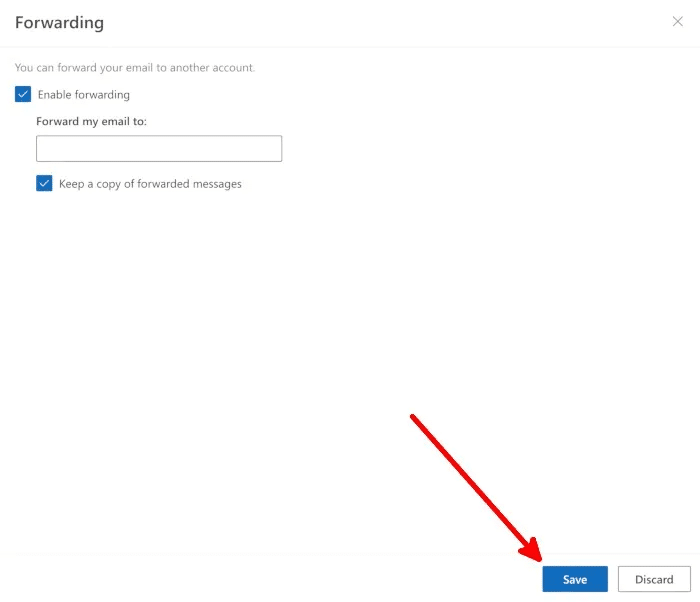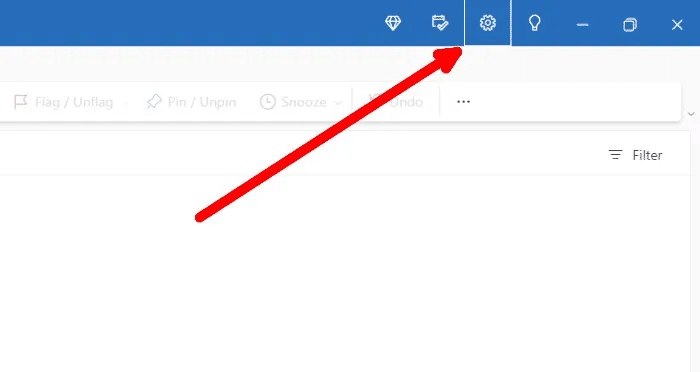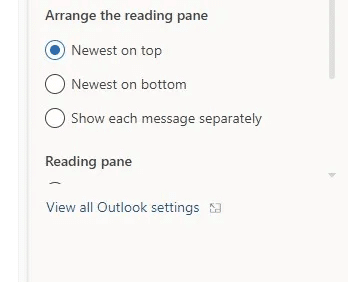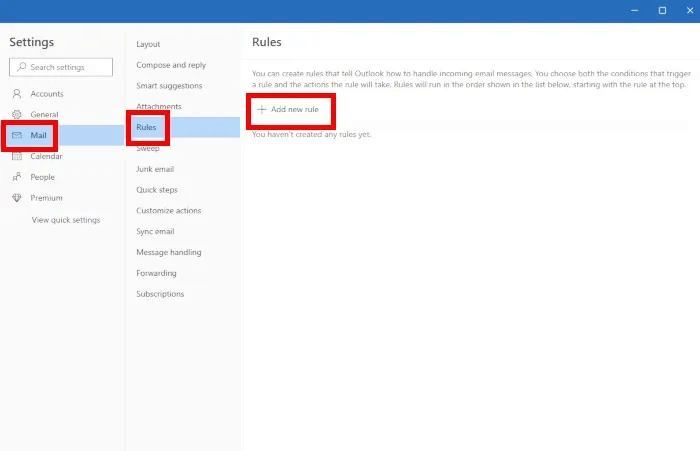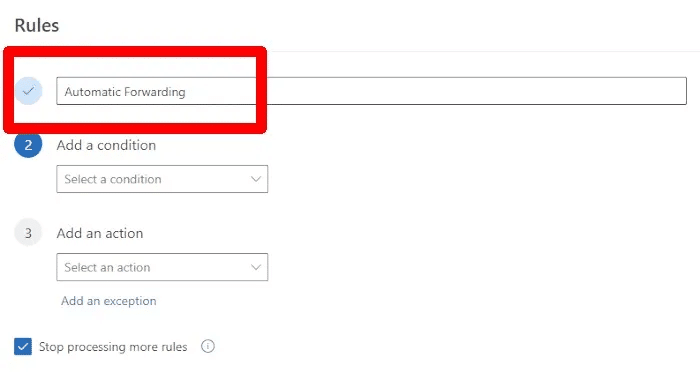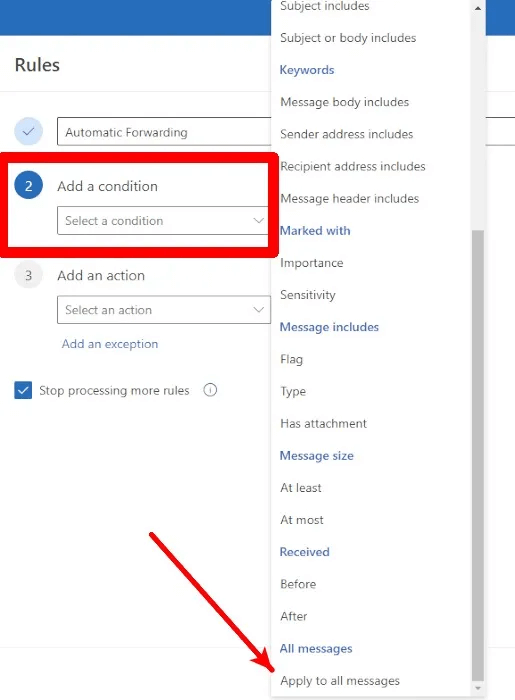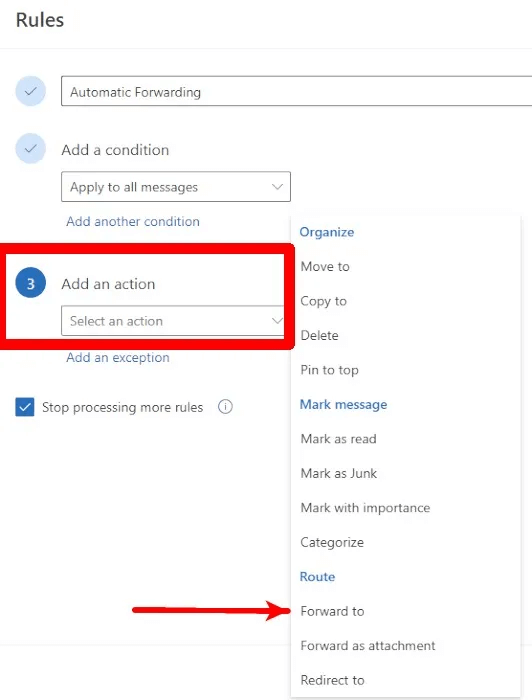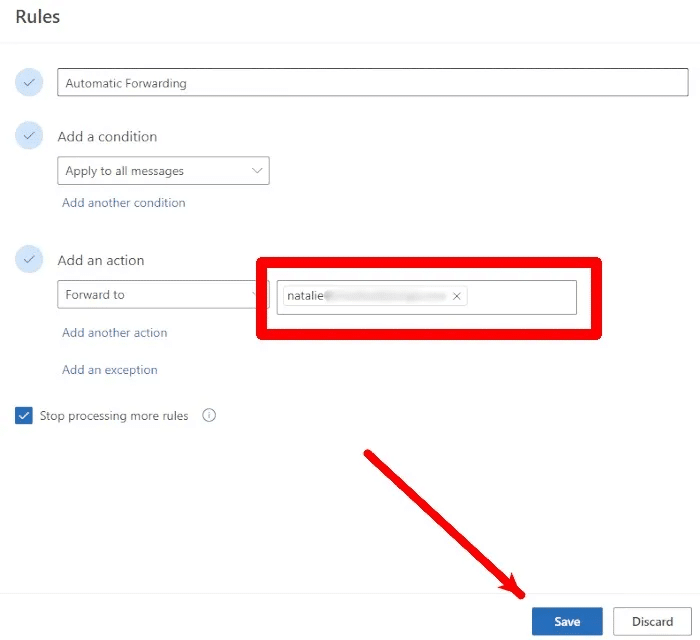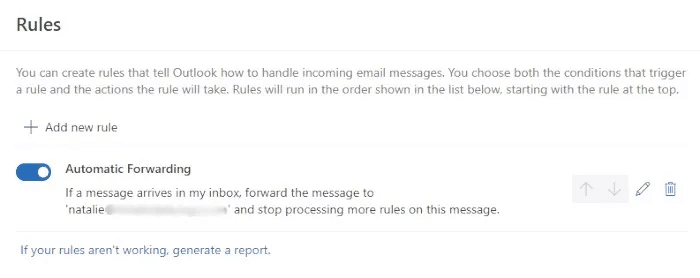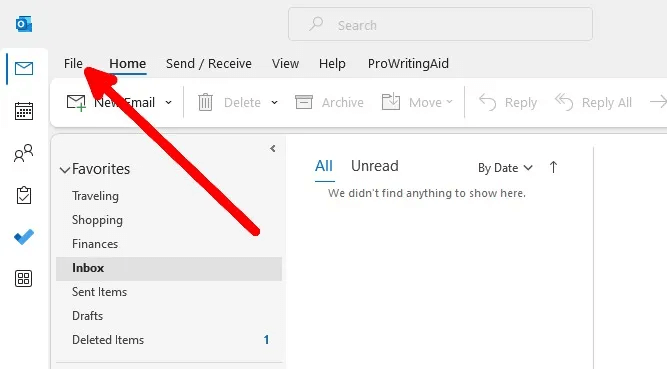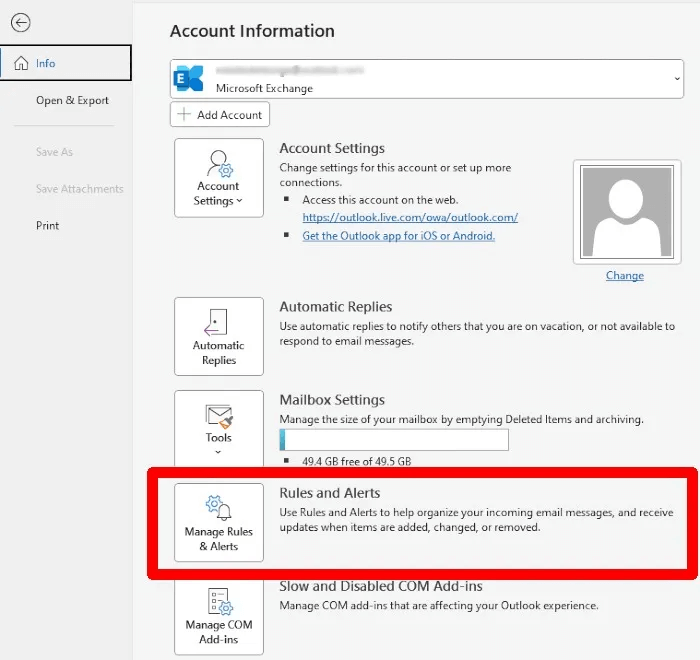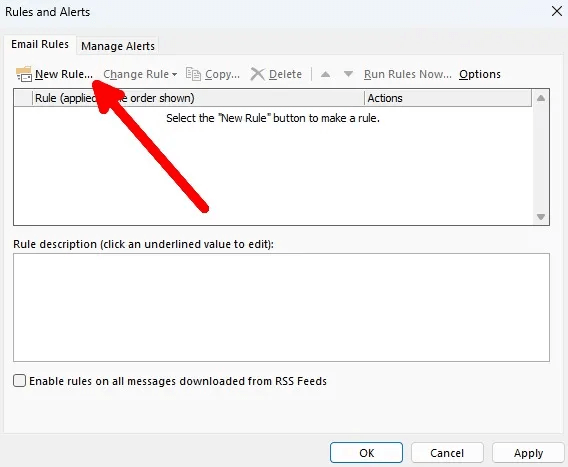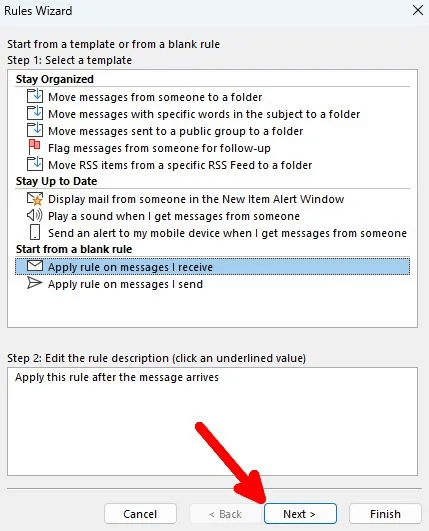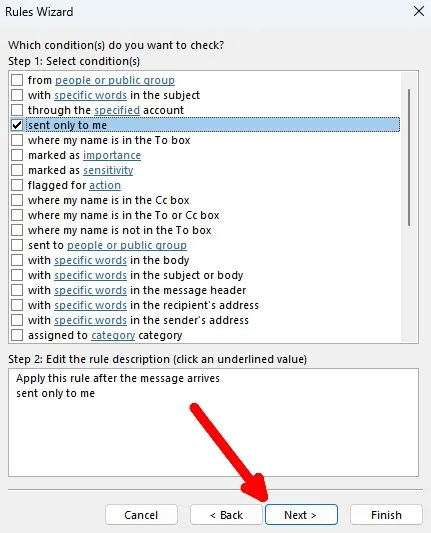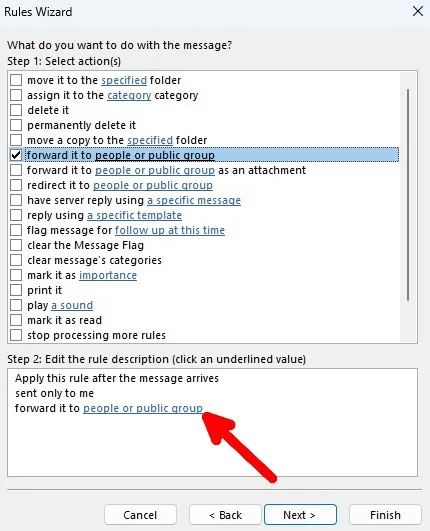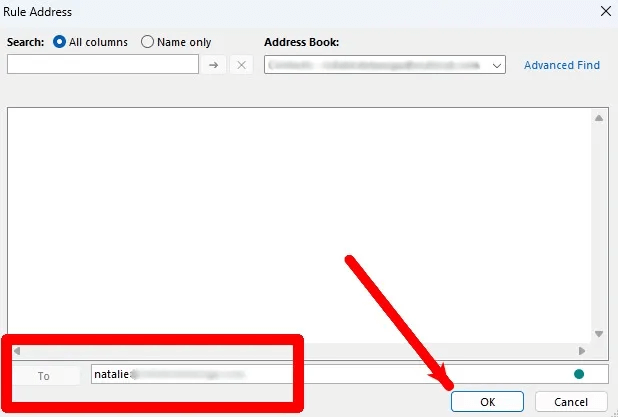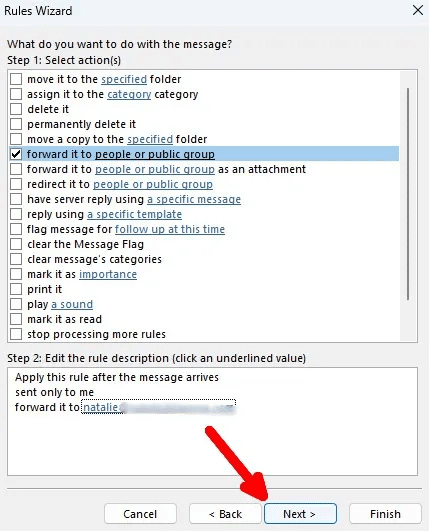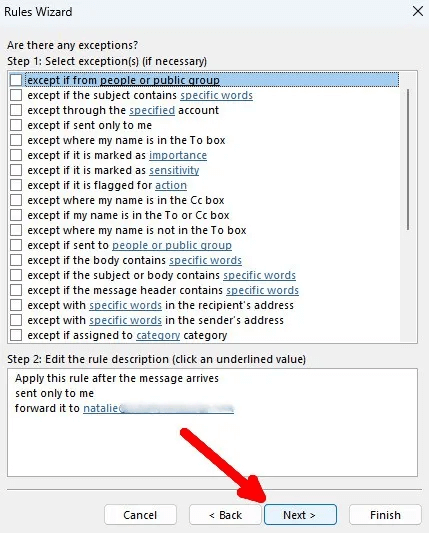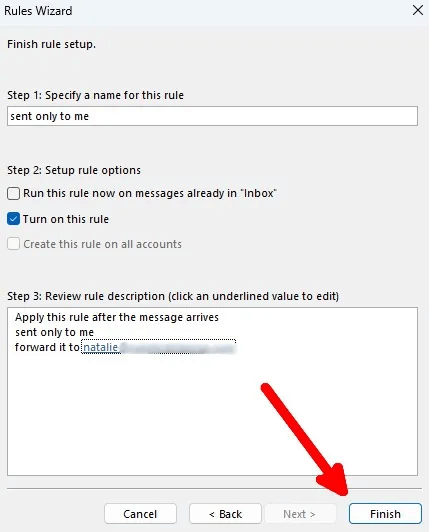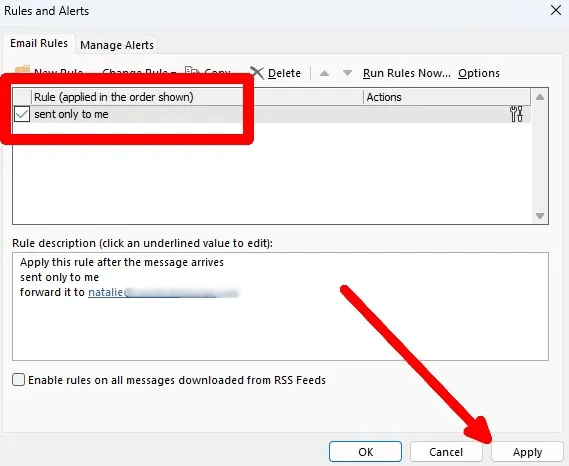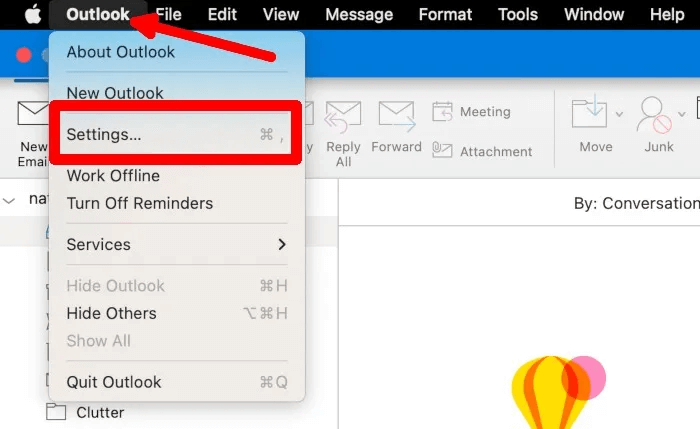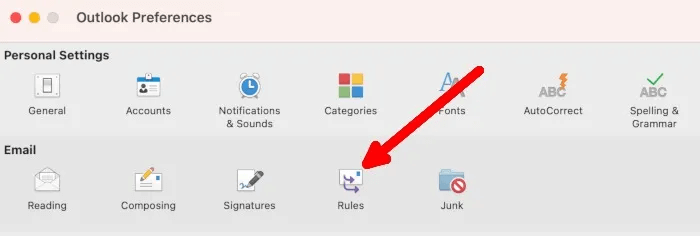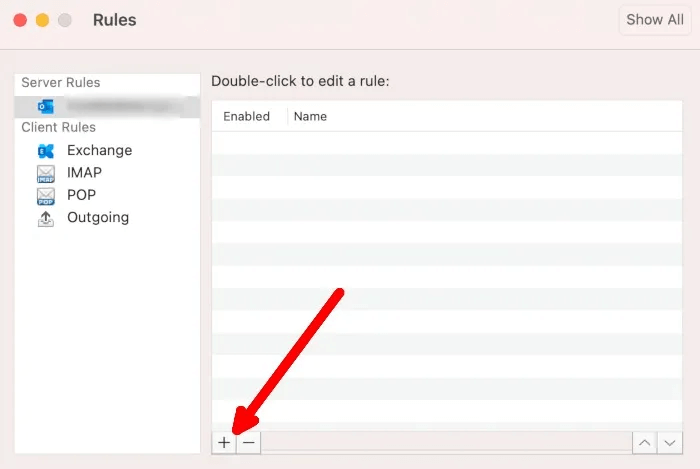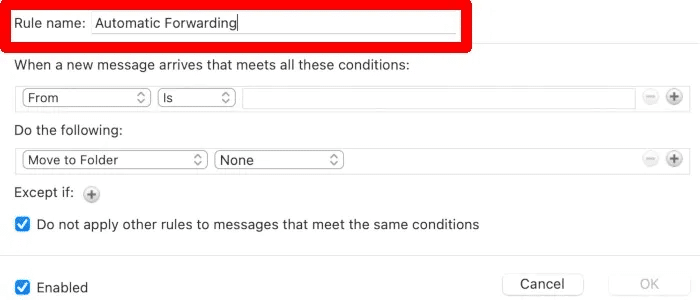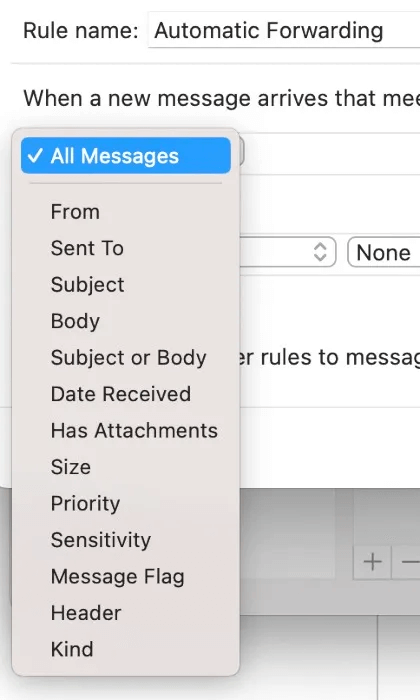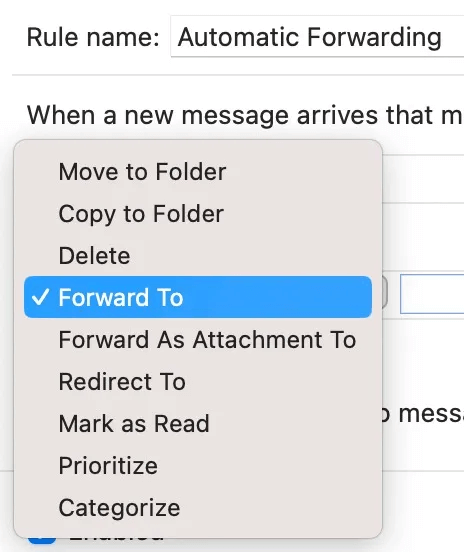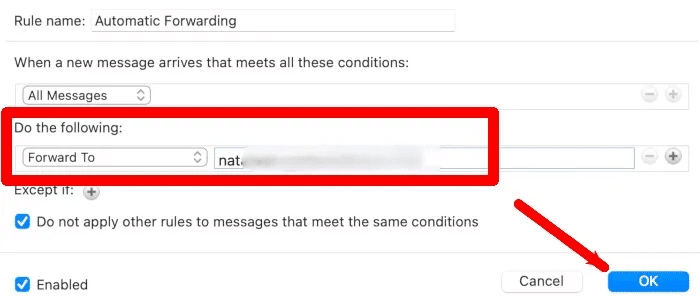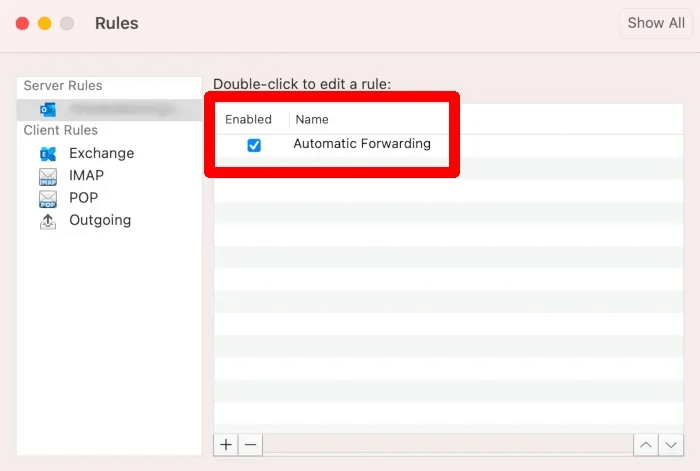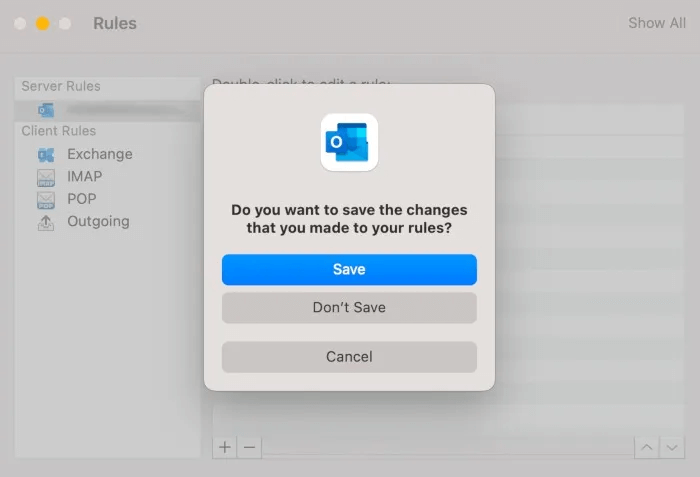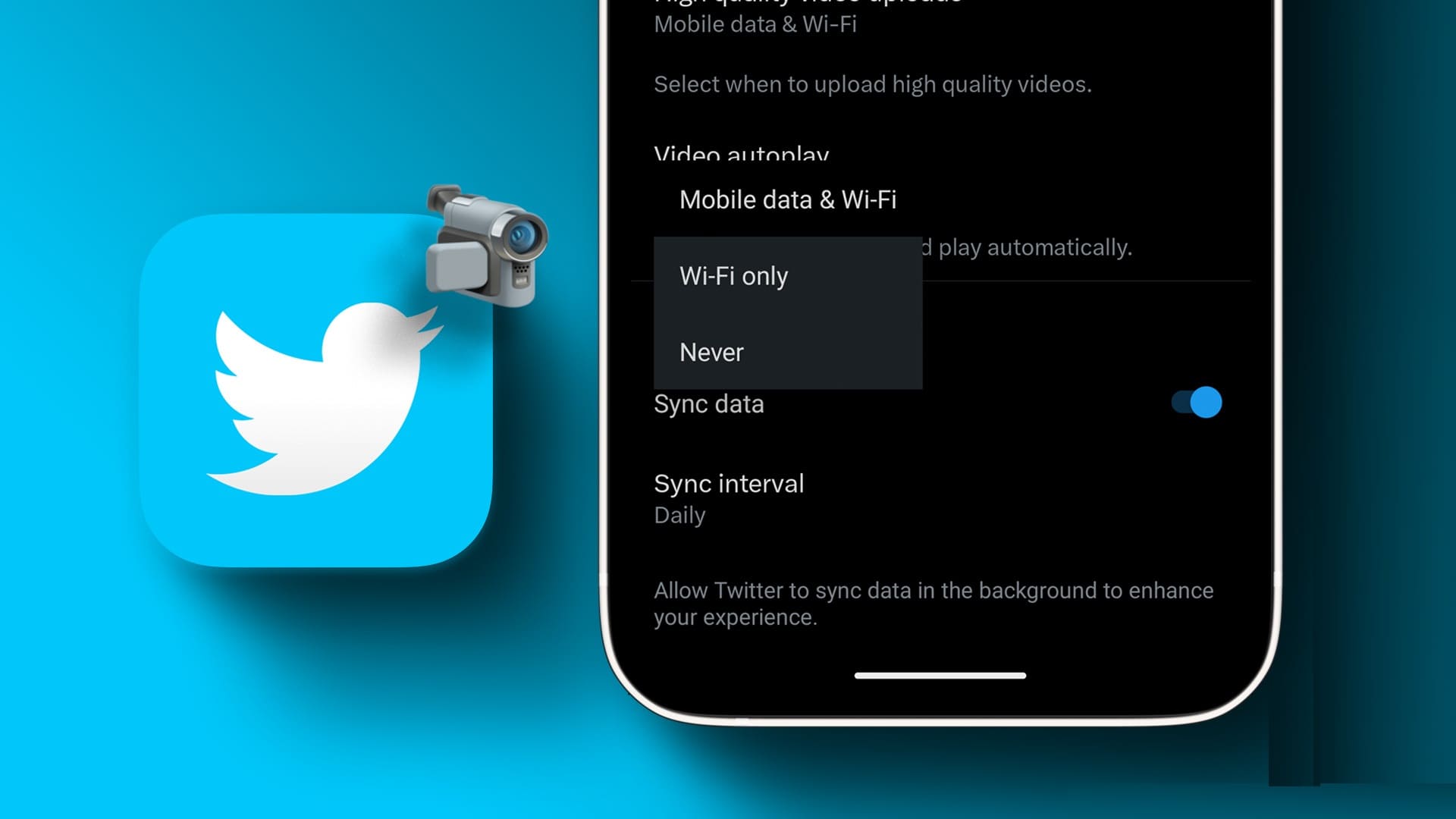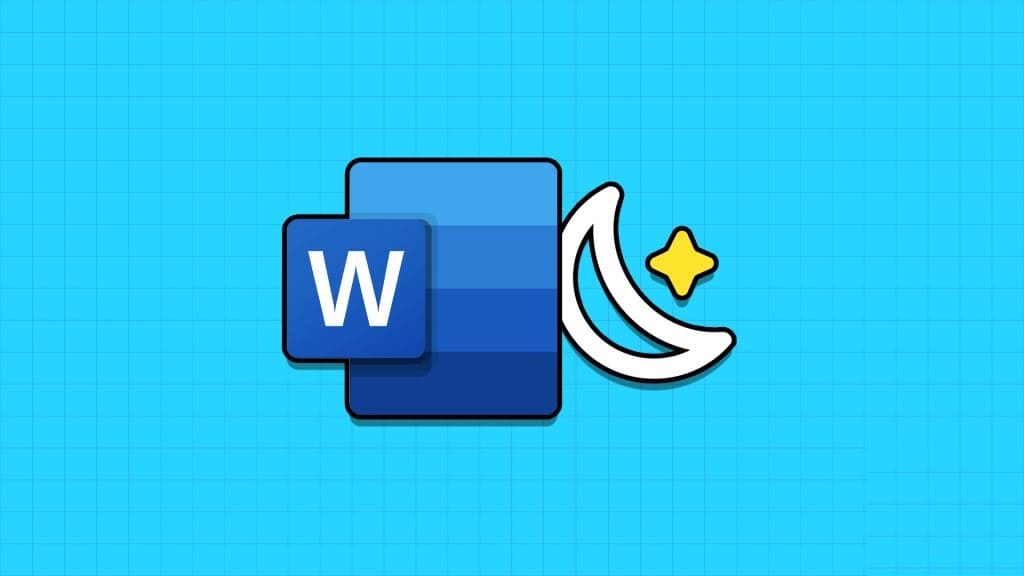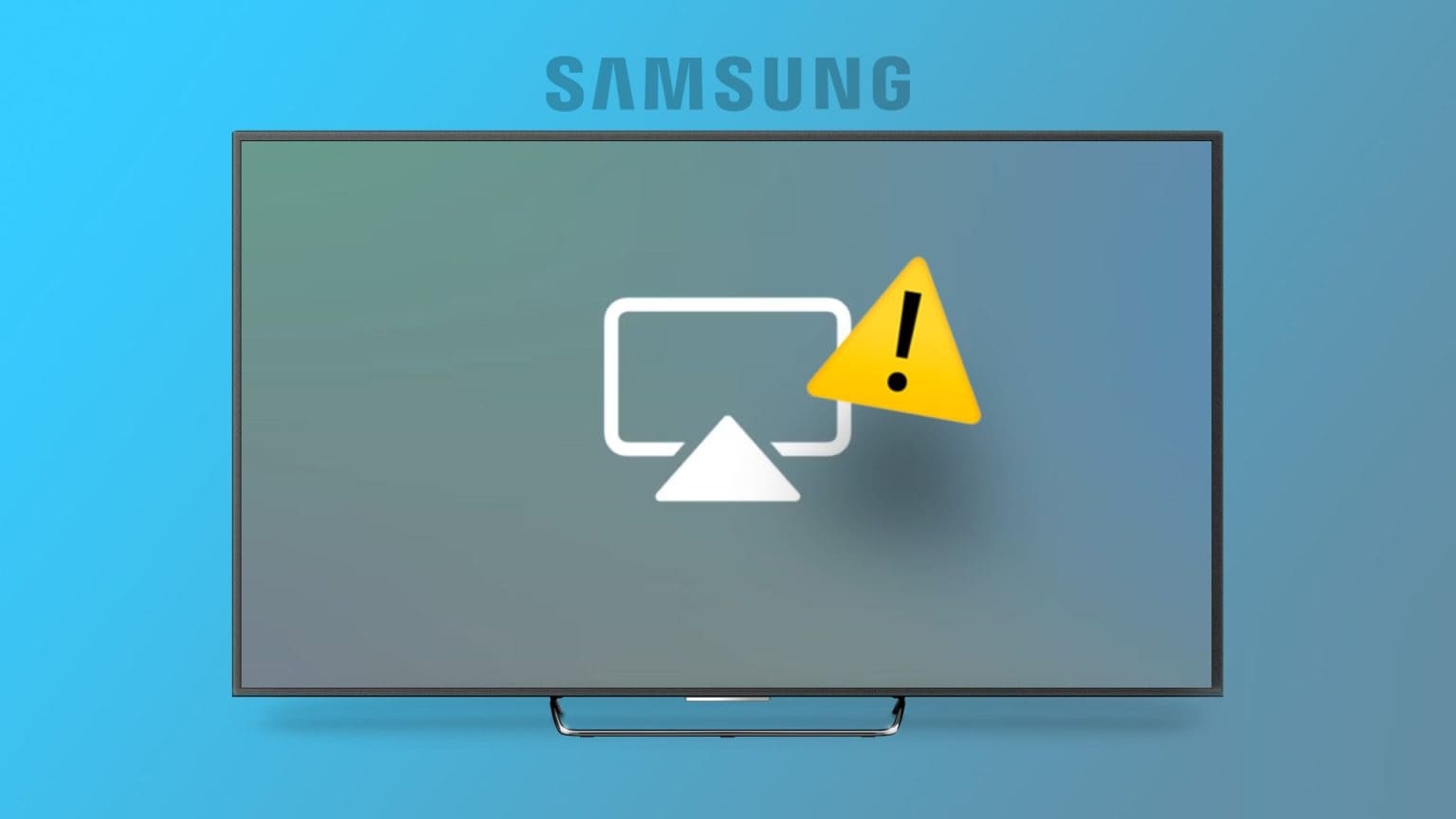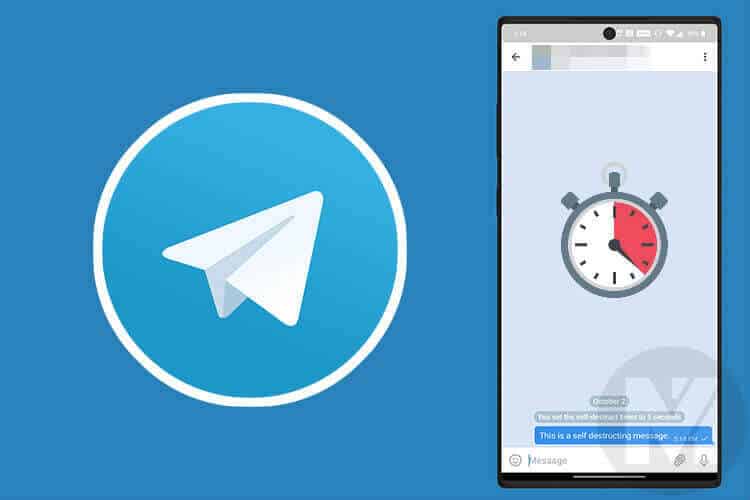يتيح لك Outlook إعادة توجيه رسائل البريد الإلكتروني المرسلة إلى صندوق الوارد الخاص بك تلقائيًا إلى أي حسابات Outlook أو بريد إلكتروني أخرى ، مثل Gmail و AOL و iCloud Mail و Yahoo !، وما إلى ذلك ، اعتمادًا على جهازك ، يمكنك إما إعداد إعادة التوجيه التلقائي في Outlook باستخدام قسم إعادة التوجيه في إعدادات Outlook أو أنشئ قاعدة إعادة توجيه تلقائية باستخدام ميزة قواعد Outlook. يرشدك هذا البرنامج التعليمي خلال الخطوات.

إعداد إعادة التوجيه التلقائي في Outlook الجديد لنظام التشغيل Windows والويب
يمكنك إعداد إعادة التوجيه التلقائي لكل من حسابات Outlook الشخصية والمؤسسية. اتبع الخطوات أدناه للقيام بذلك في إصدار الويب بالإضافة إلى تطبيق Outlook الجديد لنظام التشغيل Windows ، والذي تم إصداره في سبتمبر 2022 وهو متاح لجميع مستخدمي Office Insider.
- قم بتسجيل الدخول إلى حساب Outlook الخاص بك.
- انقر فوق رمز الترس في أعلى اليمين لفتح قائمة الإعدادات.
- انقر فوق “عرض جميع إعدادات Outlook”.
- انتقل إلى “البريد -> إعادة التوجيه” لتغيير إعدادات إعادة التوجيه التلقائية لحسابك.
- حدد مربع “تمكين إعادة التوجيه”.
- اكتب عنوان بريد إلكتروني لإعادة التوجيه واختر ما إذا كنت تريد الاحتفاظ بنسخة من رسائل البريد الإلكتروني المُعاد توجيهها.
- انقر فوق “حفظ” في الجزء السفلي لتطبيق إعدادات إعادة التوجيه التلقائية الخاصة بك.
نصيحة: يمكنك أيضًا إعداد إعادة التوجيه التلقائي في Gmail لإعادة توجيه رسائل البريد الإلكتروني إلى Outlook وحسابات البريد الإلكتروني الأخرى.
إعداد التوجيه التلقائي باستخدام القواعد في Outlook لنظام التشغيل Windows والويب
تتيح لك إصدارات تطبيق Outlook القديمة والجديدة لنظام التشغيل Windows إنشاء قواعد وإعداد إعادة توجيه البريد الإلكتروني. يتوفر الخيار أيضًا في إصدار الويب من Outlook.
تطبيق Outlook الجديد والويب
إذا كنت تريد إنشاء قاعدة إعادة توجيه تلقائية باستخدام الإصدار الجديد من Outlook لنظام التشغيل Windows أو إصدار الويب ، فاتبع الإرشادات التالية:
- قم بتشغيل تطبيق Outlook الجديد لنظام التشغيل Windows.
- انقر فوق رمز الترس لفتح نافذة الإعدادات المنبثقة.
- انقر فوق “عرض جميع إعدادات Outlook” في الأسفل.
- في نافذة الإعدادات ، انتقل إلى “البريد -> القواعد -> إضافة قاعدة جديدة” لإنشاء قاعدة جديدة.
- اكتب اسم قاعدة ذي صلة لتسهيل إدارة القاعدة. نظرًا لأنك تقوم بإعداد إعادة التوجيه التلقائي ، استخدم شيئًا مثل “إعادة التوجيه التلقائي”.
- أضف شرطًا. على سبيل المثال ، إذا كنت تريد إعادة توجيه جميع رسائل البريد الإلكتروني التي تذهب إلى بريدك الوارد ، فحدد “تطبيق على جميع الرسائل”.
- حدد إجراءً في “إضافة إجراء”. لإعادة التوجيه تلقائيًا ، حدد “إعادة توجيه إلى”.
- اكتب عنوان إعادة التوجيه وانقر على “حفظ”.
- يجب أن تكون قاعدة إعادة التوجيه التي أنشأتها في قائمة “القواعد” في تطبيق Outlook.
إصدار قديم من Outlook لنظام التشغيل Windows
يمكنك أيضًا إنشاء قاعدة إعادة توجيه تلقائية في واجهة Outlook الكلاسيكية باتباع الخطوات التالية:
- قم بتشغيل الإصدار القديم من تطبيق Outlook لنظام التشغيل Windows.
- انقر فوق “ملف” في نافذة التطبيق.
- لإنشاء قاعدة ، انقر على “القواعد والتنبيهات”.
- انقر على “قاعدة جديدة”.
- حدد “تطبيق القاعدة على الرسائل التي أتلقاها” ، ثم انقر على “التالي”.
- حدد الشرط. إذا كنت تريد إعادة توجيه الرسائل الموجهة إلى بريدك الإلكتروني فقط ، فحدد المربع بجوار “مرسلة إليّ فقط”.
- حدد إجراء. على سبيل المثال ، حدد المربع بجوار “إعادة التوجيه إلى الأشخاص أو المجموعة العامة” ، ثم انقر فوق القيمة المسطرة لإضافة عناوين إعادة التوجيه.
- أضف عنوان بريد إلكتروني لإعادة التوجيه ، ثم انقر على “موافق”.
- بمجرد العودة إلى النافذة السابقة ، تحقق من عنوان إعادة التوجيه الذي أضفته ، ثم انقر فوق “التالي”.
- حدد الاستثناءات. هذه الخطوة اختيارية. إذا لم تكن بحاجة إلى إضافة استثناءات ، فانقر على “التالي”.
- راجع القاعدة التي أنشأتها ، ثم انقر على “إنهاء”.
- بعد إنشاء القاعدة ، يجب أن تراها في قائمة القواعد. إذا كان هناك ، فانقر على “تطبيق”.
من المفيد أن تعرف: إذا كان لديك جهاز Mac يستخدمه أفراد عائلتك أو جهات اتصال موثوقة ، فيمكنك تمكين ميزة تسجيل الدخول التلقائي على جهاز Mac الخاص بك.
إعداد إعادة التوجيه التلقائي باستخدام القواعد في Outlook لنظام التشغيل Mac
إذا كنت تستخدم تطبيق Outlook لسطح المكتب لنظام التشغيل Mac ، فيمكنك إعداد إعادة التوجيه التلقائي في Outlook باستخدام القواعد.
لاحظ أن ميزة القواعد غير مدعومة في الإصدار الجديد من Outlook for Mac. لإنشاء قواعد ، تحتاج إلى التبديل إلى الإصدار القديم من Outlook بالانتقال إلى شريط القائمة والنقر على “تعليمات -> الرجوع إلى Outlook القديم.” للرجوع إلى Outlook الجديد ، ما عليك سوى النقر على زر التبديل بجوار “New Outlook” في الجزء العلوي الأيمن من نافذة تطبيق Outlook على جهاز Mac الخاص بك.
- قم بتشغيل تطبيق Outlook لنظام التشغيل Mac.
- من شريط القائمة ، انقر على “Outlook” ، ثم انقر على “الإعدادات”. يمكنك أيضًا الضغط على Command + ،.
- في نافذة “تفضيلات Outlook” ، انقر على “القواعد”.
- داخل نافذة “القواعد” ، انقر فوق رمز علامة الجمع في الجزء السفلي لإضافة قاعدة جديدة.
- اكتب اسم قاعدة ذي صلة بحيث يمكنك بسهولة إدارة القواعد عند إنشاء أكثر من قاعدة. في هذه الحالة ، يمكنك استخدام شيء مثل “إعادة التوجيه التلقائي”.
- حدد شرطًا ضمن “عند وصول رسالة جديدة تلبي جميع هذه الشروط”. سيؤدي هذا إلى تصفية الرسائل التي تريد إعادة توجيهها تلقائيًا. يمكنك تحديد “كل الرسائل” لإعادة توجيه جميع رسائل البريد الإلكتروني الخاصة بك أو تحديد مرشح.
- حدد إجراءً ضمن “قم بما يلي”. نظرًا لأنك تقوم بإعداد إعادة التوجيه التلقائي ، حدد “إعادة التوجيه إلى”.
- اكتب عنوان بريد إلكتروني لإعادة التوجيه وانقر على “موافق”.
- من المفترض أن ترى القاعدة الجديدة في القائمة في نافذة “القواعد”.
- تأكد من النقر فوق “حفظ” عندما يُطلب منك تطبيق التغييرات التي أجريتها.
نصيحة: أرسل رسائل بريد إلكتروني أكثر ودية باستخدام الرموز التعبيرية في Microsoft Outlook لنظام التشغيل Windows.
أسئلة شائعة
س1: هل يمكنني إعداد إعادة التوجيه التلقائي بأكثر من عنوان إعادة توجيه واحد؟
الجواب: يمكنك إضافة أكثر من عنوان بريد إلكتروني لإعادة التوجيه إذا قمت بإعداد إعادة التوجيه التلقائي عبر ميزة قواعد Outlook. إذا كنت تريد استخدام الطريقة غير القاعدة ، فاعلم أنه يمكنك فقط إضافة عنوان بريد إلكتروني واحد لإعادة التوجيه.
س2: هل يمكنني تصفية رسائل البريد الإلكتروني التي ستتم إعادة توجيهها؟
الجواب: يمكنك فقط تصفية رسائل البريد الإلكتروني التي ستتم إعادة توجيهها إذا أعددت إعادة التوجيه التلقائي باستخدام ميزة قواعد Outlook. لا تتوفر عوامل التصفية إذا قمت بتمكين إعادة التوجيه التلقائي خارج قسم قواعد Outlook. لإعداد فلاتر لرسائل البريد الإلكتروني التي ستتم إعادة توجيهها ، تحتاج إلى الوصول إلى قسم “القواعد” كما أوضحنا لك أعلاه.
س3: هل أحتاج إلى اشتراك Microsoft 365 للوصول إلى ميزات إعادة التوجيه التلقائية في Outlook؟
الجواب: لا. علاوة على ذلك ، لن يتم إلغاء قفل ميزات إعادة التوجيه التلقائية الإضافية من خلال اشتراك Microsoft 365. إذا كنت تريد التحقق من مزايا اشتراك Microsoft 365 لحساب Outlook الخاص بك ، فانتقل إلى موقع دعم Microsoft على الويب.