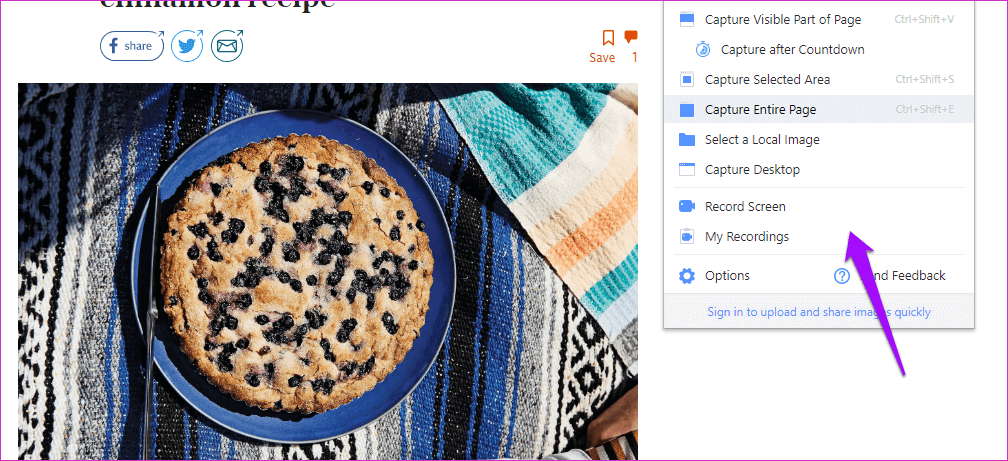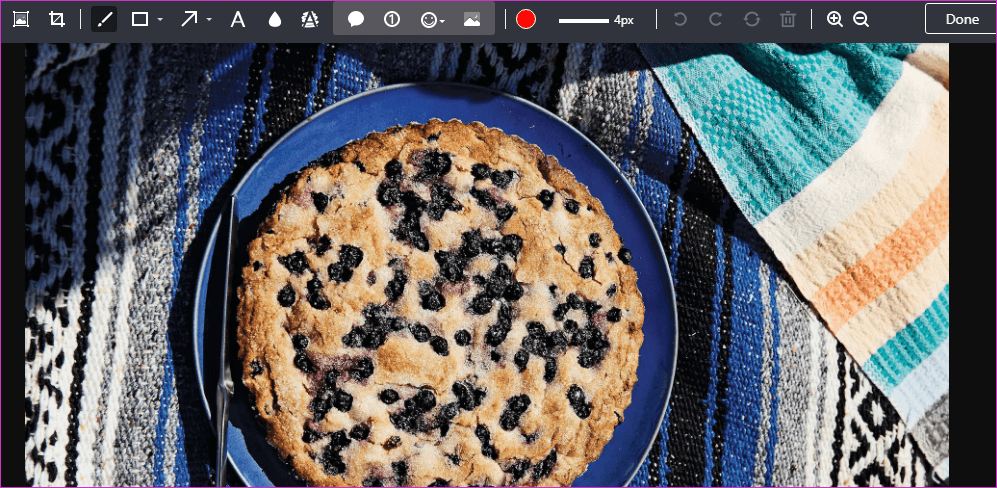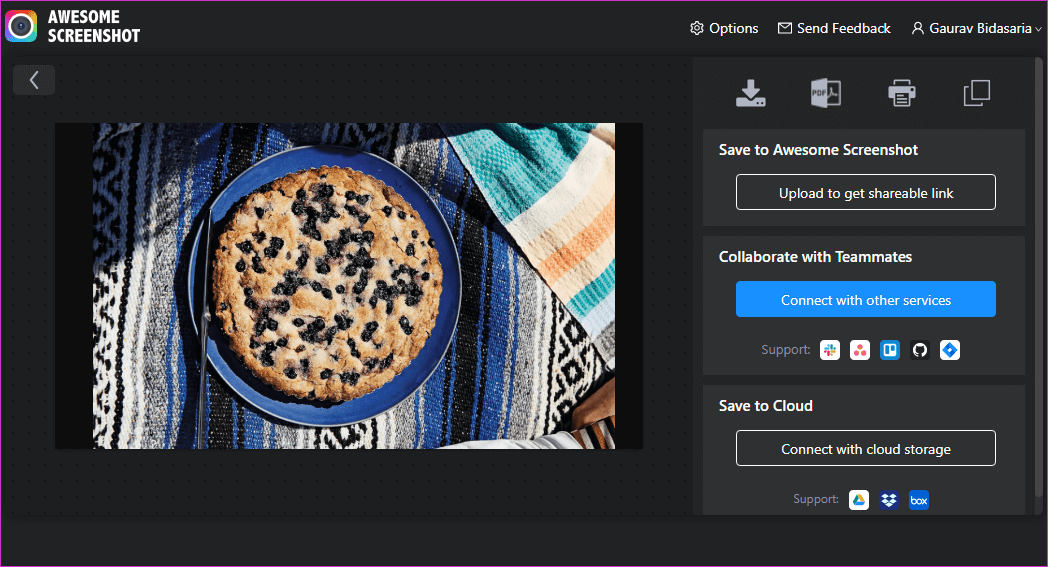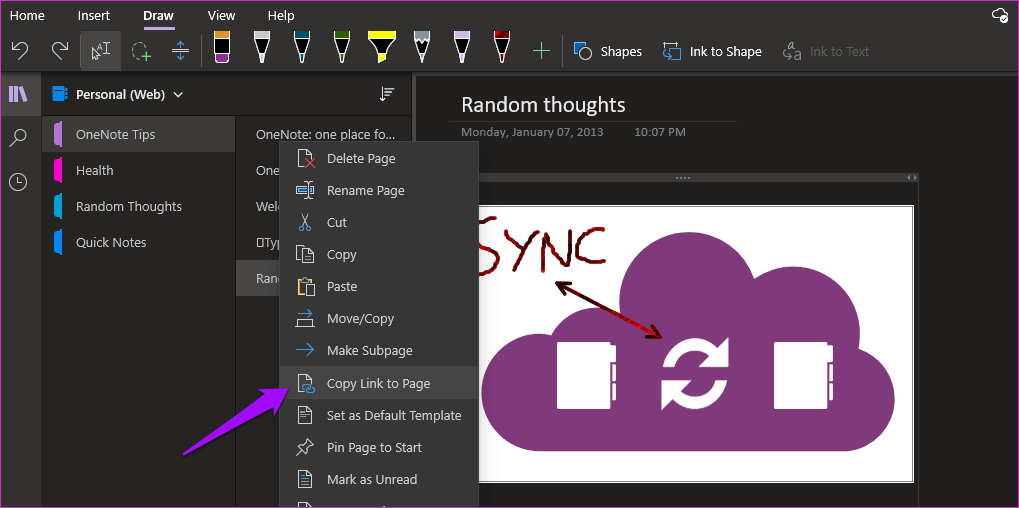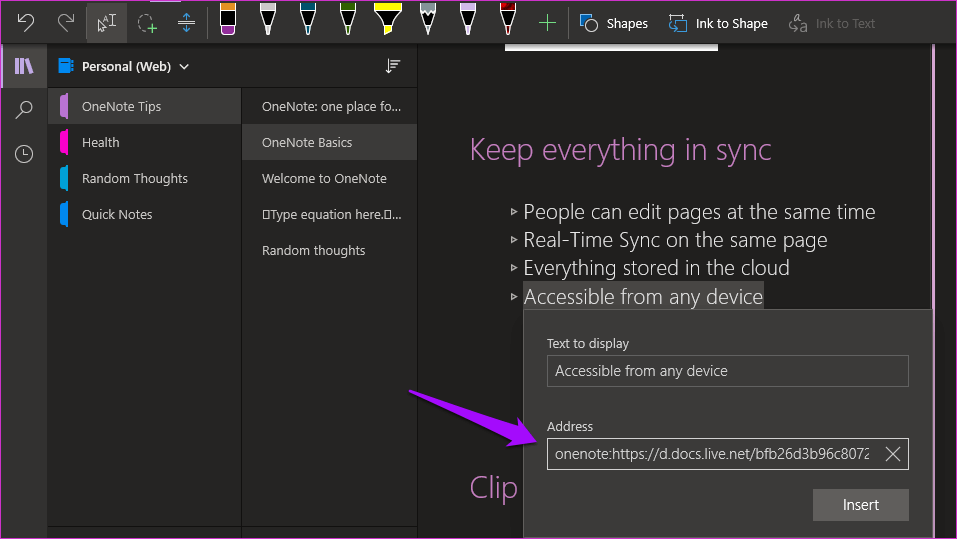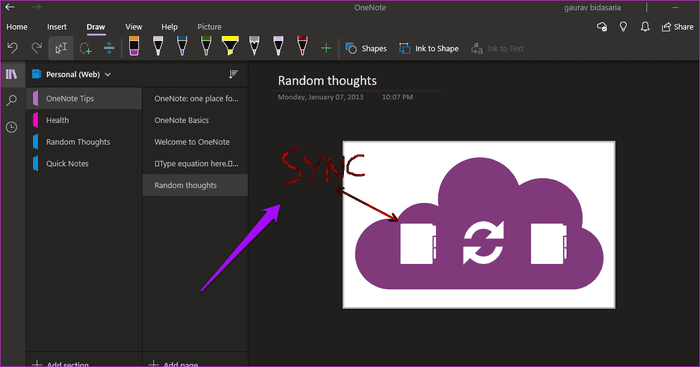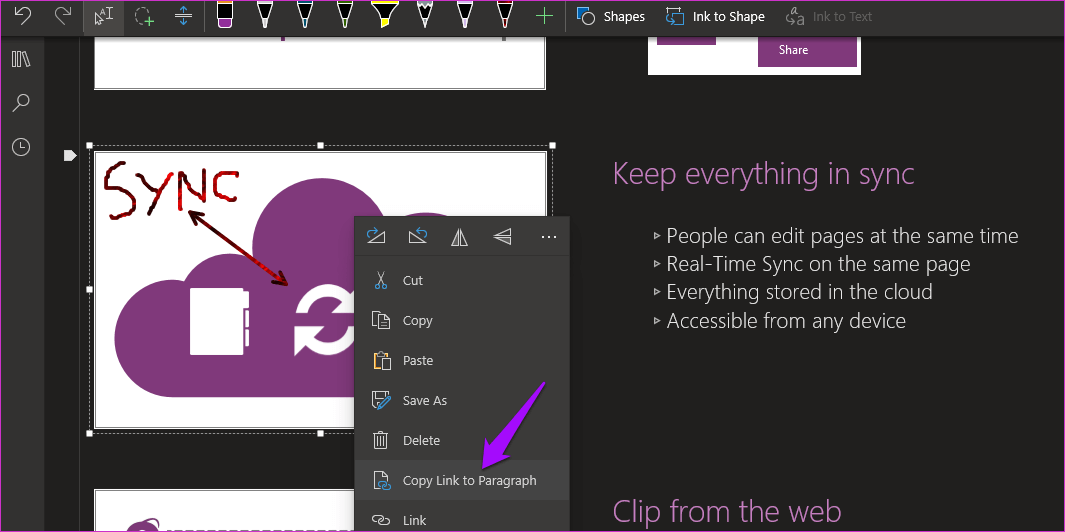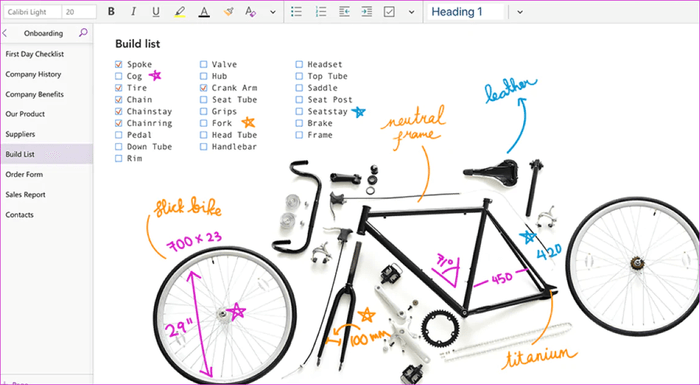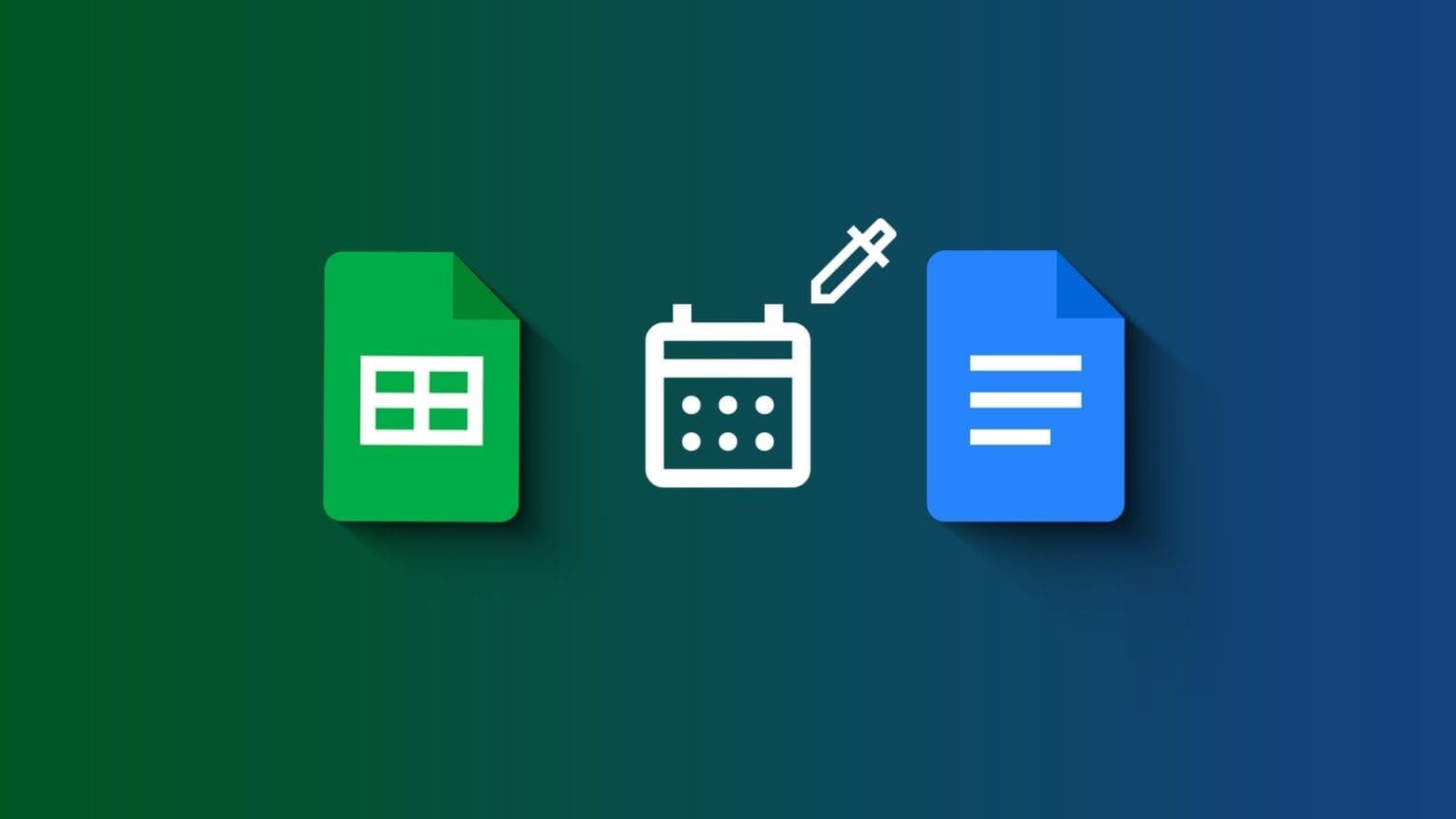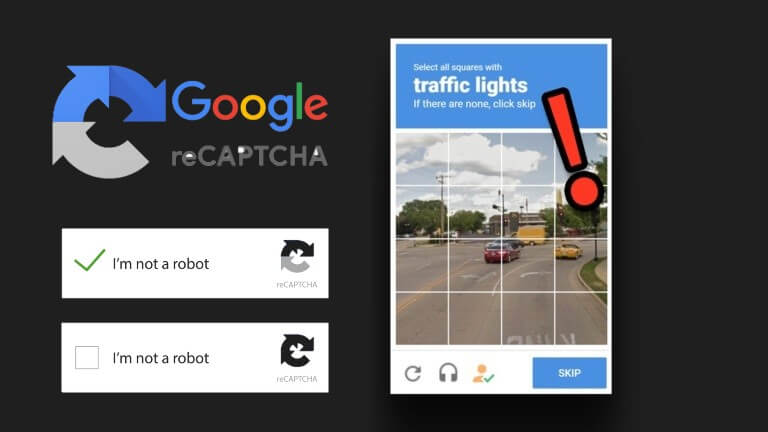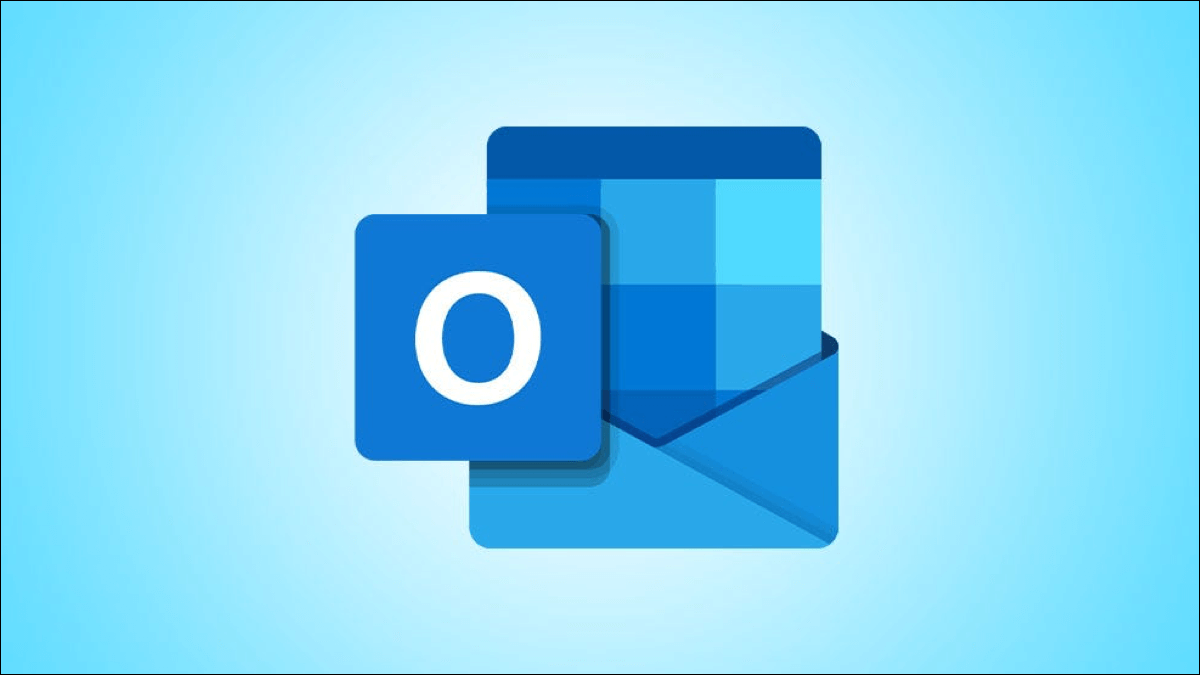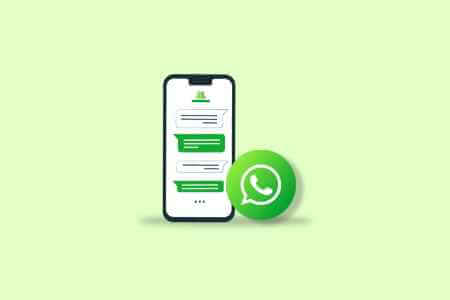يعد Microsoft OneNote أحد أفضل تطبيقات تدوين الملاحظات ولجميع تلك الأسباب الصحيحة. وعلى الرغم من أنه مليء بالميزات المفيدة ، إلا أنه يفتقر بشدة إلى ميزة واحدة مهمة – القدرة على التعليق على الصور. انتظر ، يمكنك التعليق على الصور في OneNote. نعم ، ولكن في اللحظة التي تحرك فيها الصورة ، تظل التعليقات التوضيحية ثابتة ولا تتحرك مع الصورة كما ينبغي.
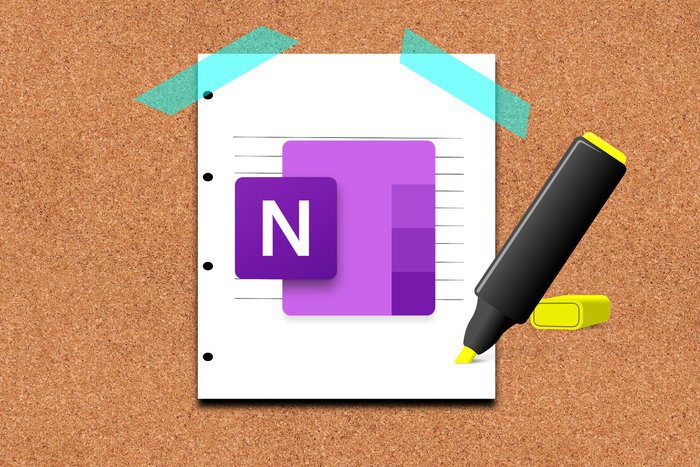
لدى OneNote مشكلة واضحة حيث تتم إضافة التعليقات التوضيحية كتراكب. فهي ليست جزءًا من ملف الصورة نفسه. وبالتالي ، عندما تحرك الصورة ، لا تتحرك التعليقات التوضيحية ، مما يؤدي إلى عدة تعديلات وتجربة تدوين ملاحظات مملة.
فيما يلي بعض الحلول لإصلاح هذا القلق حتى تصدر Microsoft تحديثًا مناسبًا.
1. استخدم امتدادًا: لقطة شاشة رائعة
لماذا لا تضع تعليقات توضيحية على الصورة قبل حفظها في OneNote؟ Awesome Screenshot عبارة عن امتداد لقطة شاشة مجاني لجميع المتصفحات القائمة على Chromium. وهذا يعني أنها ستعمل على Chrome و Edge و Brave. يمكنك قص صفحة ويب كاملة ، فقط المنطقة المرئية من الصفحة ، أو أخذ لقطات شاشة متحركة ، أو حفظ الصور ببضع نقرات فقط.
بعد التقاط لقطة شاشة ، سترى العديد من خيارات التعليقات التوضيحية على شريط أدوات مفيد.
يمكنك اقتصاص الصورة وإضافة الأسهم والنص ، وتمويه الأجزاء الحساسة ، وتسليط الضوء على المناطق المهمة ، وإضافة الرموز التعبيرية وعدد قليل من الأشكال الأخرى ، وإضافة أرقام لتمثيل الخطوات ، وأكثر من ذلك بكثير. هناك أيضًا خيار لإنشاء فيديو لما يحدث على شاشتك.
هناك دعم لبعض خدمات التخزين السحابي المحددة ، ولكن OneDrive ليس واحدًا منها. في الوقت الحالي ، يمكنك حفظ الصورة أو صفحة الويب كملف PDF أو صورة على سطح المكتب أو طباعتها. يمكنك بعد ذلك حفظه في OneNote بسهولة. هل تريد إجراء تغييرات؟ تعمل Awesome Screenshot مع الصور المحلية أيضًا ، ويمكنك التقاط لقطة شاشة لسطح المكتب أيضًا.
لقطة شاشة رائعة مجانية للاستخدام ، ولكن الاتصال بتطبيقات السحابة مثل Slack و Dropbox يتطلب اشتراكًا.
Download Awesome Screenshot Extension
2. حفظ الصورة في ملاحظة جديدة وتعليق
لماذا تحتاج إلى تحريك الصورة بعد أن تقوم بالتعليق عليها داخل OneNote؟ ربما لأنك تريد إعادة ترتيب نص أو عناصر أخرى داخل الحاوية. يمكنك تجنب هذا الموقف تمامًا عن طريق حفظ الصورة في ملاحظة منفصلة وربطها من الصورة الأصلية.
انقر بزر الماوس الأيمن على الملاحظة التي تحتوي على الصورة المشروحة وحدد نسخ الرابط إلى الصفحة. حدد النص الذي تريد ربطه واضغط على Ctrl + K (Command + K في Mac) للصق الرابط.
لم تعد بحاجة إلى تحريك الصورة وإفساد التعليقات التوضيحية. على الرغم من أن هذا ليس الحل المثالي والتطبيقات الأخرى لتدوين الملاحظات مثل Evernote تتعامل معه بشكل أفضل ، إلا أنه لا يزال بإمكانه العمل. خاصة إذا كان لديك إعداد جهاز عرض مزدوج.
3. احفظ الصورة في ملاحظة واحدة وشرحها
يستغرق الأمر ثانية فقط للنقر فوق الارتباط بهذه الملاحظة الجديدة التي تحتوي على الصورة المشروحة في OneNote. لكن الناس البصرية والإبداعية لن يقدروا ذلك. يريدون مشاهدة الصورة وبقية المواد البحثية على نفس الشاشة ، ويفضل في نفس الوقت.
يمكنك إدراج الصورة في نفس الملاحظة ولكن في موضع أو موقع حيث لن تضطر إلى تحريكها لاحقًا ؛ يفضل أن تكون في زاوية أو في أسفل أو أعلى الملاحظة. هذا سيتطلب بعض التخطيط. يمكنك بعد ذلك الارتباط بالحاوية حيث توجد الصورة. هذا أحد الأشياء العديدة التي أحبها في OneNote. يمكنك كتابة أو إدراج الأشياء في أي مكان تريده ، وإنشاء حاوية على الفور يمكنك بعد ذلك التحرك أو الربط من نفس الملاحظة أو مختلفة.
لقد أدخلت الصورة على اليسار مع النص ذي الصلة على اليمين. يمكنني الآن التعليق على الصورة والربط بها. فقط انقر بزر الماوس الأيمن على الحاوية التي تحتوي على صورة مشروحة وحدد خيار نسخ الرابط إلى الفقرة.
4. تحريك الصورة المفصلة في لاحقًا
لنفترض أنك قمت بإضافة تعليق توضيحي لصورة ، ويتم تخزينها بشكل آمن داخل ملاحظة في OneNote. لسبب ما ، تحتاج إلى نقل تلك الصورة ولكن لا يمكنك إلا إذا تمت إضافة التعليقات التوضيحية قبل إضافة الصورة إلى الملاحظة. كما أظهرنا لك في النقطة 1 أعلاه. إذا تمت إضافة التعليقات التوضيحية باستخدام أدوات OneNote ، فلن تتحرك مع الصورة.
إحدى طرق حل هذه المشكلة هي التقاط لقطة شاشة للصورة مع التعليقات التوضيحية عليها وحفظها على سطح المكتب. يمكنك القيام بذلك باستخدام ملحق Screenshot Awesome أو أي تطبيق آخر. احذف الصورة القديمة ثم أعد إضافة الصورة الجديدة أينما تريد بعد إجراء التغييرات.
مشكلة واحدة ، مرة واحدة
التعليق التوضيحي هو المشكلة الوحيدة التي لدي مع OneNote. كل شيء آخر يعمل على ما يرام. أوصي باستخدام أداة Awesome Screenshot أو بعض أدوات التعليقات التوضيحية الأخرى للصور. لا تحذف الصورة الأصلية بعد إضافتها إلى OneNote. احفظه في مجلد باسم التعليقات التوضيحية OneNote. بهذه الطريقة ، في حال اضطررت إلى إجراء المزيد من التغييرات على الصورة ، يمكنك القيام بذلك في الصورة الأصلية واستبدالها على OneNote بدلاً من استخدام أداة التعليقات التوضيحية OneNote.
اعتاد Microsoft Edge تقديم أداة تعليق مضمنة داخل متصفحهم ، ولكن ليس بعد الآن. آمل أن تضيفها Microsoft إلى متصفح Edge Chromium الجديد. يوفر OneNote أيضًا ملحق مستعرض Web Clipper الخاص به ، ولكن يمكنك فقط تمييز النص به. لا توجد طريقة لتمييز الصور أو التعليق عليها.
في الوقت الحالي ، لديك الخيارات أعلاه للتعليق على الصور في OneNote.