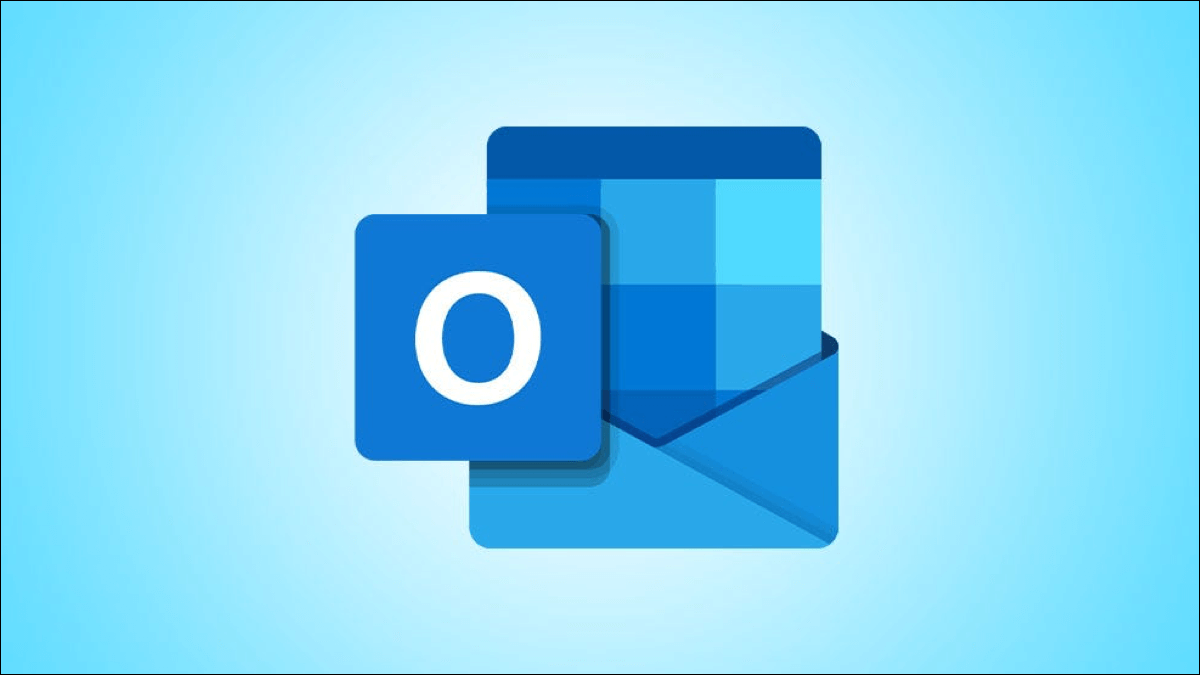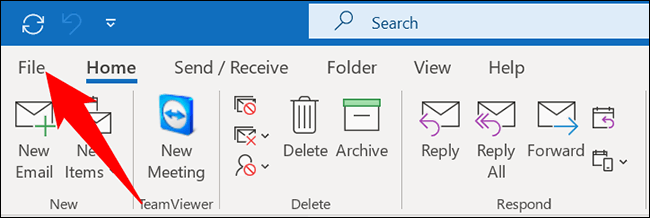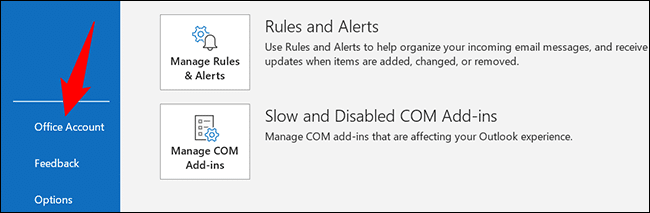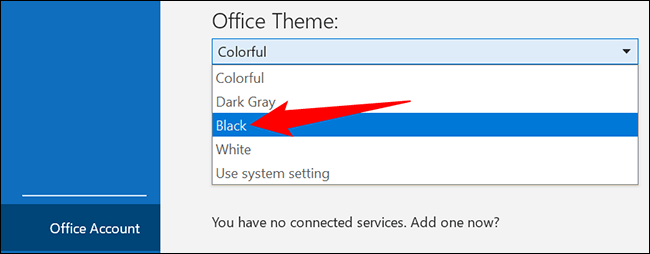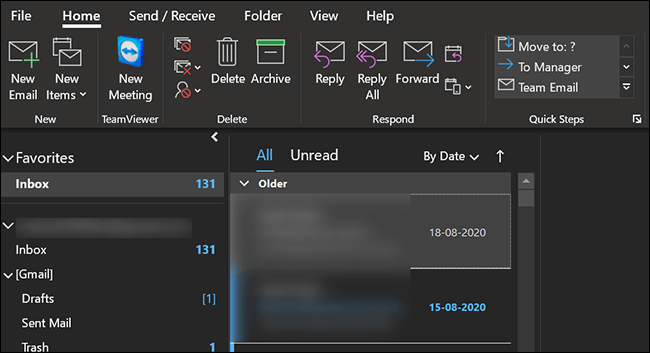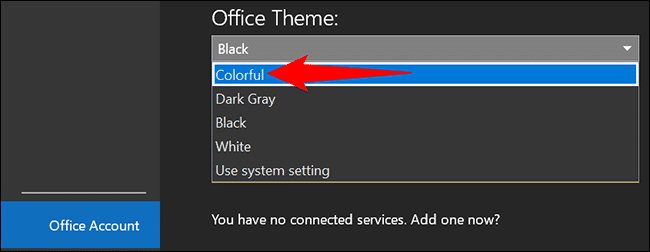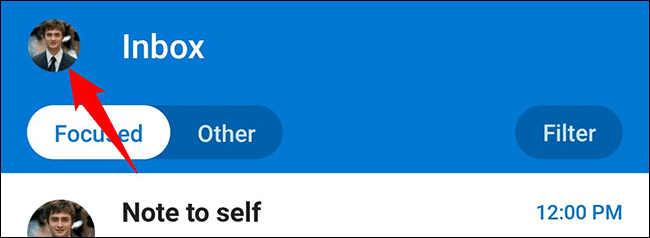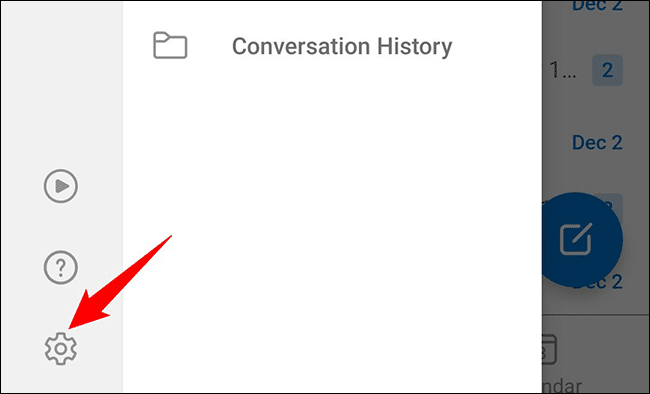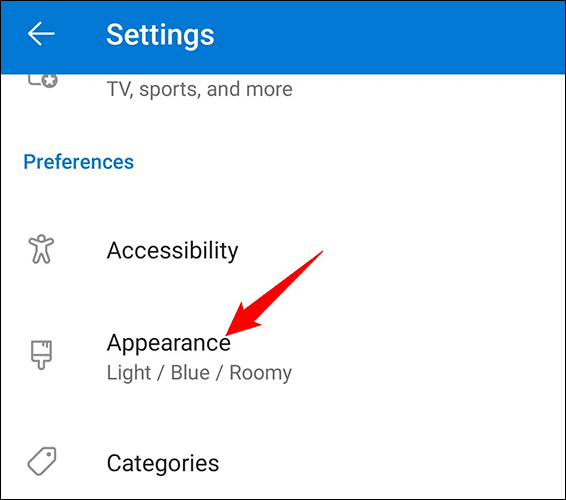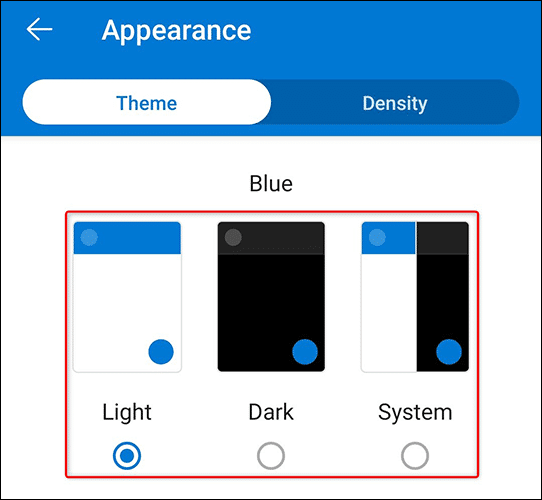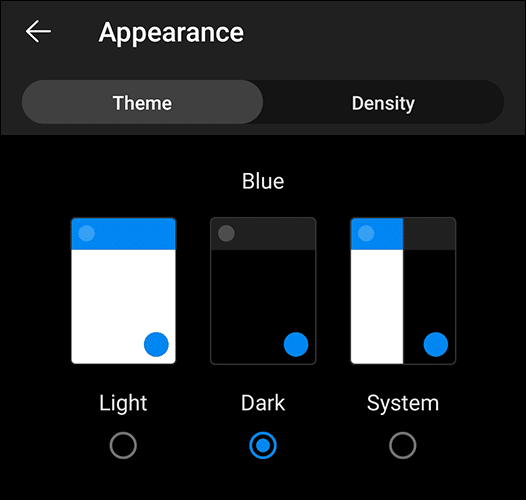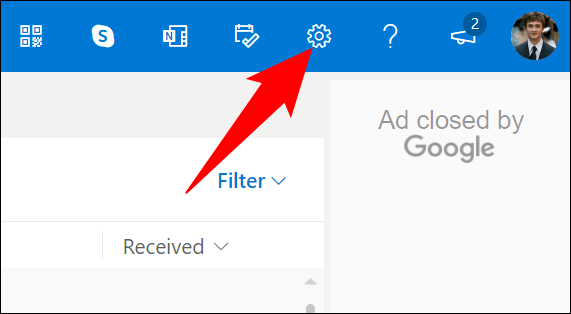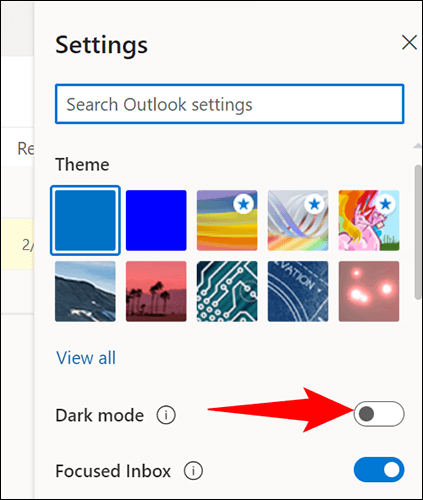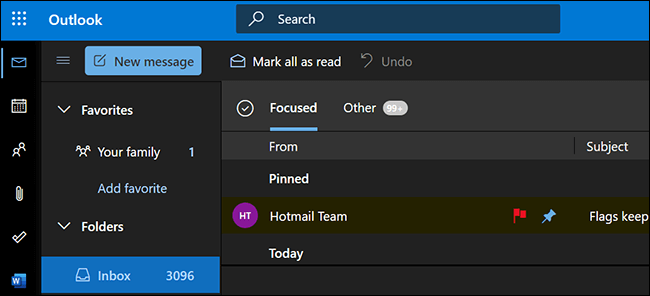كيفية تمكين الوضع الداكن في Microsoft Outlook
هل سئمت من رؤية نفس واجهة Outlook المشرقة على أجهزتك؟ إذا كان الأمر كذلك ، فقم بتشغيل الوضع المظلم واحصل على تجربة إرسال بريد إلكتروني مظلمة في عميل البريد الإلكتروني المفضل لديك. سنوضح لك كيفية القيام بذلك في Outlook على سطح المكتب والجوال والويب.
ملاحظة: لاستخدام الوضع المظلم في Outlook على سطح المكتب ، يجب أن تكون مشتركًا في Microsoft Office 365. إذا كان لديك إصدار آخر من Office ، فيمكنك استخدام نسق رمادي غامق ، وهو أقرب ما يمكنك الوصول إليه في الوضع الداكن.
قم بتشغيل الوضع الداكن في Outlook على نظامي التشغيل Windows و Mac
تختلف طريقة تمكين الوضع المظلم في إصدار سطح المكتب من Outlook بين Windows و Mac. اتبع القسم المخصص لنظام التشغيل الخاص بك أدناه.
قم بتمكين الوضع الداكن على Windows
إذا كنت تستخدم جهاز كمبيوتر يعمل بنظام Windows ، فاستخدم خيارًا داخل تطبيق Outlook لتشغيل الوضع المظلم. لاحظ أن هذا الخيار يمكّن الوضع الداكن في جميع تطبيقات Office ، بما في ذلك Word و Excel و PowerPoint.
للبدء ، أولاً ، افتح Outlook على جهاز الكمبيوتر الخاص بك. في الزاوية العلوية اليمنى من التطبيق ، انقر على “ملف“.
من الشريط الجانبي الذي يظهر على اليسار ، حدد “حساب المكتب“.
في الجزء الأيسر ، انقر فوق القائمة المنسدلة “سمة Office” واختر “أسود“. يتيح ذلك الوضع المظلم في تطبيق Outlook.
ستتحول واجهة Outlook بالكامل إلى اللون الداكن ، كما ترى أدناه.
لإيقاف تشغيل الوضع المظلم ، انقر على القائمة المنسدلة “سمة Office” واختر خيارًا غير “أسود“.
وأنت على أتم استعداد.
قم بتمكين الوضع الداكن على جهاز Mac
على جهاز Mac ، لا يمكنك تمكين الوضع المظلم من داخل Outlook. سيتعين عليك تنشيط الوضع المظلم الأصلي لجهاز Mac ، مما يجعل Outlook يستخدم الوضع. لاحظ أن هذا الوضع ينطبق بعد ذلك على جميع التطبيقات الأخرى على جهاز Mac وليس على Outlook فقط.
للقيام بذلك ، راجع دليلنا حول كيفية تشغيل الوضع المظلم على جهاز Mac. بمجرد القيام بذلك ، قم بتشغيل Outlook وسيكون له واجهة مظلمة.
قم بتشغيل الوضع الداكن في Outlook على الهاتف المحمول
يوفر تطبيق Outlook لأجهزة iPhone و iPad و Android أيضًا الوضع الداكن. لتمكينه ، أولاً ، افتح تطبيق Outlook على هاتفك.
في الزاوية العلوية اليسرى من التطبيق ، انقر على رمز ملفك الشخصي.
وفي القائمة التي تفتح من يسار الشاشة ، انقر على “الإعدادات” (رمز الترس).
في صفحة “الإعدادات” ، في قسم “التفضيلات” ، انقر على “المظهر“.
تقدم صفحة “المظهر” ثلاثة موضوعات للاختيار من بينها. إليك كيفية عمل كل موضوع:
- Light: يستخدم هذا الخيار الوضع الخفيف في Outlook.
- Dark: حدد هذا الخيار لتمكين الوضع المظلم في Outlook.
- النظام: يستخدم هذا الخيار الوضع الافتراضي لهاتفك. هذا يعني أنه إذا قمت بتمكين الوضع المظلم على هاتفك ، فسيستخدم Outlook أيضًا الوضع المظلم.
سيقوم Outlook بحفظ الإعدادات الخاصة بك وتحويل الواجهة إلى اللون الداكن.
وهذا كل ما في الأمر.
قم بتشغيل الوضع الداكن في Outlook على الويب
إذا كنت تستخدم Outlook على الويب في Outlook.com ، فيمكنك أيضًا جعل تجربة إرسال البريد الإلكتروني على الويب مظلمة.
للقيام بذلك ، افتح مستعرض الويب المفضل لديك على جهازك وابدأ تشغيل موقع Outlook. على الموقع ، قم بتسجيل الدخول إلى حساب البريد الإلكتروني الخاص بك.
في الزاوية العلوية اليسرى من الموقع ، انقر على “الإعدادات” (رمز الترس).
في قائمة “الإعدادات” ، قم بتمكين خيار “الوضع الداكن”.
نصيحة: لتعطيل الوضع الداكن ، قم بإيقاف تشغيل خيار “الوضع الداكن”.
سيقوم Outlook للويب بحفظ تفضيلاتك وسيحول نفسه إلى اللون الداكن بسرعة.
وهذه هي الطريقة التي تجعل عميل البريد الإلكتروني المفضل لديك يستخدم واجهة مظلمة. استمتع بإرسال بريد إلكتروني!
هل تستخدم Gmail جنبًا إلى جنب مع Outlook؟ إذا كان الأمر كذلك ، فيمكنك تمكين الوضع المظلم في Gmail أيضًا.