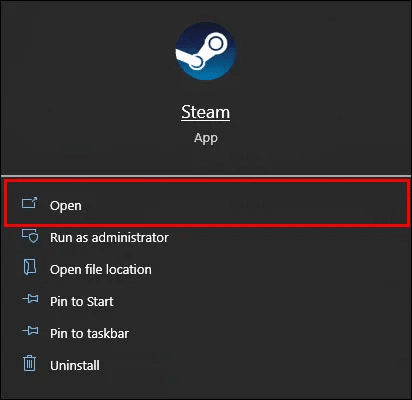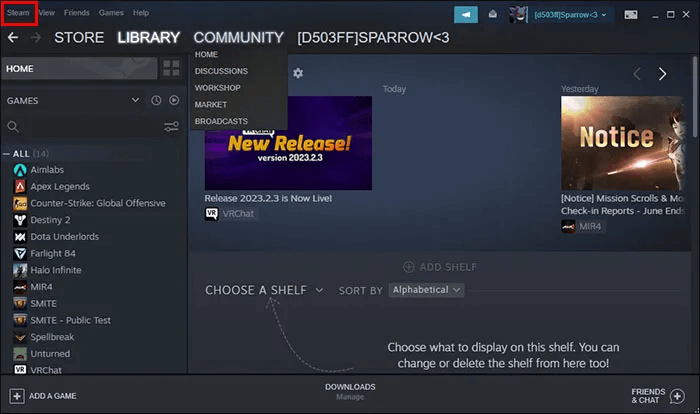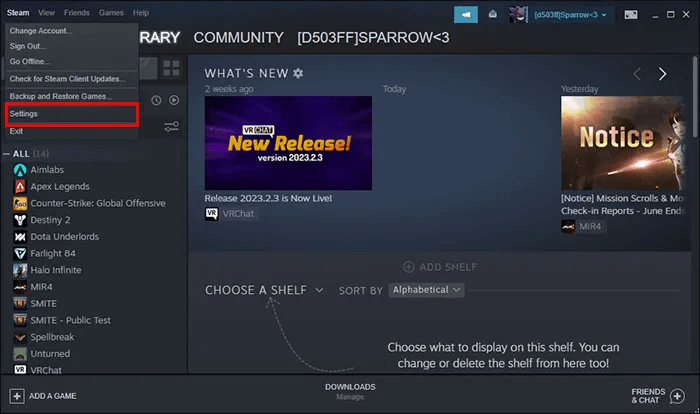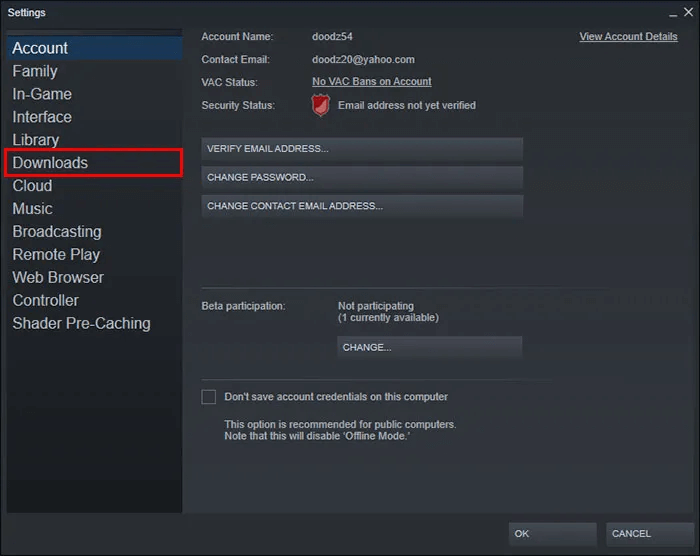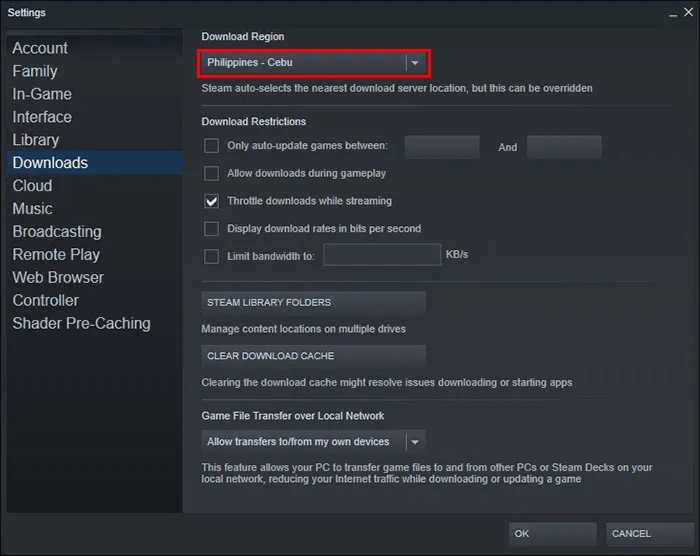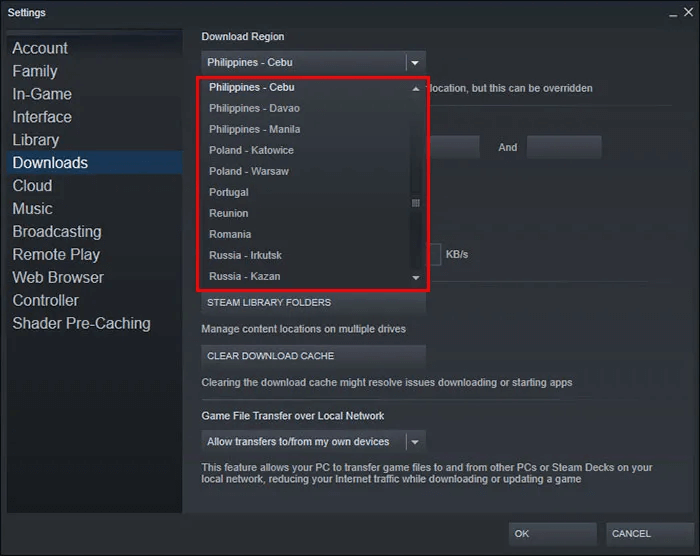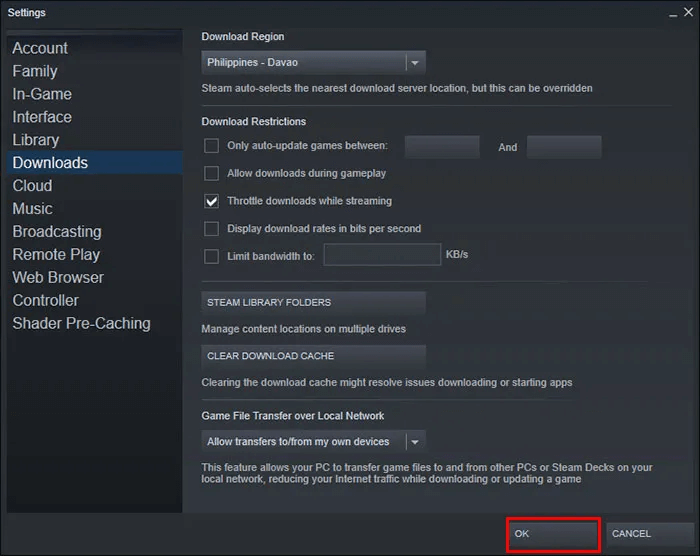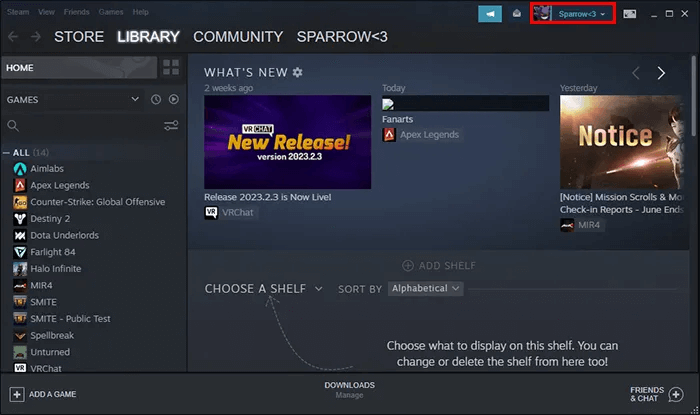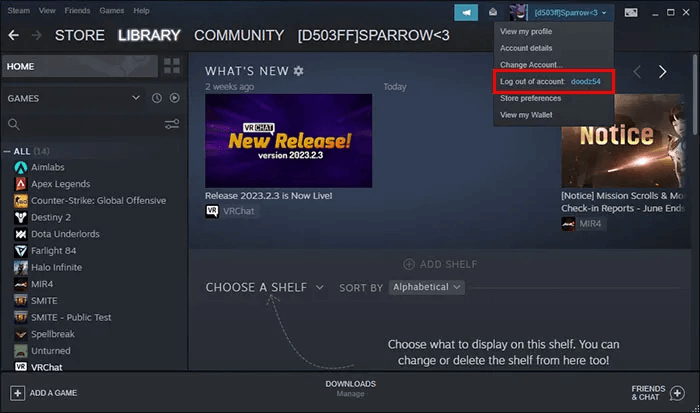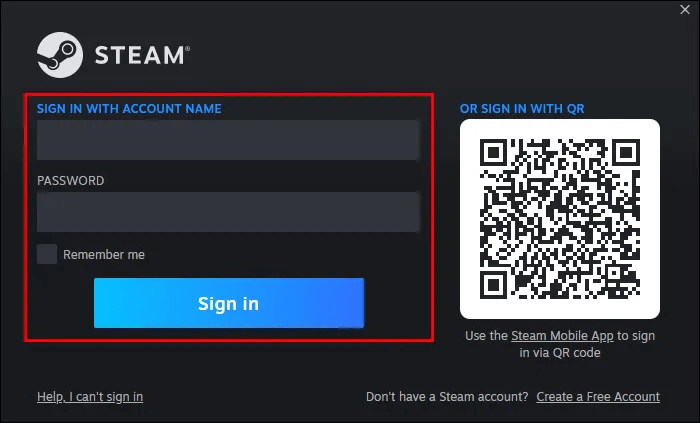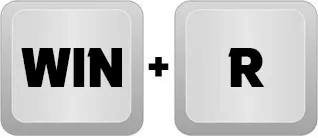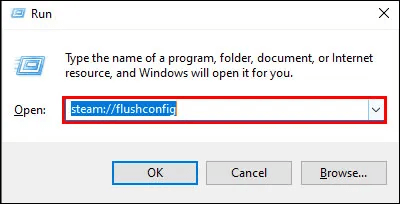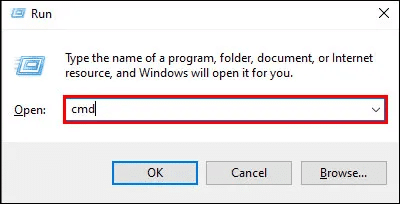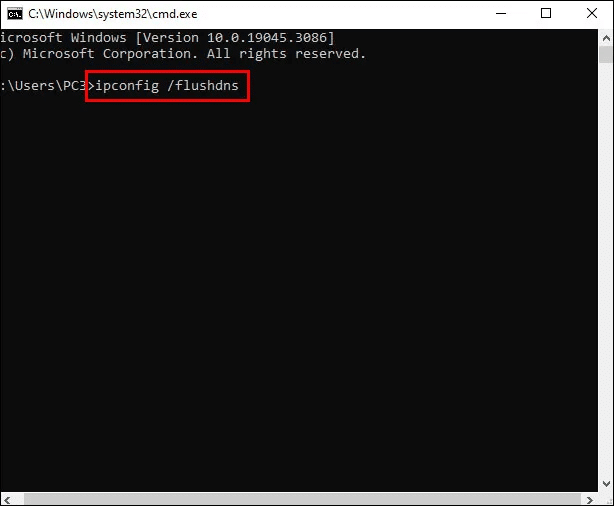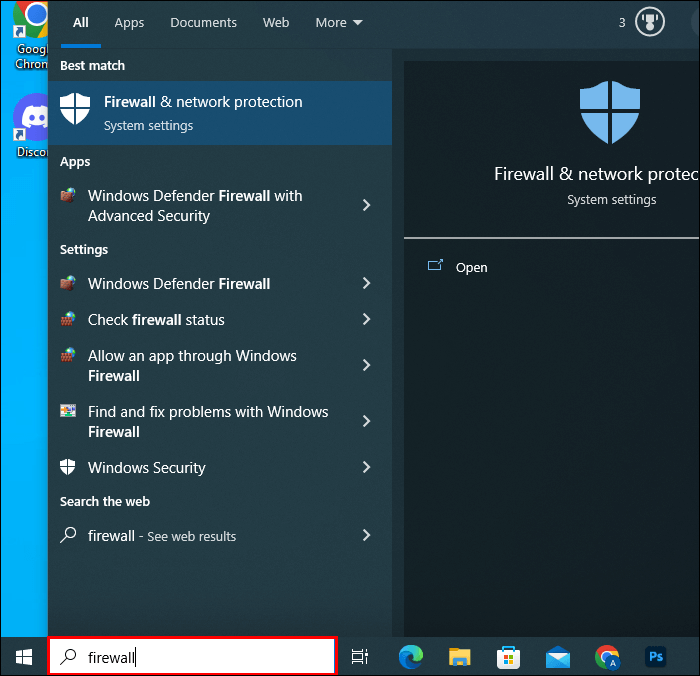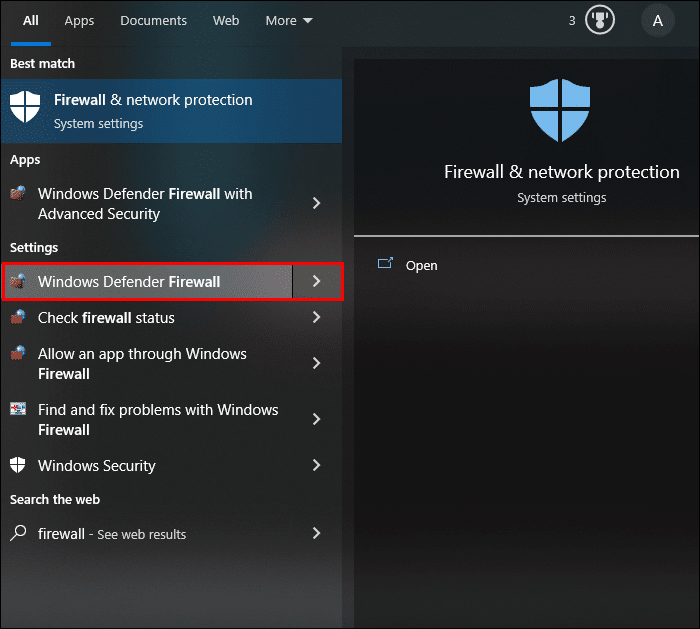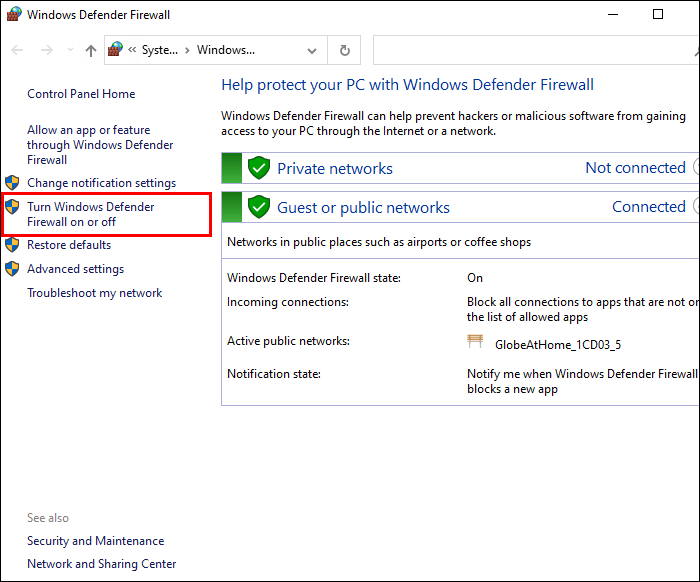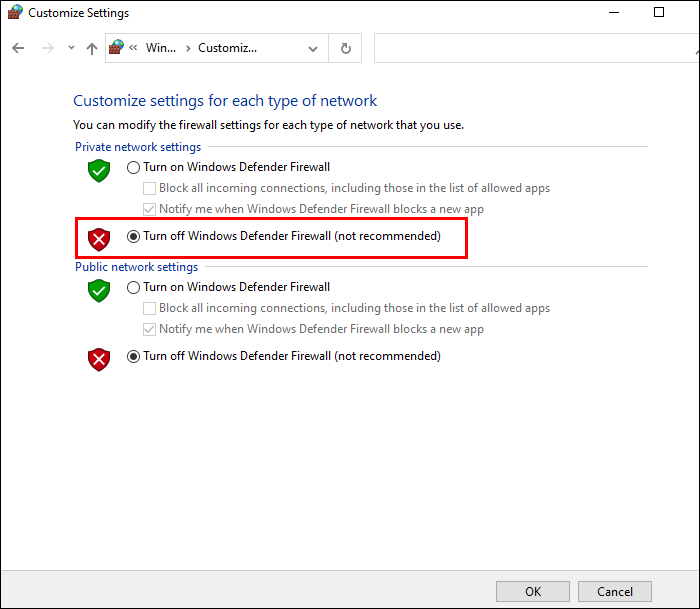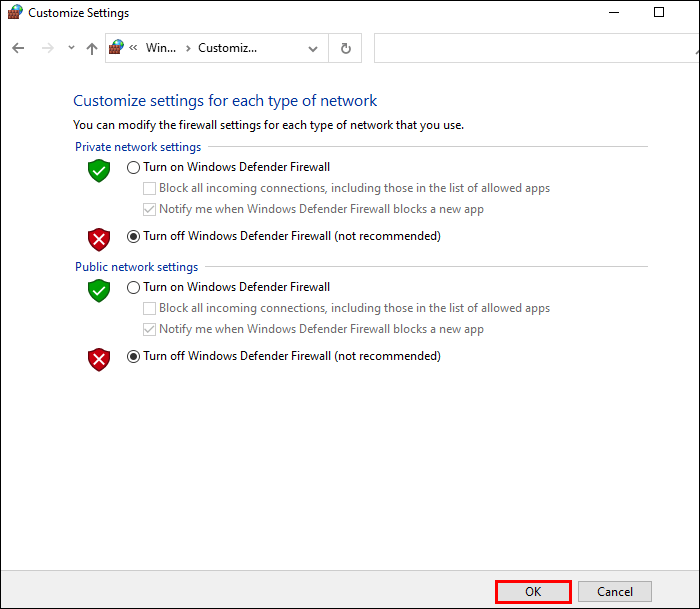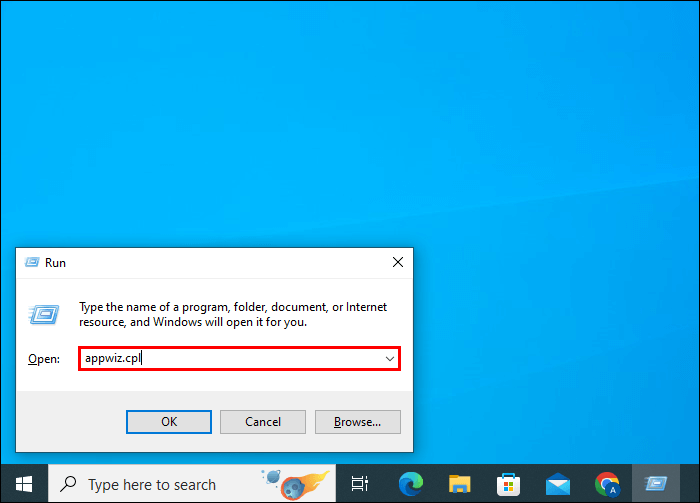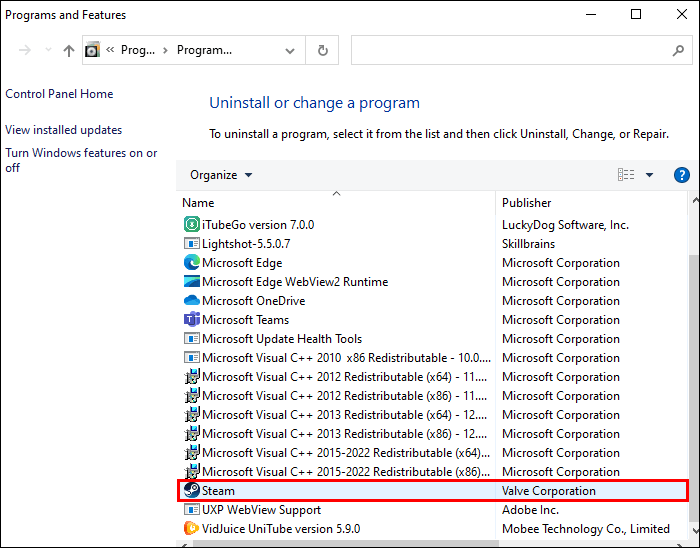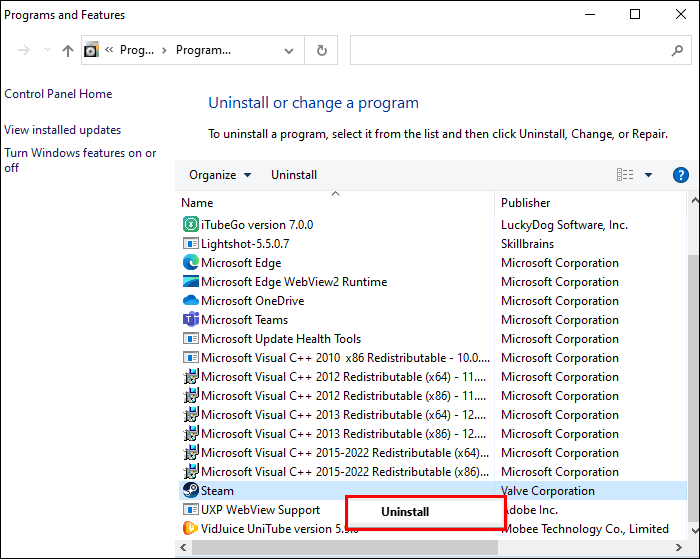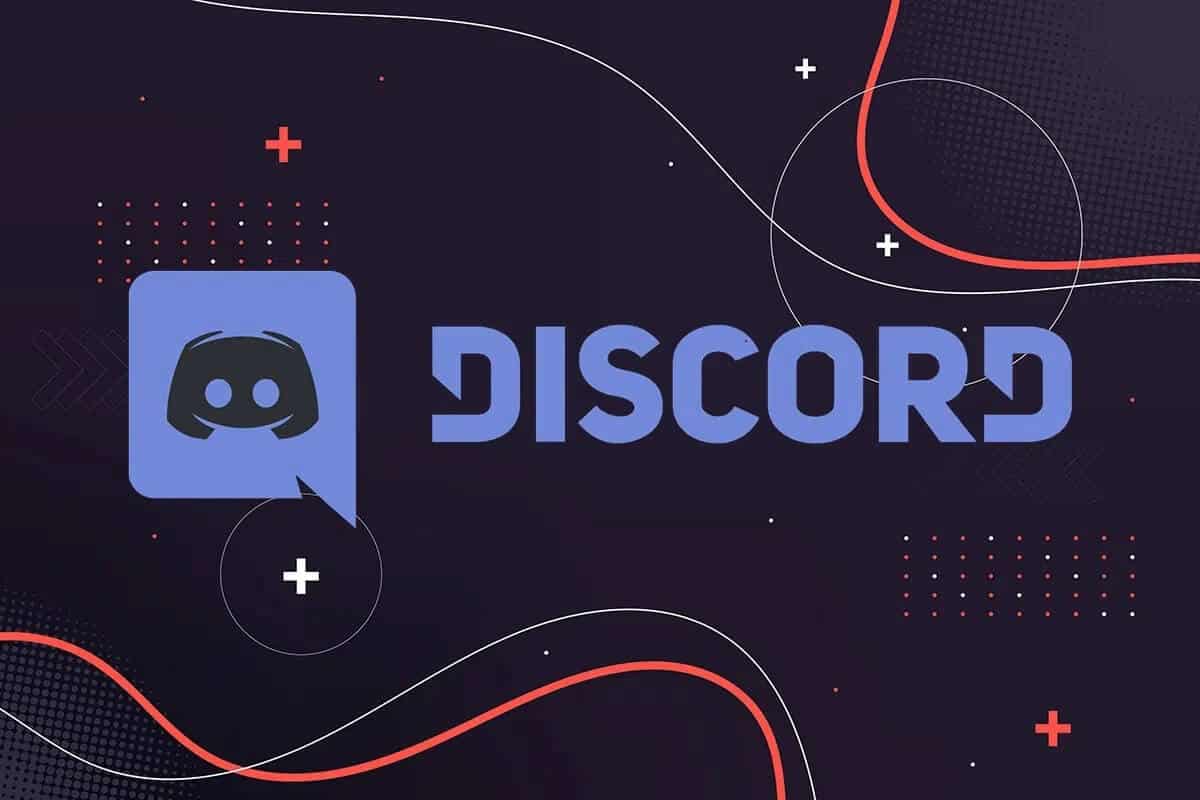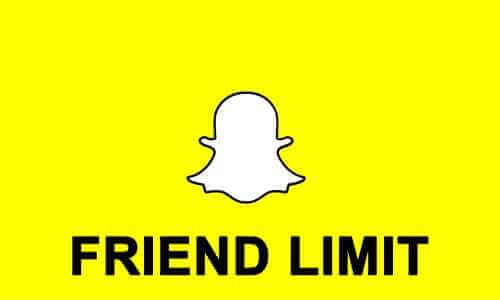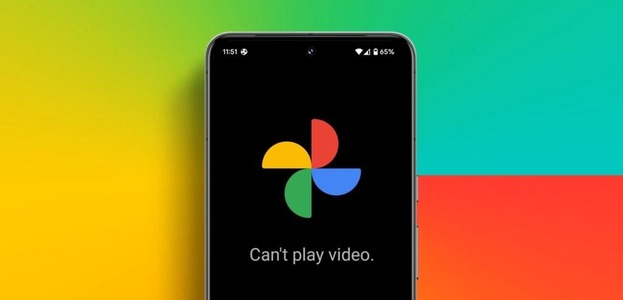إذا واجهت خطأ Steam Manifest غير متوفر ، فإن عميل Steam فشل في الوصول إلى Manifest. يحدث الخطأ عندما يتعذر على النظام الأساسي العثور على ملفات معينة ، مما يجعل الألعاب غير متاحة. لهذا السبب ، من الضروري البحث عن طرق لإصلاحها. أبلغ العديد من المستخدمين عن حدوث هذا الخطأ.

تابع القراءة لمعرفة كل الطرق الممكنة لإصلاح هذه المشكلة المزعجة.
كيفية إصلاح خطأ Steam Manifest غير متوفر
يعطي Steam خطأً واضحًا عندما يتعذر عليه العثور على قائمة الألعاب الخاصة به. هناك بعض طرق استكشاف الأخطاء وإصلاحها التي يمكن أن تساعد في إصلاح رسالة الخطأ هذه وإعادتك إلى ممارسة الألعاب.
تغيير منطقة التنزيل
لقد أثبت المستخدمون هذه الطريقة على أنها الأكثر فائدة عند مواجهة خطأ عدم توفر Steam Manifest. إليك كيفية المضي قدمًا في ذلك:
- افتح تطبيق Steam.
- انقر فوق خيار “Steam” في الزاوية اليسرى العلوية من النافذة.
- انتقل إلى “الإعدادات” في القائمة المنسدلة.
- حدد الخيار “التنزيلات” في قائمة الخيارات اليسرى.
- انتقل إلى “منطقة التنزيل”.
- حدد منطقة مختلفة من المنطقة الحالية.
- اضغط على زر “موافق” لحفظ التغييرات.
- أعد تشغيل Steam لمعرفة ما إذا تم إصلاح الخطأ.
علاوة على ذلك ، ادعى بعض المستخدمين أن مسح ذاكرة التخزين المؤقت ساعد في حل هذه المشكلة. لذا ، قبل تجربة هذه الطريقة ، تأكد من إزالة ذاكرة التخزين المؤقت للتنزيل في التطبيق. يمكن العثور على هذا الخيار أسفل خيار “منطقة التنزيل”.
تسجيل الخروج وتسجيل الدخول مرة أخرى
عادة ، يحاول اللاعبون تسجيل الخروج من حساباتهم وتسجيل الدخول مرة أخرى عندما يواجهون مشكلة. يمكن أن تكون هذه الطريقة مفيدة أيضًا لهذا الخطأ تحديدًا ، خاصةً إذا لم تقم بتسجيل الخروج من Steam في بعض الوقت. لتسجيل الخروج من Steam:
- افتح تطبيق Steam.
- انقر فوق الخيار “اسم المستخدم” في الزاوية اليمنى العليا من العميل.
- حدد الخيار “تسجيل الخروج من الحساب”.
- أغلق التطبيق وأعد تشغيله وقم بتسجيل الدخول إلى حساب Steam الخاص بك.
هذه الطريقة البسيطة تكفي أحيانًا لإصلاح خطأ عدم توفر Steam Manifest.
إعادة تعيين إعدادات الإنترنت الخاصة بك
إذا لم تُصلح الطريقتان المذكورتان الخطأ مع Manifest، يجب أن تحاول إعادة ضبط إعدادات الإنترنت. ما عليك القيام به هو مسح ذاكرة التخزين المؤقت لـ DNS ومعرفة ما إذا كان ذلك يعمل. هذه الطريقة أكثر تعقيدًا.
- اضغط على زر “Windows” والزر “R” في نفس الوقت لفتح نافذة “Run”.
- في مربع الحوار ، اكتب “steam: // flushconfig” واضغط على “Enter” لفتح نافذة “Clear Download Cache” ، حيث يتم مسح ذاكرة التخزين المؤقت.
- اضغط على زر “Windows” ومربع حوار الزر “R” لفتحه مرة أخرى.
- اكتب “cmd” واضغط على زر “Enter”.
- في “موجه الأوامر” ، اكتب “ipconfig / flushdns” واضغط على “Enter” مرة أخرى.
بعد الانتهاء من هذه الخطوات ، تحتاج إلى إعادة تشغيل جهاز الكمبيوتر الخاص بك ومعرفة ما إذا كان خطأ Manifest غير متوفر أو تم إصلاحه.
إيقاف تشغيل Windows Firewall Defender مؤقتًا
يمكن أن يمنع Windows Firewall Defender أحيانًا وصول Steam إلى Manifest. هذه هي الطريقة التي تقوم بإلغاء تنشيطها مؤقتًا:
- في مربع البحث ، اكتب “جدار الحماية” بالقرب من أيقونة النافذة.
- حدد “Windows Firewall Defender”.
- انقر فوق “تشغيل جدار حماية Windows Defender أو إيقاف تشغيله في النافذة التالية”. يوجد هذا الخيار على الجانب الأيسر من الشاشة.
- أوقف تشغيل جدار الحماية بالنقر فوق مربع الاختيار بجوار “إيقاف تشغيل جدار حماية Windows Defender (غير مستحسن)”.
- اضغط على خيار “موافق” للإكمال.
- أعد تشغيل تطبيق Steam وتحقق مما إذا كان الخطأ لا يزال موجودًا.
أعد تثبيت تطبيق Steam
يمكنك محاولة حذف التطبيق وإعادة تثبيته إذا فشل كل شيء آخر في إصلاح خطأ Manifest. عند اتباع هذه الطريقة ، تأكد من نسخ مجلدات “Steamapps” احتياطيًا. يمكن أن يكون هذا مفيدًا إذا كنت تريد استخدام هذه المجلدات لاحقًا. يمكنك العثور عليها معظم الوقت في
C:\Program Files (x86)\Steam\Steamapps
إليك كيفية إعادة تثبيت Steam:
- اضغط على زري “Windows” و “R” في نفس الوقت.
- اكتب “appwiz.cpl”.
- من القائمة ، ابحث عن تطبيق Steam.
- حدد “إلغاء التثبيت”.
يجب أن يؤدي هذا إلى الحيلة ويحل خطأ Manifest غير المتاح.
تعطيل VPN
يمكن أن تتسبب خدمة VPN وتكوينات الخادم الوكيل في ظهور خطأ Manifest على Steam. إنها تسبب مشاكل في الاتصال عبر الإنترنت ، لكن تعطيلها قد يحل مشكلة Steam. علاوة على ذلك ، قم بتعطيل خوادم VPN والخوادم الوكيلة قبل بدء تشغيل النظام الأساسي وتأكد من إزالة المهام من هذه الخوادم من إدارة المهام.
أسئلة شائعة:
س1: ماذا يعني المحتوى غير المتاح على Steam؟
الجواب: إذا صادفت هذه الرسالة على Steam ، فهذا يعني أن الخوادم في منطقتك خارج الخدمة. لإصلاح هذه المشكلة ، ما عليك سوى تغيير منطقة التنزيل على Steam واستخدام خوادم مختلفة لتحديث الألعاب في مكتبتك.
س2: أين هو Steam Manifest؟
الجواب: ملف appmanifest موجود في “Game Library” على Steam. عند تحديد موقع اللعبة ، ما عليك سوى النقر بزر الماوس الأيمن عليها واختيار الخيار “إدارة”. هناك يمكنك مشاهدة “تصفح الملفات المحلية”. يمكنك العثور على الملف المحدد في مجلد “steamapps” في مستكشف Windows. هل يمكنك حذف ملفات Steam Manifest؟
يحتاج Steam إلى ملفات Manifest، والتي لا يُفترض أن يتم حذفها. إذا حذفت هذه الملفات عن طريق الخطأ ، فلن يتمكن Steam من تحديث الألعاب. حتى إذا حاولت تثبيت لعبة ما ، فسيتم حذف اللعبة وتشغيل التنزيل الكامل مرة أخرى. يمكنك محاولة إحضار بعض ملفات Manifest التي قمت بحذفها باتباع هذا الرابط لـ GitHub.
حلول Steam Manifest Unavailable Error
أدرجت هذه المقالة بعض الحلول لإصلاح خطأ Steam Manifest غير متوفر مرة أخرى عندما تحاول تنزيل ألعاب Steam أو تحديثها على جهاز الكمبيوتر الخاص بك. قد تضطر إلى تجربة عدد قليل أو مجموعة من الحلول المختلفة قبل حل المشكلة. ولكن إذا كنت لا تزال تتلقى رسالة خطأ بعد تجربة جميع الحلول ، فقد يكون الاتصال بدعم عملاء Steam هو أفضل إجراء.
هل تواجه مشكلات غالبًا مع خطأ عدم توفر Steam Manifest؟ ما الطريقة الأفضل بالنسبة لك في حل هذه المشكلة؟ واسمحوا لنا أن نعرف في قسم التعليقات أدناه.