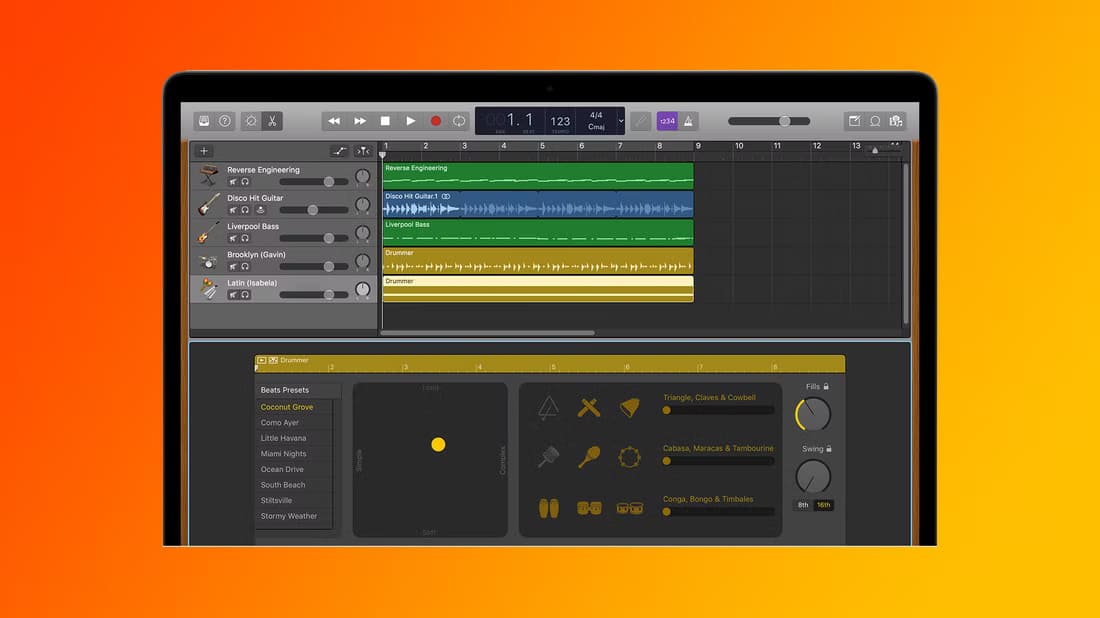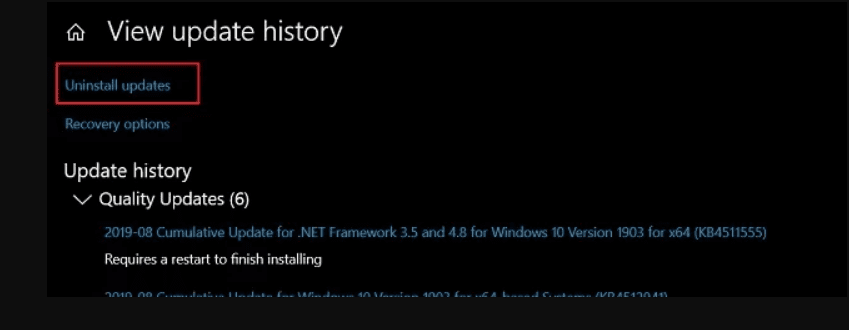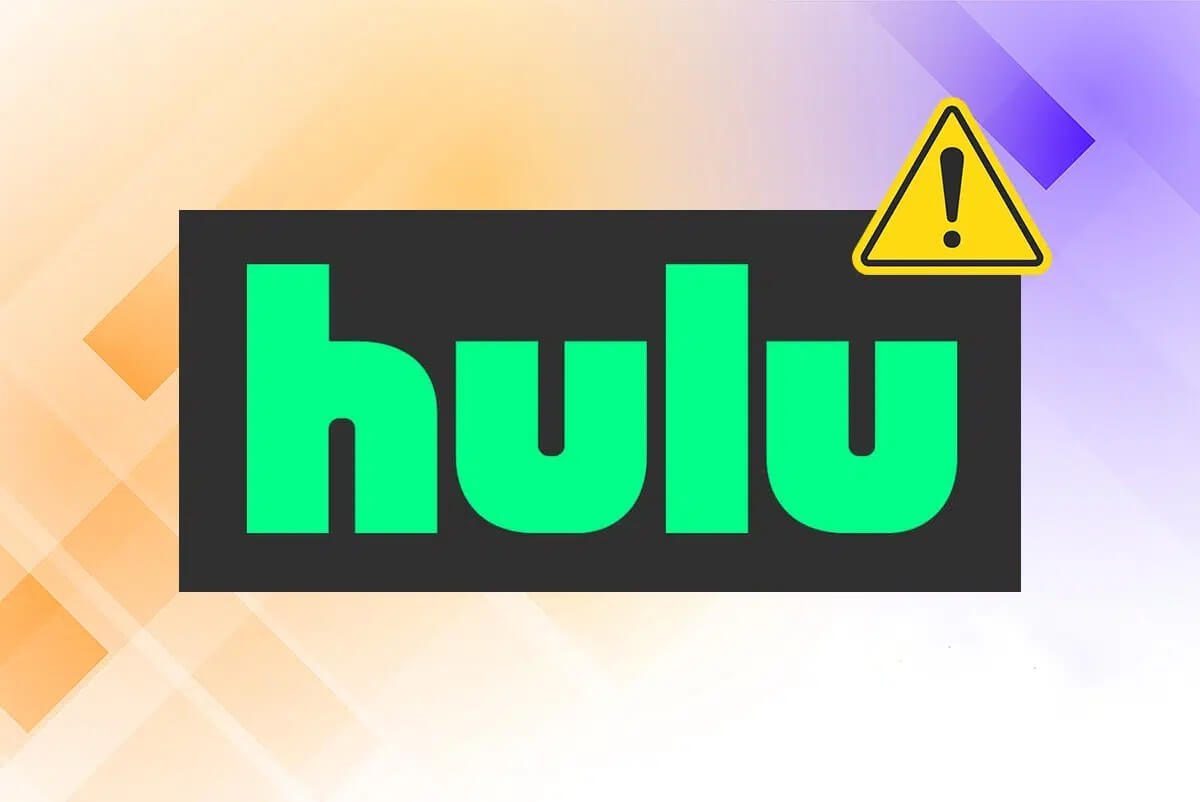في Microsoft Word ، يتخطى المؤشر عدة مسافات إذا ضغطت عن طريق الخطأ على مفتاح Tab في لوحة المفاتيح. يحدث تخطي العديد من المسافات بسبب توقف علامة التبويب الافتراضية في مستند Word الخاص بك. علامة الجدولة هي المكان الذي يتوقف فيه مؤشر Word بعد الضغط على مفتاح Tab.
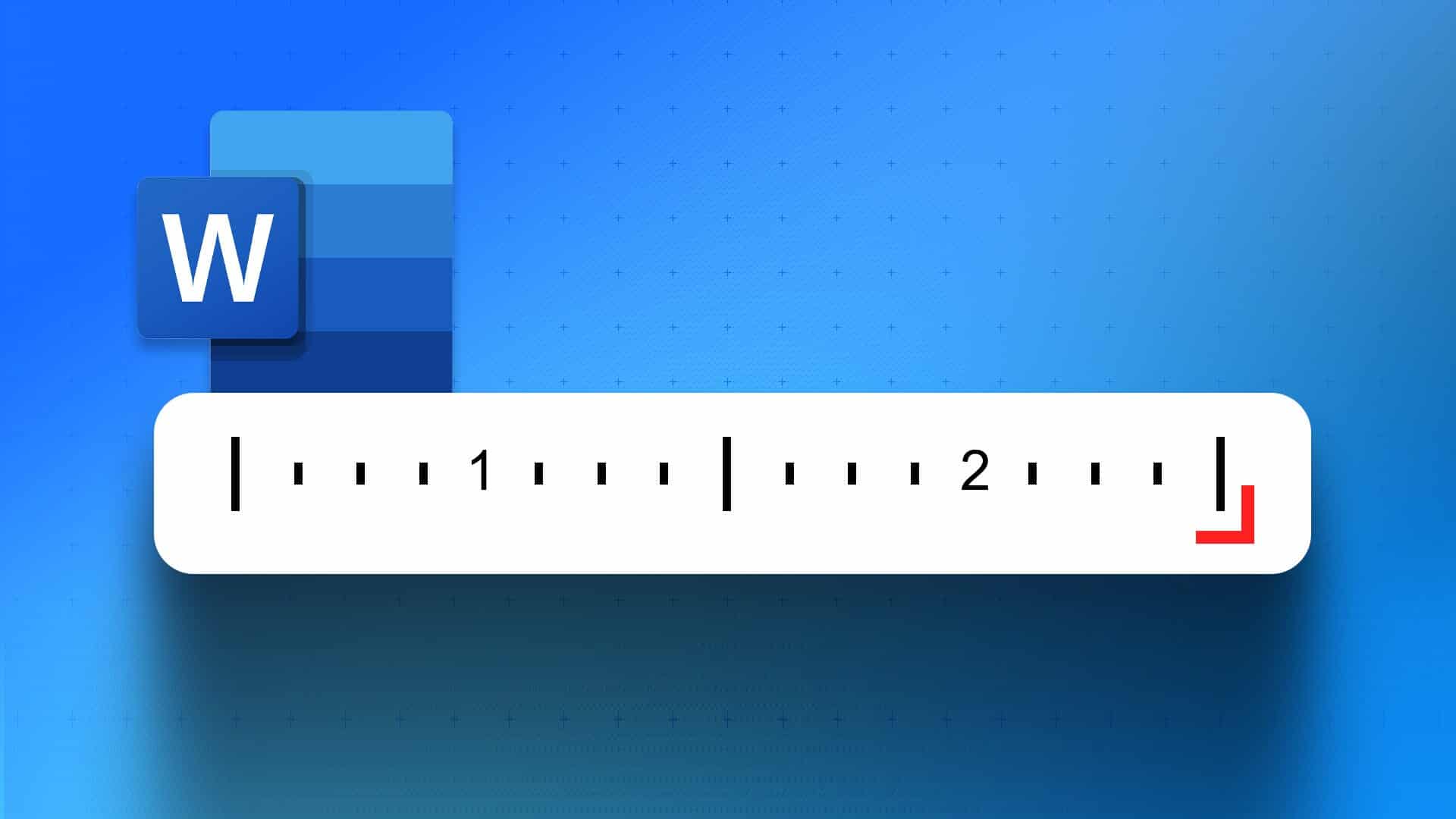
في Word ، غالبًا ما تستخدم علامات الجدولة لإنشاء نص متساوي المسافات. هذا أكثر إتقانًا مقابل الضغط على شريط المسافة عدة مرات لفصل النص لإنشاء مسافة بين الكلمات أو الأشكال. لذا بدلاً من الضغط على مفتاح المسافة عدة مرات ، يمكن أن تفعل علامات الجدولة الشيء نفسه. إليك كيفية تعيين علامة جدولة في مستند Microsoft Word.
كيفية إنشاء علامات جدولة باستخدام مسطرة Microsoft Word
تستخدم مسطرة Microsoft Word عدة استخدامات ، بما في ذلك المساعدة في إنشاء علامة جدولة. وإليك كيف يعمل:
الخطوة 1: انقر فوق الزر “ابدأ” واكتب Word للبحث عن التطبيق.
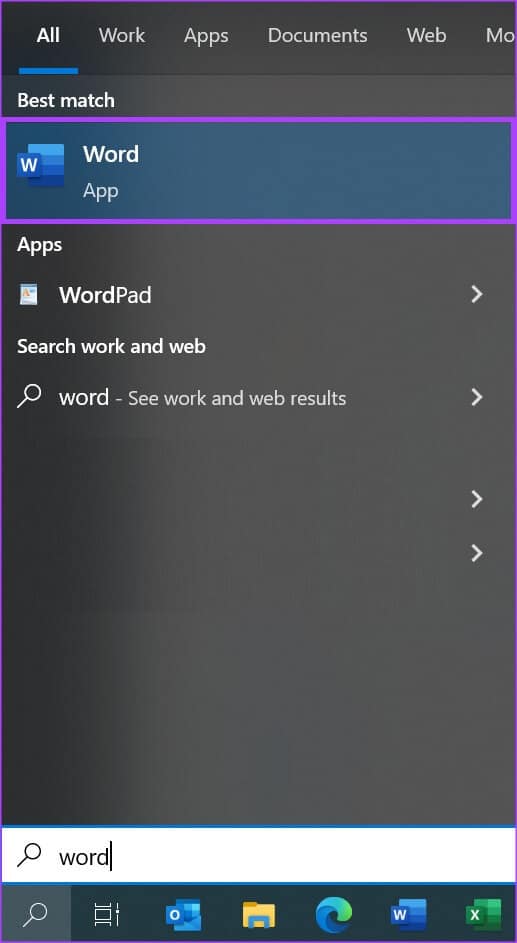
الخطوة 2: من النتائج ، انقر فوق تطبيق أو مستند Microsoft Word لفتحه.
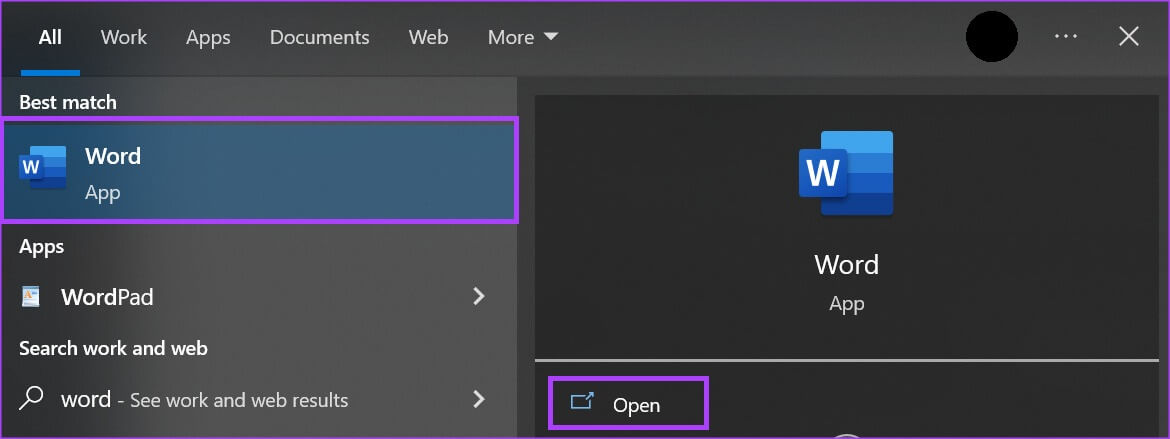
الخطوة 3: في علامة التبويب الصفحة الرئيسية ، انقر فوق الزر إظهار / إخفاء ¶. يضمن النقر فوق الزر ¶ إمكانية عرض علامات الفقرات والتنسيقات المخفية في مستند Word الخاص بك.

عندما ترى نقطة (·) ، فإنها تمثل مسافة ، بينما يمثل بيلكرو (¶) فقرة ، وكل سهم (→) هو علامة تبويب.
الخطوة 4: على شريط Microsoft ، انقر فوق علامة التبويب عرض.

الخطوة 5: ضمن مجموعة العرض ، حدد المربع بجوار أداة قياس المسافات لتشغيل مسطرة Microsoft Word.

الخطوة 6: في مستند Word ، حدد النص الذي تريد محاذاته.
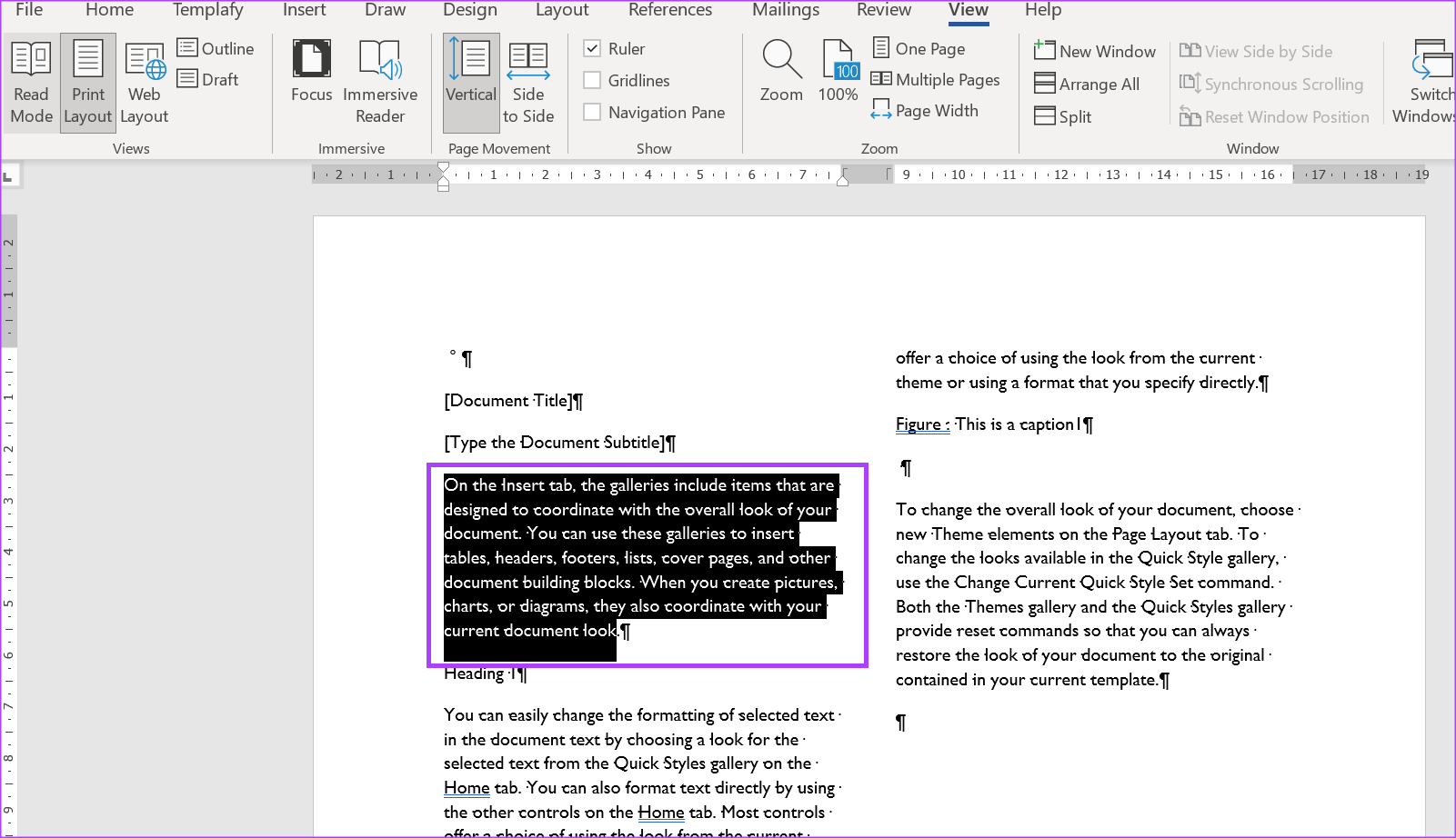
الخطوة 7: على يسار مستند Microsoft Word ، انقر فوق الرمز (الذي يشبه كتلة L) في بداية المسطرة لتحديد نوع علامة الجدولة التي تريدها. تتضمن خيارات إيقاف الجدولة المختلفة ما يلي:
 – محاذاة النص إلى الجانب الأيسر من علامة الجدولة
– محاذاة النص إلى الجانب الأيسر من علامة الجدولة – محاذاة النص بحيث يتم توسيطه أسفل علامة الجدولة
– محاذاة النص بحيث يتم توسيطه أسفل علامة الجدولة – محاذاة النص إلى الجانب الأيمن من علامة الجدولة
– محاذاة النص إلى الجانب الأيمن من علامة الجدولة – محاذاة النص مع النقاط العشرية بحيث يمتد النص قبل العلامة العشرية إلى اليسار بينما يمتد النص بعد العلامة العشرية إلى اليمين
– محاذاة النص مع النقاط العشرية بحيث يمتد النص قبل العلامة العشرية إلى اليسار بينما يمتد النص بعد العلامة العشرية إلى اليمين – يظهر خط عمودي على علامة التبويب
– يظهر خط عمودي على علامة التبويب – المسافة البادئة للسطر الأول من الفقرة
– المسافة البادئة للسطر الأول من الفقرة – المسافة البادئة لجميع أسطر الفقرة باستثناء الأولى.
– المسافة البادئة لجميع أسطر الفقرة باستثناء الأولى.
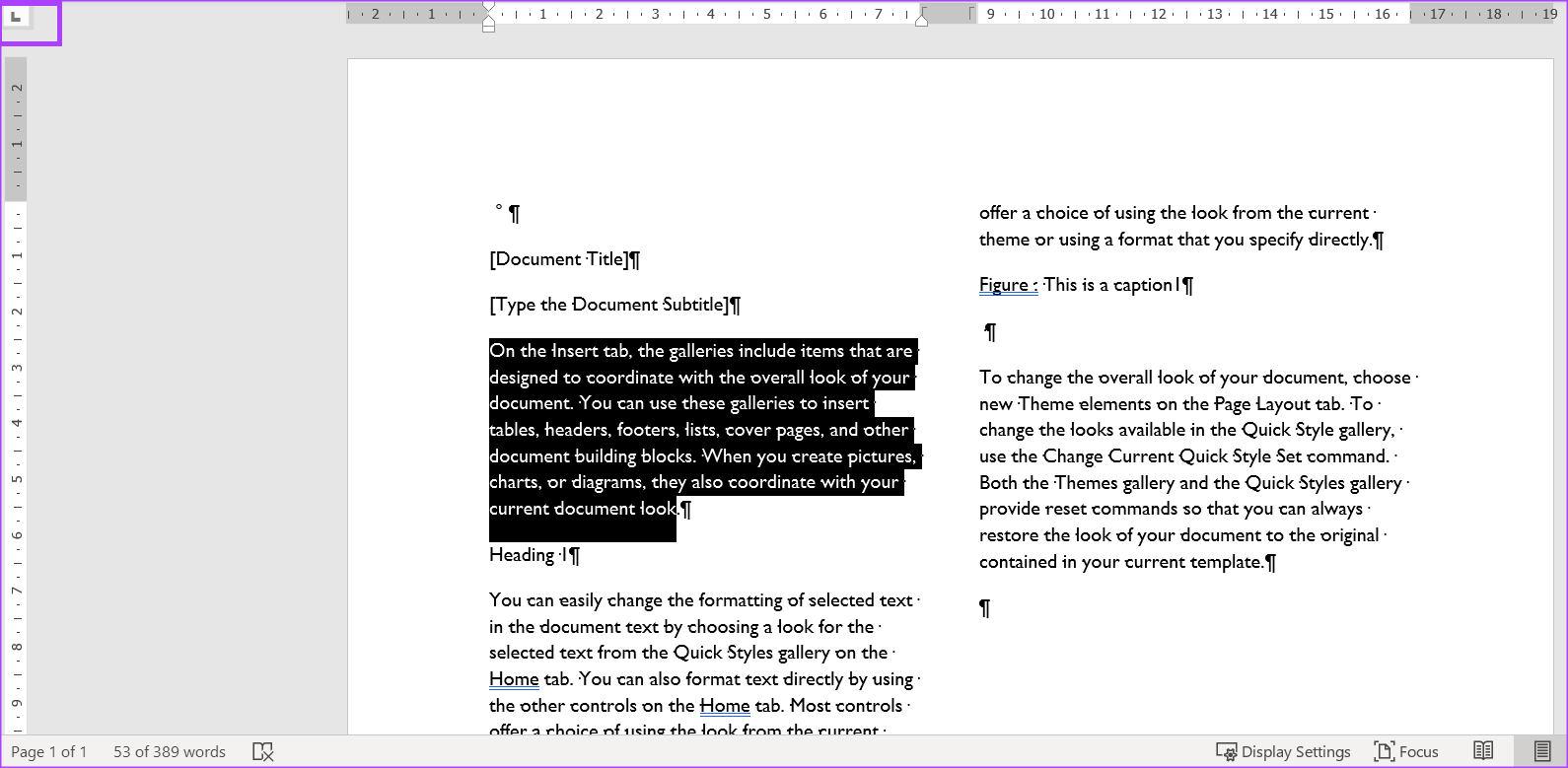
الخطوة 8: بعد تحديد علامة الجدولة المفضلة لديك ، انقر فوق المسطرة في الجزء العلوي من لوحة Word الخاصة بك وقم بوضع علامة التبويب.
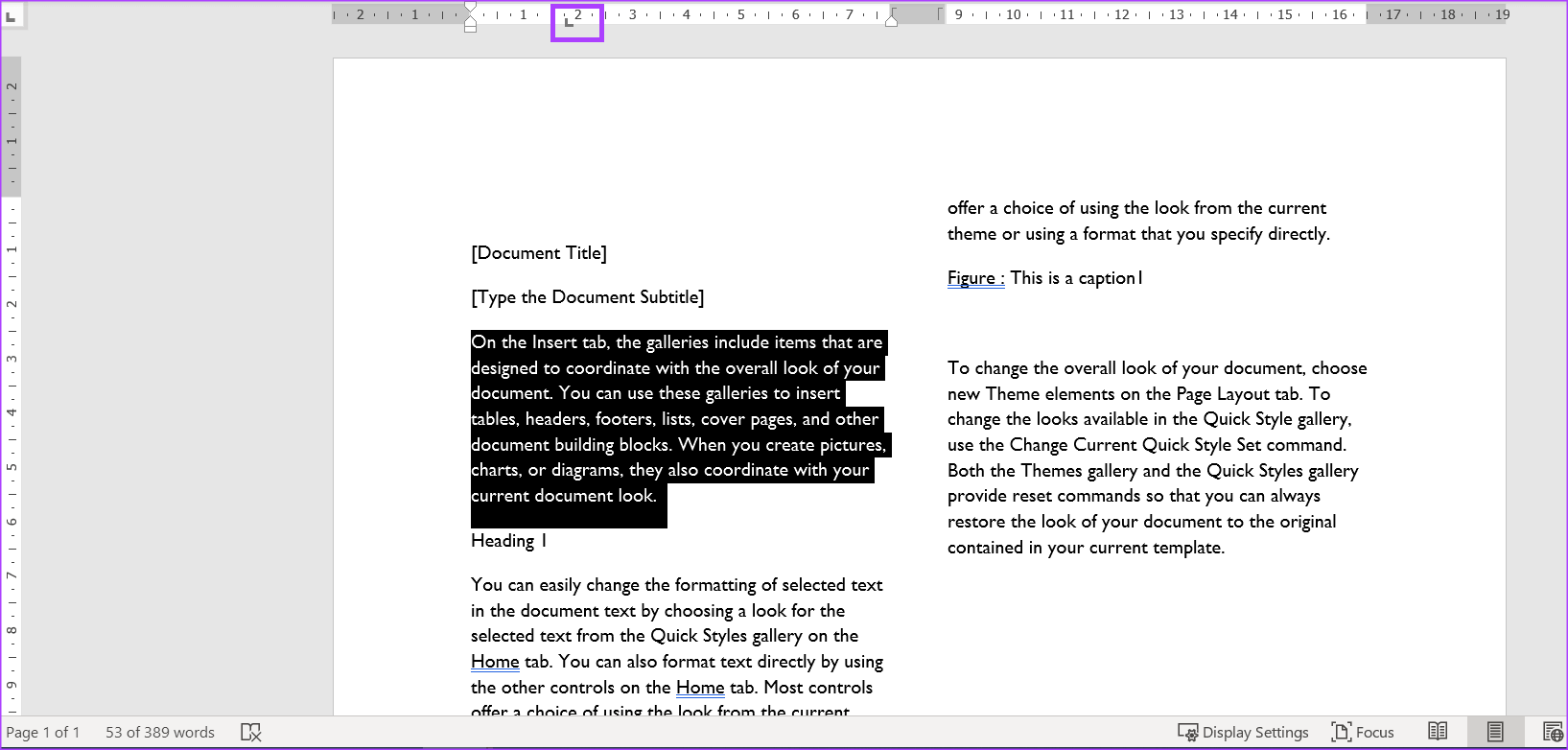
كيفية إنشاء علامة الجدولة باستخدام مشغل مربع حوار الفقرة
يمكنك أيضًا استخدام مشغل مربع حوار الفقرة لإنشاء علامة جدولة. يتيح لك هذا إنشاء عدة علامات جدولة. وإليك كيف يعمل.
الخطوة 1: في مستند Word مفتوح ، انقر فوق علامة التبويب الصفحة الرئيسية على شريط Microsoft في الجزء العلوي من الشاشة.

الخطوة 2: في علامة التبويب الصفحة الرئيسية ، انقر فوق مشغل مربع الحوار في الركن الأيمن السفلي من مجموعة الفقرة.

الخطوة 3: في الزاوية السفلية اليسرى من مربع حوار الفقرة ، انقر فوق الزر علامات التبويب.
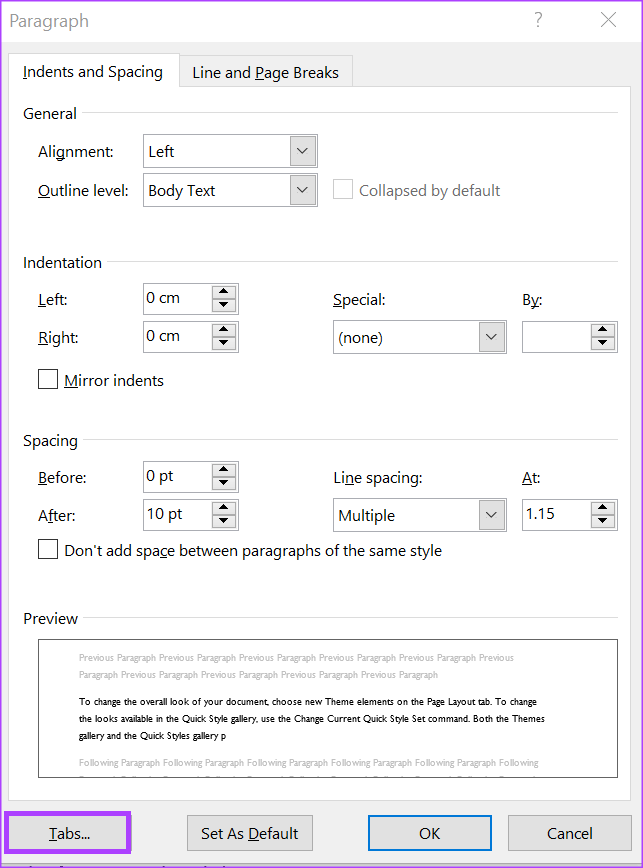
الخطوة 4: في مربع النص أسفل علامات الجدولة الافتراضية ، سترى الموضع الافتراضي الحالي لعلامات الجدولة. في مربع النص أسفل موضع علامة الجدولة ، اكتب موضع علامة جدولة محدثًا.
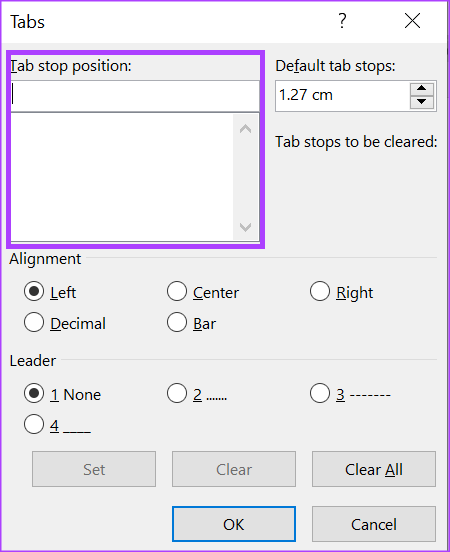
الخطوة 5: ضمن قسم محاذاة، حدد نوع موضع علامة الجدولة الذي تريده.
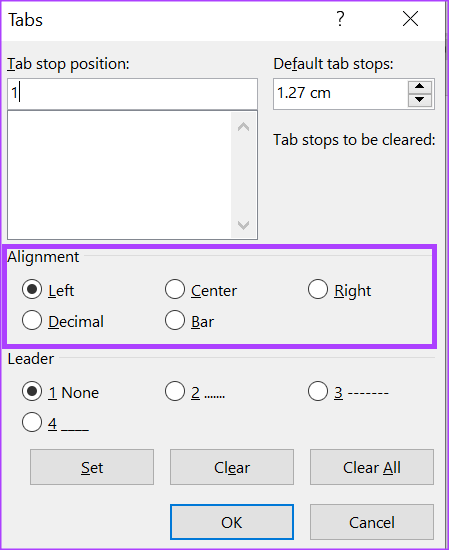
الخطوة 6: ضمن قسم Leader ، يمكنك اختيار وجود سلسلة من الخطوط أو النقاط أو الشرطات المصاحبة لكل علامة تبويب. هذا مشابه لما تراه في جدول المحتويات.
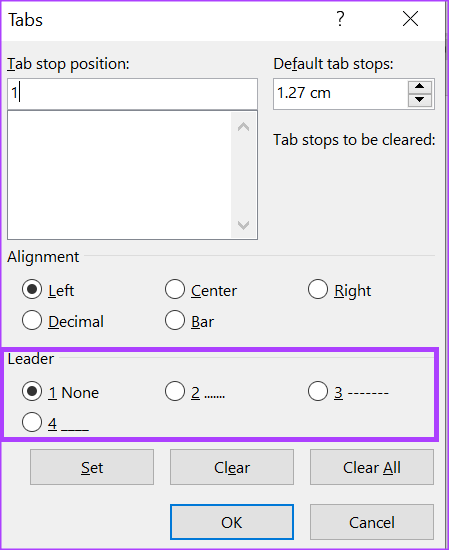
الخطوة 7: انقر فوق الزر “تعيين” لإضافة علامة تبويب جديدة. يمكنك تكرار الخطوات لإضافة المزيد من علامات الجدولة.
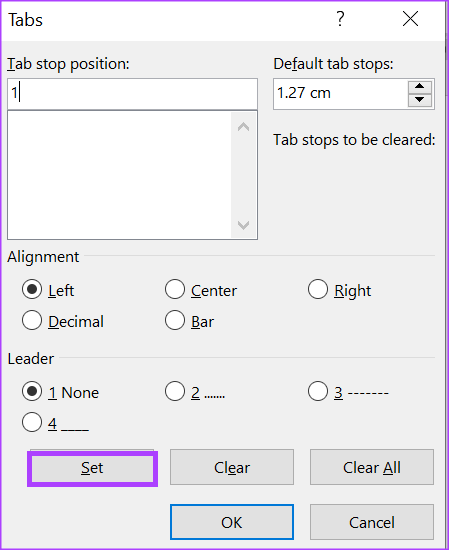
الخطوة 8: انقر فوق الزر “موافق” لإغلاق مربع الحوار بعد إنشاء علامات الجدولة.
كيفية إزالة علامة الجدولة باستخدام مشغل مربع حوار الفقرة
يمكنك إزالة علامات الجدولة من مستند Word باستخدام مشغل مربع حوار الفقرة. إليك كيفية القيام بذلك:
الخطوة 1: افتح مستند Word ، وانقر فوق علامة التبويب الصفحة الرئيسية على شريط Microsoft في الأعلى.

الخطوة 2: في علامة التبويب الصفحة الرئيسية ، انقر فوق مشغل مربع الحوار في الركن الأيمن السفلي من مجموعة الفقرة.

الخطوة 3: في الجزء السفلي من مربع حوار الفقرة ، انقر فوق زر علامات التبويب.
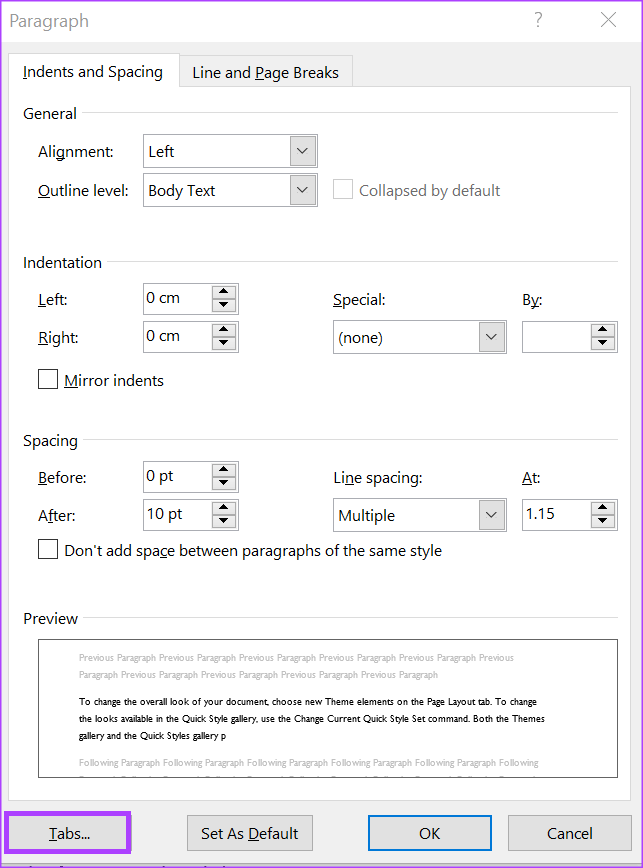
الخطوة 4: في مربع النص أسفل موضع علامة الجدولة ، سترى جميع علامات الجدولة. إذا كنت ترغب في حذف علامة جدولة واحدة فقط ، فانقر فوق موضع علامة الجدولة.
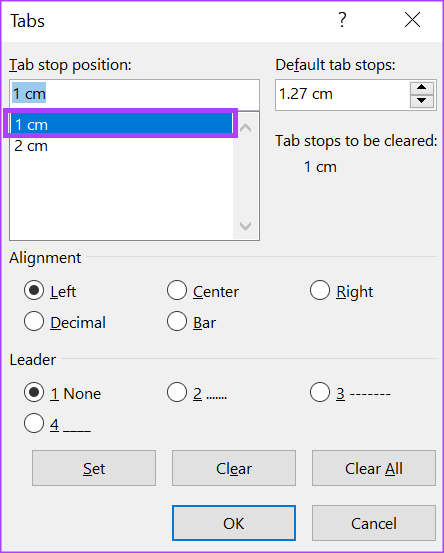
الخطوة 5: في الجزء السفلي من مربع الحوار ، انقر فوق الزر مسح إذا كنت تحذف علامة تبويب واحدة فقط. إذا كنت ترغب في حذف كافة علامات الجدولة ، فانقر فوق الزر مسح الكل.
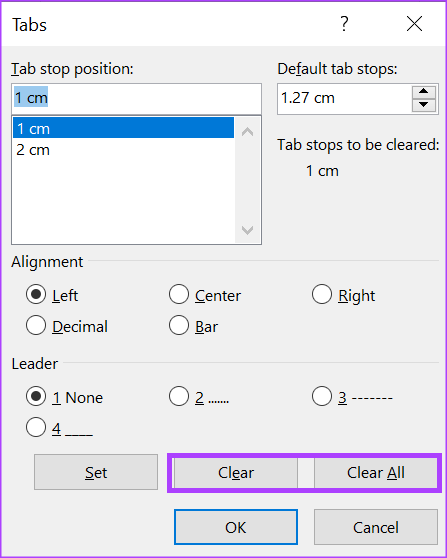
الخطوة 6: انقر فوق الزر “موافق” لإغلاق مربع الحوار بعد إزالة علامات الجدولة.
تتبع التغييرات في Microsoft Word
أثناء إجراء تعديلات على مستند Word الخاص بك ، قم بتتبعها. سيؤدي ذلك إلى تسهيل الأمور إذا كنت تريد التراجع عن تغيير أو تحديد وقت إجراء التغيير. يجب أن تساعد ميزة تتبع التغييرات في Microsoft Word في ذلك.