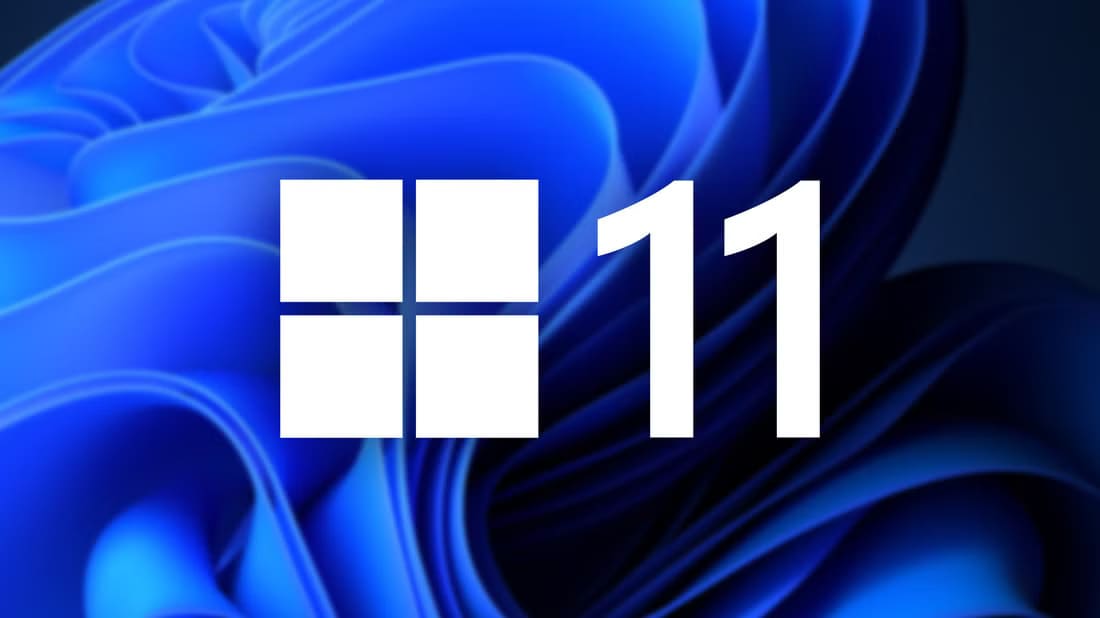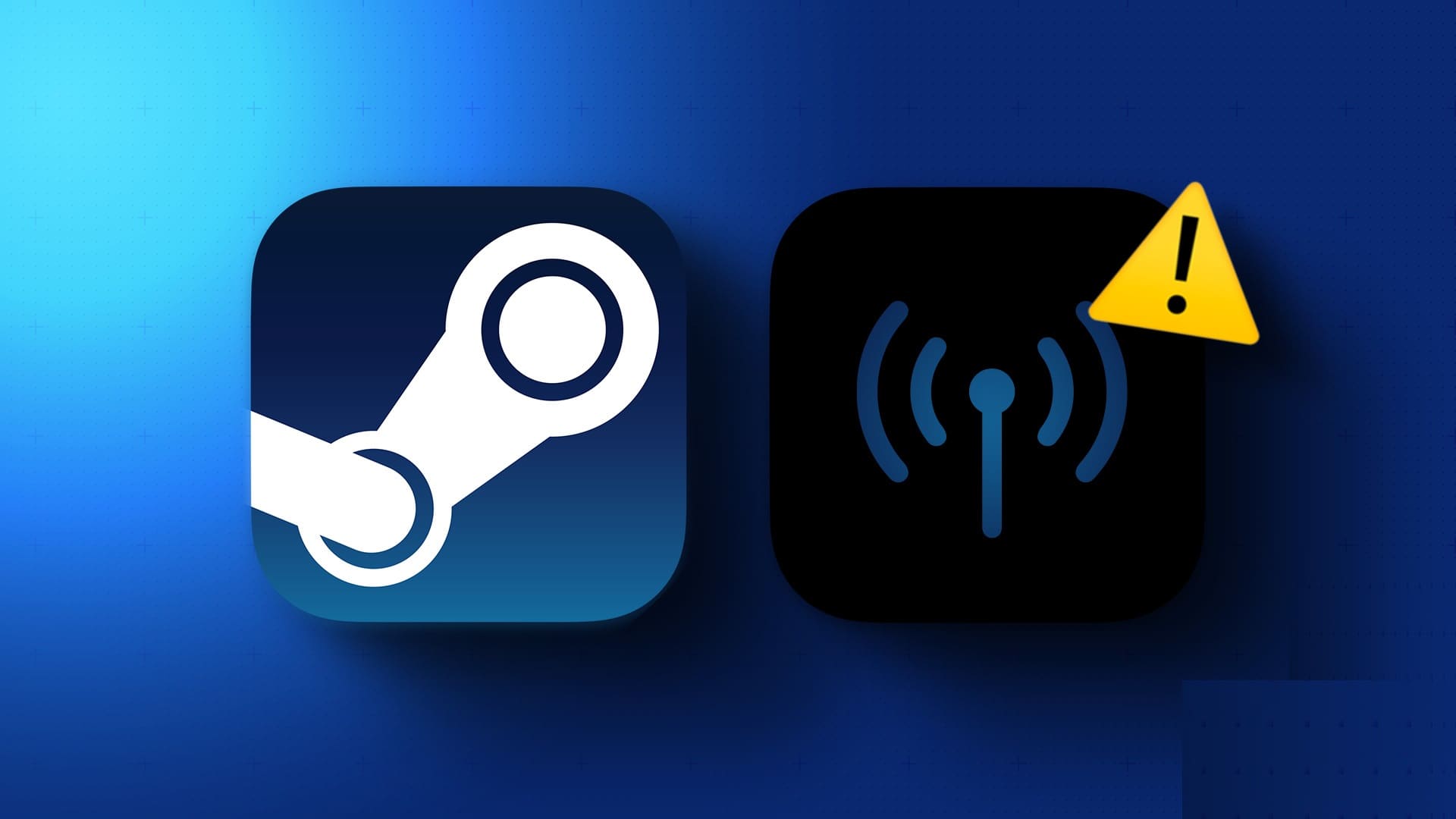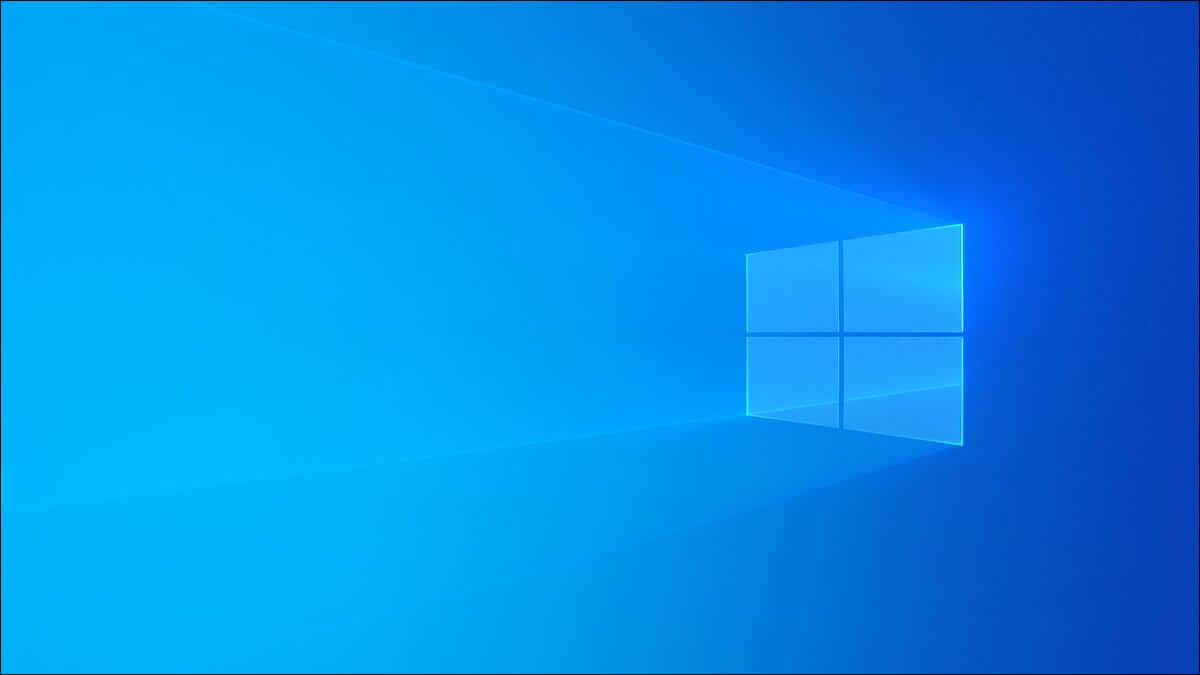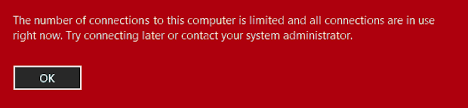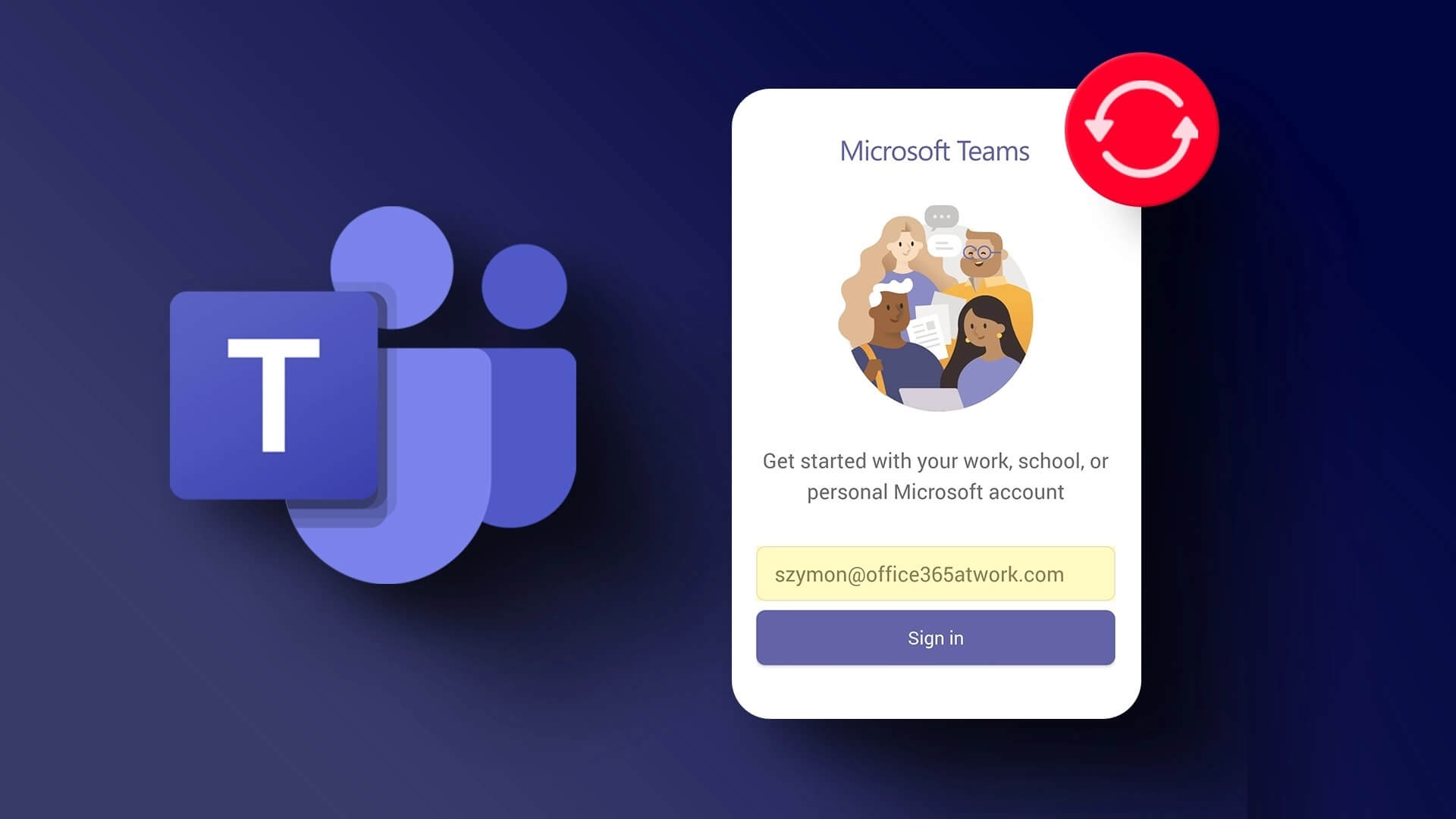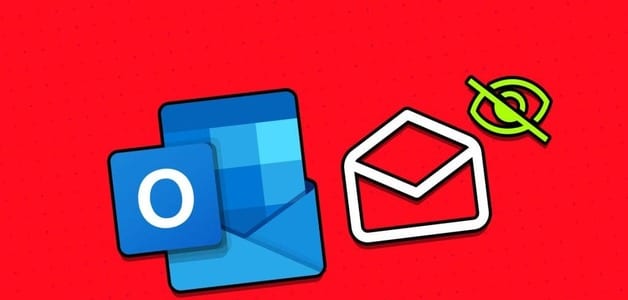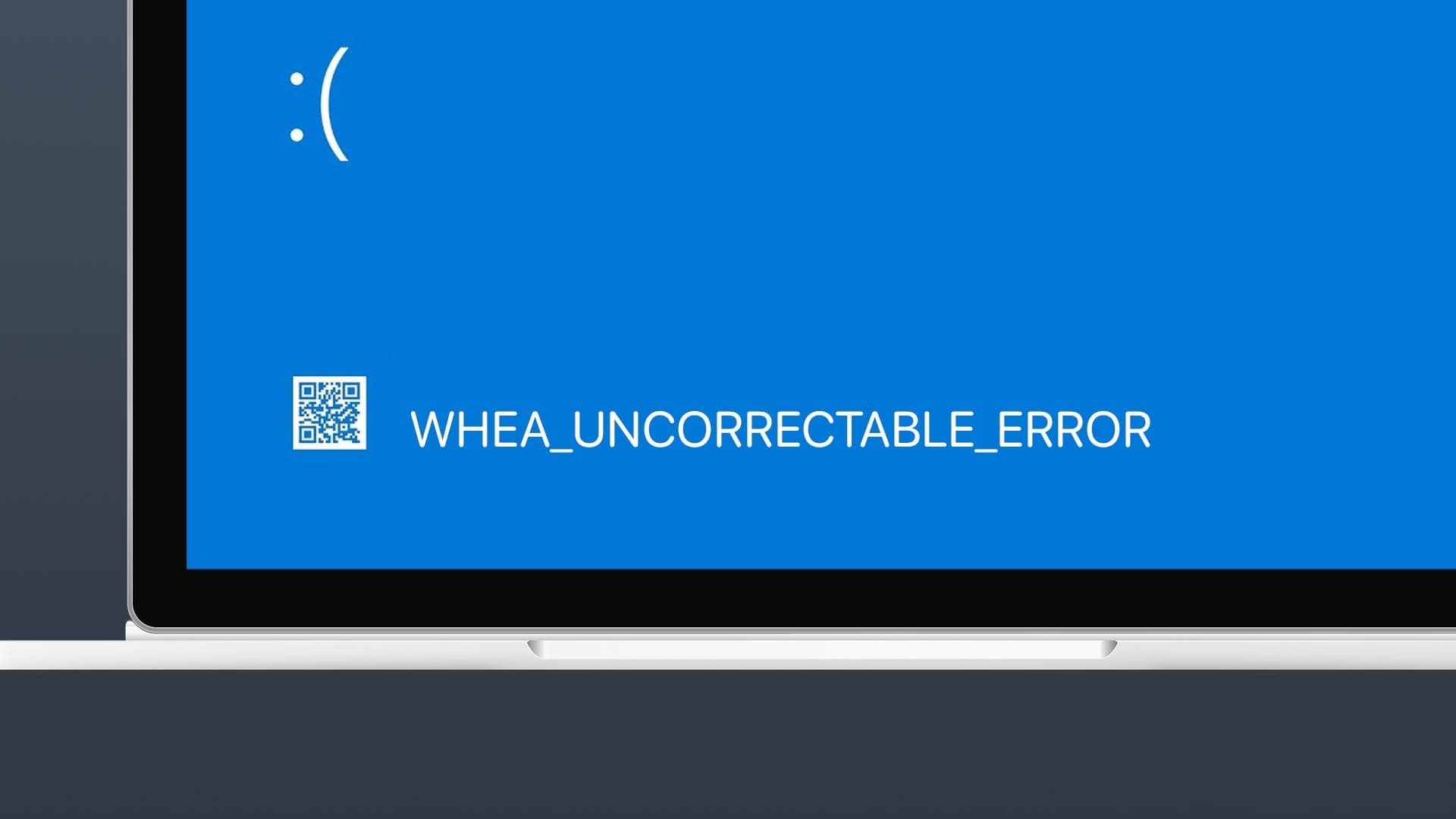Steam هي واحدة من منصات توزيع الألعاب الشائعة على Windows. إنها موطن لعناوين شهيرة مثل Dota 2 و PUBG و Destiny 2 و Street Fighter والمزيد. على الرغم من أن Steam قد تم تسميته بمكتبة غنية وتطبيق أصلي على Windows ، فقد اشتكى المستخدمون من عدم اتصال Steam بالإنترنت ، واستمرار التعطل ، وأخطاء مثل “عدم وجود مساحة كافية على القرص”. هذا الأخير مزعج ويمنعك من تنزيل أو تحديث الألعاب على الرغم من أن لديك مساحة كافية على القرص.
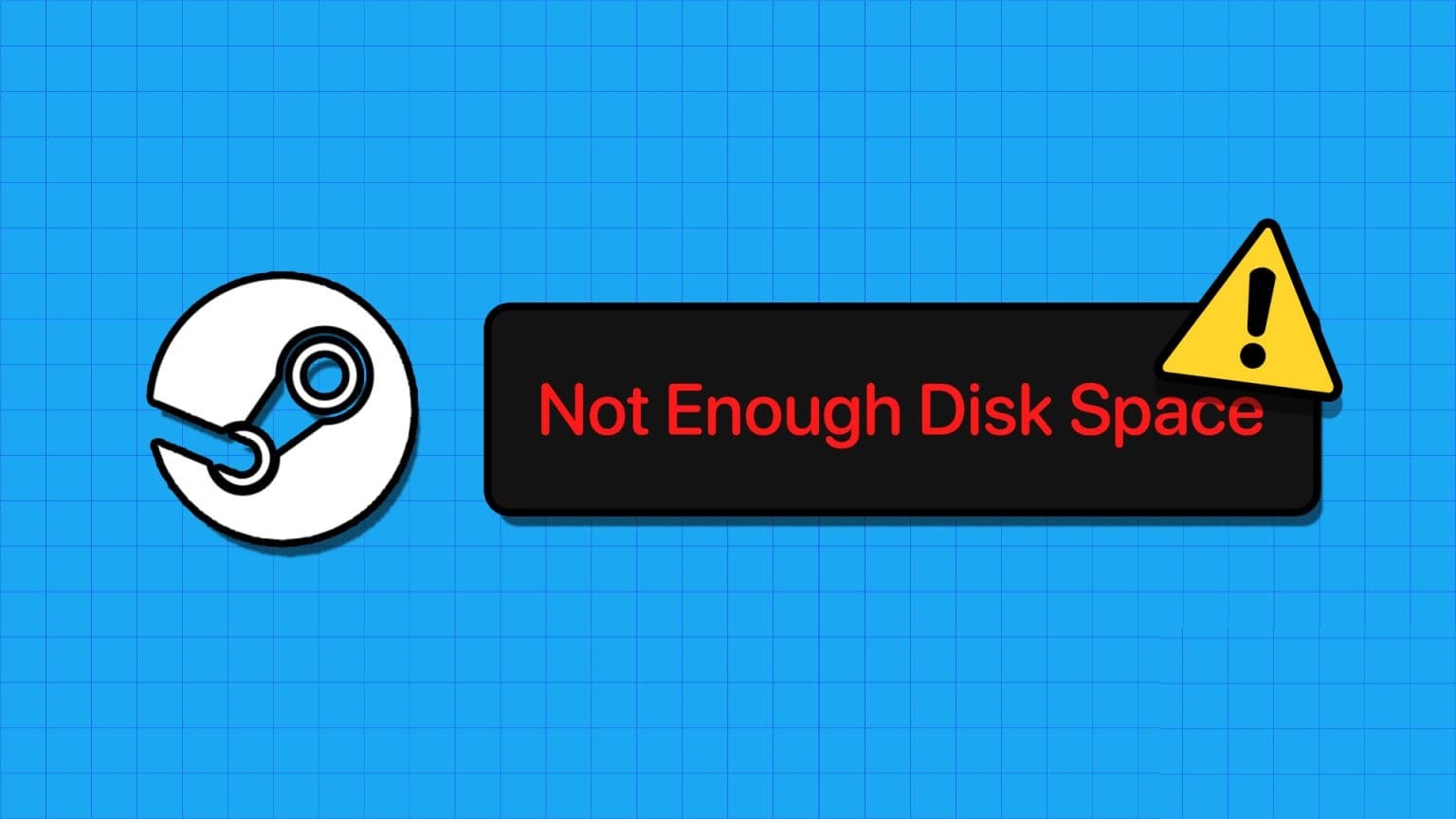
يقول Steam ، “لا تتوفر مساحة خالية كافية على القرص” حتى عندما يكون هناك الكثير يمكن أن يكسر تجربة الألعاب المثالية في أي وقت من الأوقات. يمكنك دائمًا تنزيل الألعاب من مصادر خارجية ، ولكن بعض العناوين حصرية لـ Steam فقط. فيما يلي أفضل الطرق لإصلاح خطأ Steam “لا توجد مساحة كافية على القرص”.
لماذا لا أمتلك مساحة قرص كافية عند تشغيل Steam
هناك عدة أسباب وراء هذا الخطأ على Steam. فيما يلي العوامل الشائعة التي تؤدي إلى حدوث خطأ في مساحة القرص في Steam:
- تخزين غير كاف في القرص الصلب الخاص بك
- مشاكل مع ذاكرة التخزين المؤقت Steam
- ملفات اللعبة المكسورة
- تنزيلات غير مكتملة للألعاب
- عندما لا يكون لديك وصول مشرف
- مجلد مكتبة Steam الفاسد
سنبدأ بالحيل الأساسية وننتقل إلى النصائح المتقدمة لإصلاح خطأ Steam “لا توجد مساحة كافية على القرص”.
1. إعادة تشغيل الكمبيوتر
أولاً ، تحتاج إلى إعادة تشغيل الكمبيوتر ومحاولة تنزيل الألعاب أو تحديثها من Steam. اضغط على مفتاح Windows وانقر فوق زر الطاقة لإعادة تشغيل الكمبيوتر.
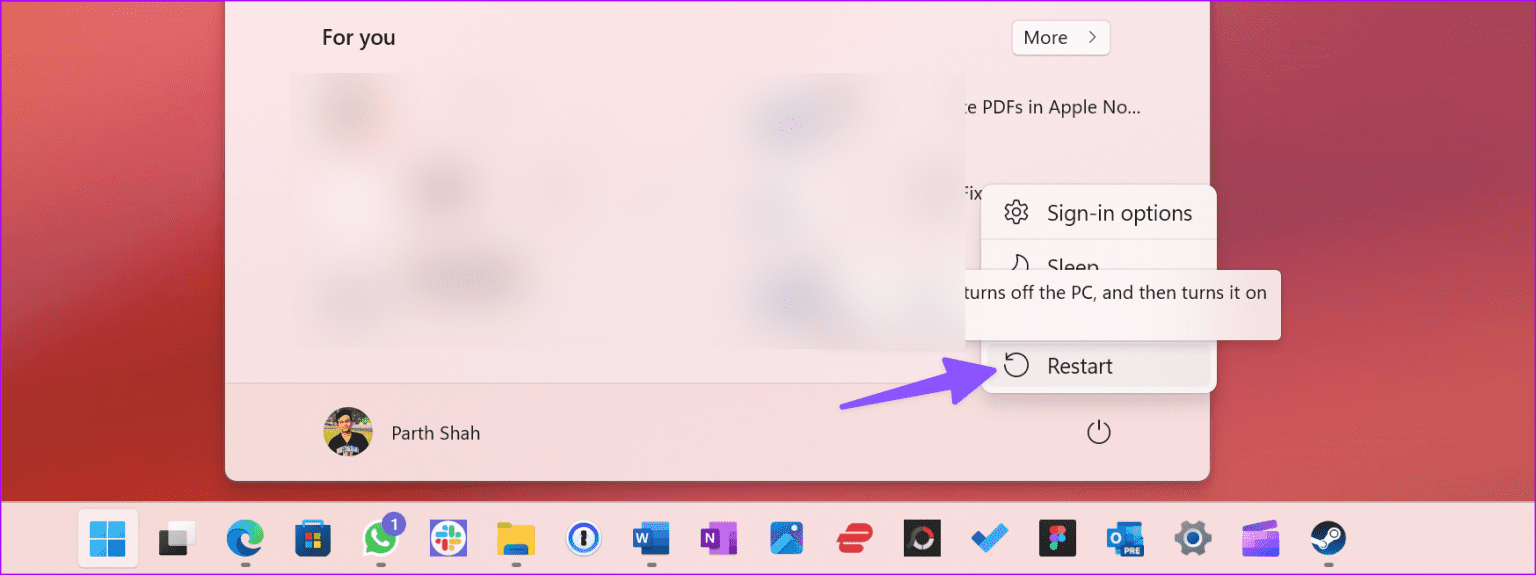
2. تشغيل Steam مع حقوق المسؤول
تحتاج إلى تشغيل Steam بامتيازات المسؤول لبدء تنزيل ألعابك المفضلة.
الخطوة 1: اضغط على مفتاح Windows وابحث عن Steam.
الخطوة 2: انقر فوق “تشغيل كمسؤول” لفتح التطبيق.
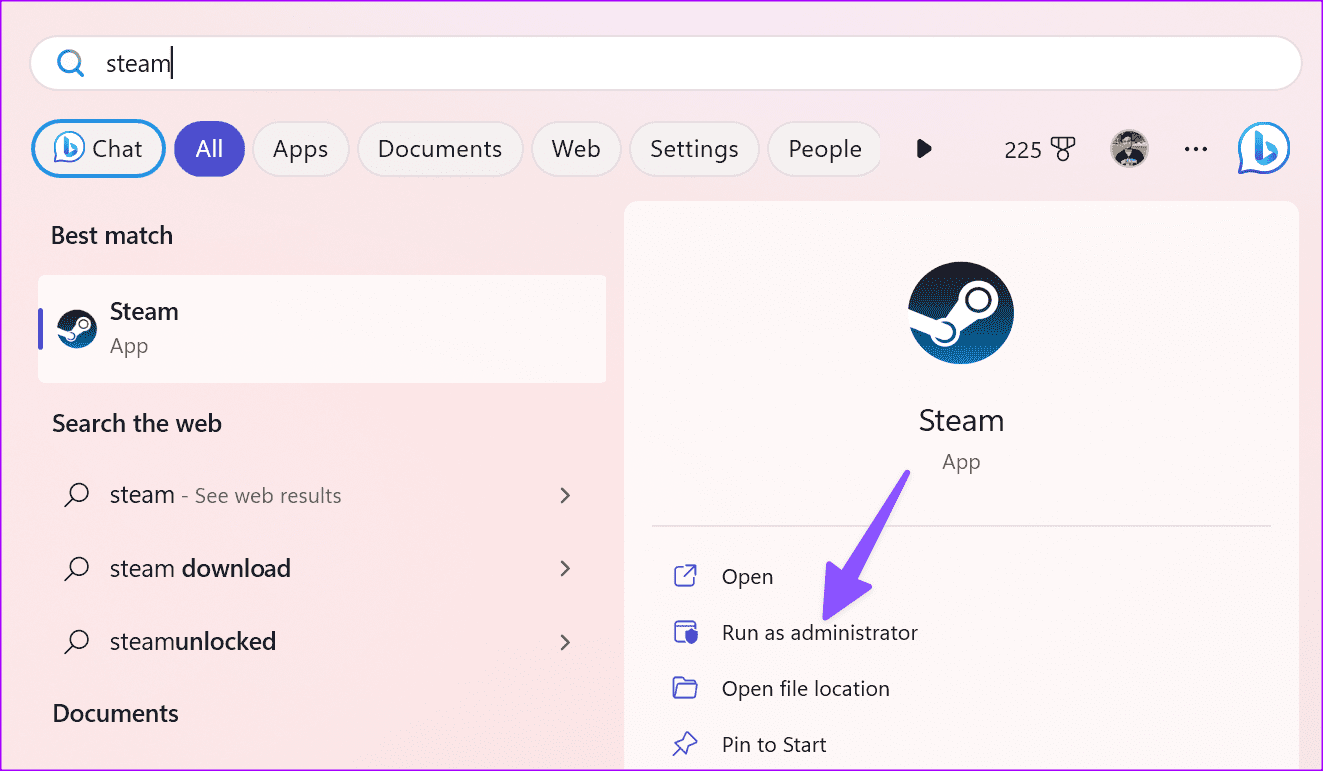
يمكنك تنزيل الألعاب أو تحديثها ومعرفة ما إذا كان خطأ “مساحة القرص غير كافية” يظهر.
3. مسح ذاكرة التخزين المؤقت للتنزيل على STEAM
يجمع Steam ذاكرة التخزين المؤقت في الخلفية لتحميل عناوينك المفضلة بسرعة وتحسين أداء التطبيق. عندما يجمع التطبيق ذاكرة تخزين مؤقت تالفة ، فإنك تواجه مشكلات مثل “عدم وجود مساحة كافية على القرص” في Steam. حان الوقت لمسح ذاكرة التخزين المؤقت للتنزيل لرعاية الملفات الفاسدة.
الخطوة 1: قم بتشغيل تطبيق Stream ، انقر فوق قائمة Steam في الزاوية العلوية اليسرى واختر الإعدادات من قائمة السياق.
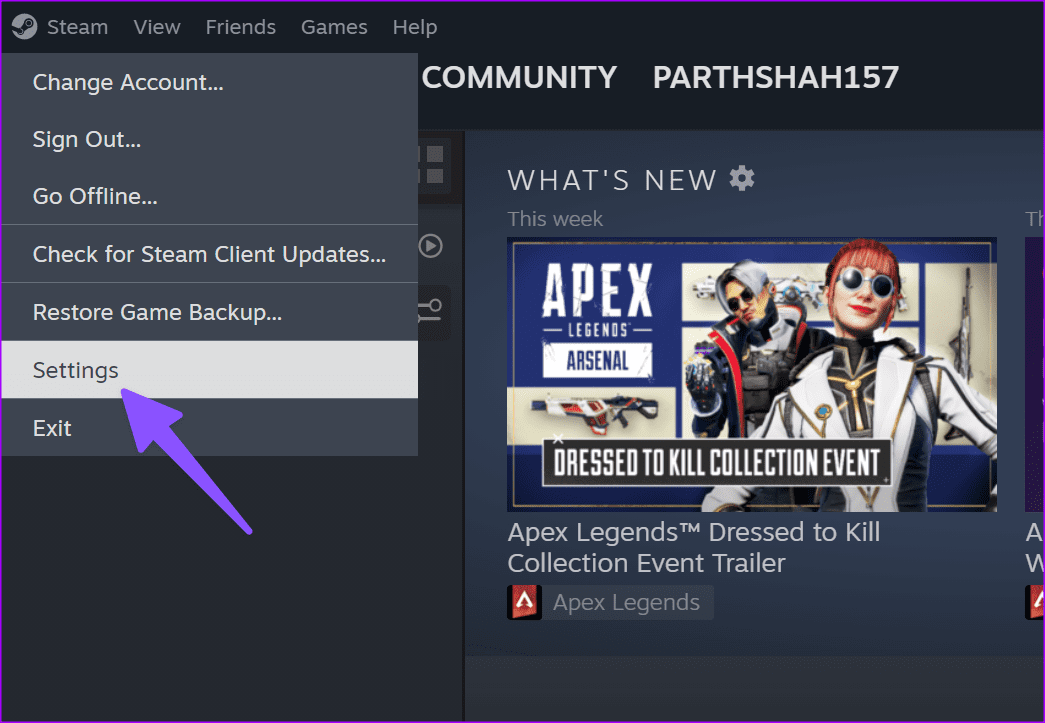
الخطوة 2: حدد التنزيلات من الشريط الجانبي الأيسر.
إلى الخطوة 3: انقر على مسح ذاكرة التخزين المؤقت بجانب “مسح تنزيل ذاكرة التخزين المؤقت”. أكد قرارك.
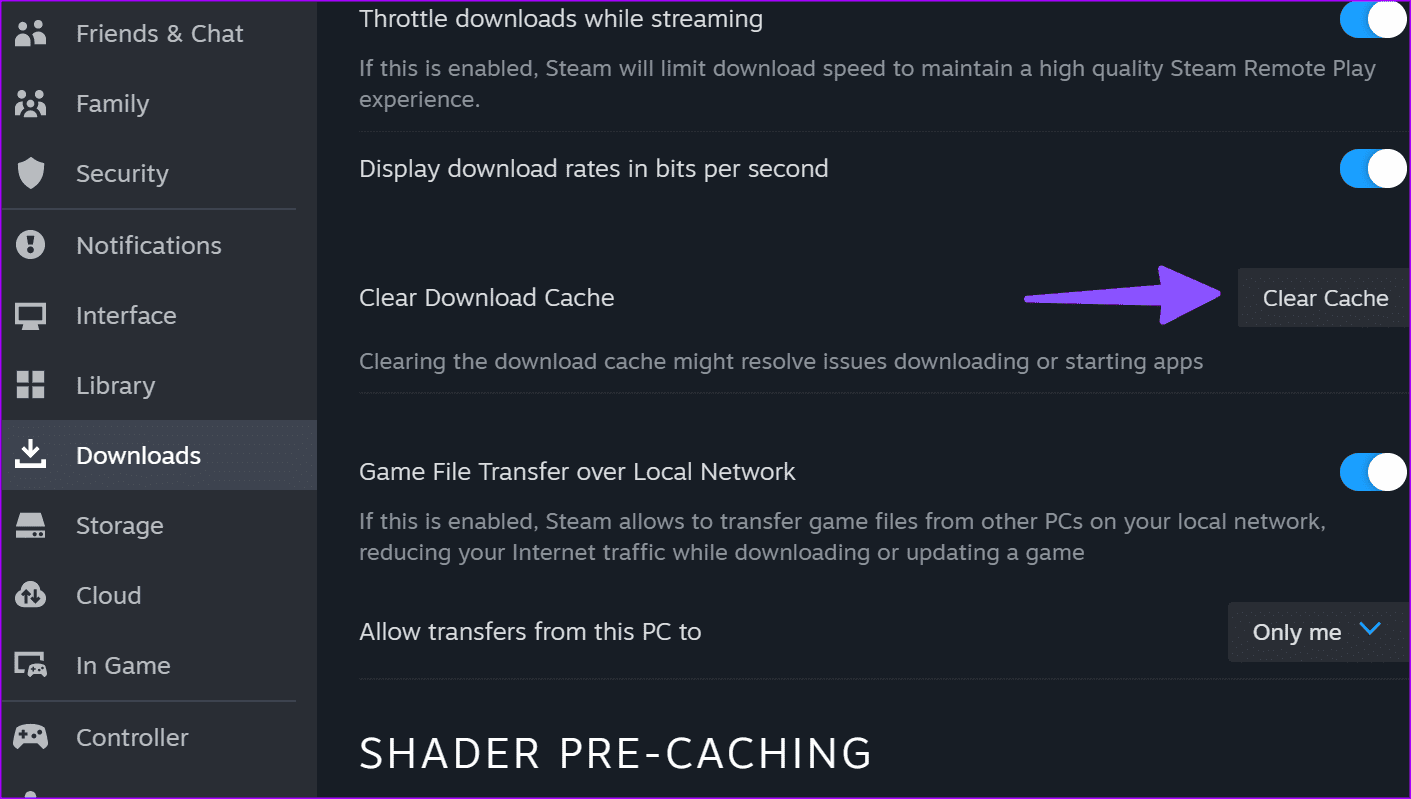
قم بتشغيل Steam مرة أخرى للتحقق مما إذا كنت قد واجهت خطأ “مساحة القرص غير كافية”.
4. حذف الملفات المؤقتة في Steam
يخزن Steam الملفات المؤقتة في مجلد “Downloading” في تطبيق File Explorer. إذا كانت هذه الملفات تالفة ، فقد تتداخل مع عملية التنزيل أو التحديث. تحتاج إلى حذف المجلد والمحاولة مرة أخرى. أولاً ، تحتاج إلى إغلاق Steam على Windows تمامًا واستخدام الخطوات أدناه.
الخطوة 1: افتح قائمة File Explorer على نظام Windows. انتقل إلى المسار التالي. استبدل محرك الأقراص C: \ بمحرك الأقراص الافتراضي لتنزيل الألعاب.
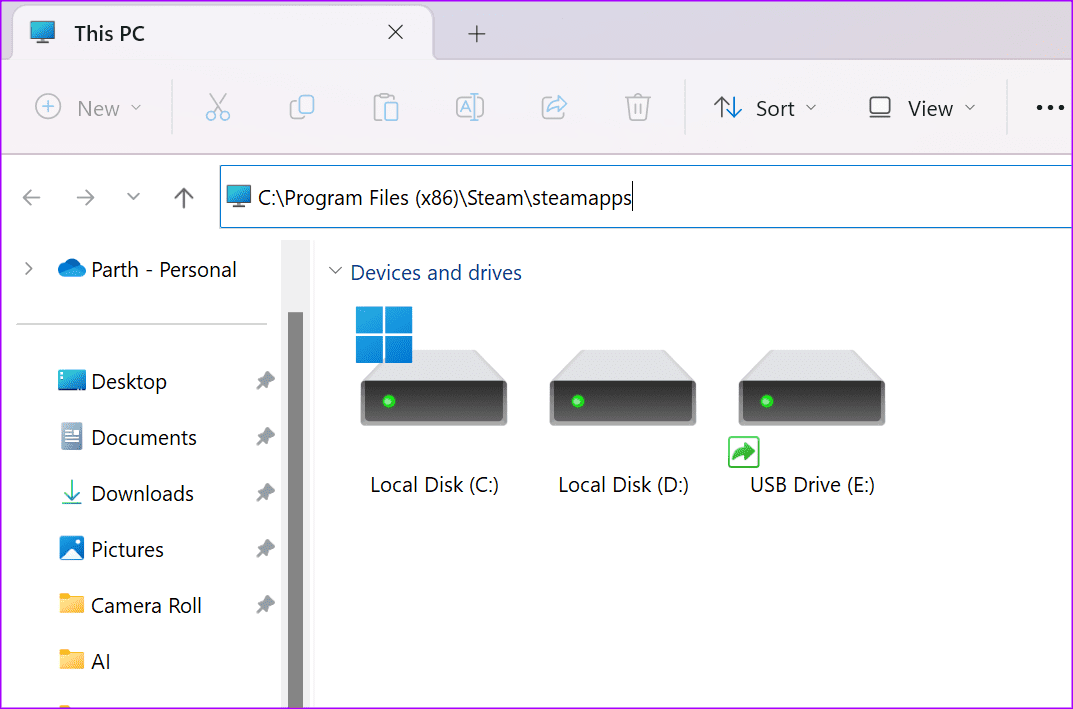
C:\Program Files (x86)\Steam\steamapps
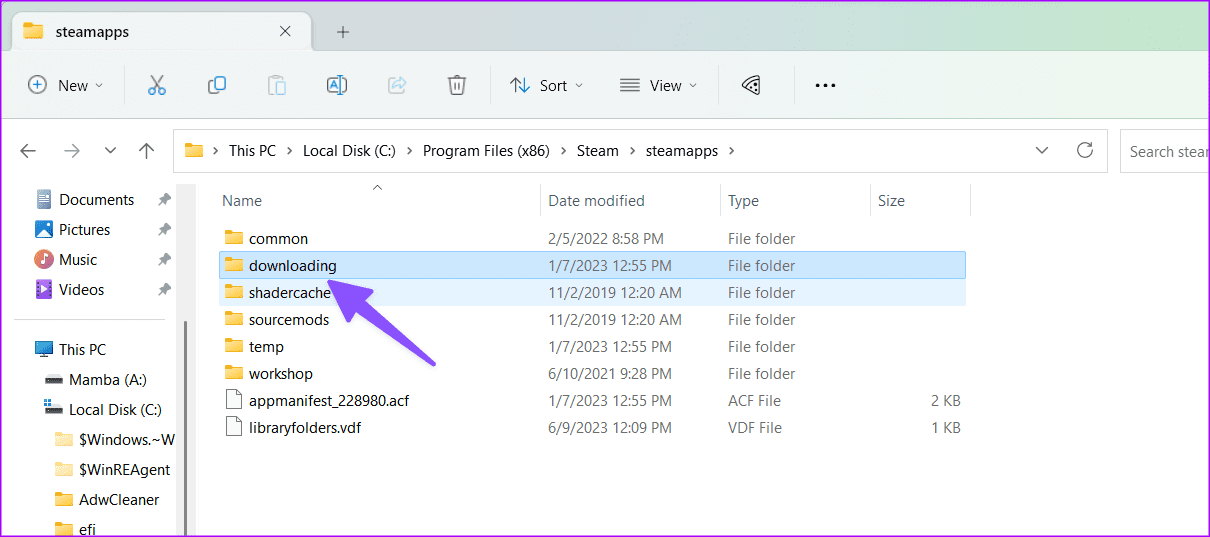
الخطوة 2: افتح مجلد التنزيل.
إلى الخطوة 3: حدد مجلدًا ذا صلة بلعبتك وانقر عليه بزر الماوس الأيمن. اضغط حذف.
5. إصلاح مجلد مكتبة Stream
إنها إحدى الطرق الفعالة لإصلاح “خطأ مساحة القرص الخالية غير الكافية” في Steam. هذا ما عليك القيام به.
الخطوة 1: قم بتشغيل تطبيق Stream ، انقر فوق قائمة Steam في الزاوية العلوية اليسرى واختر الإعدادات من قائمة السياق.
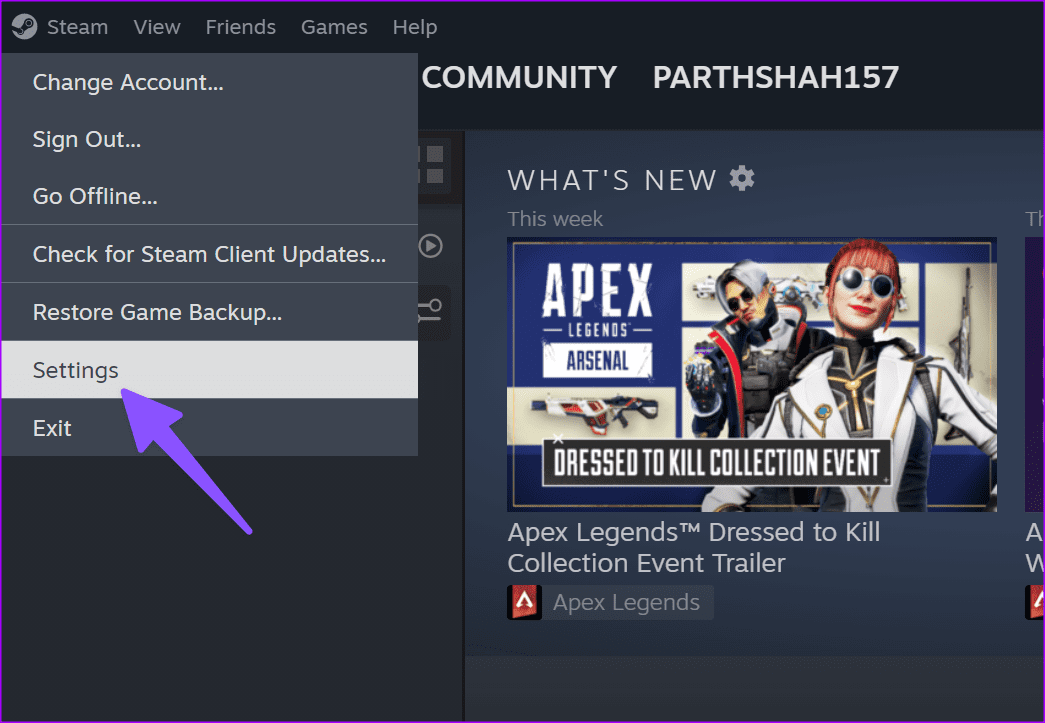
الخطوة 2: حدد التخزين من الشريط الجانبي الأيسر. انقر فوق قائمة النقاط الأفقية الثلاث بجانب التخزين. حدد مجلد الإصلاح.
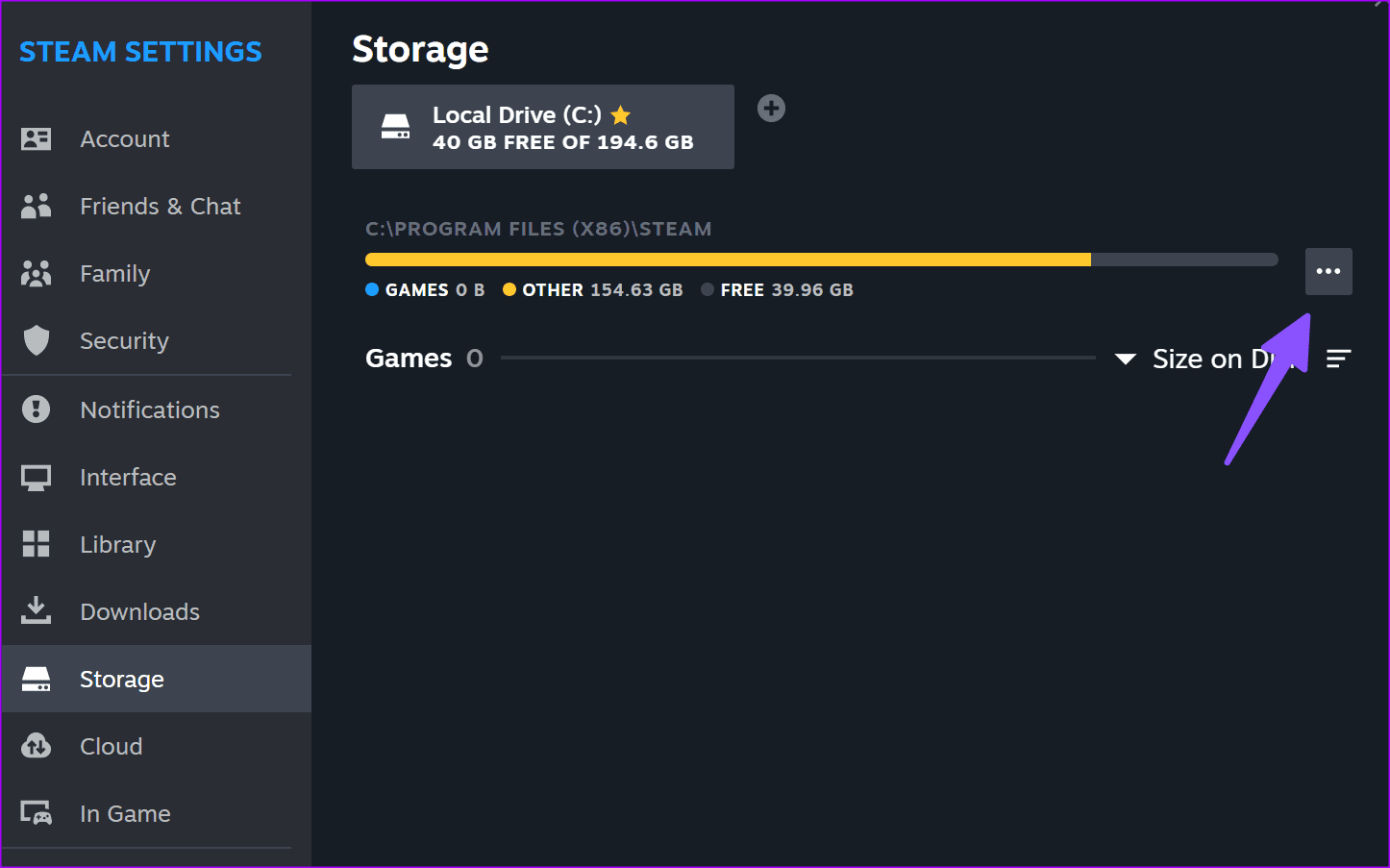
الخطوة 3: اتبع التعليمات التي تظهر على الشاشة لإكمال عملية الإصلاح.
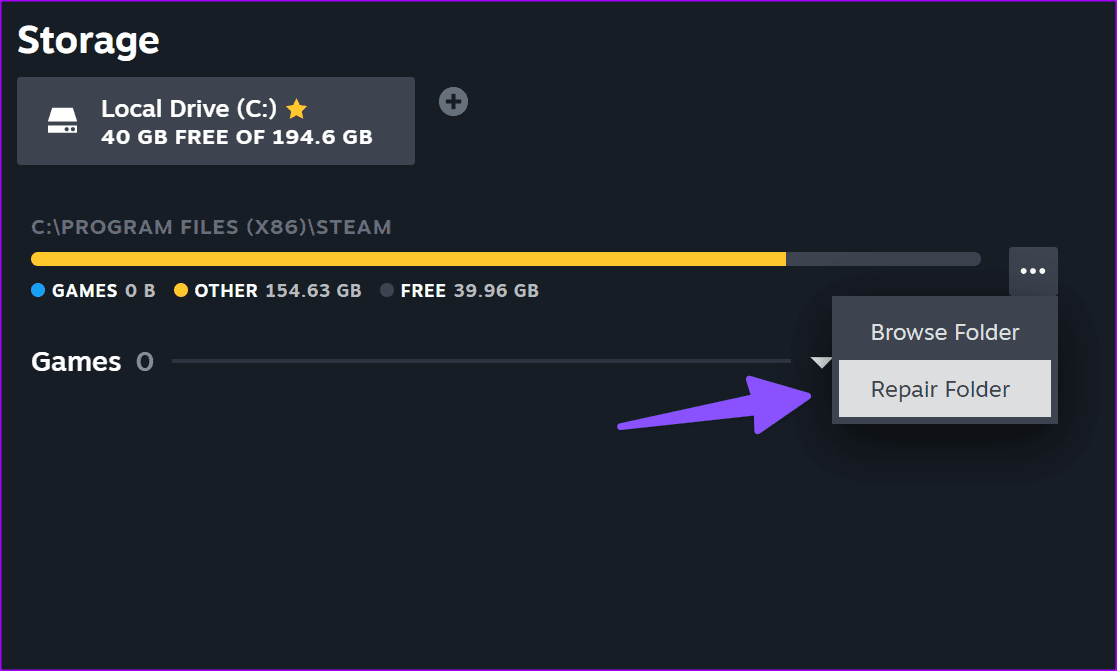
6. التحقق من سلامة ملفات اللعبة
تحتوي لعبتك التي تم تنزيلها على الكثير من الملفات. إذا كان ملف معين تالفًا ، فقد تواجه خطأ “لا توجد مساحة كافية على القرص“. تحتاج إلى التحقق من سلامة ملفات اللعبة من الخصائص.
الخطوة 1: افتح Steam وانتقل إلى مكتبتك. انقر بزر الماوس الأيمن على لعبة وافتح الخصائص.
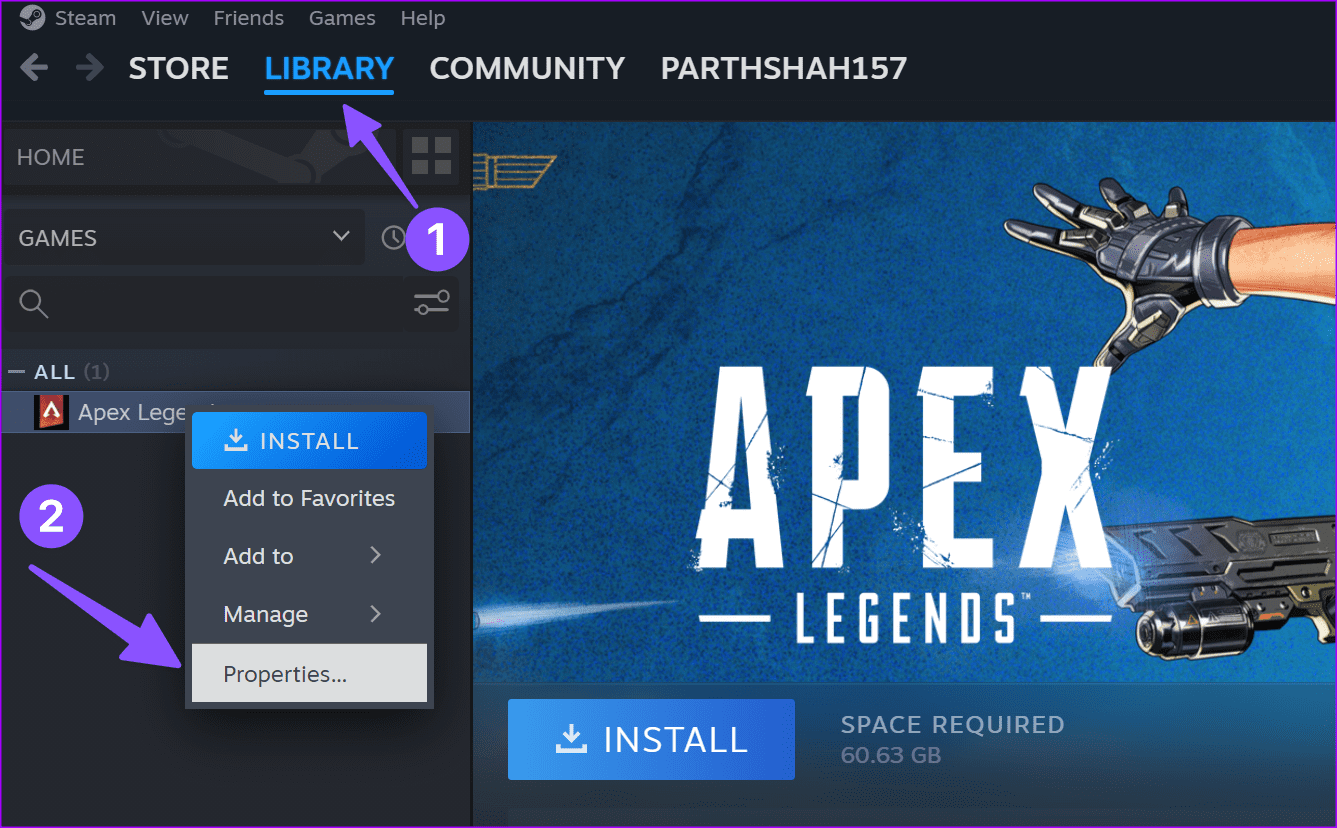
الخطوة 2: حدد علامة التبويب الملفات المحلية.
إلى الخطوة 3: انقر فوق “التحقق من سلامة ملفات اللعبة“. قد يستغرق الأمر بعض الوقت لإكمال العملية.
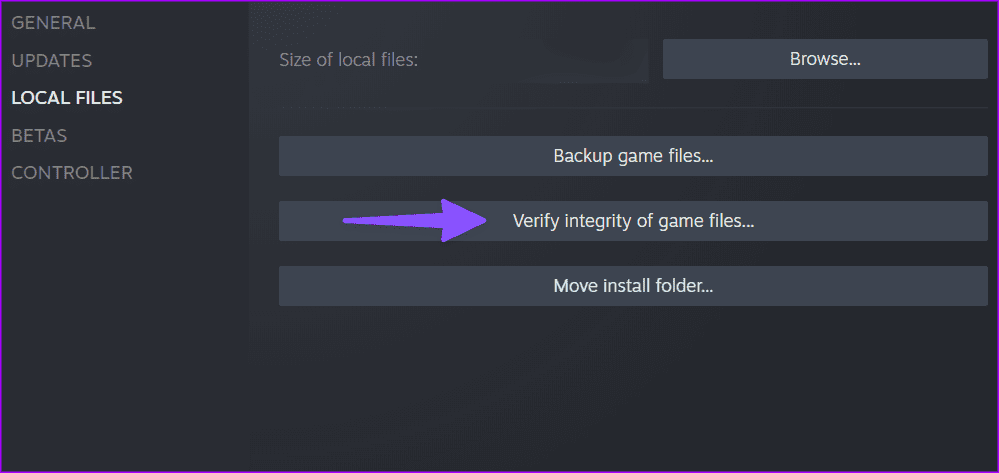
7. تحقق من مساحة القرص
هذا واضح. إذا لم يكن لديك مساحة كافية على القرص ، فلا يمكنك تنزيل الألعاب أو تحميلها من Steam. يمكنك التحقق من توزيع التخزين من قائمة الإعدادات.
الخطوة 1: افتح قائمة التخزين في إعدادات Steam (راجع الخطوات أعلاه).
الخطوة 2: لاحظ مساحة التخزين الحرة في الأعلى.
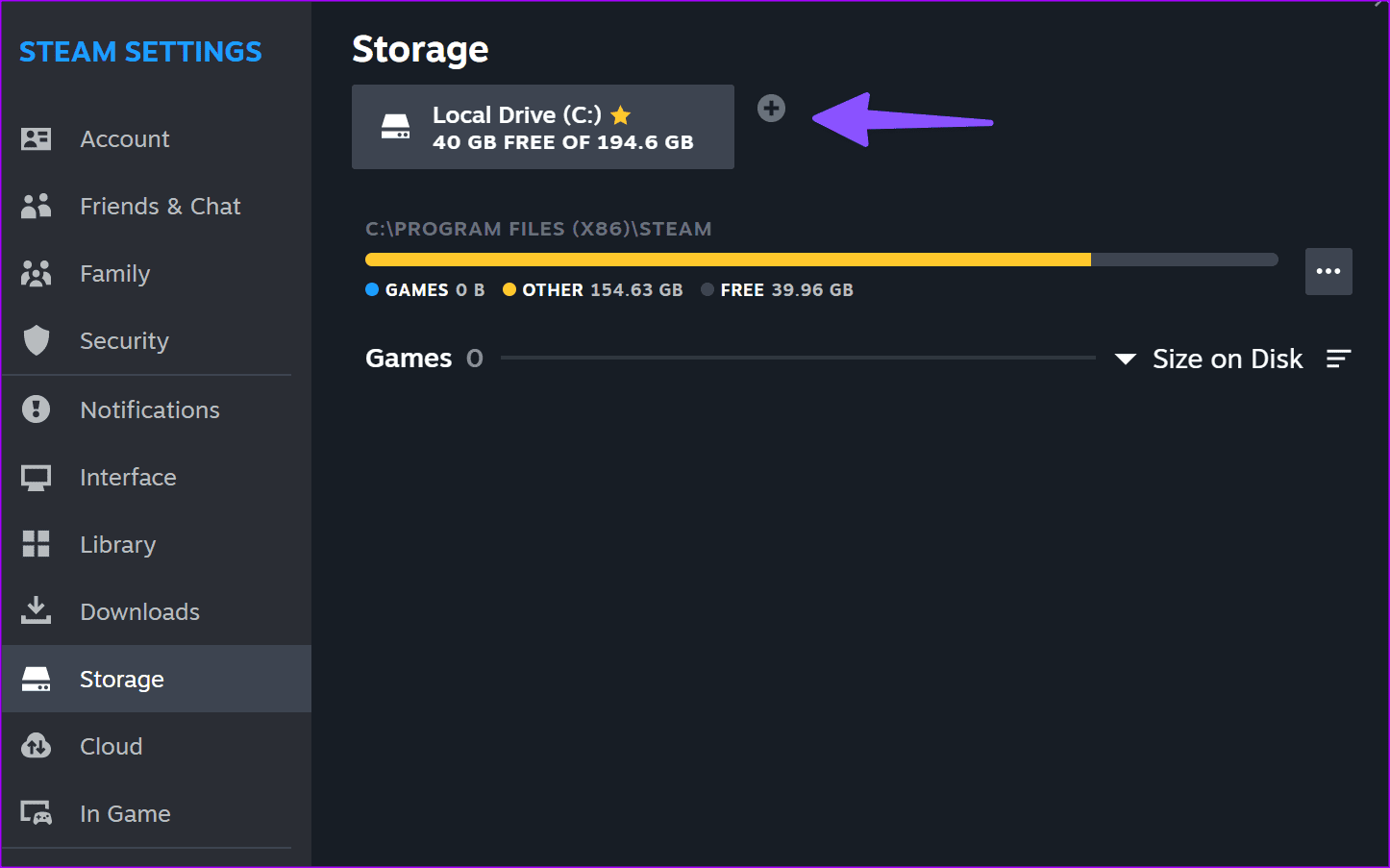
إلى الخطوة 3: يمكنك النقر فوق + وإضافة مكتبة جديدة إلى Steam بها مساحة كافية.
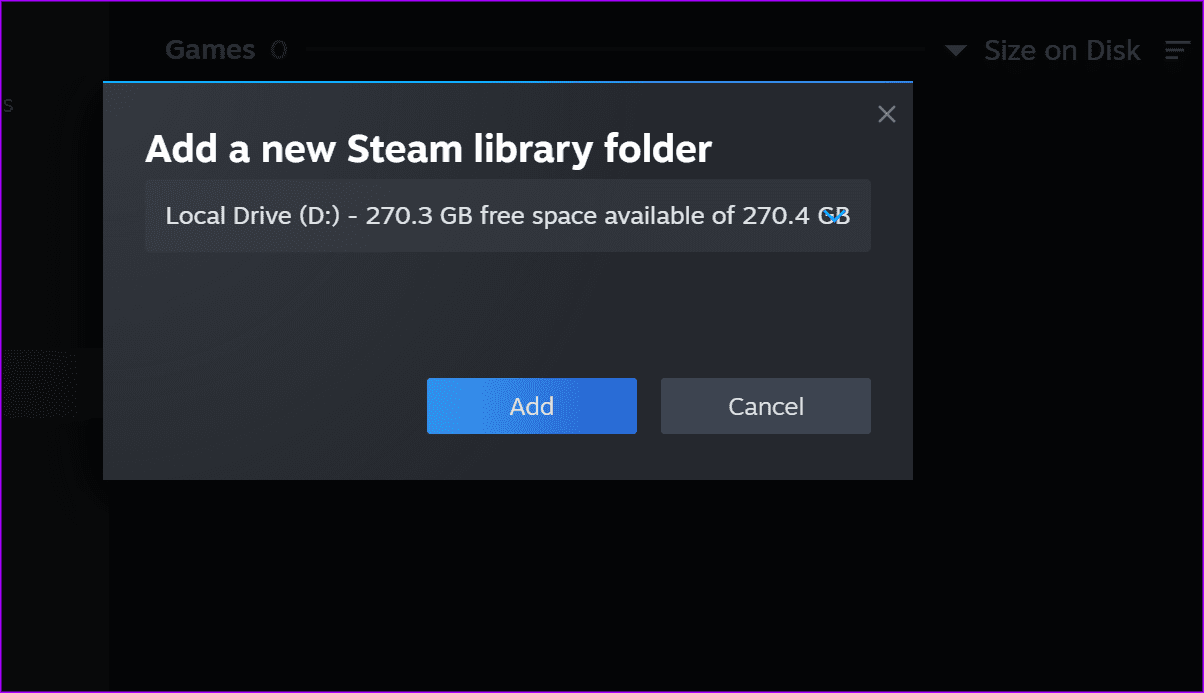
لاحظ أن Steam يتطلب مساحة خالية من الحجم الأصلي للعبة حتى عند تحديثها. على سبيل المثال ، إذا كان التحديث يزن حوالي 2.5 جيجابايت للعبة 80 جيجابايت ، فإن التطبيق يحتاج إلى مساحة 80 جيجابايت على محرك الأقراص الثابتة لإكمال عملية التحديث. يمكنك أيضًا قراءة دليلنا المخصص لتحرير مساحة على Windows.
قم بتنزيل ألعاب Steam المفضلة لديك
عندما لا تعمل أي من الحيل ، فأنت بحاجة إلى إعادة تثبيت Steam والمحاولة مرة أخرى. يمكنك مراجعة دليلنا لمعرفة الآثار المترتبة على إلغاء تثبيت Steam على Windows. ما الحيلة التي عملت معك؟ شارك النتائج الخاصة بك في التعليقات أدناه.
تم التحديث الأخير في 19 يونيو 2023