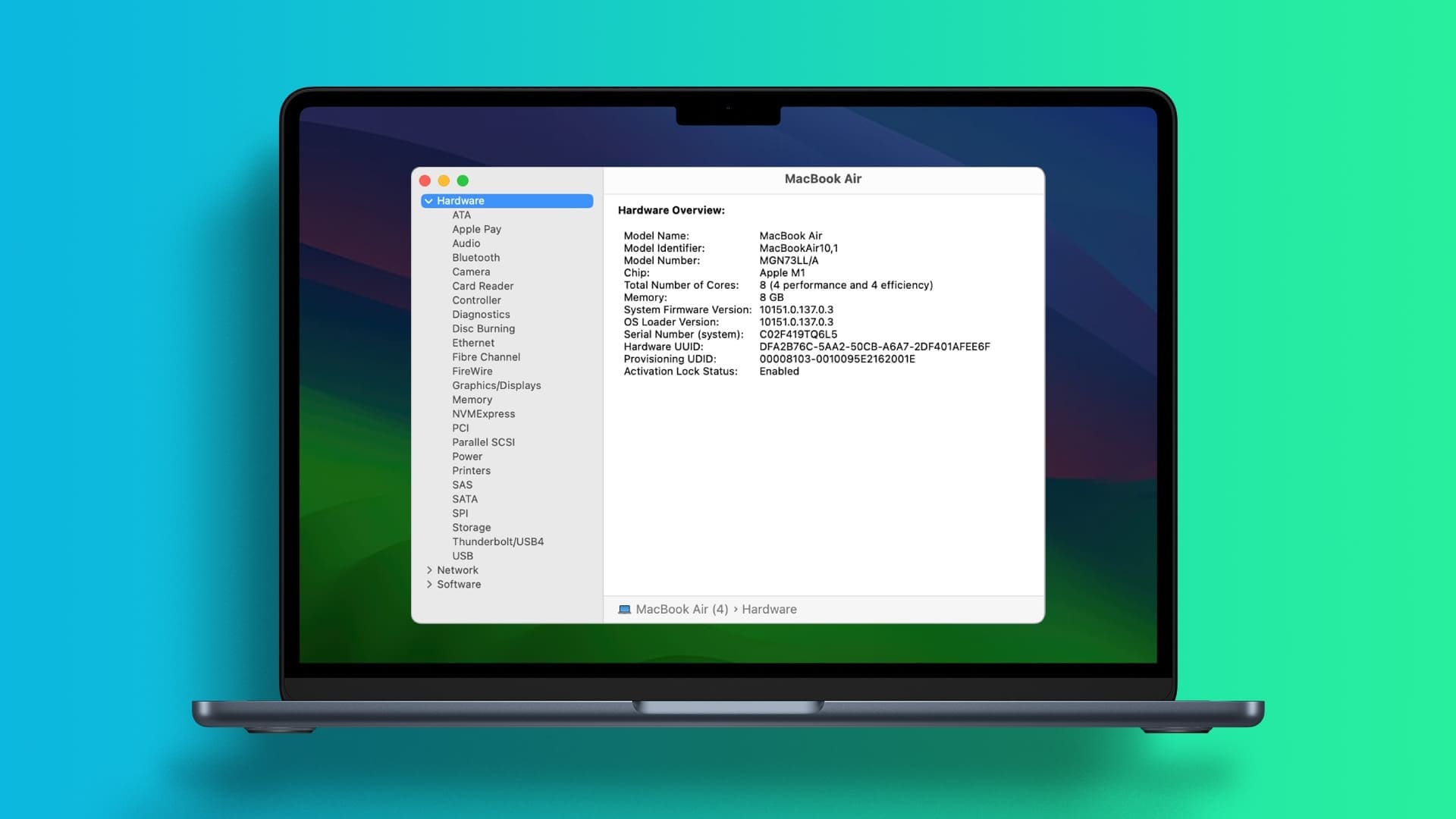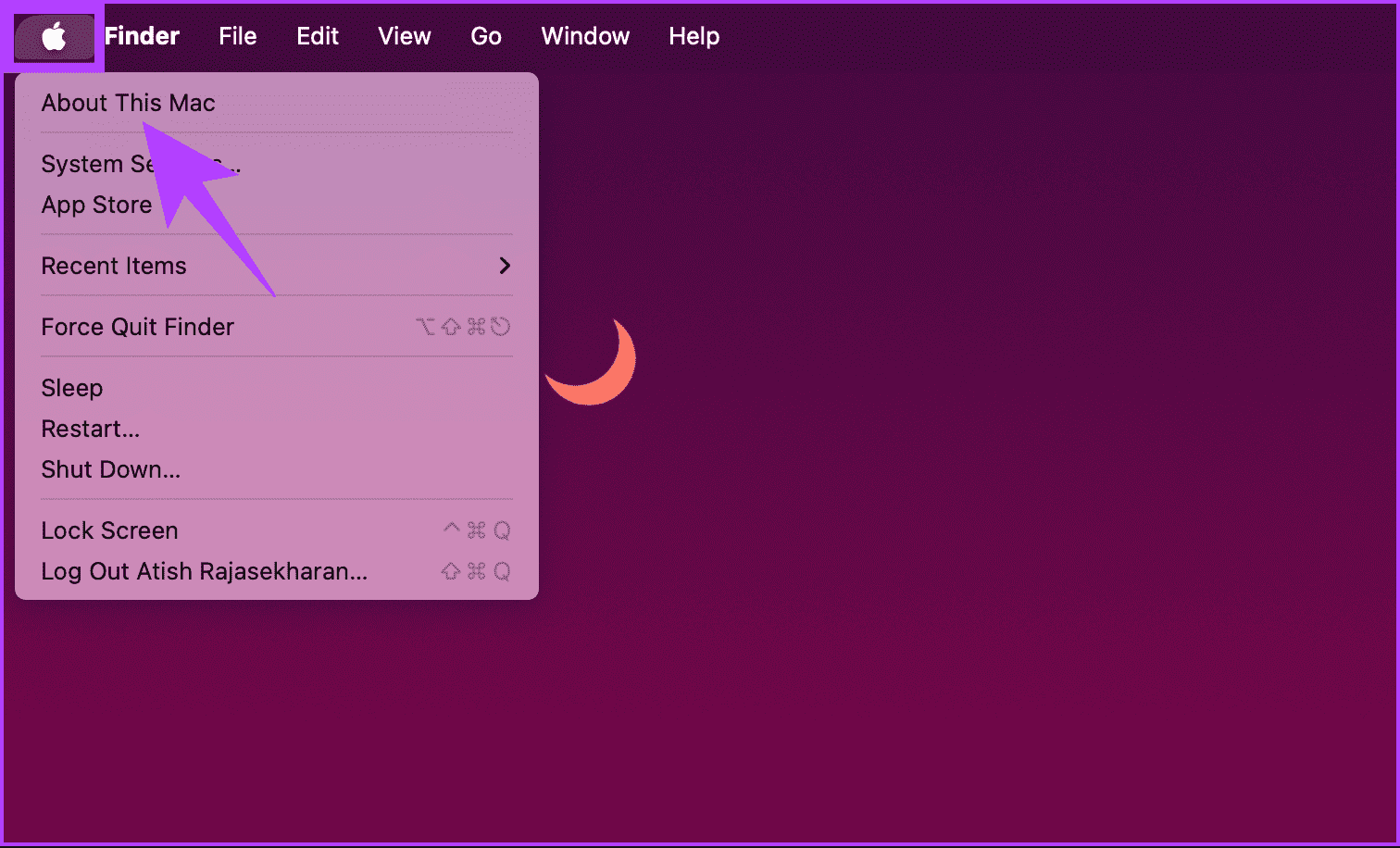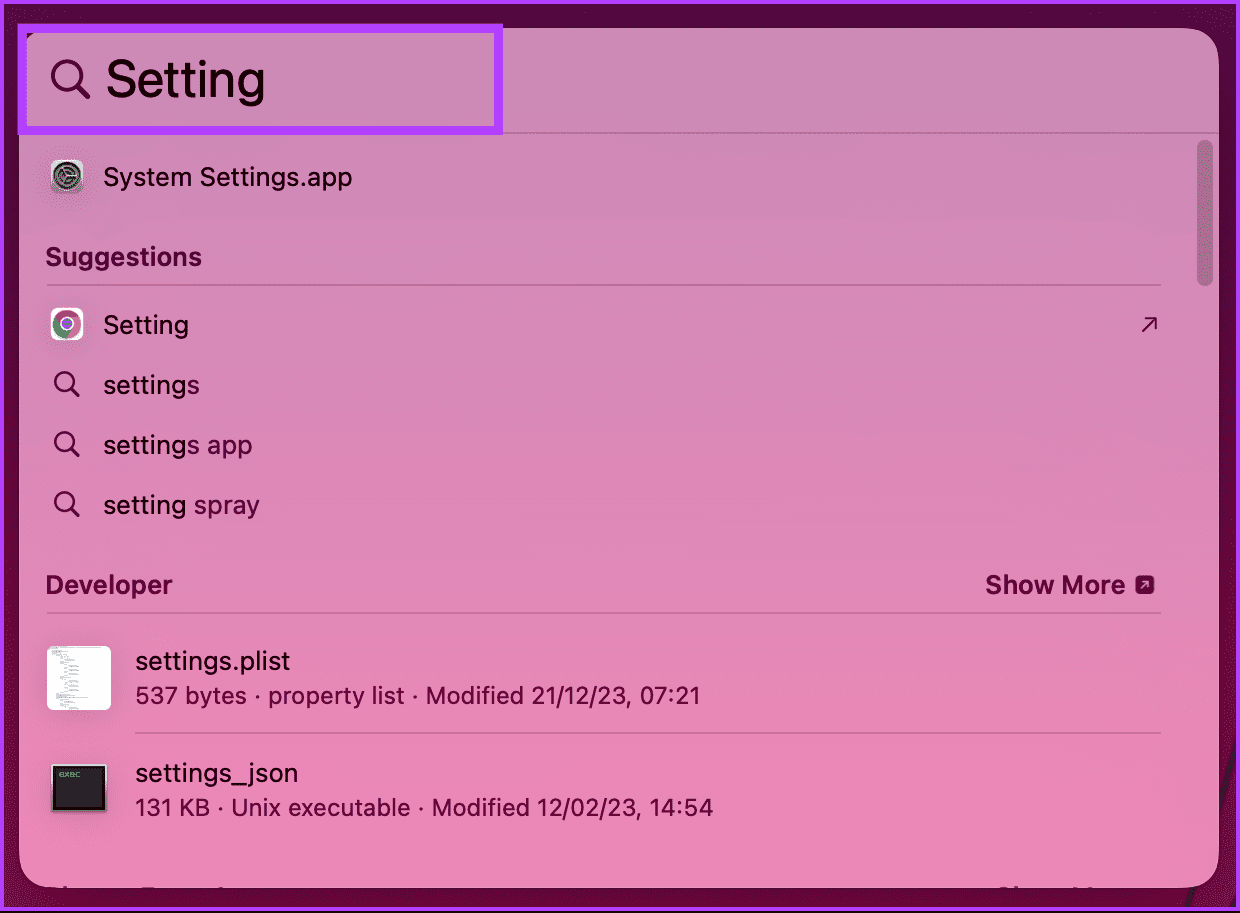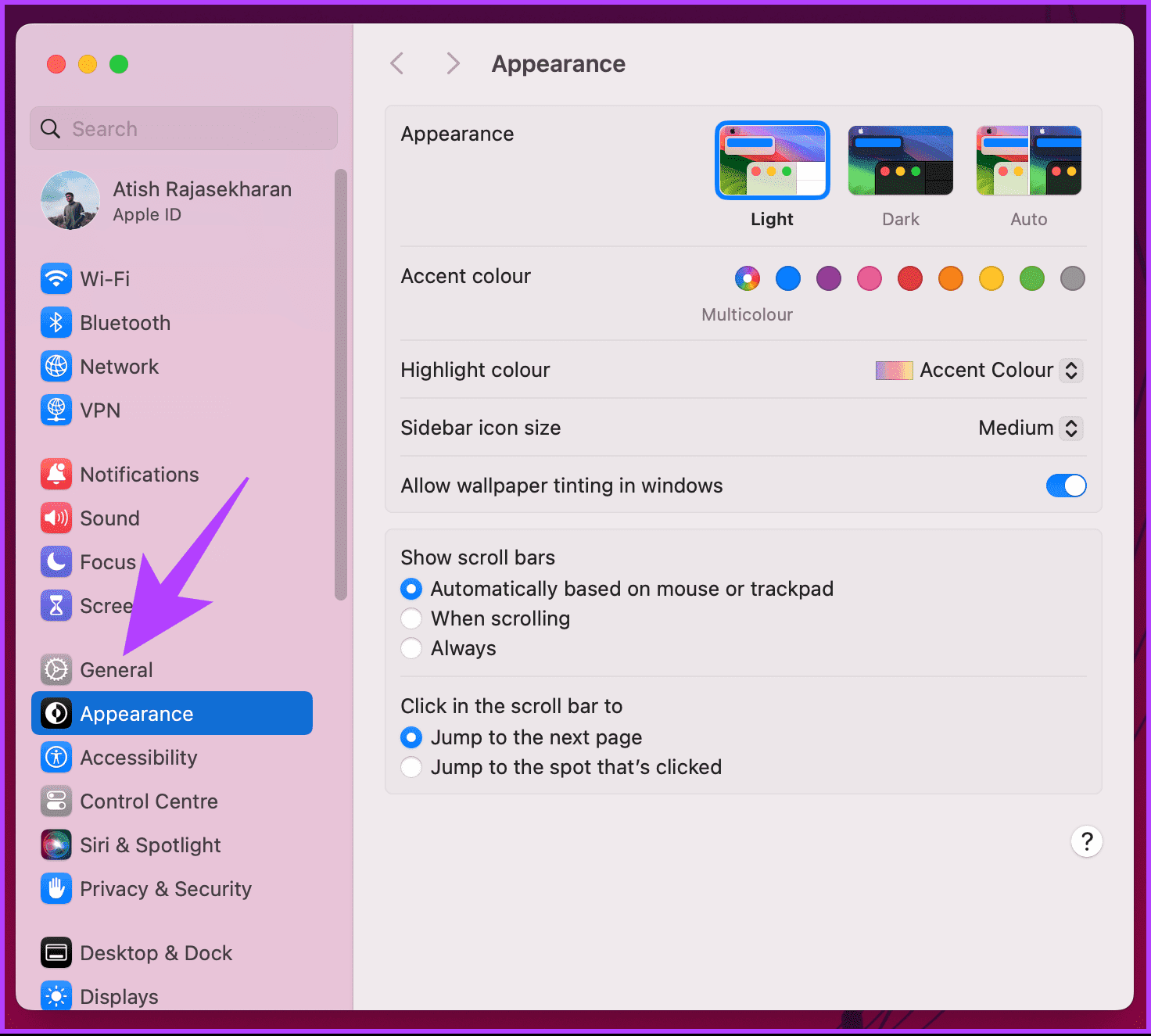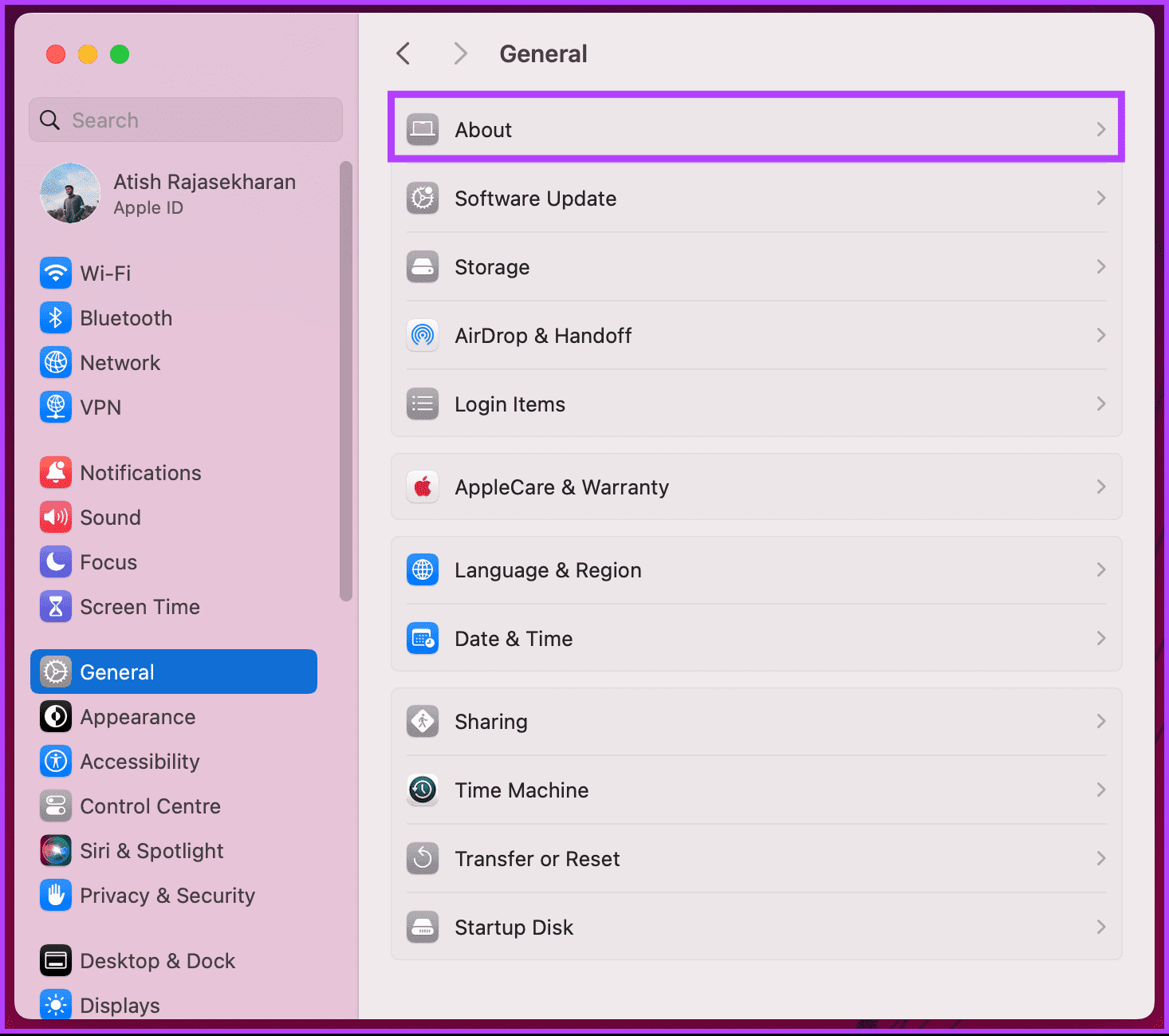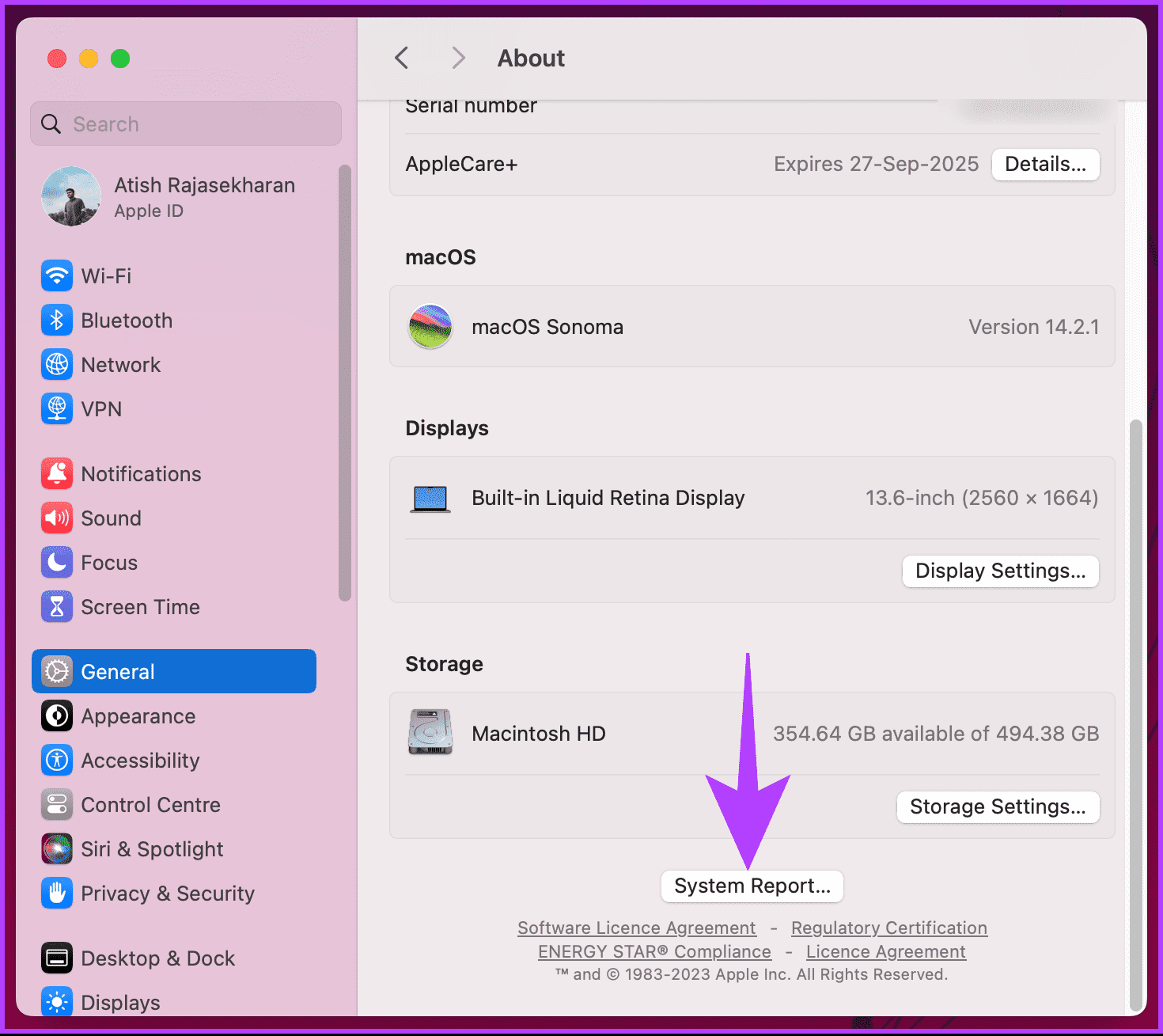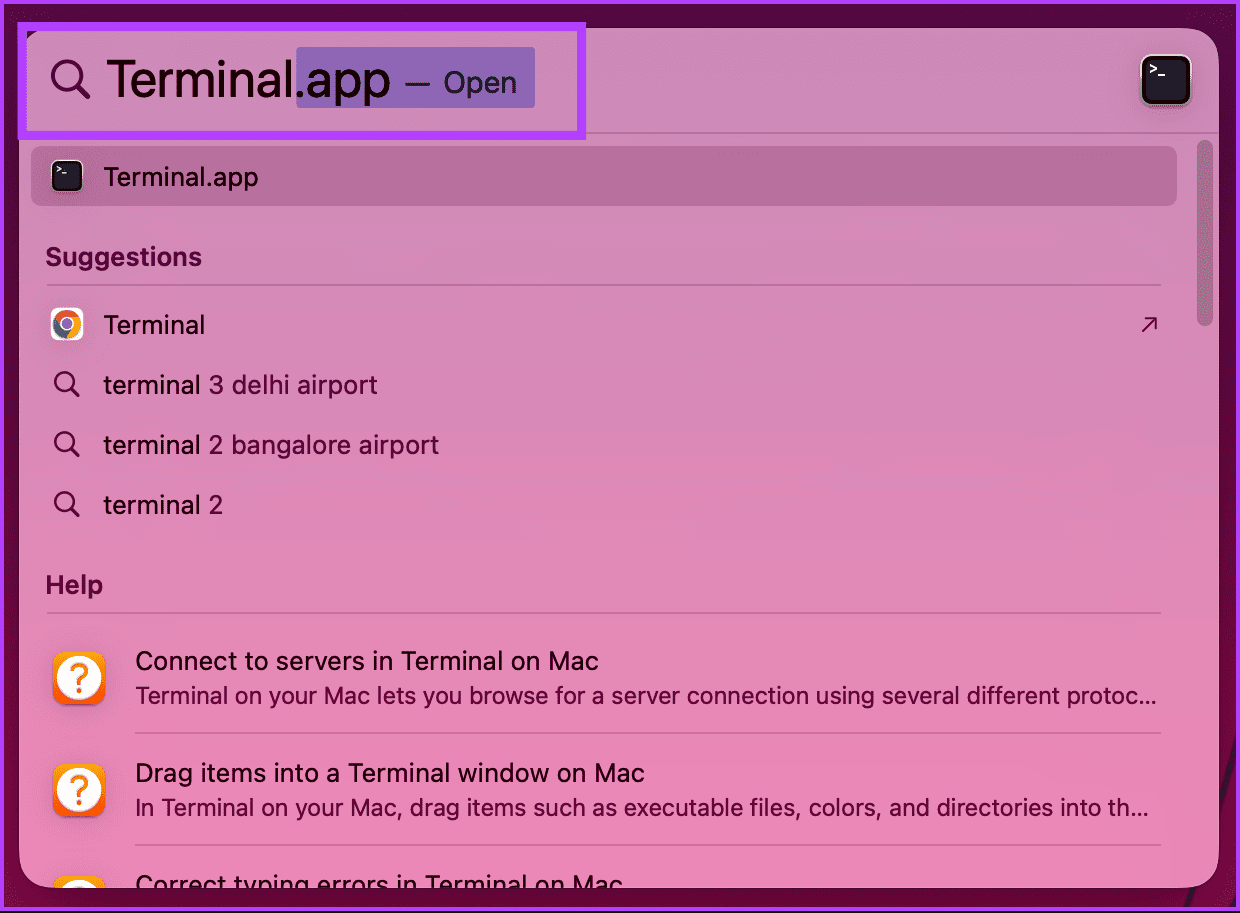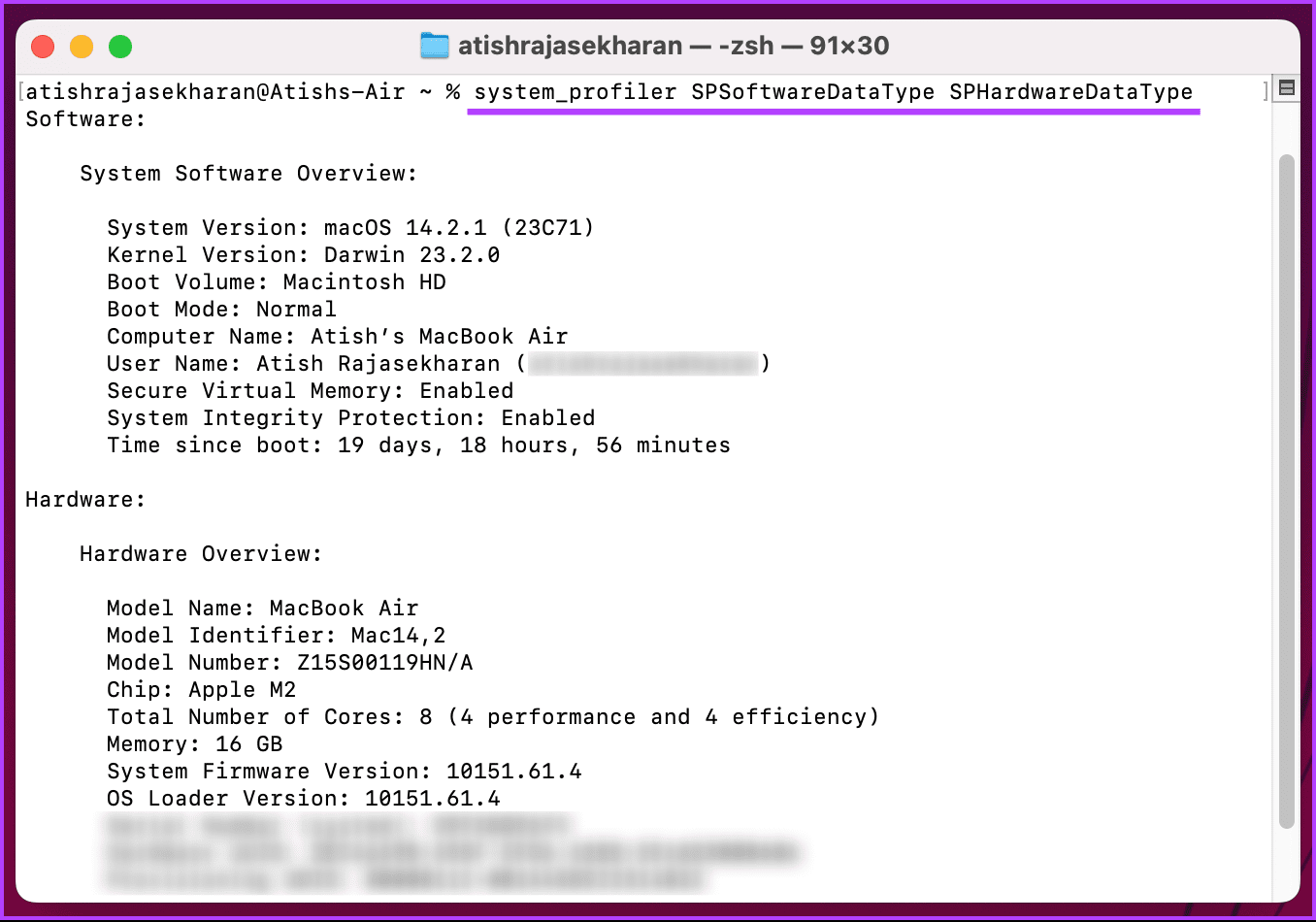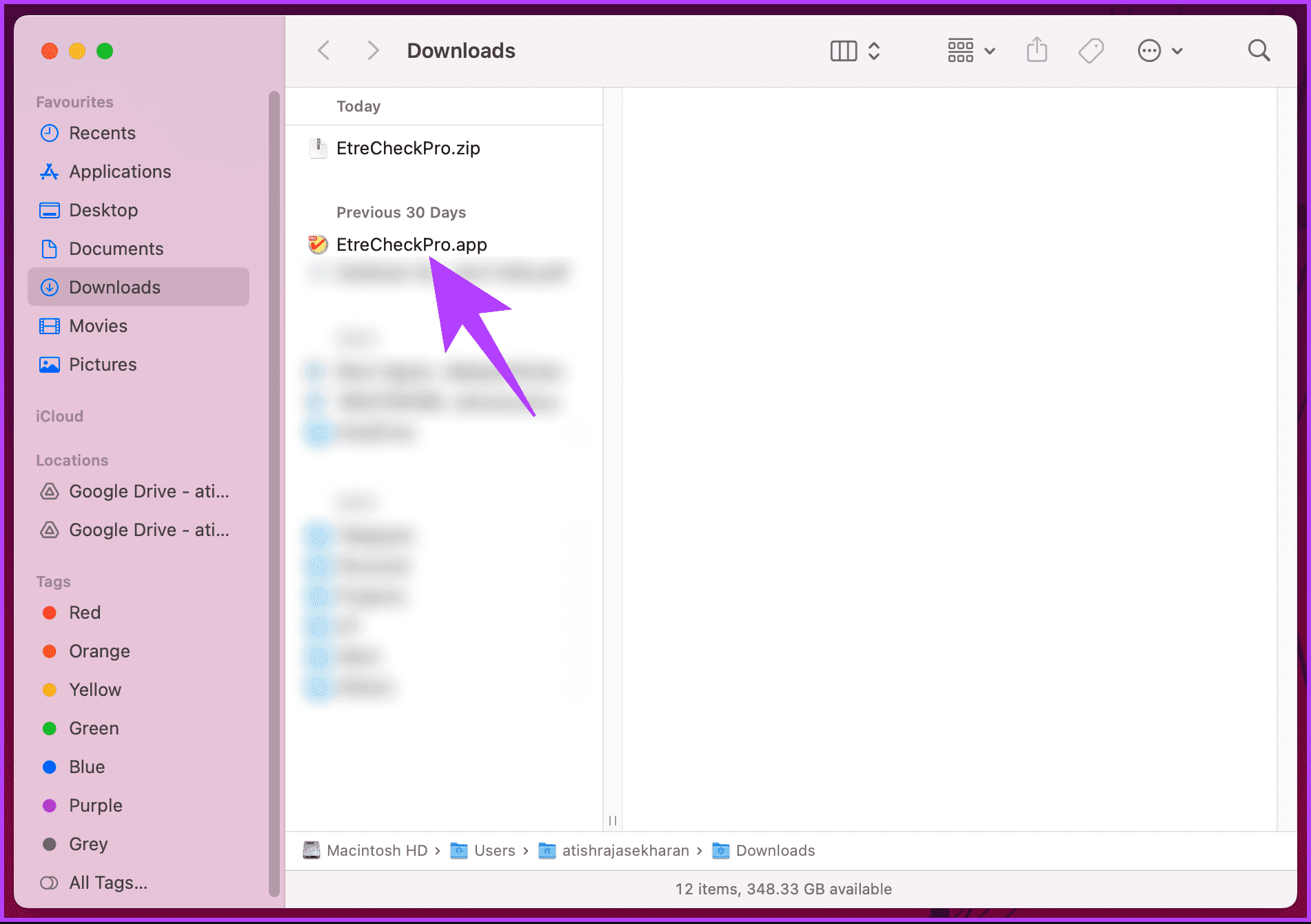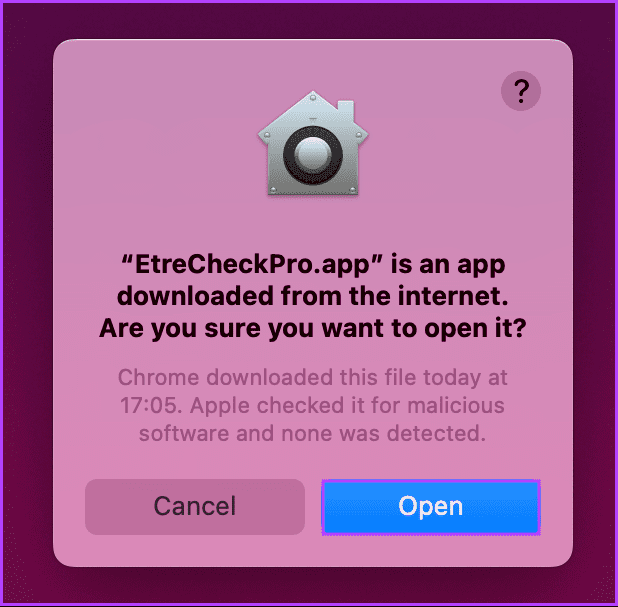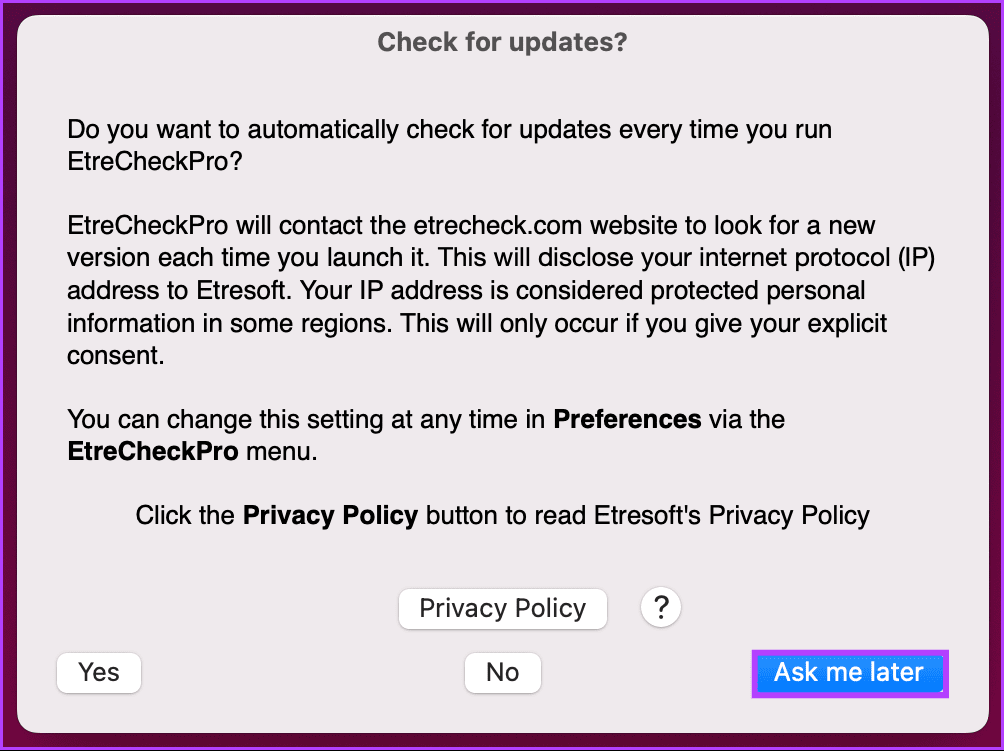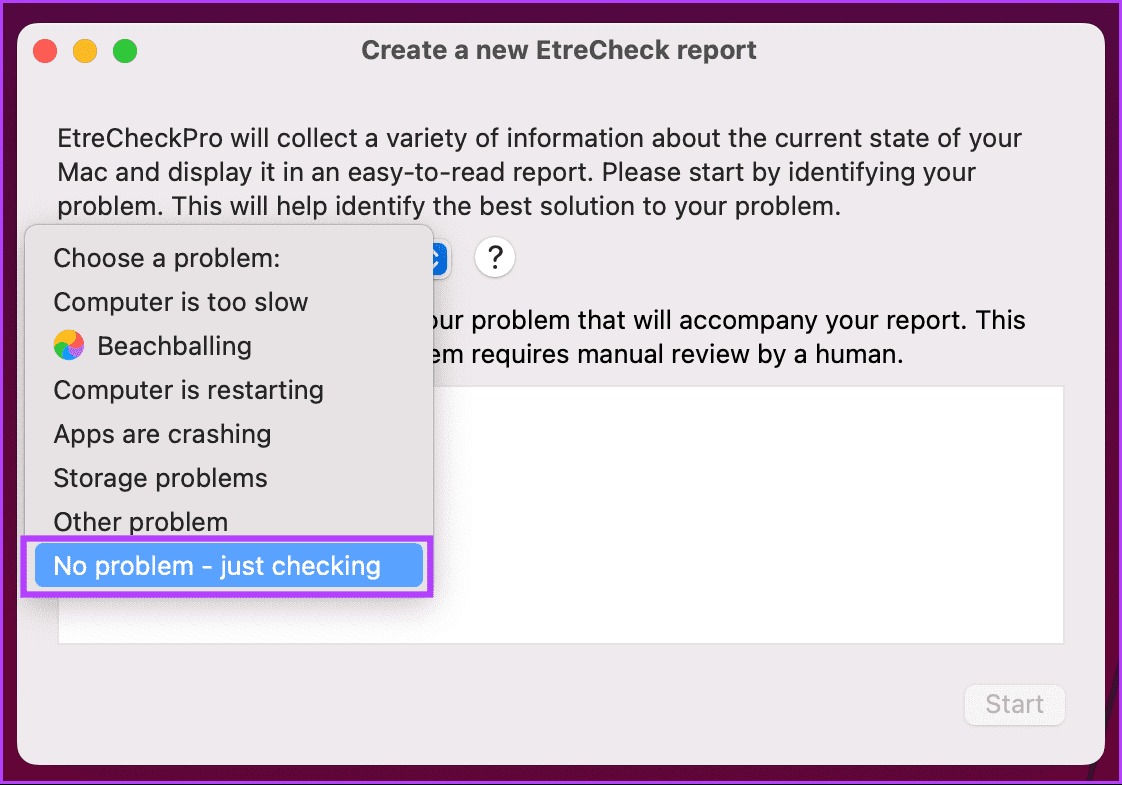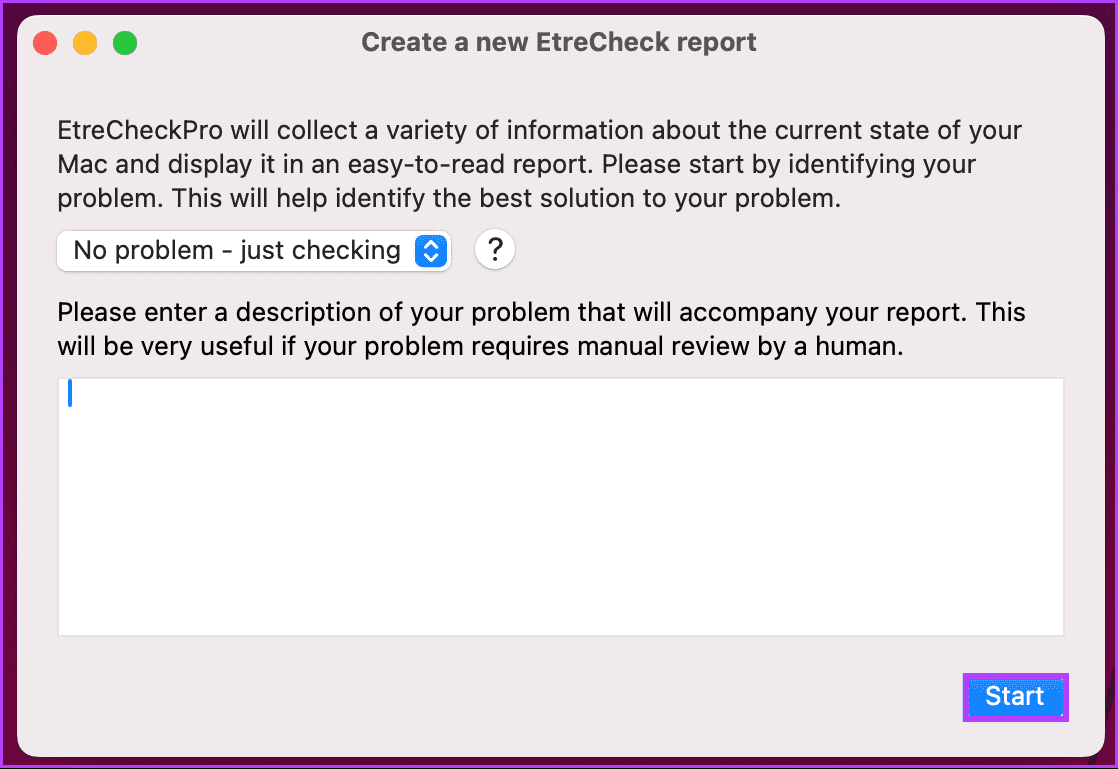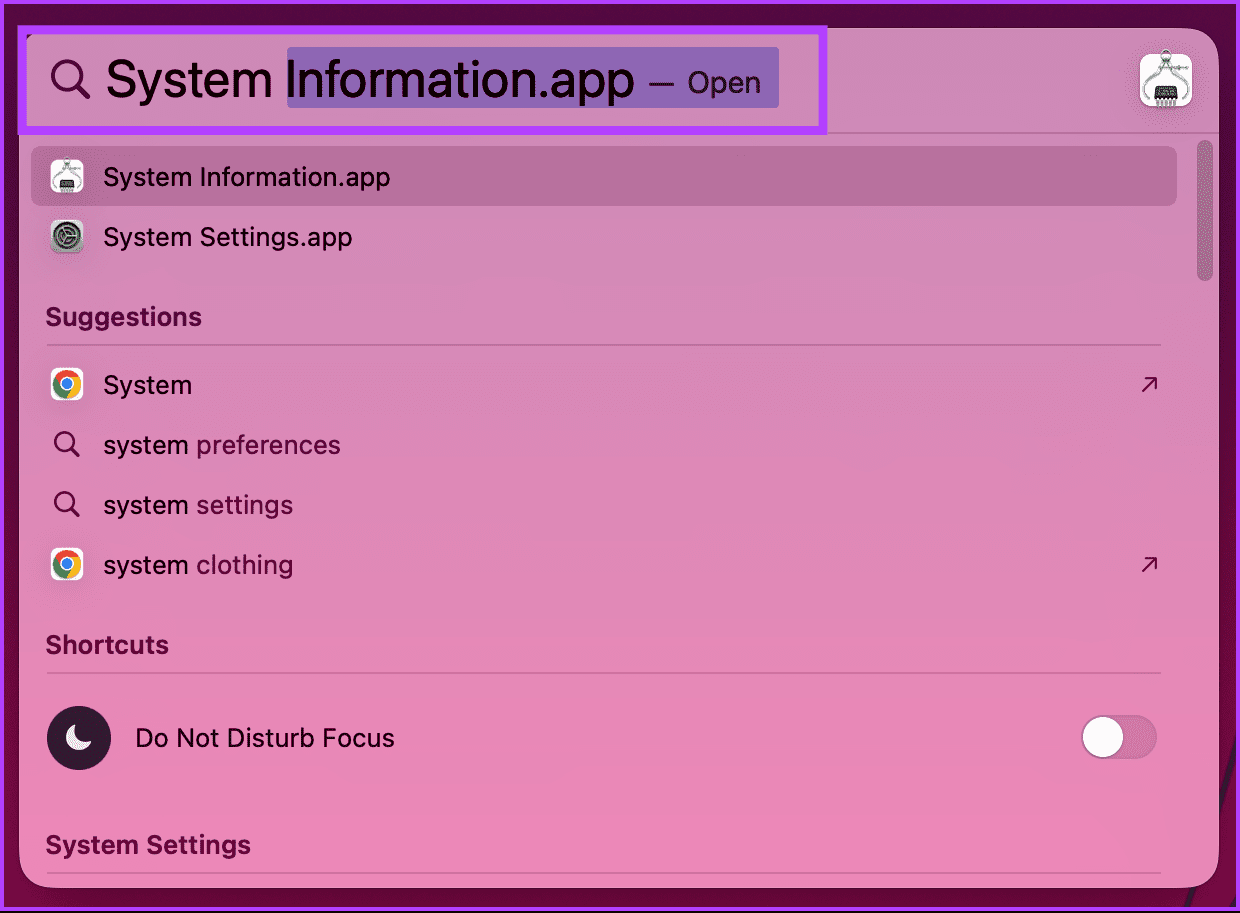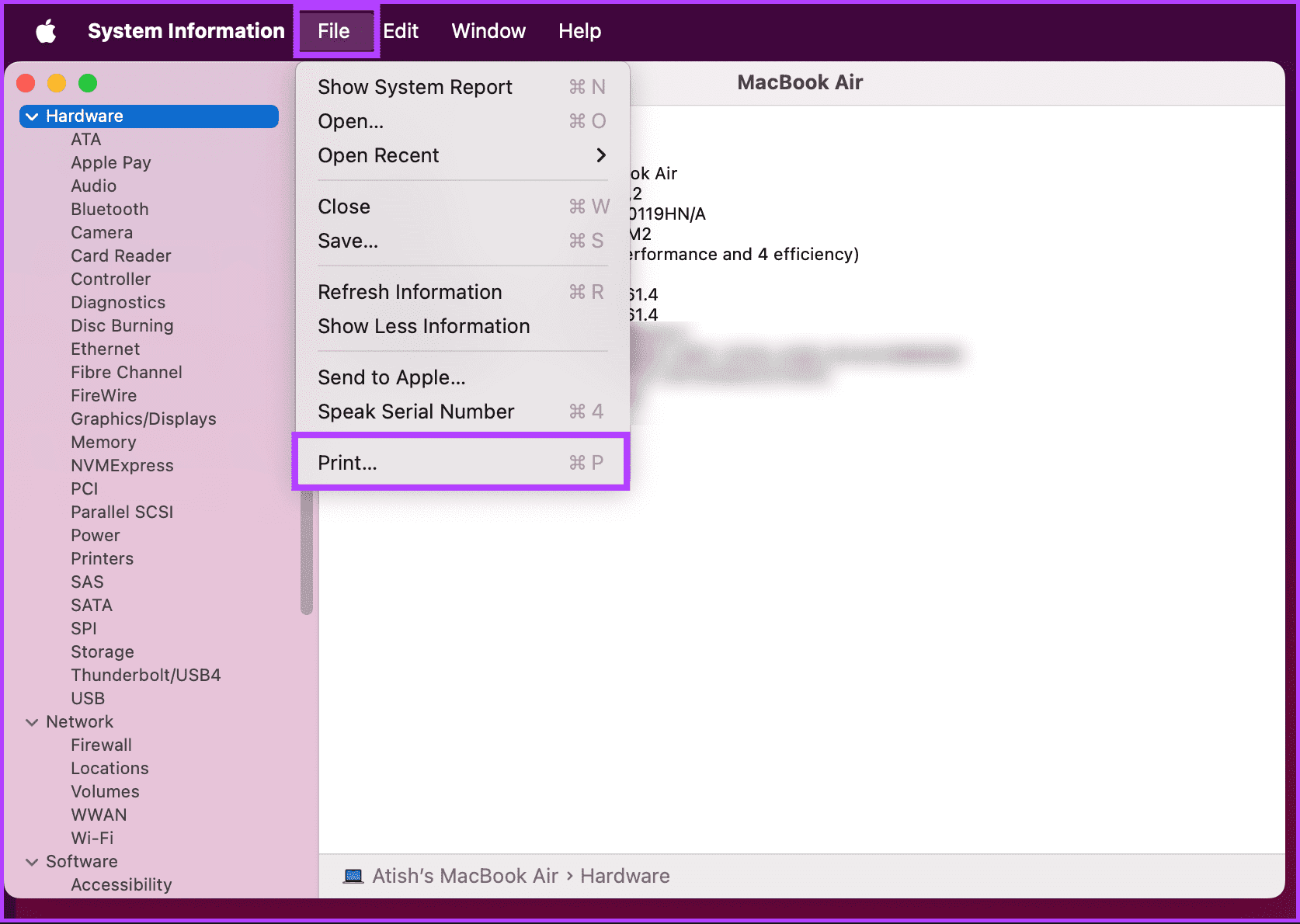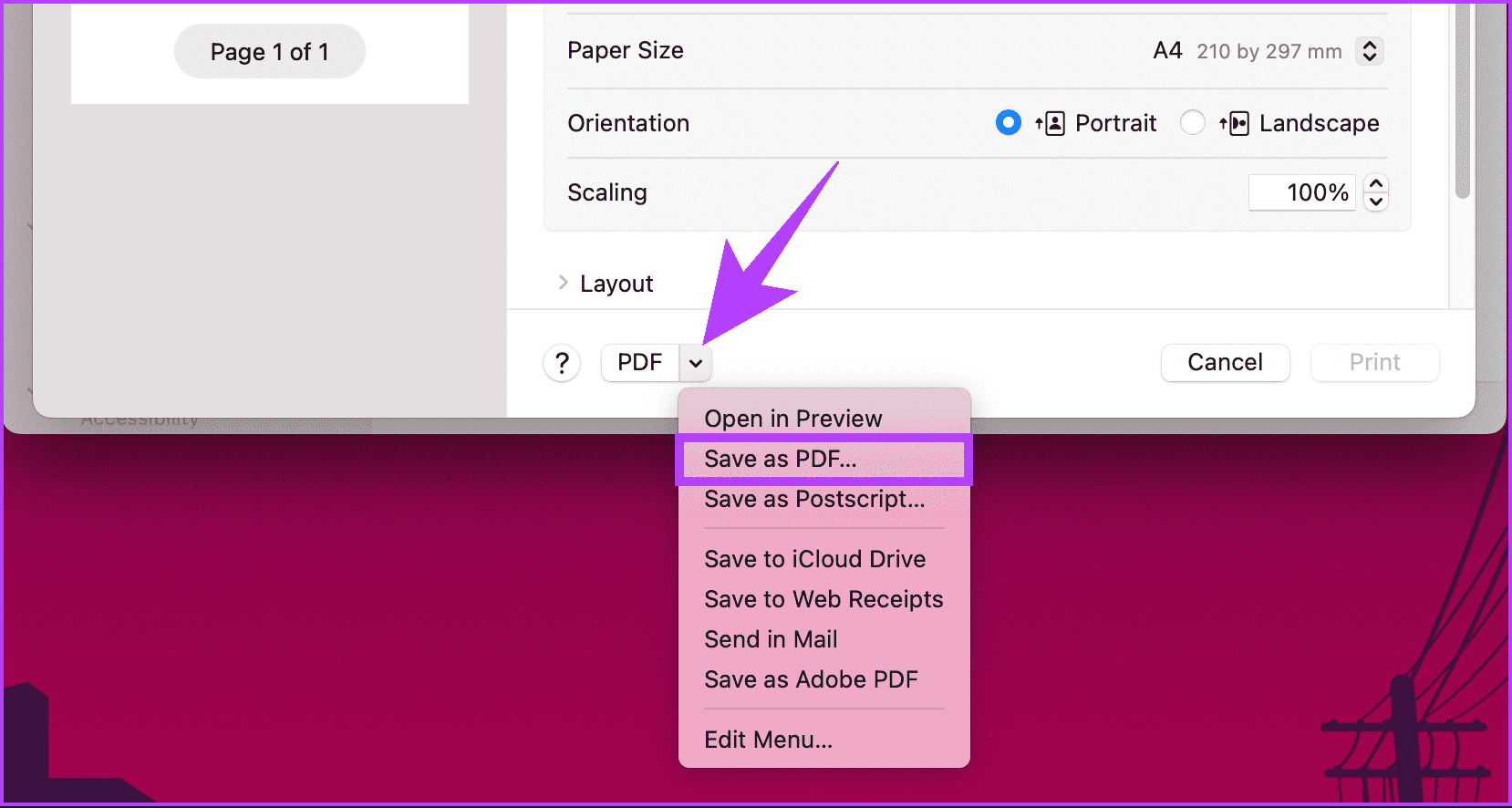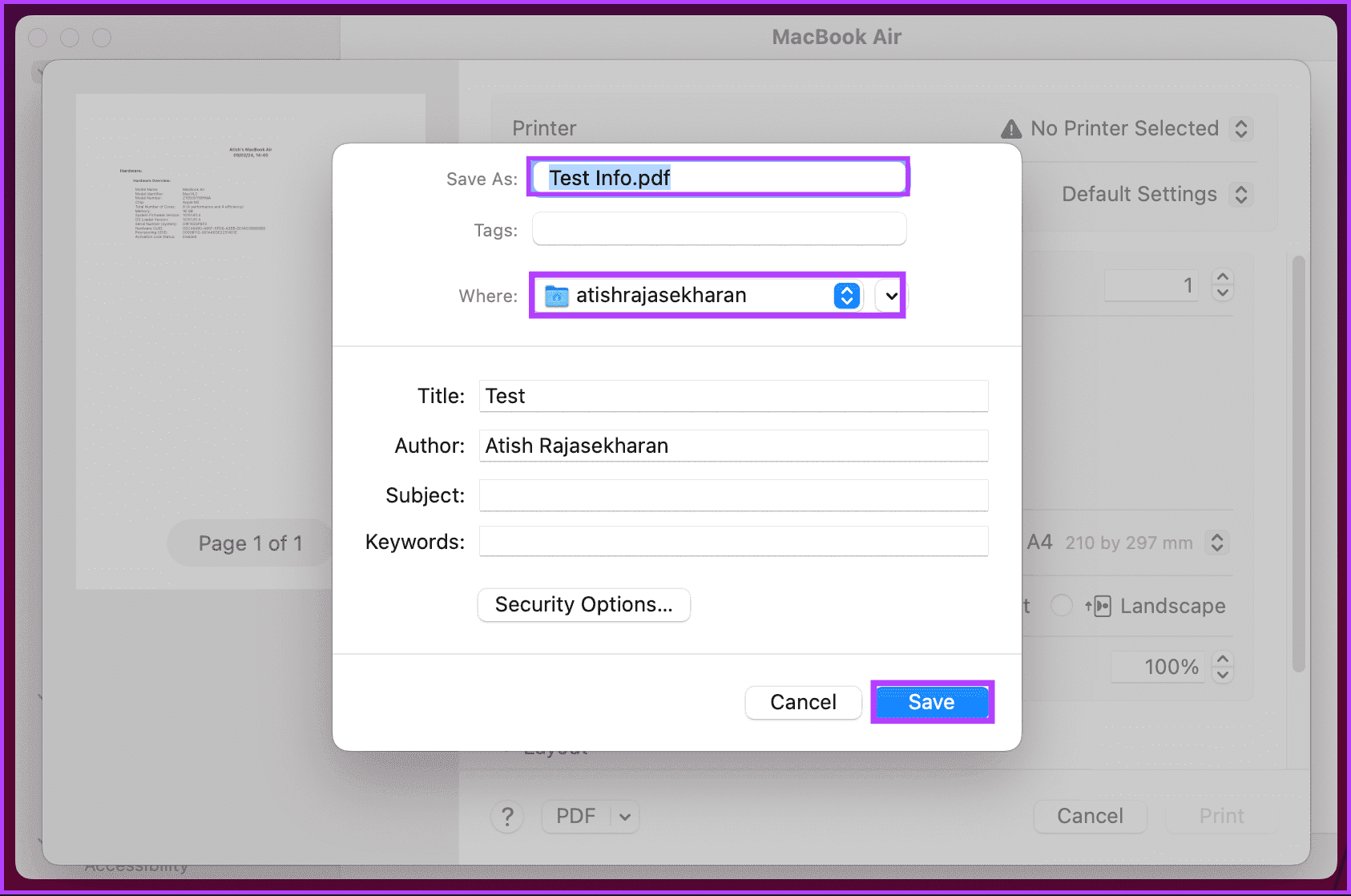Hur man läser och delar systemrapport på MacBook
Har du någonsin undrat hur man delar idéer med teknisk support när det behövs? Att förstå hur man läser och delar en systemrapport på en MacBook kan i hög grad hjälpa till vid felsökning och förbättring av enhetens prestanda. Oavsett om du är en erfaren Mac-användare eller precis har börjat, kommer du att bemästra denna färdighet spara tid och frustration.
Men först och främst, vad är egentligen System Report på Mac, och varför ska du bry dig om det? Systemrapporten ger en omfattande översikt över din Macs hårdvara, mjukvara och nätverkskonfigurationer. Det hjälper till att diagnostisera hårdvaruproblem, identifiera programvarukonflikter och förbättra prestandan. Nu när du vet varför det är viktigt, låt oss börja med artikeln.
HUR MAN KONTROLLERA MACBOOK SPECIFIKATIONER MED SYSTEMRAPPORT
Det finns flera sätt att komma åt din MacBooks systemrapport. Vi kommer att förklara alla metoder som är tillgängliga på macOS steg för steg. Låt oss börja med det populäraste och enklaste sättet att få systeminformation på en Mac.
1. Kontrollera MacBook-specifikationerna från Om denna Mac
Steg 1: knacka på Apple-ikonen i det övre vänstra hörnet.
Steg 2: Hitta "Om denna Mac" från rullgardinsmenyn.
I popup-fönstret ser du grundläggande information om din MacBook, som chip, RAM, serienummer och macOS-version. För att lära dig mer om din Mac, klicka på knappen Mer information för att se fullständig systeminformation.
Fortsätt läsa för att lära dig djupgående detaljer om din MacBook, som hårdvara, nätverk och programvara.
2. Få systeminformation på din Mac från Systeminställningar
Steg 1: klicka på knappen Kommando + mellanslag På tangentbordet. Skriv sedan inställningar och tryck på returtangenten.
Steg 2: Gå till år från höger del.
Till steg 3: Välj alternativet Om i den vänstra rutan.
Steg 4: Bläddra till sist ned och tryck på "Systemrapport".
Detta kommer att öppna ett nytt fönster med information om din Macs hårdvara. Alternativt kan du starta Systeminformation från Spotlight-sökning eller genom att söka direkt i applistan.
Om du är bra på kommandorader, se systeminformation med Terminal; Läs vidare.
Läs också: Hur man fixar fel datum och tid på Mac
3. Använd Terminal
Till skillnad från ovanstående metoder är denna metod lite komplicerad. Men var säker, du kan snabbt hitta RAM, processor och annan hårdvaruinformation på din MacBook genom detta. Så här gör du.
Steg 1: klicka på knappen Kommando + mellanslag På tangentbordet. Skriv sedan terminal och tryck på Returnyckel.
Steg 2: När terminalen är igång skriver du kommandot nedan baserat på vad du letar efter och trycker sedan på en tangent Retur.
För hårdvaruinformation:
system_profiler SPSoftwareDataType SPHardwareDataType
För nätverksinformation:
system_profiler -listDataTypes
För programinformation:
sw_vers
Du kommer att se detaljerad information om din Macs hårdvara, nätverk och programvara.
Läs också: Så låser du upp anteckningar när du glömmer lösenordet på Mac och iPhone
4. Användning av tredjepartsverktyg
Även om systemrapporten som är inbyggd i macOS ger värdefulla insikter, kan vissa användare behöva mer avancerade funktioner eller specifik information som inte ingår i den inbyggda rapporten, vilket är där tredjepartsverktyg kommer in i bilden. Det finns många tredjepartsprogram tillgängliga för Mac, som t.ex EtreCheckPro (freemium), ochiStat-menyer (betald), ochdaisydisk (betald).
Dessa verktyg tillhandahåller inte bara CPU, minne, diskanvändning, nätverksaktivitet och sensordata som temperatur och fläkthastighet, utan gräver också djupt i systemloggar för att identifiera kompatibilitetsproblem, prestandaflaskhalsar och säkerhetsrisker. För att illustrera kommer vi att använda EtreCheckPro. Följ följande steg.
Steg 1: Gå till EtreCheckPro webbplats Ladda ner den officiella versionen av din favoritwebbläsare och klicka på gratis nedladdningsknappen i det övre högra hörnet. Detta kommer att ladda ner programmet i en zip-fil. Dubbelklicka nu på zip-filen för att packa upp den.
https://www.etrecheck.com/en/index.html
Steg 2: Dubbelklicka nu på EtreCheckPro.app för att starta installationsprocessen.
Till steg 3: Klicka på i varningsfönstret som dyker upp att öppna.
Steg 4: Klick "Fråga mig senare" Eller välj dina preferenser i fönstret "Vill du automatiskt söka efter uppdateringar varje gång du kör EtreCheckPro?"
Steg 5: i fönstret "Skapa en ny EtreCheck-rapport", välj bland de listade problemen. Du kan välja "Inga problem - kolla bara."
Till steg 6: Klicka slutligen på knappen Start.
Med detta kommer EtreCheck att börja analysera din systemhårdvara, nätverk, mjukvara, etc. för att generera en rapport som du kan granska när du väl har skapat den.
Hur man delar MAC-systemrapport
Att dela din MacBook-systemrapport kan vara ovärderligt när du felsöker tekniska problem eller söker hjälp från supportforum eller Apples kundtjänst. Följ stegen som nämns nedan.
Steg 1: Klicka på Kommando + Mellanslag Skriv på tangentbordet systeminformation, Tryck sedan på en tangent Retur.
Steg 2: Gå till informationssektionen från den vänstra rutan som du vill dela.
Till steg 3: När informationen du vill dela visas går du till Arkiv i verktygsfältet och väljer Skriv ut från rullgardinsmenyn.
Obs! Alternativt kan du trycka på Kommando+P för att skriva ut.
Steg 4: I popup-menyn, klicka på chevron-ikonen och välj "Spara som PDF” från rullgardinsmenyn.
Steg 5: Namnge nu filen, välj platsen och klicka slutligen spara.
Det är allt. Filen kommer att sparas på den angivna platsen. När du har sparat kan du lägga till Anteckning till PDF-fil innan du delar PDF-filen med någon du vill ha.
Vanliga frågor om systemrapport på MACBOOK
1. Kan jag se systemrapporten på distans på en annan Mac?
Ja, du kan använda fjärrhanteringsfunktionen eller skärmdelningsalternativen för att komma åt appen Systeminformation på en annan Mac. Se till att båda MacBook-datorerna är anslutna till samma nätverk och har nödvändiga behörigheter.
2. Kan jag rensa eller återställa systemrapportdata?
Nej, systemrapporten är en skrivskyddad vy av aktuell systemstatus. Du kan inte rensa eller återställa data i rapporten.
3. Finns det något sätt att söka efter programuppdateringar genom systemrapporten?
Nej, programuppdateringar kontrolleras vanligtvis genom avsnittet Programuppdatering i Systeminställningar. Systemrapporten ger detaljerad information om din hårdvaru- och mjukvarukonfiguration.
Möt MacBook
Med möjligheten att komma åt och dela systemrapporten på din MacBook kan du styra enhetens prestanda, dela detaljerad information med supportpersonal, förenkla felsökningsprocessen och se till att din Mac fungerar smidigt. Du kanske också gillar Läs hur du lämnar Family Sharing.