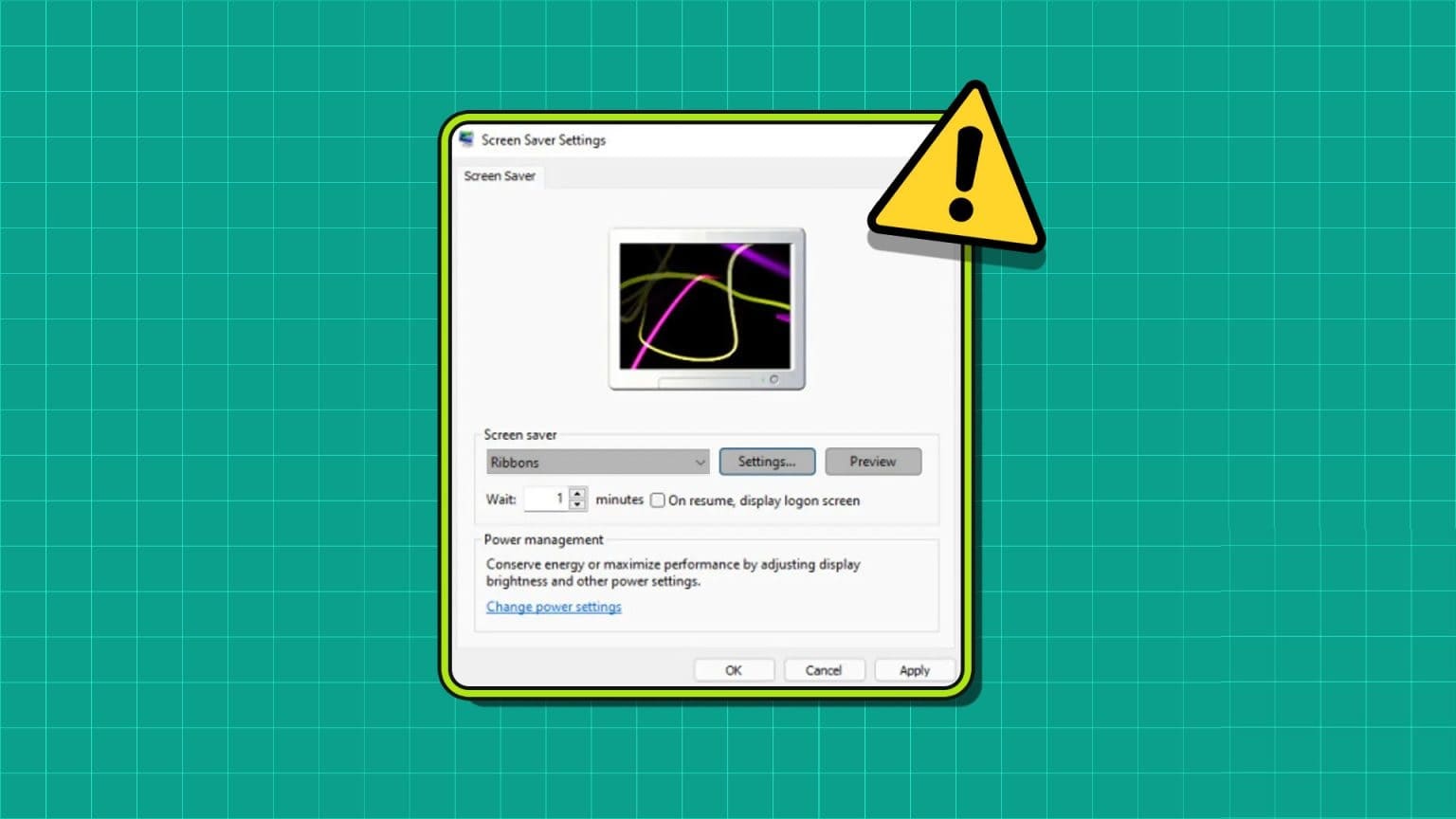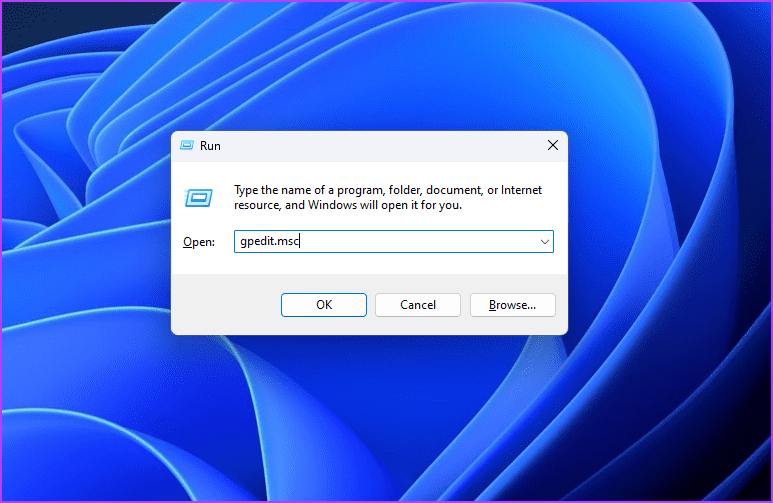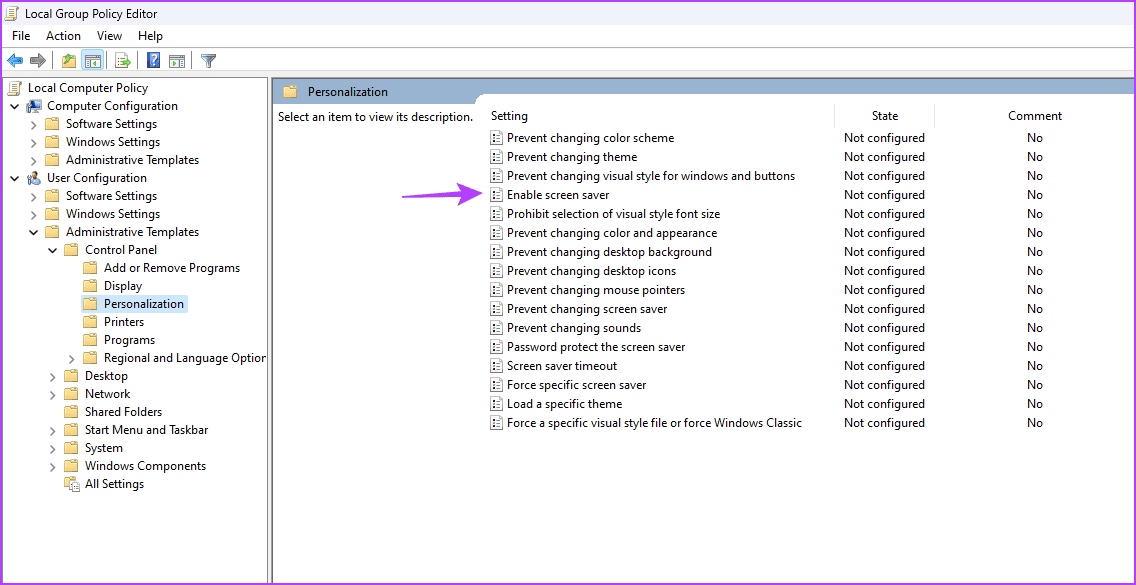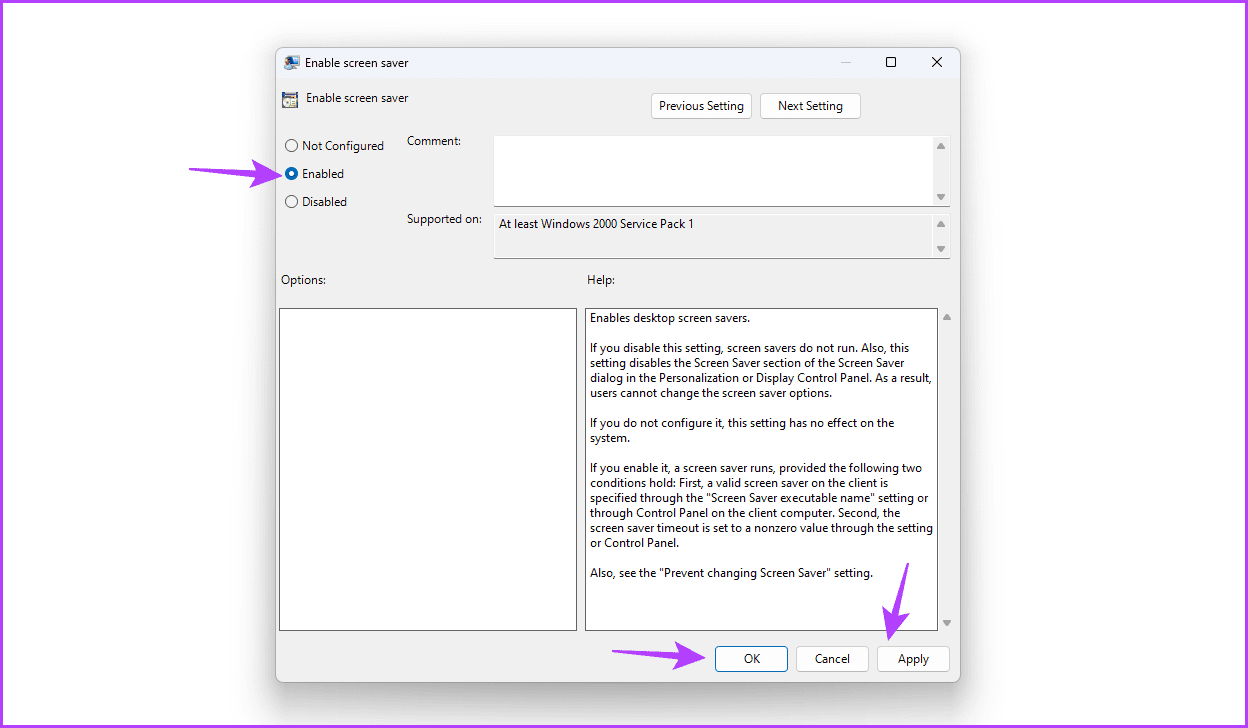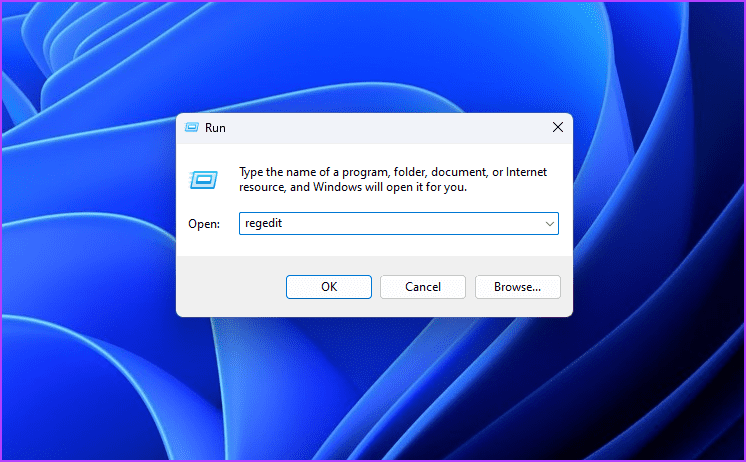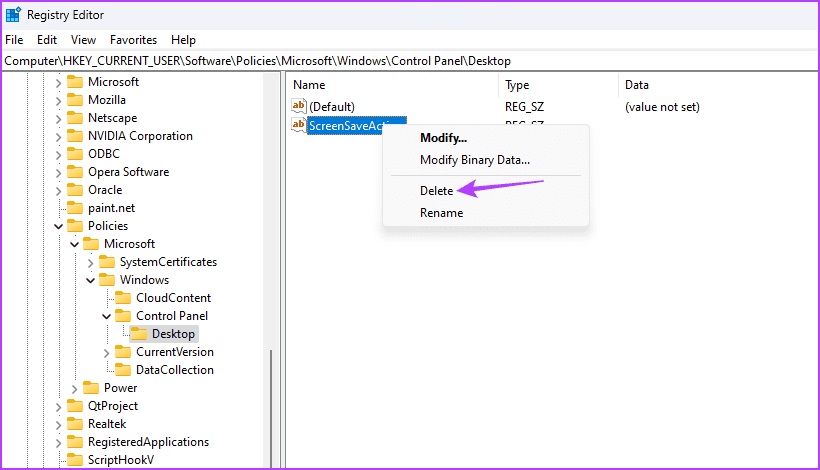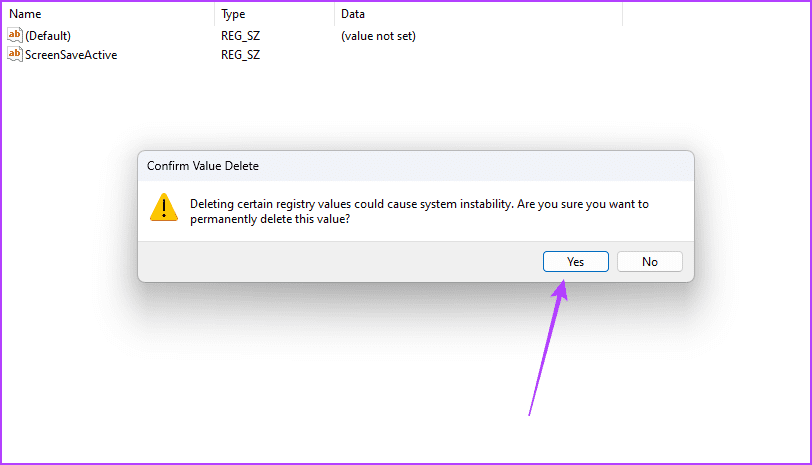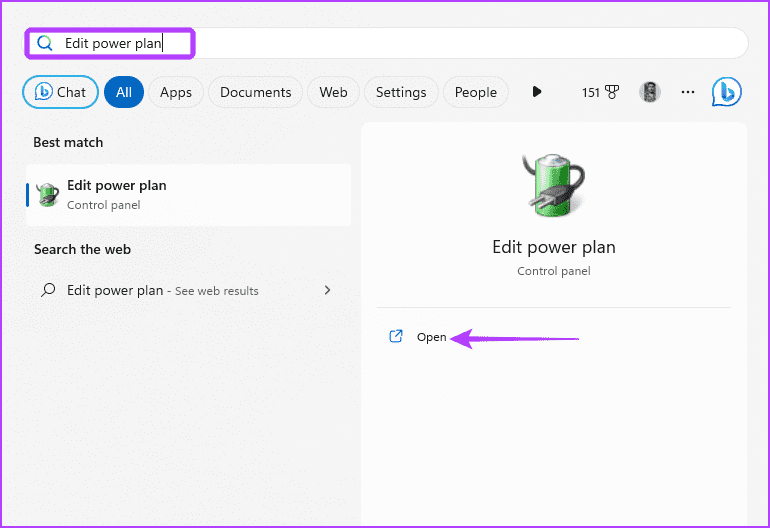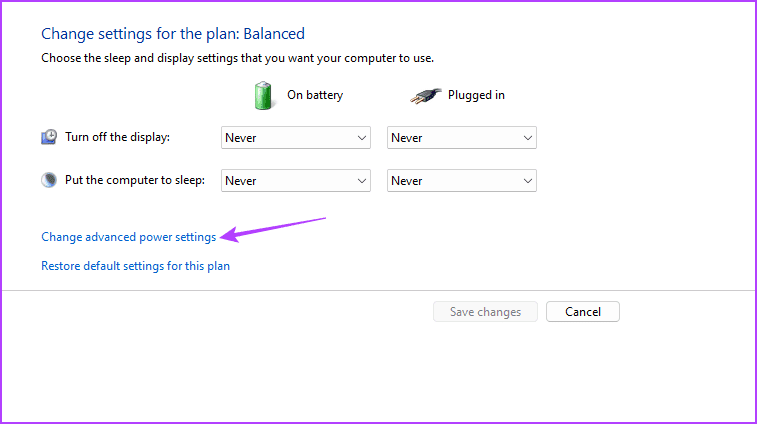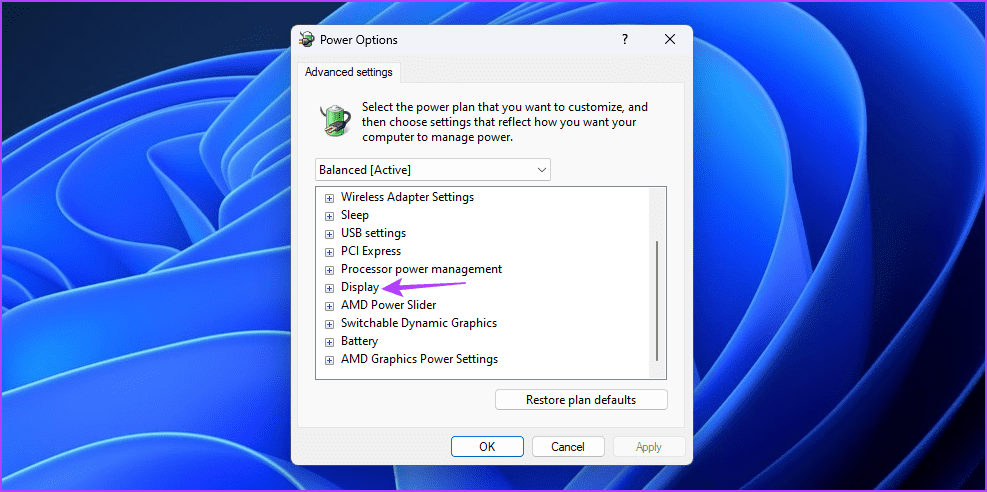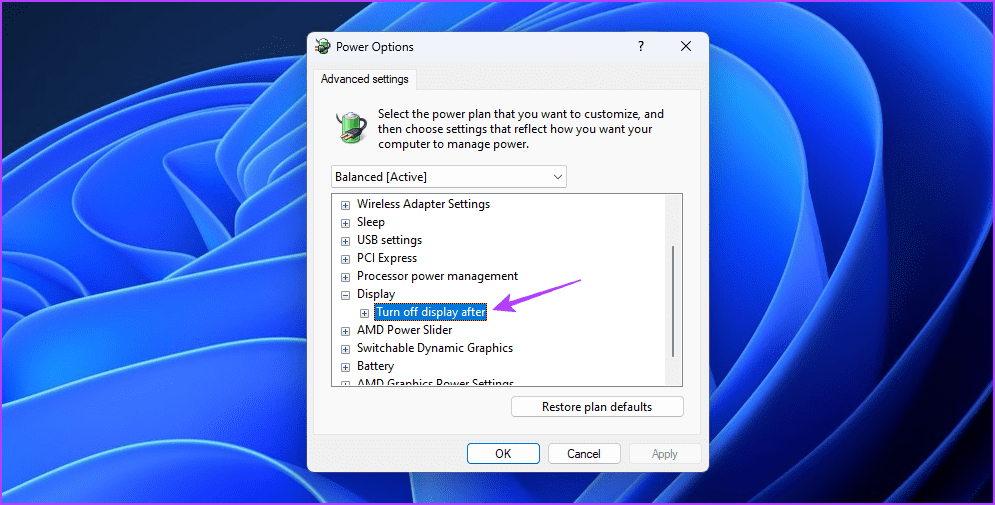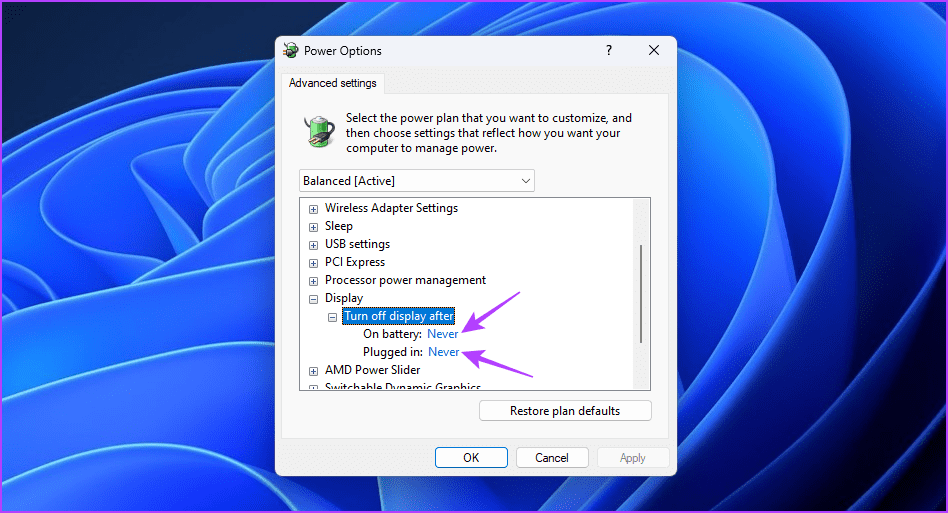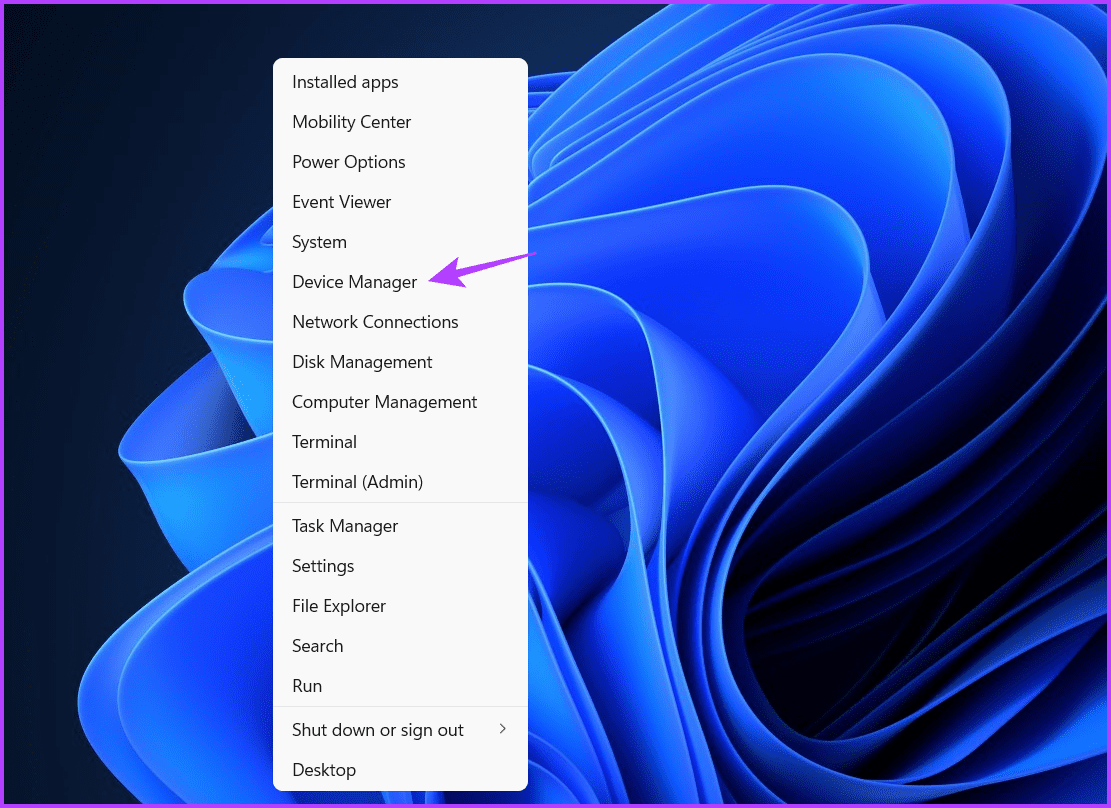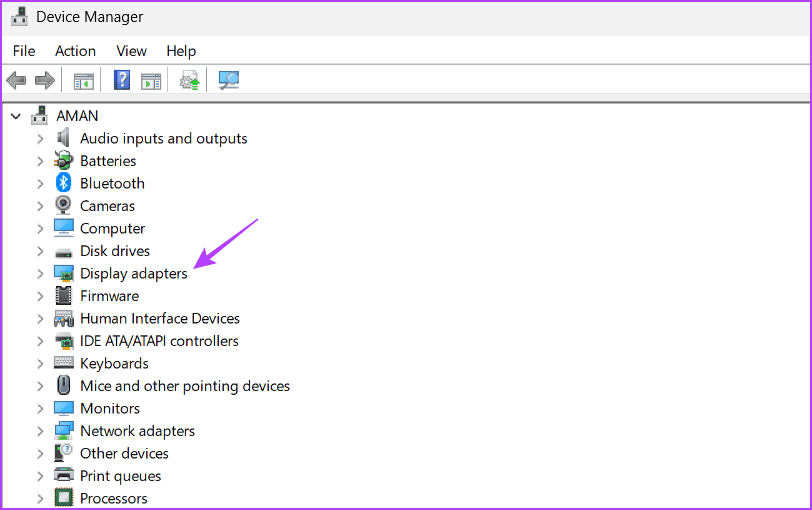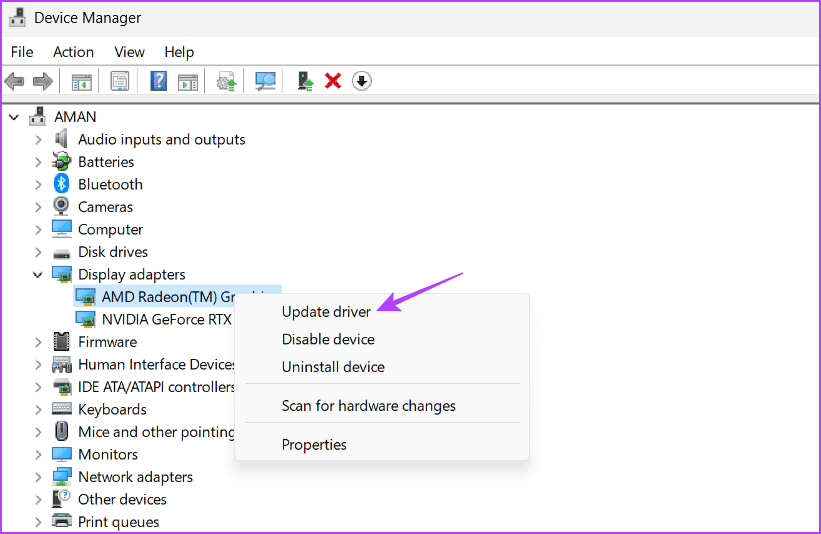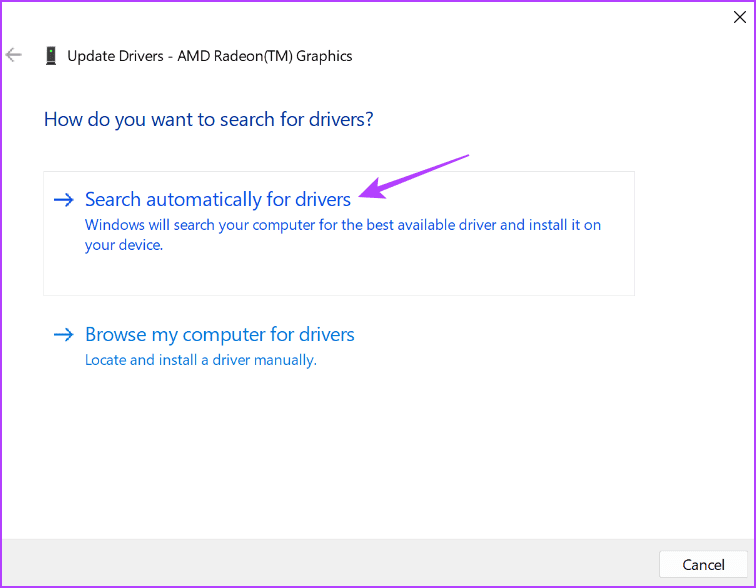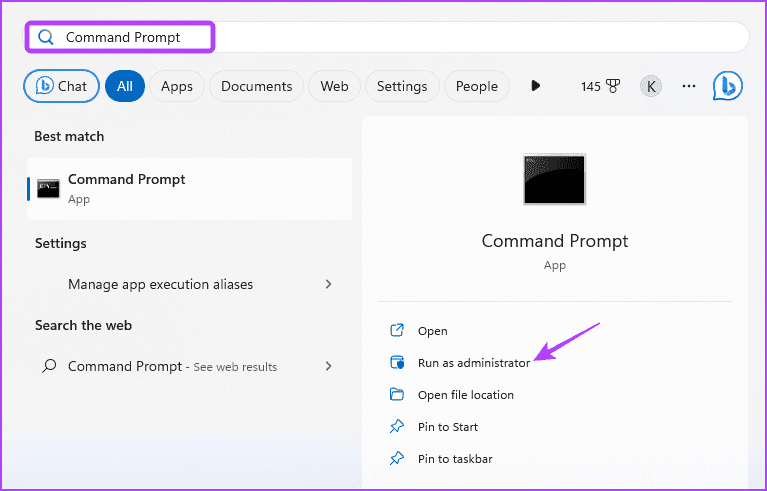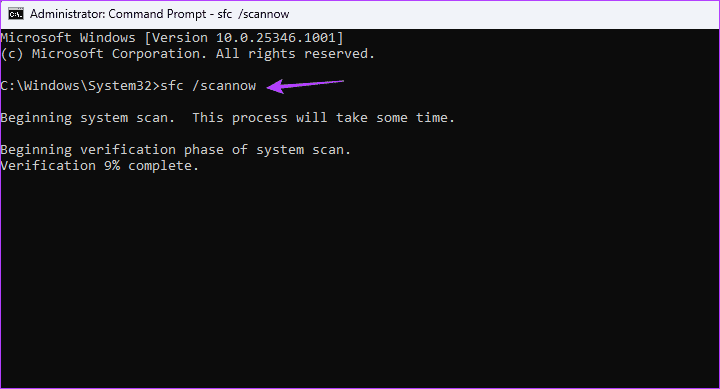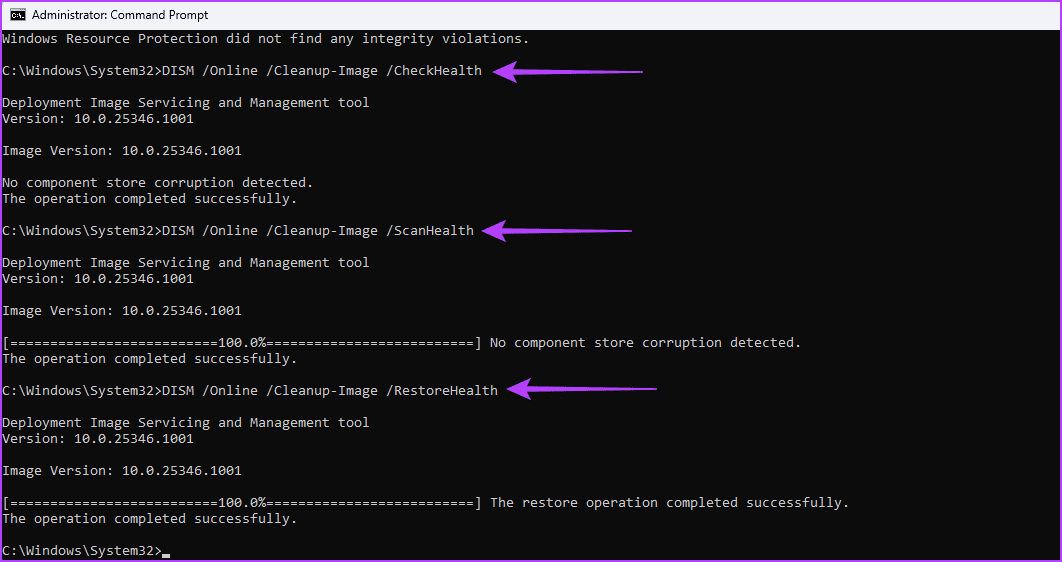Topp 5 sätt att fixa skärmsläckarinställningar som inte fungerar och är nedtonade i Windows 11
Windows tillhandahåller flera funktioner för att anpassa din dator, inklusive möjligheten att lägga till skärmsläckare. Men flera användare rapporterade ett problem där deras skärmsläckaralternativ inaktiverades. Det här problemet kan vara frustrerande eftersom det hindrar dig från att aktivera din favoritskärmsläckare.
I den här artikeln kommer vi att se hur du fixar skärmsläckarinställningar som är nedtonade i Windows 11. Låt oss komma igång.
1. Konfigurera skärmsläckningspolicyn
Aktivera skärmsläckare är en viktig policy som låter dig ändra skärmsläckare på din Windows-dator. Om du av misstag inaktiverar denna policy kommer du inte att kunna ändra skärmsläckaren och kommer att stöta på många problem, inklusive det nuvarande.
Du måste aktivera denna policy från den lokala grupprincipredigeraren för att åtgärda problemet. Så här gör du:
Obs! Den lokala grupprincipredigeraren är endast tillgänglig för Windows Pro, Enterprise och Education-utgåvor. När du försöker komma åt det på Windows Home kommer du att stöta på "gpedit.msc missing error". Lyckligtvis är det lätt att bli av med detta fel och komma åt grupprincipredigeraren på Windows Home. Se vår guide om Fixa gpedit.msc saknat fel för att ta reda på hur man gör.
Steg 1: Tryck på ett kortkommando Windows + R Att öppna Driftverktyg.
Steg 2: Skriv gpedit.msc i sökfältet och tryck på OK.
Till steg 3: Gå till följande plats i den lokala grupprincipredigeraren:
Användarkonfiguration> Administrativa mallar> Kontrollpanelen> Anpassning
Steg 4: Dubbelklicka på Policy Aktivera skärmsläckareI den högra rutan.
Steg 5: Välj alternativet Aktiverat. Klicka sedan på knappenAnsökan"Och"OK".
2. Redigera registret
Om alternativen för skärmsläckare är nedtonade i Windows, är felaktiga registerredigeringar troligen orsaken till problemet. Du måste komma åt Registereditorn och ändra vissa nycklar ordentligt för att åtgärda problemet.
Obs: Innan du följer dessa steg, se till att: Skapa en återställningspunkt arbete Registry backup. På så sätt kommer dina data och inställningar att vara säkra även om något går fel när du redigerar registret.
Steg 1: Tryck på ett kortkommando Windows + R För att öppna startverktyget, skriv regedit i sökfältet och klicka OK.
Steg 2: i redaktör Registrera , Gå till platsen nästa:
HKEY_CURRENT_USER\Software\Policies\Microsoft\Windows\Kontrollpanelen\Desktop
Till steg 3: Högerklicka ScreenSaveActive strängvärde och välj radera.
Steg 4: Klick "نعمför att bekräfta ditt val.
På samma sätt, ta bort följande strängvärden också om de är tillgängliga på samma plats:
ScreenSaverIsSecure
ScreenSaveTimeout
SCRNSAVE.EXE
3. Ändra energischemat
Windows levereras med ett energisparläge som automatiskt pausar vissa uppgifter för att minska strömförbrukningen. Den här funktionen fungerar vanligtvis bra, men ibland upphäver skärmsläckarinställningarna om du aktiverar energisparläge.
För att fixa detta måste du ändra Inställningar för energischema. Följ dessa steg för att göra det:
Steg 1: Tryck på Windows-tangenten för att öppna en meny Start.
Steg 2: Skriv redigera energischema i sökfältet och välj att öppna från den högra delen.
Till steg 3: Klicka på alternativet "Ändra avancerade ströminställningar".
Steg 4: i fönstret Strömalternativ som visas, dubbelklicka leveransnod.
Steg 5: Dubbelklicka på noden "Visa upp ännu".
Till steg 6: Konfigurera alternativet Batteridrift و Ansluten till mig Aldrig.
Steg 7: Klicka på knappenAnsökan"Och"OKför att spara ändringarna.
4. Uppdatera grafikdrivrutinen
En annan viktig orsak bakom problemet kan vara en korrupt grafikdrivrutin. Det bästa sättet att fixa detta är att uppdatera grafikdrivrutinen. Här är steg-för-steg-instruktioner för att göra det:
Steg 1: Högerklicka på Windows-ikonen Aktivitetsfält och välj Enhetshanteraren Av Power User-meny.
Steg 2: dubbelklicka grafikkort.
till steg 3: Högerklicka på ett program Grafikuppspelning Installatör och välj Uppdatera drivrutinen.
Steg 4: Välj ett alternativSök automatiskt efter förare." I fönstret Update Driver Software som visas.
Windows kommer nu att söka efter och ladda ner tillgängliga grafikdrivrutinsuppdateringar.
Alternativt kan du besöka grafikkortstillverkarens webbplats (AMD أو NVIDIA أو Intel) och ladda ner den senaste uppdateringen.
5. KÖR SFC och DISM SCAN
Om det inte hjälper att uppdatera grafikdrivrutinen, är korruption i viktiga systemfiler troligen orsaken till problemet. Du kan snabbt upptäcka och fixa dessa filer genom att köra en SFC-skanning.
System File Checker (SFC) scan är ett inbyggt Windows-verktyg som du kan använda för att hitta och fixa korrupta systemfiler. Följ dessa steg för att utföra en SFC-skanning:
Steg 1: Klicka på Start-ikonen i aktivitetsfältet för att öppna en meny Start , Och skriv Kommandotolken i sökfältet och välj "Kör som administratörFrån höger sida.
Steg 2: skriva SFC / scannow och tryck på ange.
Verktyget kommer att söka efter korruption i din dator. När processen är klar kommer du att se ett meddelande som anger om skanningen kunde hitta och åtgärda ett problem.
Efter det, kontrollera om skärmsläckarinställningarna är tillbaka till det normala. Om inte, kör en DISM-skanning (Deployment Image Management and Management), som kommer att leta efter korruption i återställnings- och startsektorn.
För att köra en DISM-skanning, kör kommandotolken som administratör och kör följande kommandon ett efter ett.
DISM /Online /Cleanup-Image /CheckHealth DISM /Online /Cleanup-Image /ScanHealth DISM /Online /Cleanup-Image /RestoreHealth
Anpassa din dator
Att lägga till en skärmsläckare är ett utmärkt sätt att anpassa utseendet på ditt system. Men vad händer om alternativen för skärmsläckare är nedtonade i Windows? Det är ett vanligt problem som du snabbt kan åtgärda med ovanstående lösningar.