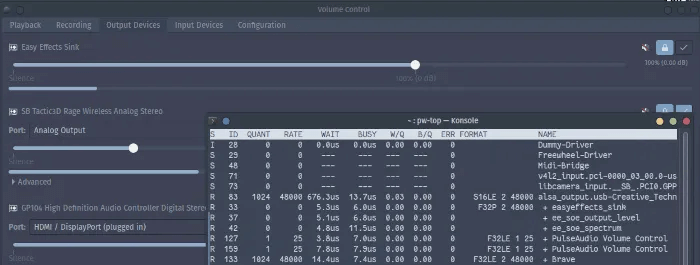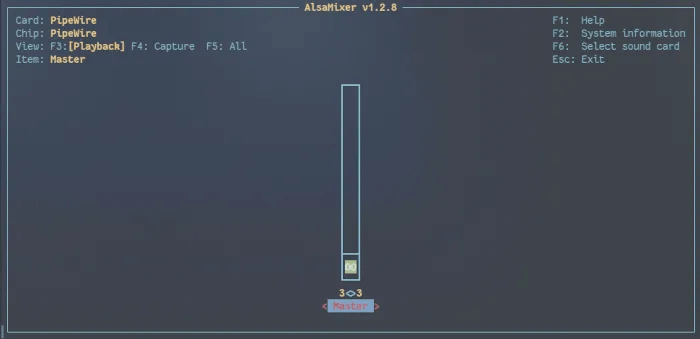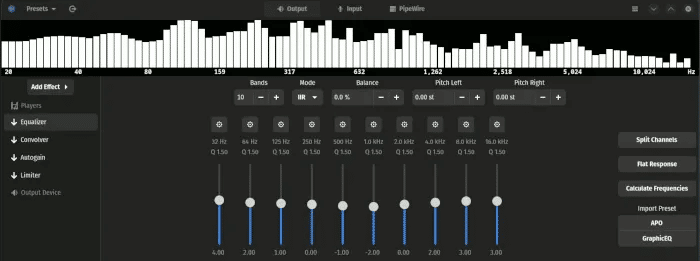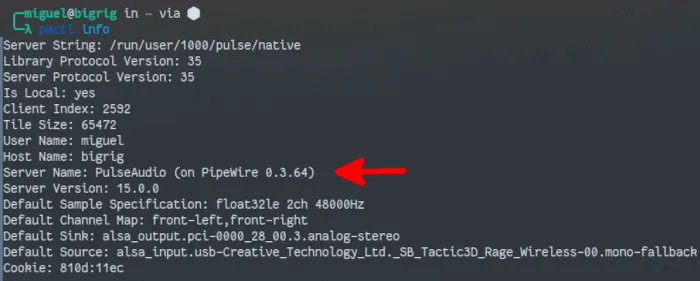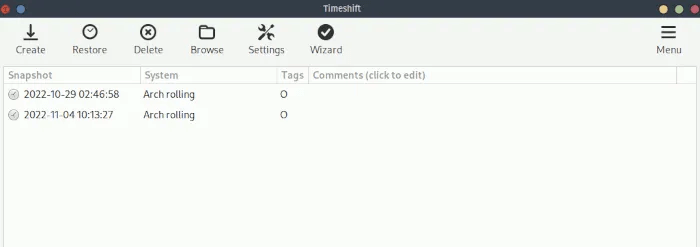Hur man installerar och konfigurerar PipeWire i Linux
Sedan PipeWire kom in på scenen 2017 har PipeWire sett sig själv som en stark utmanare för att ersätta PulseAudio, men det har fortfarande massor av kinks att arbeta med i sin stabilitet. Nu när den har byggt upp ett gediget rykte som den mest etablerade rösttjänsten för iOS Linux Efter så många år är användare nu nyfikna på om det verkligen är värt det att uppgradera till PipeWire. I den här artikeln kommer vi att ge dig den senaste informationen om fördelarna med PipeWire vs. PulseAudio och visa dig hur du korrekt installerar det i ditt system om du väljer att göra det. Genom att följa stegen ovan kommer du att lära dig hur du installerar och konfigurerar PipeWire i Linux.

Vad är PipeWire?
Ljud på Linux följer alltid en skiktad struktur: du installerar en drivrutin, vilket gör att hårdvaran fungerar, men applikationerna vill ändå prata med den på sitt eget sätt. För detta fungerar servern som en mellanhand i användarutrymmet för att "prata" med kärnan, som sedan pratar med datorerna.
Advanced Linux Audio Architecture (ALSA) fungerar som en bra, enkel mellanhand mellan dina applikationer och din kärna, men om du vill ha lite mer sofistikering behöver du något som kallas en ljudserver.
PulseAudio och PipeWire lägger båda till ett lager ovanpå vad kärnan gör för att erbjuda ett antal funktioner. De tillåter flera applikationer att strömma ljud, tillhandahåller detaljerade mixerkontrollfunktioner och tillåter till och med efterbearbetning av ljudströmmar på språng på sätt som konkurrerar med eller till och med överträffar kapaciteten hos sviten av applikationer som kommersiella operativsystem skulle tillhandahålla.
Skillnaden mellan de två är att PipeWire-lagret lägger till andra funktioner som videoströmshantering samtidigt som det eliminerar några av de problem som gjorde PulseAudio obehagligt för nya användare att arbeta med.
Sedan introduktionen 2017 har PipeWires stabilitetsproblem stadigt försvunnit. Det är nu en standardljudserver för många distributioner inkl fedora och Manjaro-baserad Arch , EndeavorOS, Garuda, och såg till och med en introduktion i Ubuntu 22.10.
För de flesta människor var förändringen så smidig att de bara kände det för att deras förmåga att använda ljud utökades på sina system, ett bevis på dess sedan länge etablerade rykte som en solid tjänst som fungerar som en direkt uppgradering till det gamla PulseAudio-ramverket.
Även om det är lätt att tycka att uppgradering till PipeWire är en enkel sak, bör vi ta ett steg tillbaka för en sekund och gräva i nyanserna bakom beslutet så att du kan få en tydligare bild av vad du ger dig in på om du tar det här steget:
Positiva
- PipeWire har ett stort utbud av stöd för många Bluetooth-ljudenheter som tidigare inte kunde fungera fullt ut inom PulseAudio. Om din Bluetooth-enhet inte fungerar som den ska med din distro kan det hjälpa att utföra detta steg.
- Ett stort antal distributioner har redan börjat inkludera PipeWire som deras standardljudtjänst, och den har en hel del stöd i de officiella arkiven för allt du stöter på.
- PipeWire hanterar latens mer effektivt när ljud streamas till flera enheter samtidigt.
- Senare processorer som EasyEffects (tidigare PulseEffects) har tagit bort PulseAudio-stödet i sina utgåvor eller planerar att göra det snart, vilket gör det nödvändigt att flytta till PipeWire för att bibehålla den flexibilitet som dessa applikationer ger dig.
- Funktionerna är mer lämpade för personer som vill komma in i mer professionella ljudinställningar och applikationer.
- Den stöder pipelines för videoströmmar, vilket gör att skärmdelningsapplikationer kan njuta av en mer robust och säker miljö.
- PipeWire-sviten av tjänster kommer med pipewire-puls, vilket utökar stödet för applikationer som använder PulseAudio API och hanterar ljud.
- Det är mindre troligt att den går sönder under hög CPU-belastning.
nackdelar
- Konfigurationer översätts inte alltid direkt från PulseAudio. Du måste lära dig ett helt nytt kompositionssystem.
- PipeWire har ingen intuitiv anslutningslogik, vilket innebär att den kräver en annan tjänst som lyssnar efter ljudutgången och dirigerar den korrekt. Detta är inte nödvändigtvis en nackdel men det kan vara irriterande eftersom det kräver att du också lär dig hur du konfigurerar sessionshanteraren att göra avancerad tuning.
- Även om detta håller på att förändras när den här artikeln skrivs, är dokumentation och stöd från gemenskaperna fortfarande inte lika utbrett för PipeWire som det är för PulseAudio.
Hur man installerar PipeWire
Om du vill ta steget och installera PipeWire på ditt system måste du först se till att du inte redan har det igång!
Skriv pactl info i en terminal och se vad den ger dig under "server namn". Om han ger dig "på PipeWire" Inom parentes kör du faktiskt PipeWire.
Om terminalen visar dig "PulseAudio" Bara utan att följa något betyder det att ditt system inte kör PipeWire.
1. Säkerhetskopiera ditt system
Se till att du har en väg tillbaka om något går fel! Om du inte har skapat en säkerhetskopia av ditt system, gör det nu innan du går vidare. Det enklaste sättet att göra detta är att använda Timeshift, men du är fri att använda alla andra verktyg du känner till som skapar en fullständig säkerhetskopia av dina systemfiler.
2. Installera tjänsten
Varje PipeWire-installation börjar med den grundläggande tjänsten. Det finns en möjlighet att detta redan kan ha installerats med din distro, men om det inte är installerat kan du installera det med följande kommandon.
På Arch-baserade system:
sudo pacman -S pipewire pipewire-alsa
På Ubuntu/Debian-baserade system:
sudo apt installera pipewire
3. Installera sessionshanteraren
PipeWire har ingen egen anslutningslogik, så du måste installera en sessionshanterare. WirePlumber är en som erbjuder mer detaljerad konfiguration samt ytterligare komponenter som kan förbättra din upplevelse:
På Arch-baserade system:
sudo pacman -S rörmokare
På Ubuntu/Debian-baserade system:
sudo apt installera wireplumber
Om du föredrar en enklare version eller om din distributions officiella förråd inte inkluderar WirePlumber, kan du helt enkelt installera PipeWire Media Session:
På Arch-baserade system:
sudo pacman -S pipewire-media-session
På Ubuntu/Debian-baserade system:
sudo apt installera pipewire-media-session
4. Installera PulseAudio Daemon
Eftersom en stor andel av dina systemapplikationer fortfarande skickar samtal till PulseAudio, om du vill att ditt ljud ska fungera korrekt, måste du installera en PipeWire-demon som lyssnar efter PulseAudio-grejer.
På Arch-baserade system:
sudo pacman -S pipewire-puls
På Ubuntu/Debian-baserade system:
sudo apt installera pipewire-pulse
5. Ta bort PulseAudio-spår
Om du var tvungen att bekräfta borttagningen av PulseAudio på grund av en konflikt med något annat du installerade under den här processen (vanligtvis pipewire-pulse), kan du hoppa över det här steget.
Annat än det är det nu viktigt att ta bort PulseAudio från ditt system så att det inte försöker fråga det.
På Arch-baserade system:
sudo pacman -Rns pulsaudio
På Ubuntu/Debian-baserade system:
sudo apt ta bort pulsaudio
6. Bearbetningstjänster
Med alla dina paket installerade och avinstallerade är det dags att starta PipeWire.
Ta först bort överblivna Pulsaudio-tjänster:
systemctl --user --nu inaktivera pulseaudio.service pulseaudio.socket systemctl --user mask pulseaudio
Aktivera PipeWire-tjänster. Om du installerar WirePlumber:
systemctl --user -- aktivera nu pipewire pipewire-pulse wireplumber
Om du har PipeWire Media Session installerat, använd:
systemctl --user -- aktivera nu pipewire pipewire-pulse pipewire-media-session
PipeWire bör nu fungera perfekt efter att du har startat om ditt system!
Tips: Vill du Göra UBUNTU ser ut som MACOS BIG SUR، Här är hur.
Vanliga frågor
F1: Kan jag bara använda ALSA?
svar. Du kan säkert komma undan med att bara köra ALSA på ditt system (särskilt om du använder en fönsterhanterare istället för en skrivbordsmiljö), men du kommer förmodligen inte att njuta av det. ALSA kan bara spela en ljudström åt gången. Även om det inte låter dåligt, betyder det att ditt system kan bete sig oförutsägbart när det försöker avge uppspelningsmeddelandet medan du tittar på en video. Det är bekvämare att använda en ALSA högre server, men det kräver verkligen en liten mängd minne.
F2: Kan PipeWire installeras i Linux Mint Cinnamon?
svar. alls! Cinnamon har ett lite läskigt ögonblick där den inte visar dig ljudverktyget när du slutför en ordentlig PipeWire-installation, men den dyker upp igen i samma ögonblick som du startar om om du följer dessa instruktioner till punkt och pricka. Se bara till att ta bort den överblivna PulseAudio enligt beskrivningen i instruktionerna och du är gyllene!
F3: Hur löser jag ljudproblem efter sömn?
svar. Om din dator slutar att låta när du väcker den från viloläge, beror det troligen på att ALSA misslyckades med att initiera ordentligt, vilket det kommer att göra ibland. I sådana situationer är det bara att ge ALSA en kick manuellt med: alsactl init
När du är klar bör alla dina ljudproblem vara borta!